Windows 7 максимально готовый загрузочный диск usb 64bit 32bit
Содержание:
- Что нужно для создания загрузочного диска
- Скачивание программы для записи загрузочного диска
- Если нужно хранить в электронном виде
- Скачивание программы для записи загрузочного диска
- Скачивание программы для записи загрузочного диска
- Если нужно самому сделать образ
- Создание диска восстановления
- Скачивание образа диска Windows 7
- Сделать загрузочным диск с системой windows 7 для её переустановки
- Как создать загрузочный диск Windows 7: образ ISO
- Создание диска восстановления
- Что нужно знать?
- Как сделать жесткий диск загрузочным (Windows 7, 8, 10)
- Используем сторонние улиты
- Сделать загрузочным диск с системой windows 7 для её переустановки
- Создание диска восстановления
- Подготовка
- Создание загрузочного диска с помощью Windows USB/DVD Download Tool
- Если нужно хранить в электронном виде
- Создание установочного образа
- Запуск Windows 7 с установочного диска
Что нужно для создания загрузочного диска
Для создания загрузочного диска вам потребуется:
образ Windows. Для удобства записи рекомендуется загружать образы операционной в формате ISO. На данный момент присутствует огромное количество разнообразных сборок Windows 7. Настоятельно рекомендуется загружать образы максимально близкие к лицензионной копии Windows. Данный вариант предоставляет наиболее высокую стабильность работы операционной системы. Загрузить образ Windows можно с многочисленных торрент-трекеров.
DVD диск. Можно использовать как DVD-R, так и DVD-RW.
программа для записи образа. На данный момент существует множество различных программ, предоставляющих возможность записывать образы Windows 7 на диски, а также флешки. Среди программ есть приложения, как предоставленные непосредственно Microsoft, так и сторонними разработчиками.
Скачивание программы для записи загрузочного диска
На данном этапе у вас должен быть скачен образ семерки. Переходим к скачиванию программы для записи загрузочного (установочного) диска. Есть много программ для этих действий, мы покажем самый простой и рекомендованный компанией Майкрософт. Будем показывать на примере программы Windows USB/DVD Download Tool
2.1 Скачиваем Windows USB/DVD Download Tool
Мы рекомендуем использовать официальную программу от Microsoft которая называется: Windows USB/DVD Download Tool. Данная программа поможет сделать как загрузочный диск, так и загрузочную флешку в 100% случаях. Скачать ее можно с нашего сервера или Microsoft. Программа имеет русский язык.
Если нужно хранить в электронном виде
Не всегда удобно держать информацию на CD/DVD носителях, тем более, что в таком виде ее проблематично отослать другу, поэтому полезно будет знать способ, как создать образ Windows 7 и сохранить его на ПК.
Для этого понадобится сам CD с Виндовз и установленная программа Ультра Изо. Некоторые отдают предпочтение Daemon Tools или Alcohol, но принцип действия у них схожий.
Ultra Iso, как пример, выбрана благодаря простому, интуитивно понятному интерфейсу.
Рабочий ПК и установленный на нем привод для CD/DVD считается в наличии по умолчанию.
CD вставляется в привод. При этом его название начнет отображаться в «Мой компьютер»
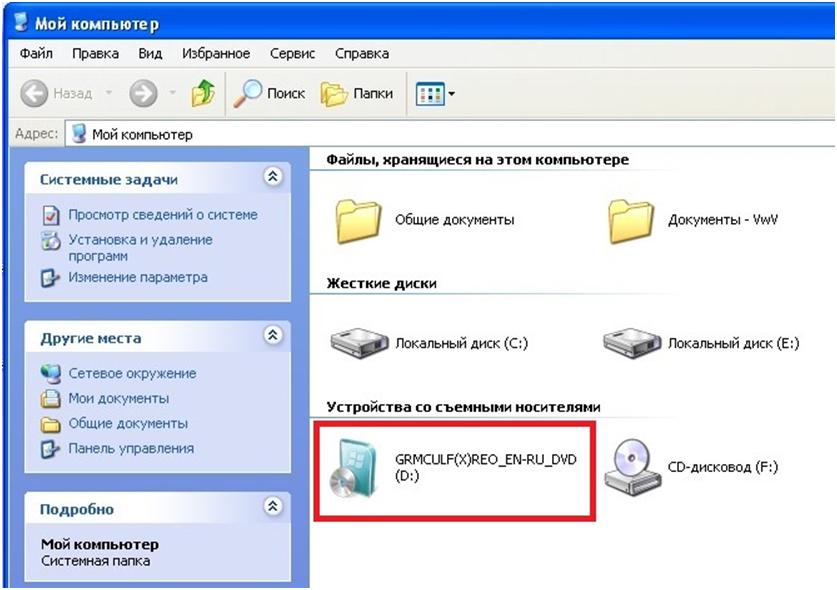
На иконке правой кнопкой мыши вызвать контекстное меню, выбрать «Ultra Iso», «создать образ»
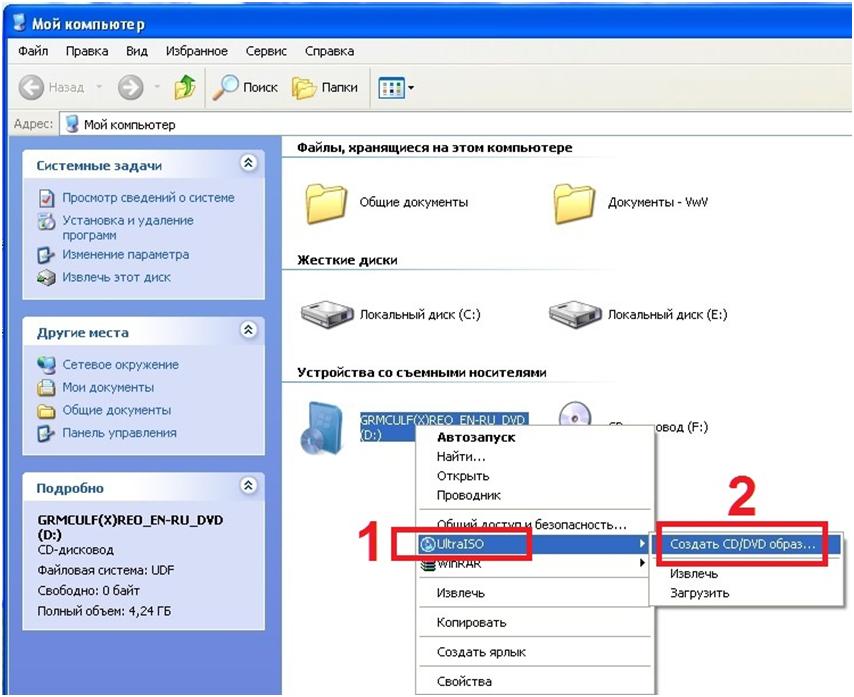
Появится запрос пути сохранения, где указывается расположение и желаемое имя файла
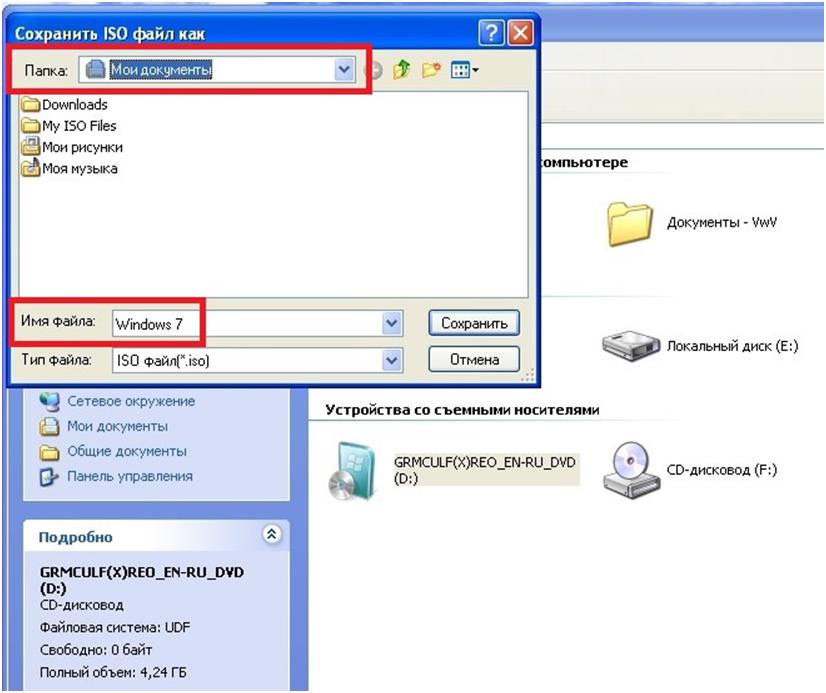
Ожидание, пока Ультра Изо не завершит оцифровку. Это занимает примерно 5 минут, но все зависит от мощности ПК и привода.

CD превратился в файл со стандартным для образов расширением .iso (есть еще .nrg .mdf и прочие, но чаще всего это все-таки Изо). Теперь его можно хранить, копировать и пересылать (только с учетом его размеров).
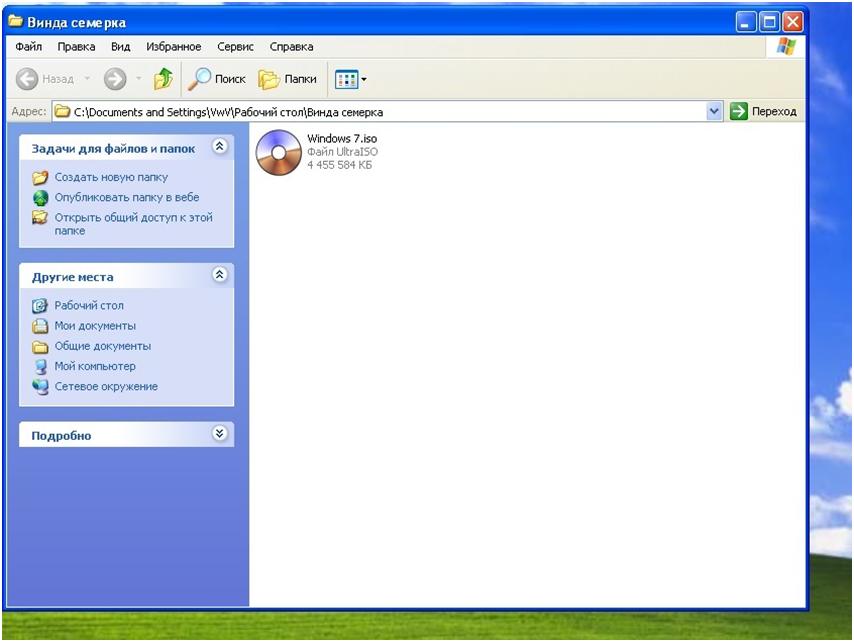
Скачивание программы для записи загрузочного диска
На данном этапе у вас должен быть скачен образ семерки. Переходим к скачиванию программы для записи загрузочного (установочного) диска. Есть много программ для этих действий, мы покажем самый простой и рекомендованный компанией Майкрософт. Будем показывать на примере программы Windows USB/DVD Download Tool
2.1 Скачиваем Windows USB/DVD Download Tool
Мы рекомендуем использовать официальную программу от Microsoft которая называется: Windows USB/DVD Download Tool. Данная программа поможет сделать как загрузочный диск, так и загрузочную флешку в 100% случаях. Скачать ее можно с нашего сервера или Microsoft. Программа имеет русский язык.
Скачивание программы для записи загрузочного диска
На данном этапе у вас должен быть скачен образ семерки. Переходим к скачиванию программы для записи загрузочного (установочного) диска. Есть много программ для этих действий, мы покажем самый простой и рекомендованный компанией Майкрософт. Будем показывать на примере программы Windows USB/DVD Download Tool
2.1 Скачиваем Windows USB/DVD Download Tool
Мы рекомендуем использовать официальную программу от Microsoft которая называется: Windows USB/DVD Download Tool. Данная программа поможет сделать как загрузочный диск, так и загрузочную флешку в 100% случаях. Скачать ее можно с нашего сервера или Microsoft. Программа имеет русский язык.
Если нужно самому сделать образ
Но все же чаще приходится делать наоборот, а именно – создать загрузочный диск из образа Iso (что это и как создается, рассмотрено выше). При этом, не всегда нужный файл есть на компьютере – его придется скачать с официального сайта Microsoft или сторонних ресурсов, которых в сети достаточно.
Если уже приходилось делать из DVD файлы формата .iso, то создание загрузочного диска для Windows 7 это то же самое, только наоборот. Нужно выполнить следующие шаги:
- Вставить в привод чистый DVD, соответствующий размеру файла, который записывается.
- Скачать файл с ОС (или, если он есть на компьютере, то сразу открыть с ним папку)
Создание диска восстановления
Диск восстановления отличается от обычного загрузочного диска, что на нём находится операционная система, которую можно использовать для восстановления, установки или отката. Но для того диска нужен специальный восстановительный образ с бэкапом системы, создать его можно следующими действиями:
- Через меню «Пуск» открываем панель управления компьютером.
После окончания создания образа с восстановительными файлами системы, вы можете записать его на диск или флешку. Как это сделать, описано в предыдущем пункте статьи «Запись образа на диск или USB-флешку».
Чтобы загрузиться с созданного вами загрузочного диска или флешки, необходимо изменить настройки BIOS: загрузка компьютера должна начинаться с загрузочного носителя, а не с жёсткого диска.
Скачивание образа диска Windows 7
Мне нравятся сборки от Idimm. Но качать их с приведенного сайта никаких нервов не хватит. Поэтому качаю их с торрента. Например здесь или с любого другого торрент-трекера (найти можно поиском). То есть я захожу на сайт
и смотрю свежую сборку Windows 7. Затем ищу ее на трекерах.
Как качать с торрент-трекеров можно прочитать и посмотреть тут.
А теперь самое главное. Проверка контрольных сумм или хеша скачанного образа
Это важно делать, чтобы потом не возникало вопросов типа «Почему у меня система не устанавливается». Это необходимо чтобы мы были уверены, что скачали то, что выкладывал автор сборки
Для Windows 7 Ultimate SP1 IDimm Edition v.17.14 x86/x64
32-Bit: ISO: F5F51A544E3752B60D67D87A8AC82864 RAR: FE1A0883B74027C5C21332A3E2C83AA8 64-Bit: ISO: EA5FE564086214FCCF953354E40CE7C3 RAR: D2AEDB453BE924875718D3376614EE59
Если вы будете качать с торрента, то скорее всего у вас образ будет в виде ISO файла. Используйте соответствующую хеш-сумму.
Можно проверить контрольную сумму с помощью MD5 File Checker.
Жмем «Обзор…» для выбора образа. Жмем «Рассчитать» для получения контрольной суммы. Копируем сумму которую дал автор сборки, вставляем ее в соответствующее поле и жмем «Проверить«. Все, как на рисунке.
Если контрольные суммы совпали — файл не поврежден.
Можно смело создавать установочный диск Windows 7.
Как и где скачать оригинальный образ Windows 7 можно прочитать и посмотреть здесь.
Сделать загрузочным диск с системой windows 7 для её переустановки
Часто спрашивают, как сделать хороший диск для загрузки системы Windows 7. За чем же нам нужен загрузочный диск? Он нам нужен в случае если мы задумали переустановить windows на компьютере.
ВНИМАНИЕ! Очень советуем статью почему нагревается ноутбук. Пользователи часто недооценивают эту ситуацию
В результате получают сгорание одной или нескольких дорого стоящих деталей. Хотя, решается вопрос с нагрев несложно.
Введение
Но одно дело переустановить или установить windows, а другое дело подготовиться к этому. То есть сделать хороший загрузочный диск. Способов сделать такой диск достаточно. В этой статье будет рассмотрен метод при помощи программы Windows 7 USB DVD tool.
Делаем загрузочный диск с помощью Windows 7 USB DVD tool
Это бесплатная программа от Microsoft. Почему мы будем пользоваться именно этой программой, потому, что в ней ещё можно также сделать и загрузочную флешку, что тоже очень востребовано и часто нужно.
В общем программа толковая, ничего лишнего всё просто и буквально за 2-3 клика мышки уже делается загрузочный диск.
Программой можно пользоваться и другой, главное на примере Windows7 USB DVD tool мы разберём саму суть создания загрузочного диска, а там можно уже будет и экспериментировать с любыми другими программами.
И так для начала нужен образ windows 7. Что же это такое «образ диска»?
Образ диска (в нашем случае это образ windows 7) — это просто виртуальная копия диска, с тем лишь замечанием, что мы не просто копируем информацию с диска на компьютер, а делаем это с помощью функции — создание образа диска, только так можно сделать образ для записи его на диск с последующей установкой с него. Более подробно про создание образа диска читаем в как создать виртуальный образ диска.
Ну, а где же взять этот образ?
Ну обычно образ windows 7 берут в интернете на торрент-сайтах и скачивают с помощью торрент-клиентов, что это такое можно прочитать как скачать торрент программу и как ей пользоваться.
На торрент-сайты ссылки давать не буду, достаточно просто в поисковике написать — «скачать windows 7 торрент», но Вы должны иметь ввиду, что образы windows 7 там изменены, то есть народные умельцы их якобы «»улучшают, украшают», и не несут никакой ответственности за работоспособность.
Но вот могу дать ссылку на оригинальные образы windows — http://nnm-club.me/forum/viewforum.php?f=504 (скопировать в адресную строку и нажать ввод), но нужно иметь ввиду, что там будет пробный период в 30 дней, а после нужно будет купить лицензионный ключ, не то работоспособность windows будет ограничена.
Итак, с образом windows допустим мы разобрались.
Теперь нам нужно подготовить программу для записи образа на диск
Как мы уже говорили это будет программа — Windows7 USB DVD tool. Скачать её можно:
или здесь: http://www.microsoftstore.com/store/msusa/html/pbPage.Help_Win7_usbdvd_dwnTool (скопировать эту ссылку, вставить в адресную строку браузера и нажать ввод) с официального сайта Microsoft, размер всего лишь 2.6 мб.
Допустим скачали, теперь запускаем, вот так она выглядит при первом запуске:
Далее нажимаем на кнопку «Browse», появляется окно выбора образа диска, то есть файла с ситемой Windows 7, заранее подготовленного Вами. Выбираете его и жмёте «Next»:
В этом окне нужно указать, что нужно сделать загрузочный диск или флешку? (здесь про загрузочную флешку с Windows 7). Поскольку нам нужен загрузочный диск — выбираем «DVD»:
Останется только в следующем окне нажать:
если всё сделали правильно, то начнётся запись образа windows 7 на диск. Если появилась ошибка, то читаем статью ошибка: we were unable to copy your files Когда процесс записи закончится, то можно использовать этот диск, как загрузочный для установки windows 7 на компьютер или ноутбук.
Вот так мы рассмотрели вопрос, из каких этапов состоит создание установочного диска с операционной системой Windows версии 7.
Как создать загрузочный диск Windows 7: образ ISO
Образ диска — это файл в формате ISO, который содержит в себе все необходимые элементы. Создать его можно при помощи сторонней программы. Ещё один способ — скачать готовый образ из интернета. Но будьте внимательно, велик шанс того, что вы наткнётесь на сломанный или вирусный образ.
UltraISO
Существует несколько программ, позволяющих создавать и записывать образы дисков, но одна из самых многофункциональных и удобных — UltraISO. Купить или скачать пробную версию приложения можно с официального сайта разработчика — http://www.ezbsystems.com/ultraiso/.
- Установив и запустив программу, вы увидите её главное меню. В левом блоке вы увидите значок в виде диска с определённым названием, которое вы можете переименовать.
- В нижней части приложения находится проводник, позволяющий работать с файлами. Выберите в нём файлы и папки, которые отправятся в образ диска, и перенесите их в блок, находящийся выше, напротив образа диска.
- После того как все необходимые элементы будут перенесены к образу диска, разверните меню «Файл».
- Выберите функцию «Сохранить как».
- Называем файл и выбираем для него формат .iso.
- Дождитесь, пока программа создаст нужный образ в автоматическом режиме.
- После окончания процесса разверните файл, чтобы убедиться, что в нём находятся все необходимые элементы.
Создание диска восстановления
Диск восстановления отличается от обычного загрузочного диска, что на нём находится операционная система, которую можно использовать для восстановления, установки или отката. Но для того диска нужен специальный восстановительный образ с бэкапом системы, создать его можно следующими действиями:
- Через меню «Пуск» открываем панель управления компьютером.
После окончания создания образа с восстановительными файлами системы, вы можете записать его на диск или флешку. Как это сделать, описано в предыдущем пункте статьи «Запись образа на диск или USB-флешку».
Чтобы загрузиться с созданного вами загрузочного диска или флешки, необходимо изменить настройки BIOS: загрузка компьютера должна начинаться с загрузочного носителя, а не с жёсткого диска.
Что нужно знать?
Уважаемые читатели, сегодня мы с вами обсудим то, как сделать загрузочный диск или флешку Windows 7, 8.1 или 10 для компьютера. Но для начала мы ознакомимся с основными требованиями для выполнения этих действий. И также нужно будет узнать то, какие варианты создания существует. После этого мы разберём каждый из этих способов на подробном примере. Итак, вот какие варианты мы с вами сегодня рассмотрим: вариант с записью уже имеющегося образа операционной системы отдельно как для диска, так и для флешки. В последнем блоке будет описана запись с помощью специальной утилиты от Майкрософт, если вы не загружали образ. Этот способ подходит и для диска, и для флешки.

Создание загрузочного диска или флешки Windows
Но перед тем как выполнить заявленную процедуру, нам нужно будет убедиться, что вы полностью подготовлены. То есть у вас есть необходимые инструменты и программы. В общем, всё то, что вам пригодится, описано далее:
Диск должен быть объёмом не менее 4,7 гигабайт. Заранее лучше взять два диска, так как существует вероятность того, что он запишется с ошибками. В таком случае вам на помощь как раз и придёт второе устройство
Обратите внимание, что для некоторых версий ОС такой тип записи совершенно не подойдёт. Лучше всего использовать загрузочную флешку.
При использовании же флешки нам понадобится объём хранилища не менее восьми гигабайт
Она должна поддерживать тип USB 0 (под этот параметр подходят практически все накопители). Естественно, на ней ничего не должно быть записано. Если же там есть какие-то файлы и данные, то перенесите их в другое место.
Если у вас нет образа системы, то вам понадобится активное подключение к интернету. Если вы используете тарифный план с ограниченным трафиком, то мы крайне не рекомендуем пользоваться таким типом соединения. Вы просто можете попасть на круглую сумму в пользу своего провайдера. Пользуйтесь только соединением с безлимитным трафиком данных.

Процесс создания загрузочного диска
- Некоторые устройства после переустановки могут не работать ввиду отсутствия драйверов в переустанавливаемой системе. В таком случае заранее позаботьтесь как минимум о драйвере для подключения к интернету. Например, если на ноутбуке есть Wi-Fi, то загрузите заранее с официального сайта соответствующие драйвера для той версии ОС, которую вы собираетесь ставить. В противном случае после переустановки у вас ничего не будет работать. То есть у вас не будет ни драйверов на видеокарту, ни драйверов для аудио и так далее. А если вы хотя бы позаботитесь об интернете, то вы сможете их все скачать штатными средствами Windows.
- Не стоит забывать и о переносе всех нужных файлов и данных с компьютера на внешний носитель. Если же на вашем девайсе есть два локальных диска, где один предназначен для операционной системы, то вы можете перенести данные на другой. Они не удалятся и не исчезнут. Главное, правильно выбрать этот диск, так как одна маленькая ошибка может привести к колоссальным потерям информации. Рекомендуется перенести личные файлы на внешний носитель информации. Таковым может служить как обычная флешка, так и внешний жёсткий диск.
- Как вы заметили, очень много нюансов ещё до проведения основных действий. Если вы учли их все, то можете приступить к работе. Если вы собираетесь ставить Windows 8.1 или 10, то рекомендуется сразу перейти к последней графе «У меня нет образа, что делать?», пункт «Windows 8.1 и 10». Выбираем соответствующий блок и следуем инструкции.
Как сделать жесткий диск загрузочным (Windows 7, 8, 10)
Все кто хотя бы раз сталкивался с установкой операционной системы Microsoft Windows знают, что можно создать загрузочный DVD диск или загрузочный флешку, последнюю часто используют через большую пропускную способность, что ускоряло установку Виндовс.Но, что как пойти дальше и создать загрузочный жесткий диск? И об этом мы поговорим ниже.
На самом деле создавать загрузочные харды можно уже давно, возможность устанавливать из них была доступна с образами операционных систем Windows 7, 8 и 10. После его создания и подключения к персональному компьютеру процедура инсталляции будет выглядеть так же, как с DVD диска или USB накопителя.
Первый шаг, это подключение нашего жесткого диска к другому компьютеру на который записано нужный нам образ и уже установлена операционная система. Подключив для правильности работы, рекомендуют отформатировать его средствами Microsoft Windows, так же как это делается с обычной флешкой. Форматирования проводим в файловой системе NTFS.
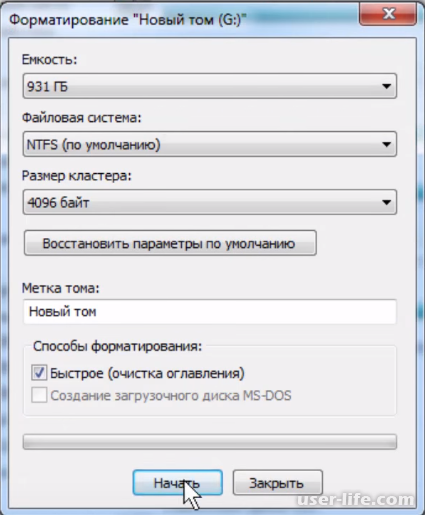
Шаг второй, по завершении форматирования мы воспользуемся небольшой программой BOOTTICE с помощью которой мы и будем создавать загрузочный жесткий диск (запускать нужно ее от имени администратора). В программе переходим к вкладке «Физические диски» и из выпадающего списка выбираем наш диск, после чего жмем «Process MBR».
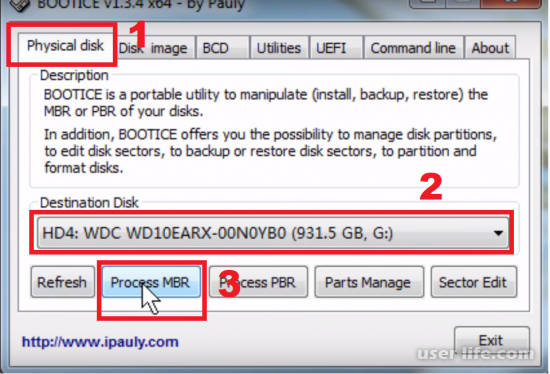
В открывшемся окне нам нужно выбрать вариант «GRUB4DOS» после чего внизу нажать кнопку «Install / Config».
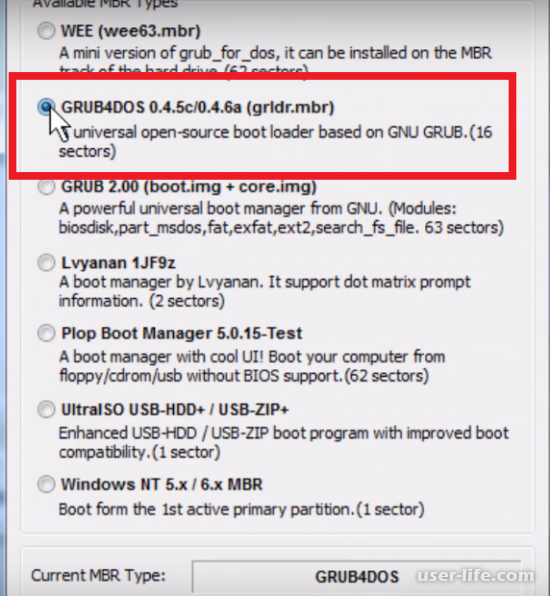
Перед нами откроется окно, где нам нужно последовательно нажать две кнопки «Read from disk» и «Save to disk», после завершения операции жмем «ОК».
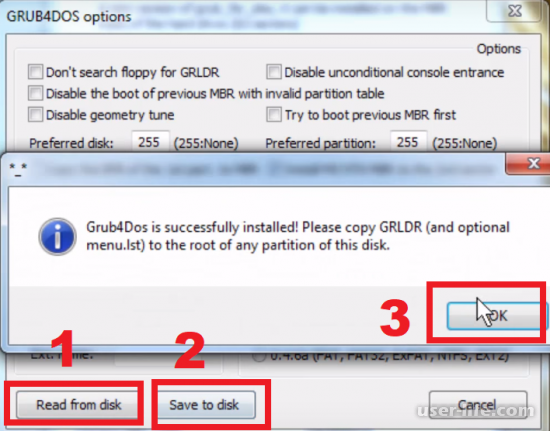
Шаг третий, запись образа операционной системы на наш созданный загрузочный жесткий диск. Достаточно взять нужный образ Windows 7, 8 или 10 (файл .ISO) и распаковать его прямо на наш диск.
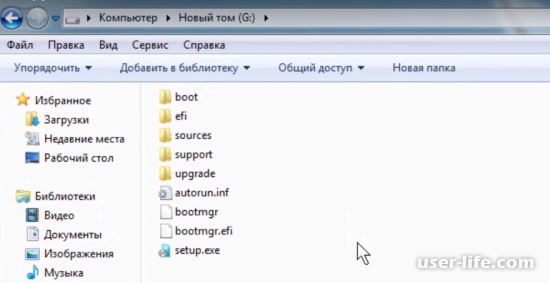
Четвертый и последний шаг это подключение нашего диска к персональному компьютеру. В BIOS выбираем грузиться с нашего HDD, где после сохранения настроек у нас начнется установка операционной системы Microsoft Windows.
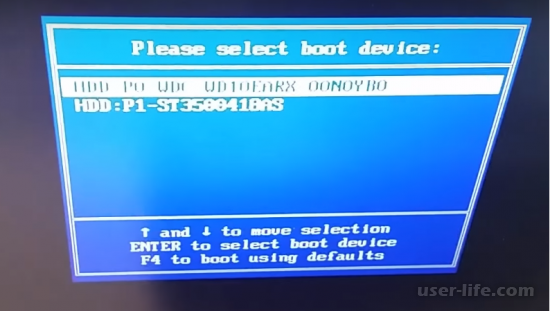
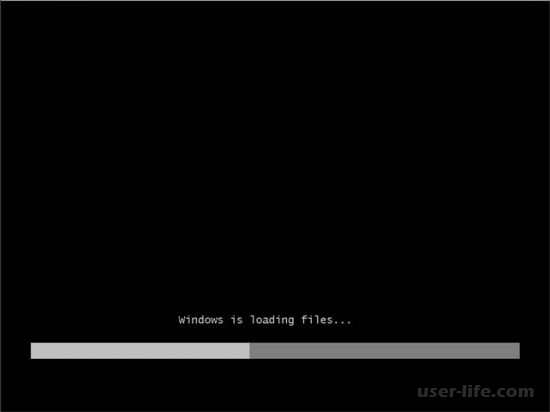
Преимуществом данного метода является то, что Виндовс устанавливается гораздо быстрее и его можно использовать при отсутствии DVD привода или флешки.
Используем сторонние улиты
Помните, что данная запись на оптические DVD-диски постепенно теряет свою актуальность. Ведь netbook, ultrabook и планшеты не имеют дисковода. Советуем придерживаться записи на SSD-накопителя или флеш-карты.
Предварительно устанавливаем необходимую программу и далее приступаем к записи образа операционной системы.
Daemon Tools
Программа DAEMON-Tools
Данный продукт является наиболее популярным на рынке программ. Создаем образ системы на диск, выполняя следующие действия:
-
Запускаем программу.
-
Открываем раздел «Прожиг дисков».
-
Выбираем «Записать образ на диск».
-
Щелкаем на прямоугольник с тремя точками и выбираем местоположение. В дисководе уже должен находиться подготовленный диск.
-
Запускаем программу, нажав на кнопку «Старт». После окончания записи следует проверить работоспособность вашего накопителя.
Делаем USB-накопитель образом системы.
-
Запускаем программу.
-
Открываем раздел USB.
-
Находим и выбираем пункт «Создать загрузочный USB».
-
Выбираем путь, нажав на прямоугольник с тремя точками.
-
Необходимо поставить галочку на пункт «Загрузочный образ Windows (а не Linux)». Запускаем «Старт».
Проверяем работоспособность загрузочной флешки.
Alcohol 120%
Данная программа действует на протяжении многих лет, здесь существует огромный минус – она работает только с дисками (оптические носители), поэтому сделать флешку загрузочным носителям у вас не получится.
Начинаем процесс, выполняя следующие действия:
-
Открываем программу и в левом меню выбираем второй раздел «Запись образов на диски».
-
Выбираем нужный файл, который является образом (следует нажать кнопку «Обзор»). Кликаем на «Далее».
-
Запускаем программу кнопкой «Старт».
По завершении проверяем работоспособность диска.
Современные аналоги окажут вам более нужную услугу.
NERO
При помощи этой программы вы снова сможете произвести запись только лишь на внешние DVD-диски, но никак не на флеш-накопитель.
- Можно скачать пробную версию данной программы и воспользоваться для данных целей.
-
После установки программы, запускаем ее. Действуем последовательно: «Новый» -> ищем «DVD-ROM», в разделе «Мультисессия» выбираем пункт «БЕЗ мультисессии» -> далее снова «Новый» (кнопка в правом нижнем углу).
-
В верхнем меню выбираем «Рекордер», приступаем к «Записи образа».
- Находим необходимый образ IOS и открываем, нажав на кнопку «Открыть».
-
Нажимаем «Образ DVD», при необходимости меняем скорость и запускаем «Прожиг».
Среднее время процесса – 30-40 минут, может достигать и часа (зависит от выбранной скорости). По окончании проверяем работоспособность.
Nero Express
-
Запускаем файл программы, слева выбираем пункт «Образ., проект., копир.», далее нажимаем на значок папки с именем «Образ диска или сохранить проект».
-
Выбираем нужный файл, который является образом и «Открываем» его.
-
Запускаем «Запись».
Ждем конца процесса установки и делаем проверку работоспособности диска.
ULTRAISO
Этот старенький инструмент является наиболее мощным для работы. С его помощью образ диска вы можете хранить и на флеш-накопителях, и на различных дисках.
Делаем из флешки загрузочный носитель
-
Запускаем программу, затем внизу находим нужный файл, являющийся образом, и кликаем левой кнопкой два раза (двойной щелчок).
-
Пункт «Самозагрузка» вы можете найти в верхнем списке-меню, нажимаем «Запись образа жесткого диска».
-
Выбираем нужный флеш-накопитель и начинаем «Запись». Программа, возможно, потребует форматирование вашего накопителя, которое вы должны одобрить.
Ждем окончания, проверяем на работоспособность.
Аналогично происходит создание и загрузочного диска
- Выбираем нужный файл.
- В пункте верхнего меню «Инструменты» выбираем «Запись образа на DVDCD».
- Начинаем «Запись». Дожидаемся окончания работы программы.
- Universal_USB_Installer;
- Win_Setup_FromUSB;
- BOOTLER;
- RUFUS;
- XBOOT;
- SARDU;
- Win2_USB Free и т.п.
Сделать загрузочным диск с системой windows 7 для её переустановки
Часто спрашивают, как сделать хороший диск для загрузки системы Windows 7. За чем же нам нужен загрузочный диск? Он нам нужен в случае если мы задумали переустановить windows на компьютере.
ВНИМАНИЕ! Очень советуем статью почему нагревается ноутбук. Пользователи часто недооценивают эту ситуацию
В результате получают сгорание одной или нескольких дорого стоящих деталей. Хотя, решается вопрос с нагрев несложно.
Но одно дело переустановить или установить windows, а другое дело подготовиться к этому. То есть сделать хороший загрузочный диск. Способов сделать такой диск достаточно. В этой статье будет рассмотрен метод при помощи программы Windows 7 USB DVD tool.
Делаем загрузочный диск с помощью Windows 7 USB DVD tool
Это бесплатная программа от Microsoft. Почему мы будем пользоваться именно этой программой, потому, что в ней ещё можно также сделать и загрузочную флешку, что тоже очень востребовано и часто нужно.
В общем программа толковая, ничего лишнего всё просто и буквально за 2-3 клика мышки уже делается загрузочный диск.
Программой можно пользоваться и другой, главное на примере Windows7 USB DVD tool мы разберём саму суть создания загрузочного диска, а там можно уже будет и экспериментировать с любыми другими программами.

И так для начала нужен образ windows 7. Что же это такое «образ диска»?
Образ диска (в нашем случае это образ windows 7) — это просто виртуальная копия диска, с тем лишь замечанием, что мы не просто копируем информацию с диска на компьютер, а делаем это с помощью функции — создание образа диска, только так можно сделать образ для записи его на диск с последующей установкой с него. Более подробно про создание образа диска читаем в как создать виртуальный образ диска.
Ну, а где же взять этот образ?
Ну обычно образ windows 7 берут в интернете на торрент-сайтах и скачивают с помощью торрент-клиентов, что это такое можно прочитать как скачать торрент программу и как ей пользоваться.
На торрент-сайты ссылки давать не буду, достаточно просто в поисковике написать — «скачать windows 7 торрент», но Вы должны иметь ввиду, что образы windows 7 там изменены, то есть народные умельцы их якобы «»улучшают, украшают», и не несут никакой ответственности за работоспособность.
Но вот могу дать ссылку на оригинальные образы windows — http://nnm-club.me/forum/viewforum.php?f=504 (скопировать в адресную строку и нажать ввод), но нужно иметь ввиду, что там будет пробный период в 30 дней, а после нужно будет купить лицензионный ключ, не то работоспособность windows будет ограничена.
Итак, с образом windows допустим мы разобрались.
Теперь нам нужно подготовить программу для записи образа на диск
Как мы уже говорили это будет программа — Windows7 USB DVD tool. Скачать её можно:
или здесь: http://www.microsoftstore.com/store/msusa/html/pbPage.Help_Win7_usbdvd_dwnTool (скопировать эту ссылку, вставить в адресную строку браузера и нажать ввод) с официального сайта Microsoft, размер всего лишь 2.6 мб.
Допустим скачали, теперь запускаем, вот так она выглядит при первом запуске:

Далее нажимаем на кнопку «Browse», появляется окно выбора образа диска, то есть файла с ситемой Windows 7, заранее подготовленного Вами. Выбираете его и жмёте «Next»:

В этом окне нужно указать, что нужно сделать загрузочный диск или флешку? (здесь про загрузочную флешку с Windows 7). Поскольку нам нужен загрузочный диск — выбираем «DVD»:

Останется только в следующем окне нажать:
если всё сделали правильно, то начнётся запись образа windows 7 на диск. Если появилась ошибка, то читаем статью ошибка: we were unable to copy your files Когда процесс записи закончится, то можно использовать этот диск, как загрузочный для установки windows 7 на компьютер или ноутбук.
Вот так мы рассмотрели вопрос, из каких этапов состоит создание установочного диска с операционной системой Windows версии 7.
Создание диска восстановления
Диск восстановления отличается от обычного загрузочного диска, что на нём находится операционная система, которую можно использовать для восстановления, установки или отката. Но для того диска нужен специальный восстановительный образ с бэкапом системы, создать его можно следующими действиями:
- Через меню «Пуск» открываем панель управления компьютером.
После окончания создания образа с восстановительными файлами системы, вы можете записать его на диск или флешку. Как это сделать, описано в предыдущем пункте статьи «Запись образа на диск или USB-флешку».
Чтобы загрузиться с созданного вами загрузочного диска или флешки, необходимо изменить настройки BIOS: загрузка компьютера должна начинаться с загрузочного носителя, а не с жёсткого диска.
Подготовка
Перед тем, как создать загрузочную флешку с Windows, необходимо подготовиться. Надо иметь при себе:
- флешку с достаточным объёмом памяти;
- ISO-образ Windows 7;
- программу для записи ISO-образа.
Операционную систему, необходимую для переустановки, можно скачать на официальном сайте Майкрософт. Сделать это возможно, заплатив определенную сумму или же введя специальный код, который идет в комплекте с лицензионным загрузочным диском Виндовс. Тем не менее далеко не каждый пользователь может позволить себе приобретение операционной системы. В таком случае ISO-образ можно без особых проблем найти на просторах Всемирной паутины. Однако стоит быть осторожным. Во взломанные операционные системы злоумышленники могут вставить различные вредоносные программы. Поэтому качать образ нужно только на проверенных ресурсах.
Также стоит подметить, что накопительное устройство будет полностью отформатировано при записи образа. Если на нем имеются какие-то ценные данные, то стоит записать их на отдельный диск или любой другой носитель информации.
Создание загрузочного диска с помощью Windows USB/DVD Download Tool
После установки программы, переходим непосредственно к процессу создания загрузочного USB флеш накопителя с Windows 7.
Для этого запускаем Windows 7 RTM USB/DVD Download Tool и следуем шагам:
3.1 Выбор образа
После запуска, нажимаем на Browse, откроется проводник в котором необходимо выбрать скачанный образ семерки из шага 2.1 и нажать Открыть. В окне Source file вы должны увидеть путь до образа. Нажимаем Next.
3.2 Выбираем диск
На следующем окне, программа предложит выбрать вариант: создание загрузочной флешки или загрузочного диска. Нажимаем на DVD для создания диска (Также можно создать и флешку, если у вас флешка, то выбирайте USB Device) В следующем окне выбираем наш DVD диск (диск может быть как DVD-RW так и DVD+R) соотвественно диск должен быть чистым.
Если компьютер не увидит диска то покажет ошибку.
Проверьте работает ли дисковод и убедитесь что диск чистый.. Для запуска начала нажимаем Begin Copying.
3.3 Процесс копирования
Начнется процесс копирование образа Windows 7 на диск. Вам остается дождаться, пока программа скопирует загрузочные и установочные файлы. Через несколько минут у вас будет готова загрузочный диск с Windows 7.
Если нужно хранить в электронном виде
Не всегда удобно держать информацию на CD/DVD носителях, тем более, что в таком виде ее проблематично отослать другу, поэтому полезно будет знать способ, как создать образ Windows 7 и сохранить его на ПК.
Для этого понадобится сам CD с Виндовз и установленная программа Ультра Изо. Некоторые отдают предпочтение Daemon Tools или Alcohol, но принцип действия у них схожий.
Ultra Iso, как пример, выбрана благодаря простому, интуитивно понятному интерфейсу.
Рабочий ПК и установленный на нем привод для CD/DVD считается в наличии по умолчанию.
CD вставляется в привод. При этом его название начнет отображаться в «Мой компьютер»
Создание установочного образа
Наконец, еще один аспект. Предположим, необходимо создать образ Windows 7 в формате ISO в виде установочного дистрибутива, который можно было бы сохранить на жестком диске или записать на оптический носитель. Для этого потребуется реальный DVD-диск с дистрибутивом и одна из вышеперечисленных программ. Для удобства, опять же, возьмем UltraISO.
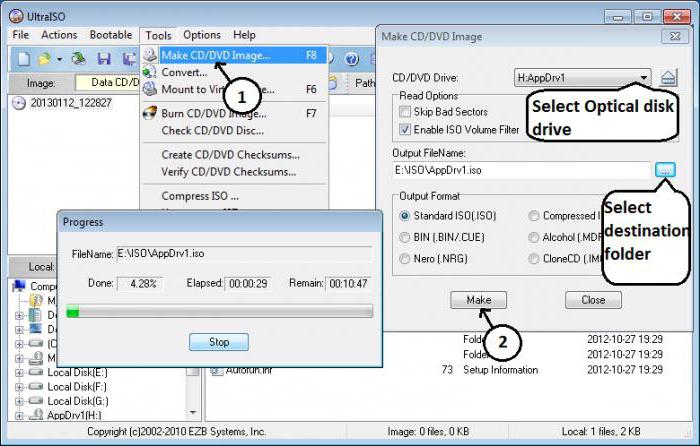
Вставляем оригинальный DVD в дисковод, а в запущенной программе используем меню инструментов, где выбирается строка создания образа (для быстрого вызова процедуры можно нажать клавишу F8). Далее выбираем дисковод с дистрибутивом, указываем место сохранения и название сохраняемого файла образа и устанавливаем выходной формат (в нашем случае ISO). После этого жмем кнопку «Сделать» и дожидаемся окончания процесса. Файл будет сохранен в выбранном каталоге. Потом его можно будет записать на оптический диск.
Запуск Windows 7 с установочного диска
- Включите компьютер, вставьте установочный диск Windows 7 или USB флеш-память, а затем выключите компьютер.
- Запустите компьютер.
- Нажмите любую клавишу после появления соответствующего запроса и следуйте отображаемым указаниям.
- На странице Установка Windows, который появится на экране, щелкните Установить сейчас, чтобы начать процесс установки, или Восстановить компьютер, чтобы открыть список параметров восстановления системы.
- Следуйте инструкциям.
Если не появляется страница установки Windows
Если страница установки Windows не появляется и не появляется запрос на нажатие любой клавиши, возможно, DVD-дисковод или USB флэш-память нужно установить как первое устройство загрузки. Для этого следует изменить настройки базовой системы ввода-вывода (BIOS) компьютера.
Примечание: Большинство новых компьютеров может запускаться с USB-устройства, но старые компьютеры могут не иметь такой возможности. Дополнительные сведения смотрите в сопроводительной документации компьютера или на веб-сайт его производителя.






