Как запустить и настроить режимы windows 10?
Содержание:
- Активация режима разработчика, загрузка неопубликованных приложений и другие возможности для разработчиков.
- Как убрать надпись Тестовый режим с помощью Universal Watermark Disabler
- Как в ОС Windows 10 включить Режим разраба, 4 метода и как отключить
- Методы активации режима разработчика
- Запуск игрового режима через игровую панель
- Как включить или отключить режим планшета Windows 10?
- What are Windows 10’s developer features?
- Включение режима разработчика в редакторе реестра Windows 10
- Активация режима разработчика windows
- Что такое режим разработчика Андроид. Полезные функции
Активация режима разработчика, загрузка неопубликованных приложений и другие возможности для разработчиков.

Важно!
Если вы не создаете собственные приложения на своем компьютере, вам не нужно включать режим разработчика. Если вы пытаетесь устранить проблему с компьютером, воспользуйтесь справкой Windows. Если вы только приступаете к разработке, настройте среду, скачав необходимые инструменты.
Если вы используете компьютер для повседневных занятий, таких как игры, просмотр веб-страниц, электронной почты или работы с приложениями Office, вам не требуется и на самом деле не следует активировать режим разработчика. Остальная часть сведений на этой странице не относится к вам, и вы можете вернуться к своим делам. Спасибо, что заглянули к нам!
Однако если вы создаете программное обеспечение в Visual Studio на компьютере впервые, вам потребуется включить Pежим разработчика на компьютере для разработки и на всех устройствах, которые будут использоваться для тестирования кода. Если открыть проект UWP при выключенном режиме разработчика, то либо откроется страница параметров Для разработчиков, либо в Visual Studio отобразится следующее диалоговое окно.
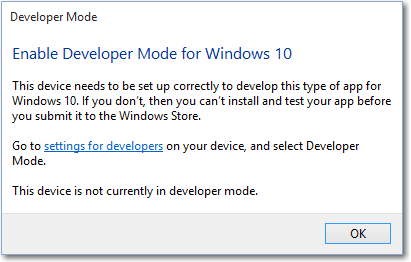
При отображении этого диалогового окна щелкните ссылку на раздел параметров для разработчиков, чтобы открыть страницу параметров Для разработчиков.
Примечание
Режим разработчика можно в любой момент включить или отключить, перейдя на страницу Для разработчиков: просто введите «для разработчиков» в поле поиска Кортаны на панели задач.
Как убрать надпись Тестовый режим с помощью Universal Watermark Disabler
Для тех, кто по каким-то причинам не может выполнить команду в cmd, для вас есть бесплатная утилита «Universal Watermark Disabler». Universal Watermark Disabler убирает надпись тестовый режим Windows 10 тем же методом, но скрытым для пользовательских глаз, за вуалируя все это за обычным нажатием кнопки.
Скачать Universal Watermark Disabler
Распаковав архив, вы запускаете файл uwd.exe, у вас появится интерфейс утилиты Universal Watermark Disabler, вам необходимо нажать кнопку «Install»
Соглашаемся с выполнением.
Все готово, теперь чтобы пропала надпись тестовый режим windows, вам необходимо просто перезагрузиться.
На этом у меня все, уверен, что вы освоили навык удаления водяного знака в виде тестового режима в операционных системах семейства Windows, а с вами был Иван Семин, автор и создатель IT портала Pyatilistnik.org.
Как в ОС Windows 10 включить Режим разраба, 4 метода и как отключить
В операционную систему Виндовс 10 ввели Режим разраба, используемый IT-специалистами либо опытнейшеми юзерами. Функция применяется для установки утилит не из официального источника. Ранее ПО запускалось в хоть какой версии ОС, не требовало доп опций. Сейчас функции требуется активация через опции Винды. Как включить Режим разраба в ОС Windows 10, узнаем из аннотации, описанной ниже.
Как включить Режим разработчика
Для получения доступа к расширенным настройкам системы будет нужно включить этот режим Виндовса. При эксплуатации компа либо ноутбука в обычном режиме обладателям девайсов эта функция не будет нужно. Но продвинутые юзеры, которым это нужно, должны обладать администраторскими правами.

Кроме пуска нелицензионных программ, среда запускает проги с расширенными правами, открывает доступ к наиболее гибким настройкам ОС и почти все другое. Разглядим 4 варианта пуска утилиты.
В настройках системы
Включение и выключение выполняется через «Настройки». Для этого юзеру требуется выполнить следующее:
- Нажать «Win + I» для вызова меню.
- Зайти в «Обновление и безопасность».

- Выбрать раздел «Для разработчиков».
- Поставить маркер напротив соответственного режима.
- Нажать «Ok».
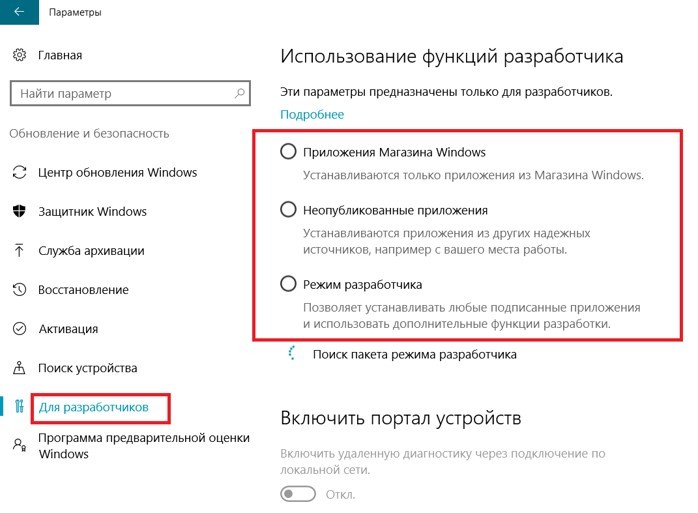
Для активации конфигураций будет нужно перезагрузить ПК.
Через Редактор реестра
Такой способ дозволяет включить параметр в хоть какой версии «десятки».
Для работы функции будет нужно следовать инструкции:
Открыть командную строку.


Перейти по пути: HKEY_LOCAL_MACHINESOFTWARE MicrosoftWindowsCurrentVersionAppModelUnlock.

- Тапнуть ПКМ по «AppModelUnlock».
- Выбрать New> DWORD (32-bit).


- Нажать Enter.
- Перезагрузить ПК.
После выполнения всех пт параметр должен включиться при условии наличия интернет-сети.
В Редакторе групповой политики
Применить этот метод получится, ежели в компе установлена Домашняя редакция Виндовс 10.
- Нажать одновременно: «Win + R».
- Выполнить «gpedit.msc».
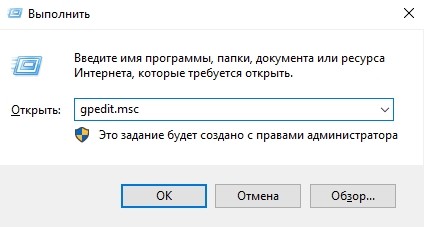
- Выбрать меню «Административные шаблоны».
- Тапнуть по «Компоненты Windows».
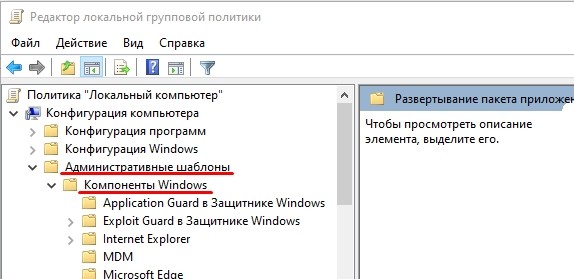
Выбрать «Развертывание пакета приложений».
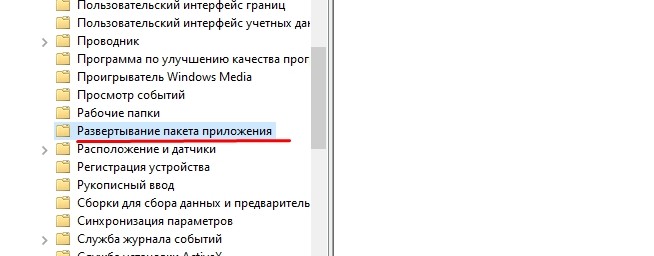
- Включить функции, два раза нажав ПКМ.
- Одобрить разрешения.
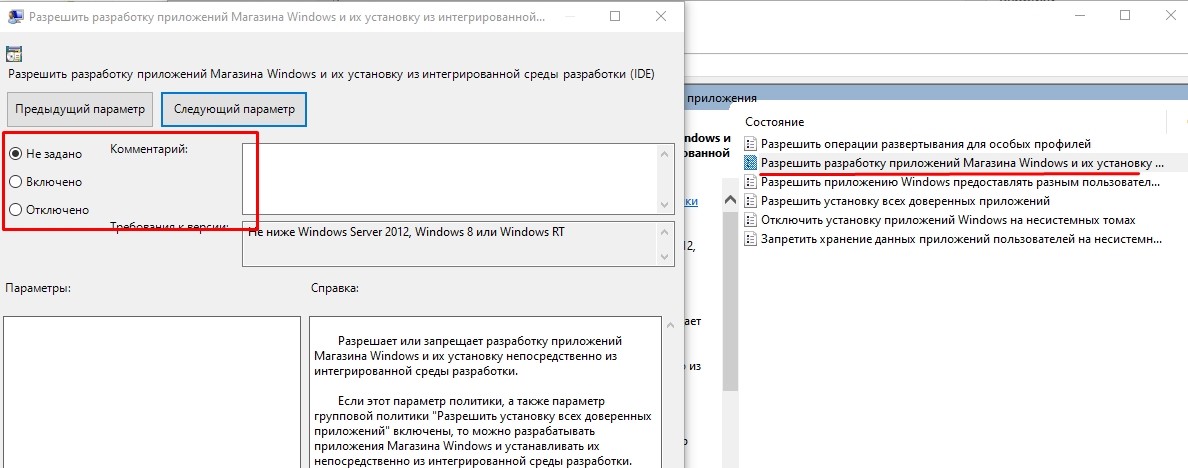
- Нажать «Применить», потом «Ok».
- Сохранить конфигурации, перезапустить ОС.
Командная строка
Классический вариант решения большинства задач. Будет нужно действовать в последующем порядке:
- Открыть окно поиска.
- Набрать команду: cmd.
- Выбрать пункт «Командная строка».
- Скопировать текст, написанный внизу.
- Вставить скопированную надпись в строчку запроса.
- Появится сообщение о завершении процесса.
- Скопировать повторный запрос, вставив в строку.
- Закрыть окно, перезапустить ПК.
Отключение режима
Деактивируют среду для айтишников одним из методов, как и при запуске. В «Параметрах» отключить эту опцию пользователь может через «Обновление и безопасность». Нажав на строчку «Для разработчиков», убрать отметки с разрешений. Потом перезапустить систему.
Выключить функцию можно, перейдя в меню «Конфигурация компьютера», дальше – в «Административные шаблоны». Опосля будет нужно найти «Компоненты Windows» и «Развертывание пакета приложений». Выбрать значение «Не задано». Юзеру остается перезапустить Винду.
В «Редакторе реестра» довольно перейти: HKEY_LOCAL_MACHINE SOFTWARE Microsoft WindowsCurrent Version AppModelUnlock. Удалить характеристики, выставить значение «0».
Выполнить перезапуск системы.
Что делать, ежели данный режим не включается?
При попытке активировать его может произойти сбой, а также показаться ошибка «0x80004005». Это значит, что неувязка кроется в сетевом подключении. Может быть, интернет-соединение не подключено либо некорректно настроено. Испытать решить делему можно перезагрузкой ПК и модема.
Ограничивать доступ к серверам могут скачанные посторонние утилиты в Виндовсе. Поправить недостаток в работе можно их временной деактивацией.
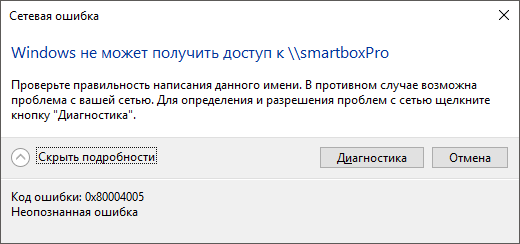
Препятствовать запуску среды могут некорректные опции. При этом покажется соответственное системное сообщение. Для исправления ошибки будет нужно зайти в «Режим разраба Windows», выставить нужные параметры.
Специалистам IT и обычным пользователям Режим разраба нужен, ежели они желают установить прогу не с официального источника. Активировать его можно одним из предложенных методов. Препядствия при запуске среды могут появиться при отсутствии интернет-соединения либо несоответствии в настройках. Эти ошибки оперативно устраняются пользователем.

Методы активации режима разработчика
После активации режима вы сможете инсталлировать на компьютер любое ПО (даже не имеющее подписи Microsoft), локально запускать сценарии PowerShell и пользоваться оболочкой разработки Bash. Это лишь малая часть всех возможностей. Теперь поговорим о самих методах активации. Всего можно выделить 4 способа, позволяющих правильно задействовать режим разработчика.
Способ 1: «Параметры» ОС
Начнем с самого легкодоступного и очевидного метода. Для его реализации мы будем использовать окно основных параметров Виндовс 10. Выполните следующие действия:
- Разверните окно «Параметры» путем нажатия комбинации клавиш «Win+I». Из него перейдите в категорию «Обновление и безопасность».

Далее зайдите в подраздел «Для разработчиков». Список подразделов вы увидите в левой половине окна. Затем поставьте отметку возле строки «Режим разработчика».

На экране появится уведомление о преимуществах и недостатках включаемого режима. Для продолжения операции нажмите «Да» в окне уведомления.


Способ 2: «Редактор локальной политики»
Сразу отметим, что данный метод не подойдет пользователям, которые используют Windows 10 Home. Дело в том, что в этой редакции попросту отсутствует нужная утилита. Если вы в их числе, просто используйте другой способ.
- Запустите окно утилиты «Выполнить», нажав одновременно «Win» и «R». В него введите команду gpedit.msc , после чего кликните по кнопке «OK», расположенной ниже.

Конфигурация компьютера / Административные шаблоны / Компоненты Windows / Развертывание пакета приложений
В указанной папке найдите файл, отмеченный на скриншоте ниже. Откройте его двойным нажатием ЛКМ.

Установите отметку возле строки «Включено» в верхней части окна. Тут же нажмите кнопку «OK» для применения настроек.

Аналогичным образом следует «включить» файл «Разрешить установку всех доверенных приложений» из того же списка.

После выполнения действий закройте окна и перезагрузите систему.
Способ 3: Изменение ключей реестра
Для правильного запуска режима разработчика посредством «Редактора реестра» выполните следующий ряд действий:
- Откройте системное окно поиска и в него введите запрос «редактор». В предложенном перечне совпадений кликните по пункту «Редактор реестра».

HKEY_LOCAL_MACHINE SOFTWARE Microsoft Windows CurrentVersion AppModelUnlock
В каталоге «AppModelUnlock», с правой стороны, должны находиться следующие ключи:
- «AllowAllTrustedApps»
- «AllowDevelopmentWithoutDevLicense»
Откройте их поочередно и измените значение каждой на цифру «1». Закройте все открытые окна, предварительно применив внесенные изменения.

Если таких файлов вы не обнаружите, тогда просто создайте их вручную. Нажмите в любом месте ПКМ, после чего выберите последовательно в контекстном меню строки «Создать» и «Параметр DWORD (32 бита)». Дайте им имена, указанные выше, после чего пропишите значение «1».

Способ 4: «Командная строка»
Этот метод, по сути, выполняет те же самые действия, что и предыдущий, вот только все манипуляции укладываются в одну строчку. Выглядит процесс следующим образом:
- Откройте системное окно поиска, нажав на «Панели задач» специальную кнопку. В поле для ввода запросов пропишите слово cmd . Среди найденных совпадений будет искомая «Командная строка». Выберите подпункт «Запуск от имени администратора», который будет находиться правее строки с названием программы.

reg add «HKEY_LOCAL_MACHINESOFTWAREMicrosoftWindowsCurrentVersionAppModelUnlock» /t REG_DWORD /f /v «AllowAllTrustedApps» /d «1»

Спустя несколько секунд появится строка уведомления о корректном завершении процедуры. Скопируйте и введите второй запрос:
reg add «HKEY_LOCAL_MACHINESOFTWAREMicrosoftWindowsCurrentVersionAppModelUnlock» /t REG_DWORD /f /v «AllowDevelopmentWithoutDevLicense» /d «1»
Снова используйте «Enter» для начала обработки пакета.

Выполнив обе команды, закройте «Командную строку», и перезапустите устройство.
Мы рады, что смогли помочь Вам в решении проблемы.
Опишите, что у вас не получилось. Наши специалисты постараются ответить максимально быстро.
Запуск игрового режима через игровую панель
Чтобы запустить в Windows 10 pro игровой режим через игровую панель, можно воспользоваться простой комбинацией «Win» + «G». Откроется панель, в которой нужно кликнуть на «Настройки». Далее, перейдите во вкладку «Общие» и в разделе «Игровой режим» поставить галочку напротив «Используйте для этой игры игровой режим» (Рисунок 4). Так же улучшить производительность поможет программа Driver Booster, которая в автоматическом режиме обновляет все драйвера.
Примечание: После осуществления указанных действий необходимо перезапустить игру и наслаждаться полученным результатом. Утилита станет работать быстрее, а ее графика заметно улучшится.
Следующий метод больше подойдет для опытных юзеров, поскольку подразумевает применение редактора реестра.
Как включить или отключить режим планшета Windows 10?
Одна половина пользователей работают в операционной системе Windows 10 с обычных компьютеров, десктопов. Вторая половина работает в Windows 10 используя ноутбук.
Внимание вопрос! Все кардинально поменялось, система стала неузнаваемой, кто из этих пользователей знает, что такое режим планшета?! Ответ – те пользователи, кто работают на устройствах 2 в 1. Для остальных я написал статью, как вернуть все обратно, как отключить режим планшета Windows 10
Для остальных я написал статью, как вернуть все обратно, как отключить режим планшета Windows 10.
Режим планшета в Windows 10 – это очень удобный интерфейс, который позволяет запускать все приложения во весь экран (а не в окнах) и давать вам экран с плитками вместо меню “Пуск”.
Звучит очень неплохо, правда? Да, но только если Вы обладатель новомодного устройства 2 в 1 на Windows 10 (когда компьютер превращается в планшет).
В остальных случаях – это крах и паника, потому что не знаешь что делать!
Настройки Windows 10. Режим планшета
Давайте быстро найдем и выключим этот ужас на вашем компьютере! Либо попробуйте пройти эти шаги, чтобы в дальнейшем понимать, что произошло у Вас в системе:
Обратите внимание в примере, я нахожусь в режиме планшета. 1
Заходим в меню Пуск – Настройки;
1. Заходим в меню Пуск – Настройки;
2. Вкладка Система;
3. В списке находим “Режим планшета”;
4. Видим вкладку “При входе в систему”. Меняем ее в зависимости от того, какой результат хотим получить. Использовать режим планшета – включит режим планшета Windows 10, после перезагрузки. Использовать режим рабочего стола – включить рабочий стол после перезагрузки. Использовать режим, подходящий для устройства – подходит компьютерам 2 в 1.
5
Далее обращаем внимание на вкладку – когда устройство автоматически включает или выключает режим планшета. Первое в списке, Не запрашивать разрешения и не переключать – будет работать в том режиме в котором компьютер находится сейчас, не переключаясь
Всегда запрашивать разрешение перед переключением режима – будет спрашивать перед тем как перевести компьютер в режим планшета. Не запрашивать разрешение, всегда переключать режим – будет автоматически переводить режим, вам об этом не скажет (лучше отключать).
Итак, наилучшая конфигурация если у Вас просто компьютер или просто планшет:
Вкладка “При входе в систему” – ставить вручную, либо рабочий стол либо планшет.
What are Windows 10’s developer features?
Windows 10 now includes an array of configuration options that are categorized in two modes i.e. Sideload apps and Developer mode.
Sideload apps
As the name suggests, the Sideload apps allows app installs from unknown sources – like an app (.appx or .appxbundle package) downloaded from a website that you trust or internal to your company only, without going through the Windows Store however, you must provide and install a trusted certificate.
Developer mode
In the Developer mode, you can sideload apps, and also develop and debug apps using Visual Studio. Unlike Windows 8.1, there is no registration or developer license required. In addition, it lets you enable Windows Device Portal for remote diagnostics over USB and LANs, configure firewall rules for SSH services to install apps remotely, and install Windows Subsystem for Linux (Bash on Ubuntu on Windows) on a developer machine.
In addition, there’s a collection of Windows Explorer tweaks, and Remote Desktop and PowerShell settings that help you make a more developer friendly Windows environment.
Включение режима разработчика в редакторе реестра Windows 10
Данный способ позволит включить режим разработчика во всех версиях Windows 10, включая Домашнюю.

- Запустите редактор реестра (клавиши Win+R, ввести regedit).
- Перейдите к разделу HKEY_LOCAL_MACHINE SOFTWARE Microsoft Windows CurrentVersionAppModelUnlock
- Создайте параметры DWORD (при их отсутствии) AllowAllTrustedApps и AllowDevelopmentWithoutDevLicense и установите значение 1 для каждого из них.
- Закройте редактор реестра и перезагрузите компьютер.
После перезагрузки режим разработчика Windows 10 должен быть включен (при наличии подключения к Интернету).
На этом всё. Если что-то не работает или работает неожиданным образом — оставляйте комментарии, возможно, мне удастся как-то помочь.
А вдруг и это будет интересно:
- Windows 10
- Android
- Загрузочная флешка
- Лечение вирусов
- Восстановление данных
- Установка с флешки
- Настройка роутера
- Всё про Windows
- В контакте
Почему бы не подписаться?
05.03.2017 в 10:51
Перепутал с режимом Суперадмина, подскажите как его включить, это ярлык на столе с доступом ко всем не обходимым настройкам. помню в вин 7 он был, а как вкл. забыл
06.03.2017 в 09:49
Здравствуйте. Вот здесь по тому вопросу, который вас интересует (а называется Режим бога или God mode) — https://remontka.pro/god-mode-windows-10/
16.05.2017 в 23:22
Здраствуйте, при включении режима разработчика выдаёт ошибку: Не удалось найти дополнительные функции разработки в Центре обновления Windows. Режим разработчика все еще включен, и можно установить любое подписанное и доверенное приложение. Код ошибки 0х800f0906 Windows 10 Enterprise, лицензионная. Обновления не отключал, отключатели слежки не ставил. Винда можно сказать как после переустанови. В чём проблема?
17.05.2017 в 07:36
Здравствуйте. В чем именно проблема не подскажу, но пишут вот что на эту тему: проблема может возникать на Windows 10 с языками, отличного от английского (США) чтобы исправить, можно зайти в Параметры — Приложения и возможности — нажать «Управление дополнительными компонентами» — «Добавить компонент» и выбрать «Режим разработчика Windows». После установки, ошибка в параметрах разработчика не исчезает, но опции работают (во всяком случае так следует из обсуждения проблемы на MSDN).
18.05.2017 в 20:21
Все заработало само, ничего не делал
14.07.2018 в 16:59
Здравствуйте, произвёл все выше перечисленные манипуляции… Но по прежнему у меня режим разработчика скрытый (то есть управляет какая-то организация) что мне делать?
14.07.2018 в 18:41
Когда «управляет организация» это обычно означает, что параметры изменены в реестре или редакторе локальной групповой политики (иногда сторонним софтом). плюс на некоторых сборках так может быть с измененным реестром.
01.10.2019 в 15:07
а вы не знаете как это решить?
02.10.2019 в 14:43
Откатить сделанные в реестре или редакторе локальной групповой политики изменения. Другое дело, что иногда эти изменения — результат применения программ для отключения «слежки» Windows 10 и тогда сложнее, зависит от того, что конкретно применялось.
22.08.2018 в 19:28
у меня вот такая ошибка включаю РЕЖИМ РАЗРАБОТЧИКА НЕ УДАЛОСЬ ЗАПУСТИТЬ ПАКЕТ ОБНОВЛЕНИЙ КОД ОШИБКИ 0x8000405 что делать
15.12.2018 в 16:57
Для меня сработало включение центра обновления windows в сервисах при ошибке 0x8000405
04.07.2019 в 09:38
разработки в Центре обновления Windows. Режим разработчика все еще включен, и можно установить любое подписанное и доверенное приложение. Код ошибки 0х800f0906. Как это победить?
14.06.2020 в 23:25
Перепробовал все способы, но режим разработчика не работает. Показано, что он включен, но нужная программа не работает. Пишет You need to enable Developer Mode. Но он уже включен! Что делать?
15.06.2020 в 10:47
Возможно, что-то не так с самой программой?
15.06.2020 в 20:26
Да не должно бы. Ни у одного пользователя кроме меня таких проблем нет. Возможно какие-то сопутствующие настройки были изменены? Подскажите, пожалуйста, что может мешать Режиму разработчика? Какие-нибудь советы, что можно проверить?
16.06.2020 в 10:47
Да вот нет к сожалению у меня больше советов даже, кроме тех, что уже изложил в статье. Может, конечно, чего-то не учитываю, но не знаю чего тогда.
16.06.2020 в 13:40
Понял, спасибо. Буду дальше думать. Ну или винду обнулю, на худой конец)
Активация режима разработчика windows
Для некоторых операций как в среде windows 7, так и в других версиях, пользователю требуется переход в режим разработки.

Как выполнить активацию режима разработчика.
Такая манипуляция может понадобиться не только программисту для установки и отработки каких-то утилит, минуя магазин windows, но и пользователю. Например, для установки подсистем Линукс, для различных опытов, проверок или экспериментов.
windows 10
Сначала рассмотрим, как включить режим разработчика windows 10. Достичь этого можно несколькими различными путями.
Параметры системы
Первый из них начинается с перемещения к кнопке «Пуск». После её нажатия в открывшемся меню активируем шестеренку «Параметров» (такой же результат будет достигнут нажатием «Win»+«I»):
Во вкладке «Параметров» выбираем раздел «Обновления и безопасности»:

Находясь уже в этой вкладке, после небольшой прокрутки вниз, переходим влево и активируем включение функции «Для разработчиков»:

Здесь представляется трёхвариантный выбор ваших дальнейших действий:
- При выборе верхнего вам будет предоставлена возможность установки приложений из официального магазина;
- Активация чекбокса средней строки откроет функцию для инсталляции не сертифицированных со стороны магазина Microsoft windows приложений;
- Искомый «Режим разработчика» находится в самой нижней строке.
Открытие потенциально опасного для системы состояния потребует дополнительного подтверждения:

После повторного указания, данного вами системе, ей потребуется определённое время для подключения некоторых компонентов. Даже при отсутствии предложения в её стороны вам нужно перезагрузиться.
Вернувшись после перезагрузки в предыдущую вкладку, удостоверяемся в успешном включении режима:

Редактор групповой политики
Изменение локальной групповой политики доступно в версиях windows 10 за исключением Home. Отработка этого варианта начинается с ввода команды «gpedit.msc» в командном поле, вызываемом по «Win»+ «R». «Выполнить» её.
Последовательно перемещаемся от «Конфигурации компьютера» через «Административные шаблоны», затем через «Компоненты» в «Развёртывание … приложений». Здесь нужно активировать две функции, указанные на картинке:

Двойной клик по каждой из них вызовет дополнительный диалог, в котором нужно выбрать чекбокс «Включено» и кликнуть по команде «Применить»:

Для окончания операции также требуется перезагрузка системы.
Реестр
В любой из версий Виндовс доступен для применения третий способ включения нужного нам режима. Начинается он с ввода команды «regedit» в командную строку, вызываемую по «Win»+ «R», и её выполнения.
Перемещение от «HKEY_LOCAL_MACHINE» через папки «SOFTWARE/Microsoft/ windows» и затем «CurrentVersion» должно привести нас в директорию «AppModelUnlock». Здесь нужно обнаружить или сформировать два параметра, указанных на рисунке, и выставить для них ненулевое значение:

Не забываем о перезагрузке.
windows 7
В windows 7 такой режим часто называют «Режим бога» (видимо, от названия папки «God Mode»). Но обо всём по порядку. Первичным действием для перехода в этот режим является создание новой папки на просторе рабочего стола. Название для неё введите такое: «GodMode.{ED7BA470-8E54-465E-825C-99712043E01C}»
Нажатие «Enter» произведёт на вас неизгладимое впечатление — ваша новая директория станет вот такой:
Вот так выглядят открывшиеся перед вами новые возможности в windows 7:

Для отключения просто удаляем папку.
Остаётся добавить, что «God Mode» с английского переводится как «Режим Бога». Не рекомендуется переходить в такое состояние на windows 7 х 64. Будьте крайне осторожны при использовании режима разработчика. Неосторожные действия могут привести к невозможности дальнейшей эксплуатации системы.
Что такое режим разработчика Андроид. Полезные функции
Обычно описание функции размещается в начале статьи, в данном случае мы решили отойти от правила и сделать исключение.
Если вы открывали функции для разработчиков с определёнными намерениями, то уже можно приступать к их реализации. Если же вы сделали это с целью расширения общего понимания работы системы или просто из любопытства, то ниже мы приведём несколько пунктов меню из функций для разработчиков, которые могут быть полезны рядовому пользователю.
Статистика процессов. Достаточно интересный пункт для отслеживания статистики работы приложений в фоне. Эта информация будет особенно полезна в тех случаях, когда нужно выяснить, например, какое из приложений постоянно сидит в фоне и отъедает драгоценный заряд у аккумулятора.
Отладка по USB. Функция пригодится в тех случаях, когда вы широко используете соединение смартфона с ПК. Иногда активация отладки просто необходима, допустим, для подключения аппарата к компьютеру через adb. Данная настройка позволяет аппарату передавать по USB системную информацию, а не только обмениваться документами и медиа контентом.
Анимация окна: масштаб, Анимация перехода: масштаб, Скорость анимации. Из названий ясно, что эти три пункта отвечают за настройку скорости и плавности анимации на телефоне. Не бойтесь поэкспериментировать с данными опциями. От себя хотелось бы добавить, что в случае, если вам важнее скорость работы аппарата и время реакции, то разумнее будет вовсе отключить анимацию на телефоне, выбрав пункты Анимация выключена и Без анимации, соответственно.
Показать загрузку ЦП. Полезная фишка юзерам, привыкшим держать всё под контролем в режиме реального времени. При активации данного пункта на экране в правом верхнем углу будет выводиться информация о текущей загрузке процессора смартфона. Весьма полезно и при тестах аппаратов или их сравнении под нагрузкой.
Ограничение фоновых процессов. Опция, позволяющая настроить многозадачность смартфона по своему вкусу
Важно понимать следующее: если вы выбираете пункт Без фоновых процессов, объём доступной оперативной памяти увеличивается. Если же выбрать большее количество допустимых процессов в фоне, то, соответственно, часть ОЗУ будет занята под нужды фоновых программ. Подробнее о структуре памяти в операционной системе Андроид описано в теме Память на Android
Все разделы памяти Андроид устройств.
Подробнее о структуре памяти в операционной системе Андроид описано в теме Память на Android. Все разделы памяти Андроид устройств.
Остальные пункты функций для разработчиков, на наш взгляд, имеют меньший интерес для рядовых пользователей. Но, разумеется, вы всегда можете использовать те возможности системы, которыми не пользуется большинство остальных владельцев устройств на Android OS.
Делайте бэкапы и будьте внимательны.





