Изучаем переменные среды в windows 10
Содержание:
- Список переменных среды Windows в таблице
- Старый метод (больше не доступен в новых обновлениях Windows 10, используйте PowerShell или смотрите другие ответы)
- Как очистить значение переменной среды в Windows (из командной строки)
- Список переменных сред windows 10
- Полный список переменных сред в Windows 10.
- Что такое переменная среды
- Переменные среды в Windows
- Старый метод (больше не доступен в новых обновлениях Windows 10, используйте PowerShell или смотрите другие ответы)
- Как изменять, удалять или создавать переменные среды в Windows 10
- Три способа просмотреть имена и значения переменных окружения в Windows 10
- Системные переменные Windows 10
- Пример использования переменной среды Windows
- Переменная среда (environment variables) в Windows: что это такое, зачем и как используется
- Что такое переменные среды системы и пользователя
- Создание переменной среды в Windows
- Как вручную добавить Python в Windows PATH
- Что такое переменные среды системы и пользователя
Список переменных среды Windows в таблице
Для удобства посетителей сайта я собрал в общую таблицу переменные, их описание и значения в операционной системе Windows. В подавляющем большинстве случаев, системная папка расположена на диске «C:», поэтому пути в значениях даны для этого диска.
| Переменная | Назначение | Значение переменной |
|---|---|---|
| %ALLUSERSPROFILE% | Папка ProgramData | C:ProgramData |
| %APPDATA% | Папка размещения данных программ | C:UsersUserAppDataRoaming |
| %CommonProgramFiles% | Папка Common Files в Program Files | C:Program FilesCommon Files |
| %CommonProgramW6432% | Папка Common Files в Program Files | C:Program FilesCommon Files |
| %COMPUTERNAME% | Имя компьютера | DESKTOP-XXXXXXX |
| %ComSpec% | Запуск командной строки | C:WINDOWSsystem32cmd.exe |
| %DriverData% | Папка DriverData | C:WindowsSystem32DriversDriverData |
| %HOMEDRIVE% | Системный диск | C: |
| %HOMEPATH% | Папка профиля пользователя | C:UsersUser |
| %LOCALAPPDATA% | Папка локальных данных приложений | C:UsersUserAppDataLocal |
| %LOGONSERVER% | Имя контроллера домена | \DESKTOP-XXXXXXX |
| %NUMBER_OF_PROCESSORS% | Количество потоков процессора | |
| %OneDrive% | Папка OneDrive | C:UsersUserOneDrive |
| %Path% | Путь поиска исполняемых файлов | C:Windowssystem32;C:Windows;C:WindowsSystem32Wbem;… |
| %PATHEXT% | Исполняемые расширения файлов | .COM; .EXE; .BAT; .CMD; .VBS; .VBE; .JS; .JSE; .WSF; .WSH; .MSC |
| %PROCESSOR_ARCHITECTURE% | Архитектура процессора | AMD64; x86; IA64 |
| %PROCESSOR_IDENTIFIER% | Описание процессора | |
| %PROCESSOR_LEVEL% | Номер модели процессора | |
| %PROCESSOR_REVISION% | Ревизия процессора | |
| %ProgramData% | Папка ProgramData | C:ProgramData |
| %ProgramFiles% | Папка ProgramFiles | C:Program Files |
| %ProgramFiles(x86)% | Папка ProgramFiles(x86) | C:Program Files (x86) |
| %ProgramW6432% | Папка ProgramFiles | C:Program Files |
| %PROMPT% | Возвращение параметров командной строки | |
| %PSModulePath% | Пути к расположению модулей PowerShell | C:Program FilesWindowsPowerShellModules;C:WINDOWSsystem32WindowsPowerShellv1.0Modules |
| %PUBLIC% | Папка «Общие» в профиле пользователей | C:UsersPublic |
| %SystemDrive% | Системный диск с Windows | C: |
| %SystemRoot% | Папка Windows | C:Windows |
| %TEMP% | Временный каталог | C:UsersUserAppDataLocalTemp |
| %TMP% | Временный каталог | C:UsersUserAppDataLocalTemp |
| %USERDOMAIN% | Имя домена | DESKTOP-XXXXXXX |
| %USERNAME% | Имя пользователя | User |
| %USERPROFILE% | Профиль пользователя | C:UsersUser |
| %Windir% | Папка Windows | C:Windows |
Старый метод (больше не доступен в новых обновлениях Windows 10, используйте PowerShell или смотрите другие ответы)
Зайдите в Настройки и нажмите Система.
Затем в левой части нажмите About и выберите System info внизу.

В открывшемся окне «Панель управления» щелкните « Дополнительные параметры системы» слева.
Теперь в новом появившемся окне выберите Переменные среды . внизу.

Все так же, как и всегда: это в старом стиле панели управления «Система». Вы можете добраться до него с помощью Win Break или щелкнув правой кнопкой мыши кнопку «Пуск».
Оттуда выберите «Расширенные настройки системы» → «Переменные среды».
Или вы можете сделать это трудным путем и найти другую точку входа в панель управления старого стиля, например Центр управления сетями и общим доступом или папку «Рабочий стол» (!).
Я набрал «envir» в поле «Поиск в Интернете и Windows» и выбрал «Изменить переменные среды для своей учетной записи» в разделе «Наилучшее соответствие».

Если под «системными переменными среды» вы ссылаетесь конкретно на общесистемные переменные среды, то другие ответы уже охватили это. Однако, если вы хотите отредактировать как общесистемные, так и специфичные для пользователя переменные среды, тогда большинство (если не все) этих ответов неприменимы в общем случае.
Пройдя по «Система», а затем «Расширенные настройки системы» -> «Переменные среды» будет работать только для учетных записей из группы Administrators , поскольку только такие учетные записи имеют доступ к «Расширенным настройкам системы».
Если вы попытаетесь сделать это из учетной записи обычного пользователя, то попытка доступа к «Расширенным настройкам системы» вызовет запрос UAC с запросом пароля администратора. Если вы введете пароль, «Расширенные настройки системы» будут успешно открыты, но любые внесенные вами изменения будут применяться к соответствующей учетной записи администратора (!), А не к учетной записи исходного пользователя.
Чтобы решить эту проблему (т. Е. Дать обычным пользователям возможность редактировать собственные переменные среды), Windows предоставляет другой способ доступа к диалоговому окну «Переменные среды».
Откройте панель управления. Откройте приложение « Аккаунты пользователей». В левой части этого апплета вы увидите ссылку « Изменить переменные среды». Нажмите на эту ссылку, и вы попадете в тот же диалог «Переменные среды» для переменных окружения вашего пользователя.

Если у вашего пользователя есть права администратора, вы сможете редактировать оба раздела этого диалога: пользовательские переменные среды (верхний раздел) и общесистемные переменные среды (нижний раздел). Если у вас нет прав администратора, вы сможете редактировать только верхний раздел: свои собственные пользовательские переменные среды.
Это правильный способ редактирования переменных среды во всех версиях Windows после UAC, а не то, что предлагается в большинстве ответов выше.
К сожалению, ноябрьское обновление Windows 10 (версия 1511) разрушило эту функциональность. Ссылка Изменить мои переменные среды больше не работает. Он есть, но он мертв. Таким образом, для версии Windows 10, выпущенной после ноября, правильный ответ таков: как правило, невозможно редактировать переменные среды пользователя в версии 1511 Windows 10 из учетных записей обычных пользователей. Microsoft уничтожила Windows 10 этим обновлением, и Windows 10 теперь не работает. Так будет до тех пор, пока они не исправят эти нелепые ошибки в версии 1511 ОС.
В настоящее время одним из обходных путей для учетных записей без прав администратора является добавление учетной записи пользователя в группу « Administrators », выход из системы, повторный вход, редактирование переменных с помощью метода «Система» -> «Расширенные настройки системы», а затем удаление опять административные права .
Альтернативный обходной путь — использовать функции PowerShell, как описано здесь https://technet.microsoft.com/en-us/library/ff730964.aspx
Windows 10 Anniversary Update (версия 1607), выпущенная 2 августа 2016 года, наконец исправила эту ошибку.
Как очистить значение переменной среды в Windows (из командной строки)
Если вы хотите удалить значение переменной среды (сохранив ее имя), вы не можете сделать это с помощью мыши и клавиатуры из окна переменных среды . Если вы выберете переменную и нажмете «Изменить», вы можете удалить значение, но не можете нажать «ОК», так как эта кнопка становится серой. Поэтому вы не можете сохранить свои изменения.

Однако вы можете очистить значение переменной среды с помощью командной строки. Чтобы отменить установку переменной среды из командной строки , введите команду . Например, мы набрали , и эта переменная среды теперь имела пустое значение.

Далее давайте посмотрим, как удалить переменную среды.
Список переменных сред windows 10
Приведенный список, в полной мере подойдет и для Windows 7 и для Windows 8.1, все проверенно лично. Уверен, что данные знания, очень сильно вам помогут оптимизировать свою работу.
- %ALLUSERSPROFILE% > данная переменная отправит вас в папку C:ProgramData
- %windir% > это папка C:Windows
- %APPDATA% > вы попадается в скрытую папку C:UsersИмя_пользователяAppDataRoaming
- %CommonProgramFiles% > папка C:Program FilesCommon Files
- %CommonProgramFiles(x86)% > перекинет вас в C:Program Files (x86)Common Files
- %CommonProgramW6432% > перекинет вас C:Program FilesCommon Files
- %COMPUTERNAME% > Имя_компьютера, используется скриптах
- %ComSpec% >откроет командную строку Windows 10 C:Windowssystem32cmd.exe
- %HOMEDRIVE% > путь к диску C:
- %HOMEPATH% > эта переменная среды windows перекинет вас в папку пользователя UsersИмя_пользователя
- %LOCALAPPDATA% > эта переменная среды windows перекинет вас в папку C:UsersИмя_пользователяAppDataLocal
- %LOGONSERVER% > Имя_компьютера
- %NUMBER_OF_PROCESSORS% > Количество_процессоров
- %OS% > Windows_NT, так же используется в скриптах
- %Path% > C:Windowssystem32;C:Windows;C:WindowsSystem32Wbem;
- %PATHEXT% .COM;.EXE;.BAT;.CMD;.VBS;.VBE;.JS;.JSE;.WSF;.WSH;.MSC
- %PROCESSOR_ARCHITECTURE% > x86 или AMD64, архитектура Windows
- %PROCESSOR_IDENTIFIER% > Intel64 Family 6 Model 37 Stepping 5, GenuineIntel
- %PROCESSOR_LEVEL% > 6
- %PROCESSOR_REVISION% > 2505 (пример)
- %ProgramData% > папка C:ProgramData
- %ProgramFiles% > C:Program Files
- %ProgramFiles(x86)% > папка C:Program Files (x86)
- %ProgramW6432% > C:Program Files
- %PROMPT% > $P$G
- %PSModulePath% > C:Windowssystem32WindowsPowerShellv1.0Modules согласитесь очеь быстро
- %PUBLIC% > C:UsersPublic
- %SystemDrive% > диск C:
- %SystemRoot% > C:Windows
- %TEMP% > C:UsersИмя_пользователяAppDataLocalTemp (по умолчанию)
- %TMP% > C:UsersИмя_пользователяAppDataLocalTemp (по умолчанию)
- %USERDOMAIN% > Имя_компьютера
- %USERDOMAIN_ROAMINGPROFILE% > Имя_компьютера
- %USERNAME% > Имя_пользователя
- %USERPROFILE% > C:UsersИмя_пользователя
Как вывести список всех переменных Windows
В Windows 10 и других версиях, можно вывести список всех переменных сред Windows, для этого откройте командную строку от имени администратора и введите команду SET. В результате вы получите все переменные среды windows 10 по умолчанию для конкретной операционной системы.

Для удобства вы можете экспортировать весь этот список в текстовый файл, для этого введите:
Полный список переменных сред в Windows 10.
В Windows 10 переменные среды — это предварительно определенные имена, представляющие путь к определенным местам в операционной системе, например к диску, конкретному файлу или папке.
Переменные среды могут быть полезны в ряде сценариев, они особенно полезны, если вы являетесь специалистом по ИТ или чините чужой компьютер, поскольку вы можете быстро перемещаться в определенные места, даже не зная имени пользователя или полного пути к системной папке.
Например, вместо перехода по следующему пути C:Users AppDataRoaming можно открыть команду «Выполнить» (клавиша Windows + R ), ввести %APPDATA% и нажать клавишу Enter для доступа к тому же пути. Или вы можете использовать переменную %HOMEPATH% для доступа к местоположению папок по умолчанию для текущего пользователя — где операционная система хранит папки рабочего стола, документов, загрузок, OneDrive и т. Д.

Что такое переменная среды
Переменная среды состоит из двух отдельных слов: «Среда» и «Переменная». Давайте сначала обсудим «переменную». Это означает, что сущность может хранить значение и варьироваться от компьютера к компьютеру. Windows предоставляет «Среду» для приложений для выполнения и выполнения операций, и именно это делает первое слово. Объединяя оба, переменные среды — это те динамические объекты, которые хранят значения, предоставленные средой. Теперь среда предоставляет значения, которые помогают другим программам получать важную информацию о системе. Как будто есть переменная окружения, называемая windir, которая соответствует каталогу, в котором установлена Windows. Чтобы увидеть это в действии, откройте окно обозревателя и введите %windir% в адресной строке. Папка установки Windows откроется.
Точно так же вы можете ссылаться на каталог Windows, используя переменную ‘windir’ в других программах и скриптах. Существует множество других переменных, к которым можно получить доступ, «TEMP» или «TMP» — это переменная, которая указывает на каталог, в котором хранятся все временные файлы. Самая популярная переменная Path — это та, которая указывает на каталоги, содержащие исполняемые файлы. Так что вы можете запустить программу из командной строки в любом другом каталоге. Мы объяснили путь позже в этом посте. Все эти переменные пригодятся, когда вы что-то разрабатываете или часто используете оболочку.
Переменные среды в Windows

В данной статье показаны действия, с помощью которых можно узнать список переменных в операционной системе Windows.
Переменные среды необходимы для указания абсолютных путей к папкам, часто используются в пакетных (командных) файлах. К примеру, если неизвестна буква системного диска, то всегда можно использовать переменную %systemdrive%, возвращающую букву диска, на котором установлена Windows.
Также, переменные применяются для оптимизации кода, например для многократно повторяющегося параметра можно назначить короткую переменную и использовать ее.
- Список основных переменных среды Windows
- Как узнать список переменных в командной строке
- Как узнать список переменных в редакторе реестра
Старый метод (больше не доступен в новых обновлениях Windows 10, используйте PowerShell или смотрите другие ответы)
Зайдите в Настройки и нажмите Система.
Затем в левой части нажмите About и выберите System info внизу.

В открывшемся окне «Панель управления» щелкните « Дополнительные параметры системы» слева.
Теперь в новом появившемся окне выберите Переменные среды . внизу.

Все так же, как и всегда: это в старом стиле панели управления «Система». Вы можете добраться до него с помощью Win Break или щелкнув правой кнопкой мыши кнопку «Пуск».
Оттуда выберите «Расширенные настройки системы» → «Переменные среды».
Или вы можете сделать это трудным путем и найти другую точку входа в панель управления старого стиля, например Центр управления сетями и общим доступом или папку «Рабочий стол» (!).
Я набрал «envir» в поле «Поиск в Интернете и Windows» и выбрал «Изменить переменные среды для своей учетной записи» в разделе «Наилучшее соответствие».

Если под «системными переменными среды» вы ссылаетесь конкретно на общесистемные переменные среды, то другие ответы уже охватили это. Однако, если вы хотите отредактировать как общесистемные, так и специфичные для пользователя переменные среды, тогда большинство (если не все) этих ответов неприменимы в общем случае.
Пройдя по «Система», а затем «Расширенные настройки системы» -> «Переменные среды» будет работать только для учетных записей из группы Administrators , поскольку только такие учетные записи имеют доступ к «Расширенным настройкам системы».
Если вы попытаетесь сделать это из учетной записи обычного пользователя, то попытка доступа к «Расширенным настройкам системы» вызовет запрос UAC с запросом пароля администратора. Если вы введете пароль, «Расширенные настройки системы» будут успешно открыты, но любые внесенные вами изменения будут применяться к соответствующей учетной записи администратора (!), А не к учетной записи исходного пользователя.
Чтобы решить эту проблему (т. Е. Дать обычным пользователям возможность редактировать собственные переменные среды), Windows предоставляет другой способ доступа к диалоговому окну «Переменные среды».
Откройте панель управления. Откройте приложение « Аккаунты пользователей». В левой части этого апплета вы увидите ссылку « Изменить переменные среды». Нажмите на эту ссылку, и вы попадете в тот же диалог «Переменные среды» для переменных окружения вашего пользователя.

Если у вашего пользователя есть права администратора, вы сможете редактировать оба раздела этого диалога: пользовательские переменные среды (верхний раздел) и общесистемные переменные среды (нижний раздел). Если у вас нет прав администратора, вы сможете редактировать только верхний раздел: свои собственные пользовательские переменные среды.
Это правильный способ редактирования переменных среды во всех версиях Windows после UAC, а не то, что предлагается в большинстве ответов выше.
К сожалению, ноябрьское обновление Windows 10 (версия 1511) разрушило эту функциональность. Ссылка Изменить мои переменные среды больше не работает. Он есть, но он мертв. Таким образом, для версии Windows 10, выпущенной после ноября, правильный ответ таков: как правило, невозможно редактировать переменные среды пользователя в версии 1511 Windows 10 из учетных записей обычных пользователей. Microsoft уничтожила Windows 10 этим обновлением, и Windows 10 теперь не работает. Так будет до тех пор, пока они не исправят эти нелепые ошибки в версии 1511 ОС.
В настоящее время одним из обходных путей для учетных записей без прав администратора является добавление учетной записи пользователя в группу « Administrators », выход из системы, повторный вход, редактирование переменных с помощью метода «Система» -> «Расширенные настройки системы», а затем удаление опять административные права .
Альтернативный обходной путь — использовать функции PowerShell, как описано здесь https://technet.microsoft.com/en-us/library/ff730964.aspx
Windows 10 Anniversary Update (версия 1607), выпущенная 2 августа 2016 года, наконец исправила эту ошибку.
Как изменять, удалять или создавать переменные среды в Windows 10
Нажмите Win+R и введите sysdm.cpl, чтобы быстро открыть свойства системы. Перейдите во вкладку «Дополнительно» и снизу нажмите на «Переменные среды«.

Вы увидите системные и пользовательские переменные среды. Вы можете добавить, удалить или изменить значение для переменных.

Если вам нужно посмотреть весь список переменных со значением через командную строку, то введите ниже команду:

Создать переменную со значением
Если нужно создать переменную для пользователя, то команда будет следующая: setx, где MYWEBPC это переменная, а C:\mywebpc\ это значение.

Если нужно создать системную переменную со значением, то:

Переименовать значение переменной
Чтобы изменить значение переменной нужно просто заменить значение на другое. Начнем с пользовательской среды:

Изменить системную системную переменную:

Два значения в переменной
Мы можем добавить два значения и более для одной переменной разделив точкой с запятой. Пользовательская:

Два значения в переменной системной среды:

Удалить значение в переменной
Чтобы удалить значение в переменной нужно просто оставить поле в кавычках пустым. Для пользовательской среды:

Удалить значение для системной среды:

Удалить переменную
Чтобы удалить саму переменную, нужно удалить запись из реестра. Удалить пользовательскую переменную:
REG delete «HKCU\Environment» /F /V «MYWEBPC»

Удалить переменную для системной среды:
REG delete «HKLM\SYSTEM\CurrentControlSet\Control\Session Manager\Environment» /F /V «MYWEBPC»
Три способа просмотреть имена и значения переменных окружения в Windows 10
П оскольку операционная система Windows ориентирована на самую широкую аудиторию пользователей, большинство её настроек доступны через графический интерфейс, представленный различными кнопками, чекбоксами, переключателями, ползунками и тому подобными элементами управления. Но есть также и такие настройки, которые нужно править вручную, например, параметры реестра и значения переменных окружения.
Переменные окружения или иначе переменные среды в Windows представляют собой своего рода контейнеры, хранящие данные о настройках операционной системы. Так, к примеру, переменная PATH содержит путь поиска исполняемых файлов, а переменная PATHEXT — расширения файлов, которые идентифицируются Windows как исполняемые. Есть переменные, которые возвращают текущую дату и время, архитектуру процессора, путь к профилю текущего пользователя и даже случайные числа от до 32767.
В Windows, в частности в версии 10, есть несколько способов просмотреть список доступных для редактирования переменных. Вот самый простой из них. Перейдите в панель управления, откройте апплет Система, а затем выберите Дополнительные параметры системы -> Переменные среды.

Откроется окошко, содержащее список системных (внизу) и пользовательских (вверху) переменных с их значениями.

Добраться к ним также можно через реестр.
Открыв командой regedit редактор реестра, разверните в левой колонке ветку:

Последний подраздел содержит пользовательские (локальные) переменные, таковыми в Windows 10 являются содержащие пути к временным каталогам, папке с данными универсальных приложений Microsoft, имя активного пользовательского сеанса, словом, всё, что имеет непосредственно отношение к конкретному пользователю.
Чтобы просмотреть список системных переменных окружения, разверните ветку:

Есть и третий, альтернативный вариант.
Просмотреть список переменных среды можно с помощью обычной командной строки.
Открыв консоль CMD, выполните в ней команду set

И Windows тут же выведет полный список всех переменных окружения вместе с их значениями.
Переменные среды или Environment variables – это специальные текстовые переменные операционной системы, которые хранят в себе различные данные. К примеру, это могут быть настройки Виндовс или конфигурации текущей учетной записи. В них может располагаться различная информация, но далеко не все, даже опытные пользователи знают о них достаточно. Необходимо восполнить пробел и понять, что такое Environment variables Windows 10, где находится и зачем это нужно.
Системные переменные Windows 10
Чтобы получить информацию о необходимых данных по переменным составляющим среды, следует обратиться к свойствам операционной системы персонального компьютера (стационарного, ноутбука или мобильного устройства). Инструкция:
- вызвать режим контекстного меню ярлыка «Мой компьютер» (кликнуть по нему правой клавишей мыши);
- выбрать последний по списку пункт «Свойства»;

затем перейти к разделу «Дополнительные параметры»;

откроется новое окно с несколькими отдельными вкладками, выбрать «Дополнительно», нажать кнопку «Переменные среды»;

появится список, состоящий из двух различных типов переменных – активного пользователя и установленной системы ПК.

Для просмотра списка всех доступных на устройстве компонентов используют режим Командной строки. Консоль запускается с помощью комбинации горячих кнопок «Win» и «Х», через функционал Диспетчера задач, клавиши Пуск, Проводник и другие сервисы. В новом поле активируют команду set > %homepath%\desktop\set.txt.

Переменные PATH и PATHEXT
Открыть стандартные пользовательские ссылки на компьютере можно с помощью ресурса Командной строки. Наименования PATH и PATHEXT существенно отличаются. Через данные объекты можно создать путь к различным структурам и блокам операционной системы.
PATH позволяет изменить или запустить отдельные документы (папки, скрипты, файлы), которые располагаются в библиотеках операционки без известного пути. Например, если искать «explorer.exe», поиск пройдет по всем доступным отделам ОС.

Функционал переменной PATHEXT работает с документами без указания расширения нужного файла. Принцип работает так: если нужное значение располагается в описании файла – строка «Значение переменной» оказывается заполненной несколькими вариантами расширений. Принцип действия – рабочие элементы перебираются поочередно до того момента, пока требуемый объект не будет найден.
Создание переменных сред
Настройка контактов окружения и создание новых элементов требуют прохождения нескольких простых этапов:
изменение осуществляется через окно «Переменные среды» (открывается через Пуск, поисковик или другим подходящим образом)
Внимание! Добавить новый путь к определенным папкам, регистрам, библиотекам или иным компонентам операционной системы персонального устройства можно как в системном, так и в пользовательском блоке;
кликнуть по клавише «Создать» на экране;
ввести наименование новой точки (важно, чтобы названия не повторялись);

в строке «Значение переменной» прописать путь.

Затем требуется подтвердить операцию и перезапустить сервис Проводник (или операционку полностью). После повторного запуска новое значение появится в общем списке.
Пример использования переменной среды Windows
Рассмотрим следующий пример: пользователю нужно открыть системную папку «AppData», в которой находятся различные данные программ, установленных в операционную систему Windows. Скрытая папка «AppData» находится в профиле пользователя, обычно на диске «C:». Данные приложений расположены по пути:
C:\Users\Имя_ пользователя\AppData\Roaming
Чтобы получить доступ к этой папке нужно выполнить несколько последовательных действий: открыть Проводник, включить в Windows отображение скрытых папок и файлов, а затем пройти по всему пути до нужной папки.
При помощи переменной «%APPDATA%» (переменная используется без кавычек) можно сразу открыть нужную директорию в системе, без ввода имени пользователя, включения отображения скрытых папок, ввода полного пути. Это экономит много времени.
Чтобы открыть нужный каталог достаточно лишь ввести «%APPDATA%» в поле поиска Windows, в адресную строку Проводника или в диалоговое окно «Выполнить», а затем нажать на клавишу «Enter».
Переменные среды Виндовс заключены в специальный оператор «%», который находится с двух сторон названия переменной. Это необходимо, чтобы система могла обработать запрос.
Пользователь может самостоятельно создавать переменные среды или изменять существующие. В статье мы рассмотрим несколько способов просмотра переменных среды и самостоятельное создание переменной. В руководстве вы найдете таблицу со списком переменных, применяемых в операционных системах Windows 10, Windows 8.1, Windows 8, Windows 7.
Переменная среда (environment variables) в Windows: что это такое, зачем и как используется
Во время запуска операционной системой Виндовс какой-либо программы или игры, стартует новый процесс, который обменивается с ОС значениями переменных среды для получения необходимых данных об окружении. Даная информация состоит из набора переменных строкового типа, содержащих ряд важных значений. Процесс или служба приложений могут обратиться к ним для получения информации о среде своего запуска.
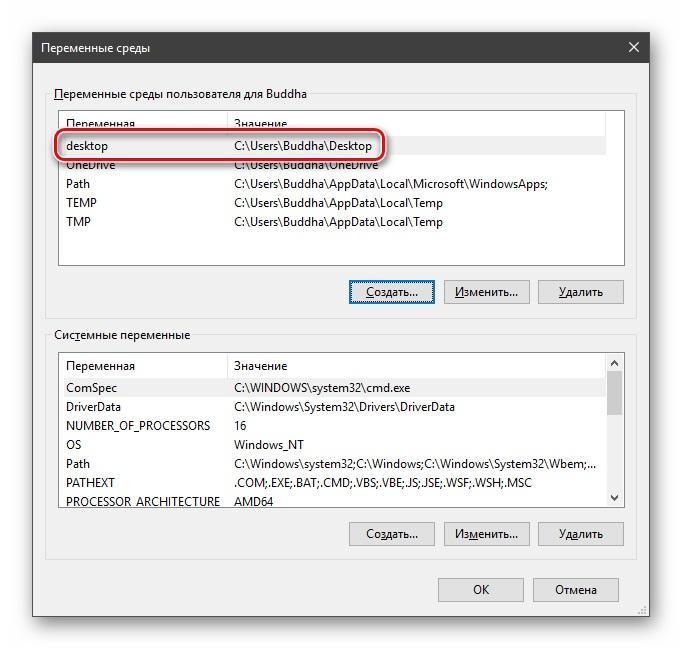
Список используемых Environment variables
К примеру, чтобы программное обеспечение узнало, какой каталог операционная система рекомендует приложениям для хранения временных и мусорных файлов, оно обращается к переменной TEMP, запоминает адрес папки и использует его для дальнейшей работы и настройки.
Важно! По сути, системные переменные Windows 10 представляют собой короткие ссылки на различные объекты операционной системы. Они могут быть использованы различными запущенными играми и программами для взаимодействия с Виндовс и использования ресурсов хранения информации
Переменные окружения Windows 10 и других версий операционной системы могут использоваться в различных случаях. Вот наиболее популярные и простые для понимания:
- Скрипты. Если программе нужно каждой учетной записи определить какую-либо пользовательскую настройку, то она обращается к значениям среды. Например, это моет быть папка с документами на рабочем столе. У каждого человека свой путь до рабочего стола, так как разные имена. У одного будет C:\Users\Ivan\Desktop, а у другого C:\Users\Vlad\Desktop. Определить это можно по переменной %HOMEPATH%. Если в строке «Проводника» вписать %HOMEPATH%\Desktop, то можно попасть на свой рабочий стол.
- Групповая политика. Для конфигурации окружения конкретных пользователей, к примеру, перемещаемых учетных записей, также могут использоваться Environment variables.
- Оптимизация кода программ. Если скрипты приложения то и дело обращаются к различным каталогам и файлам, то пути к ним можно заменить, используя переменные среды Windows 7 и 10. Также благодаря им легче обращаться к ключам системного реестра.
Любая переменная среды в Виндовс 10 обладает специальным оператором в виде знака процента (%). Нужно это для того, чтобы ОС смогла работать с поисковыми запросами и обрабатывать их. К примеру, нужно найти папку с временными файлами Temp, но где она находится, непонятно. При поиске по фразе %TEMP% результаты будут выгружаться для всех локальных дисков и их томов.
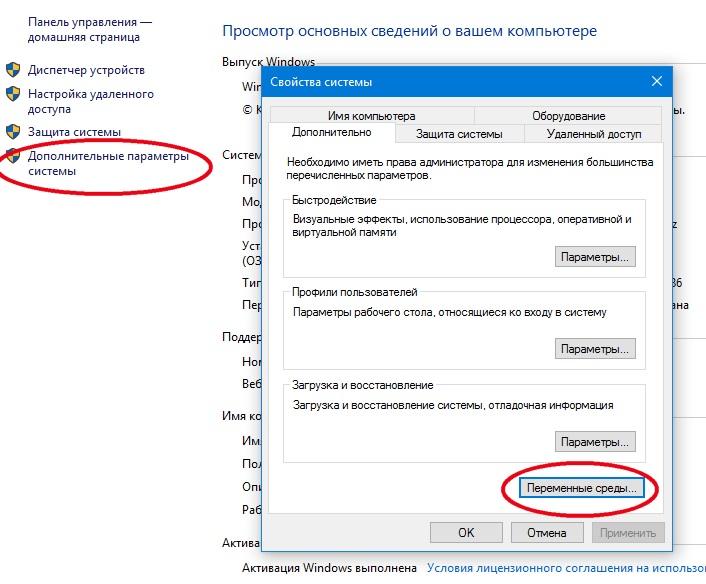
Переход к созданию новых переменных
Что такое переменные среды системы и пользователя
Очень похоже на то, как работает реестр в Windows, у нас есть переменные среды системы и пользователя. Системные переменные являются общесистемными и не меняются от пользователя к пользователю
Принимая во внимание, что пользовательские среды настраиваются по-разному от пользователя к пользователю. Вы можете добавить свои переменные под пользователем, чтобы другие пользователи не влияли на них
Просто для вашей информации, так как мы обсуждаем эту тему подробно. Системные переменные имеют меньший приоритет, чем пользовательские переменные. Таким образом, если есть некоторые пользовательские переменные с тем же именем, что и системные переменные, то будут учитываться пользовательские переменные. Переменная пути генерируется другим способом. Эффективным путем будет переменная «Пользовательский путь», добавляемая к переменной «Системный путь». Таким образом, порядок записей будет системных записей, за которыми следуют пользовательские записи.
Создание переменной среды в Windows
Пользователь может самостоятельно создать новую переменную для открытия директорий на компьютере, или для запуска программ.
- В окне «Переменные среды» выберите одну из групп переменных: пользовательские или системные переменные.
- Нажмите на кнопку «Создать…».

На этом примере я создам отдельную переменную среды для запуска программы TeamViewer.
- В окне «Изменение пользовательской переменной» добавьте имя переменной, а в поле «Значение переменной:» введите полный путь к исполняемому файлу.

- В окне переменных сред добавилась новая переменная. Нажмите на кнопку «ОК» для применения изменений.

- В диалоговом окне «Выполнить» введите «%Имя_переменной%», в нашем случае, «%TeamViewer%», нажмите на кнопку «ОК».

- На Рабочем столе компьютера откроется окно запущенной программы.
Подобным способом, после ввода переменной в адресную строку Проводника, выполняется запуск программы или открытие директории на ПК.
Переменная среды пути «Path» содержит список директорий на компьютере, в которых система должна искать исполняемые файлы. Переменная среды пути «PATH» не добавляется к исполняемым файлам, а только к директориям, где находятся данные файлы.
Если добавить в переменную среды Path Windows путь к директории с исполняемым файлом, например, для браузера Google Chrome: C:Program Files (x86)GoogleChromeApplication , то программа запустится из командной строки, после выполнения команды «chrome», без ввода полного пути к исполняемому файлу.

При необходимости, пользователь может удалить ненужную переменную из операционной системы Windows.
Как вручную добавить Python в Windows PATH
После успешной установки Python на ваш компьютер проверьте, не добавлен ли он в PATH Windows. Откройте свой терминал и введите python , затем нажмите клавишу Enter . Команда может вернуть ошибку, в которой говорится, что «python не распознается как внутренняя или внешняя команда, работающая программа или пакетный файл», указывая, что Python еще не добавлен в переменную PATH вашего компьютера.
Чтобы запускать программы Python из командной строки, выполните шаги, выделенные ниже.
Найдите путь установки Python на вашем ПК
Чтобы добавить Python в ваш Windows PATH, вам нужно получить путь его установки. Для этого откройте панель поиска Windows и введите python.exe (не нажимайте клавишу Enter ). Затем щелкните правой кнопкой мыши Python.exe, который появляется в появившемся меню, и выберите опцию Открыть расположение файла .

В открывшихся окнах проводника щелкните длинную панель каталогов слева от строки поиска. Выделите и скопируйте весь текст пути в буфер обмена с помощью Ctrl + c . Затем перейдите к следующим шагам ниже.

Далее: Добавить Python в PATH в пользовательских переменных
Чтобы добавить Python в PATH в пользовательских переменных , щелкните правой кнопкой мыши « Этот компьютер» и выберите « Свойства» . Оказавшись в меню свойств, нажмите на опцию Advanced system settings . В следующем окне выберите вкладку Advanced и выберите Environment Variables .

Меню переменных среды состоит из двух отдельных частей: верхней части, называемой пользовательскими переменными , и нижней части, называемой системными переменными . Однако в этом случае мы сосредоточимся на пользовательских переменных .
В меню пользовательских переменных найдите переменную с именем Path . Затем вставьте путь, который вы скопировали ранее, в параметр «Значение переменной», используя Ctrl + v, и нажмите « ОК» .
Однако, если вы не можете найти эту переменную, вам может потребоваться ее создать. Для этого нажмите New . Затем в форме имени переменной введите путь и вставьте свой путь Python в поле значения переменной .

Вернитесь в папку пути установки Python и дважды щелкните Scripts, чтобы открыть этот каталог. Затем скопируйте его путь из панели пути в верхней части окон (помимо панели поиска), как вы это делали ранее для пути установки Python.
Скопировав путь к скриптам, вернитесь к переменным среды . Затем выберите переменную Path и нажмите Edit . Введите точку с запятой после пути к исполняемому файлу Python и вставьте после него путь скриптов, который вы только что скопировали. Затем нажмите ОК .

Добавление Python в PATH с помощью параметра системных переменных
Вы также можете добавить Python в системную переменную PATH. Хотя это всего лишь альтернатива, и в ней нет необходимости, если вы уже добавили ее в переменные Users .
Чтобы использовать параметр « Системные переменные» , выполните шаги, выделенные выше, для копирования пути Python и его сценария. Затем вернитесь в переменные среды . Затем в сегменте системных переменных найдите переменную с именем Path . Щелкните эту переменную и щелкните Изменить .
В следующем появившемся окне нажмите New и вставьте путь, который вы скопировали ранее, в открывшееся пространство. Повторите этот процесс и для пути скриптов . Затем нажмите ОК и закройте окно переменных среды .

Что такое переменные среды системы и пользователя
Очень похоже на то, как работает реестр в Windows, у нас есть переменные среды системы и пользователя. Системные переменные являются общесистемными и не меняются от пользователя к пользователю
Принимая во внимание, что пользовательские среды настраиваются по-разному от пользователя к пользователю. Вы можете добавить свои переменные под пользователем, чтобы другие пользователи не влияли на них
Просто для вашей информации, так как мы обсуждаем эту тему подробно. Системные переменные имеют меньший приоритет, чем пользовательские переменные. Таким образом, если есть некоторые пользовательские переменные с тем же именем, что и системные переменные, то будут учитываться пользовательские переменные. Переменная пути генерируется другим способом. Эффективным путем будет переменная «Пользовательский путь», добавляемая к переменной «Системный путь». Таким образом, порядок записей будет системных записей, за которыми следуют пользовательские записи.







