How to add to windows path environment variable
Содержание:
- Что такое переменная среды
- Set Paths and Variables in Windows 10 Settings
- Managing and editing environment variables manually
- How can I edit the path environment variable in Windows 10?
- Список переменных сред windows 10
- Setting the path and variables in Windows Vista and Windows 7
- Переменная PATH и программы-утилиты
- Как изменять, удалять или создавать переменные среды в Windows 10
- Три способа просмотреть имена и значения переменных окружения в Windows 10
- Полный список переменных сред в Windows 10.
- Создание переменной среды в Windows
- Как восстановить \Windows\System32\config\system вручную
- Как добавить и изменить переменные среды
- Setting the path and variables in Windows 10
- Переменные среды Windows
Что такое переменная среды
Переменная среды состоит из двух отдельных слов: «Среда» и «Переменная». Давайте сначала обсудим «переменную». Это означает, что сущность может хранить значение и варьироваться от компьютера к компьютеру. Windows предоставляет «Среду» для приложений для выполнения и выполнения операций, и именно это делает первое слово. Объединяя оба, переменные среды — это те динамические объекты, которые хранят значения, предоставленные средой. Теперь среда предоставляет значения, которые помогают другим программам получать важную информацию о системе. Как будто есть переменная окружения, называемая windir, которая соответствует каталогу, в котором установлена Windows. Чтобы увидеть это в действии, откройте окно обозревателя и введите %windir% в адресной строке. Папка установки Windows откроется.
Точно так же вы можете ссылаться на каталог Windows, используя переменную ‘windir’ в других программах и скриптах. Существует множество других переменных, к которым можно получить доступ, «TEMP» или «TMP» — это переменная, которая указывает на каталог, в котором хранятся все временные файлы. Самая популярная переменная Path — это та, которая указывает на каталоги, содержащие исполняемые файлы. Так что вы можете запустить программу из командной строки в любом другом каталоге. Мы объяснили путь позже в этом посте. Все эти переменные пригодятся, когда вы что-то разрабатываете или часто используете оболочку.
Set Paths and Variables in Windows 10 Settings
- On the desktop, right-click in the lower left corner of the screen to display the Advanced User task menu.
- In the Advanced User Task menu, click System.
- In the Configuration window, go to the corresponding Configuration section and click on the System information link.
- In the System window, click on the Advanced System Settings link in the left navigation pane.
- In the System Properties window, click on the Advanced tab and then click on the Environment Variables button at the bottom of the tab.
- In the Environment Variable window (image below), highlight the Path variable in the System Variable section and click the Edit button. Add or modify Path lines with the path to which the computer must access. Each different directory is separated by a semicolon, as shown below. C:\Program Files; C:\Winnt;C:\Winnt\System32.
Also Read: How to Check Your Computer Temperature
Note: you can edit other environment variables by highlighting them in the variable in the System section and clicking Edit. If you need to create a new environment variable, click on New and enter the name of the variable and its value.
To view and manage the paths on the Windows command line, use the path command.
Managing and editing environment variables manually
There are times when the user needs to edit the environment variables. Windows provides an option to edit all the environment variables in one place, including system variables and user variables.
If you are using Windows 8, follow the instructions below to open the environment variable editor: In Windows Search, select Settings (Windows Key + W) and search for “Environment variables”.
You will see two results:
- Edit environment variables for your account
- Edit the system environment variables
Both options are self-explanatory. You can either select to edit the appropriate environment variables. Upon selection, a new window will open with a list of user variables at the top and system variables at the bottom. Here you can add a new variable with its name and value or edit an existing variable.
Let’s take an example scenario to understand the concept of environment variables further. I have some programs that I want to run from the Run menu directly without giving their paths first. This will be a lot easier for me. I also should be able to call the programs or files by their “nicknames”.
Create a folder “E:tech” and open the environment variables editor as discussed above. Under the system environment variables, edit the Path variable. In order to add the folder path, append the folder path at the end of the value. The value that should be appended is ;Etech. The semicolon is important to differentiate between multiple paths.
Now you will be able to put any executable, shortcut or any other file in the specified folder and then run the executable directly by its name without entering the path first. For example, I have put tech.exe in the folder which I will be able to run by going to Run –> tech.
How can I edit the path environment variable in Windows 10?
- In the Windows search box type advanced system settings and select View advanced system settings to open the window in the shot below.
- Press the Environment Variables button to open the window shown below.
- There you can select Path in the System variables box. Selecting Path and pressing the Edit button opens the window shown directly below.
- The Edit environment variable window above includes the following path: This is where the System File Checker tool is. To add your own path, press the New button.
- Enter C: in the empty space and press the Browse button to select a folder (If you don’t enter something in the space for the new path, your selected folder directory replaces the path listed above it).
- Select a folder that includes third-party software in the Browse for Folder window. For example, we selected a folder that includes Firefox.
- Press the OK button on the Browse for Folder window to confirm the selection (The Edit environment variable window will include your selected path as in the snapshot below).
- Press the OK button on Edit environment variable window to close it.
- Click the OK buttons on the Environment Variables and System Properties windows to close them.
- Type cmd in the Windows search box and click on Command Prompt on that menu to open it as below.
- Now you can open the software path you added to the Edit environment variable window by entering its executable. For example, if you added Firefox’s path to it you can open that browser by entering Firefox in the Command Prompt.
The Edit environment variable window enables you to add new paths to third-party software so that you can open the programs without entering their full directories in the Command Prompt.
Note: A program’s executable doesn’t always match the exact software title. For example, we found that Opera‘s executable was Launcher. As such, check the software’s executable title in File Explorer and then enter that in the Command Prompt.
No longer do you need to enter C:\folder\sub-folder\sub-folder software title to open a program. This certainly comes in handy if you’re not entirely sure what the software’s path is.
This is a fairly simple process and after following the steps above setting, editing, or changing the path environment variable in Windows 10 should be more or less a formality.
If you have any other questions about the process, feel free to leave them in the comments section below.
Was this page helpful?
MyWOT
Trustpilot
Thank you!
Not enough details
Hard to understand
Other
x
Contact an Expert
There are 1 comments
Список переменных сред windows 10
Приведенный список, в полной мере подойдет и для Windows 7 и для Windows 8.1, все проверенно лично. Уверен, что данные знания, очень сильно вам помогут оптимизировать свою работу.
- %ALLUSERSPROFILE% > данная переменная отправит вас в папку C:ProgramData
- %windir% > это папка C:Windows
- %APPDATA% > вы попадается в скрытую папку C:UsersИмя_пользователяAppDataRoaming
- %CommonProgramFiles% > папка C:Program FilesCommon Files
- %CommonProgramFiles(x86)% > перекинет вас в C:Program Files (x86)Common Files
- %CommonProgramW6432% > перекинет вас C:Program FilesCommon Files
- %COMPUTERNAME% > Имя_компьютера, используется скриптах
- %ComSpec% >откроет командную строку Windows 10 C:Windowssystem32cmd.exe
- %HOMEDRIVE% > путь к диску C:
- %HOMEPATH% > эта переменная среды windows перекинет вас в папку пользователя UsersИмя_пользователя
- %LOCALAPPDATA% > эта переменная среды windows перекинет вас в папку C:UsersИмя_пользователяAppDataLocal
- %LOGONSERVER% > Имя_компьютера
- %NUMBER_OF_PROCESSORS% > Количество_процессоров
- %OS% > Windows_NT, так же используется в скриптах
- %Path% > C:Windowssystem32;C:Windows;C:WindowsSystem32Wbem;
- %PATHEXT% .COM;.EXE;.BAT;.CMD;.VBS;.VBE;.JS;.JSE;.WSF;.WSH;.MSC
- %PROCESSOR_ARCHITECTURE% > x86 или AMD64, архитектура Windows
- %PROCESSOR_IDENTIFIER% > Intel64 Family 6 Model 37 Stepping 5, GenuineIntel
- %PROCESSOR_LEVEL% > 6
- %PROCESSOR_REVISION% > 2505 (пример)
- %ProgramData% > папка C:ProgramData
- %ProgramFiles% > C:Program Files
- %ProgramFiles(x86)% > папка C:Program Files (x86)
- %ProgramW6432% > C:Program Files
- %PROMPT% > $P$G
- %PSModulePath% > C:Windowssystem32WindowsPowerShellv1.0Modules согласитесь очеь быстро
- %PUBLIC% > C:UsersPublic
- %SystemDrive% > диск C:
- %SystemRoot% > C:Windows
- %TEMP% > C:UsersИмя_пользователяAppDataLocalTemp (по умолчанию)
- %TMP% > C:UsersИмя_пользователяAppDataLocalTemp (по умолчанию)
- %USERDOMAIN% > Имя_компьютера
- %USERDOMAIN_ROAMINGPROFILE% > Имя_компьютера
- %USERNAME% > Имя_пользователя
- %USERPROFILE% > C:UsersИмя_пользователя
Как вывести список всех переменных Windows
В Windows 10 и других версиях, можно вывести список всех переменных сред Windows, для этого откройте командную строку от имени администратора и введите команду SET. В результате вы получите все переменные среды windows 10 по умолчанию для конкретной операционной системы.

Для удобства вы можете экспортировать весь этот список в текстовый файл, для этого введите:
Setting the path and variables in Windows Vista and Windows 7
- On the desktop, right-click the Computer icon and select Properties. If you don’t have a Computer icon on your desktop, click Start, right-click the Computer option in the Start menu, and select Properties.
- Click the Advanced System Settings link in the left column.
- In the System Properties window, click the Advanced tab, then click the Environment Variables button near the bottom of that tab.
- In the Environment Variables window (pictured below), highlight the Path variable in the System variables section and click the Edit button. Add or modify the path lines with the paths you want the computer to access. Each different directory is separated with a semicolon, as shown below.
C:\Program Files;C:\Winnt;C:\Winnt\System32

Note
You can edit other environment variables by highlighting the variable in the System variables section and clicking Edit. If you need to create a new environment variable, click New and enter the Variable name and Variable value.
To view and set the path in the Windows command line, use the path command.
Переменная PATH и программы-утилиты
Не обязательно добавлять в переменную PATH пути ко всем директориям, в которых находятся исполняемые файлы на вашем компьютере. Скорее всего большинство программ вы запускаете “через меню старт”. На этот способ запуска переменная PATH никакого влияния не оказывает
Её важно настроить так, чтобы можно было быстро и удобно запускать всякие мелкие программы из консоли
Например, в эту переменную обычно включается путь к “стандартным” местам, где расположены различные мелкие программы-утилиты. В операционной системе Windows это директория C:Windowssystem32 , в операционных системах Linux и MacOS директория /usr/bin .
Именно благодаря этому мы можем, например, в консоли Windows использовать утилиту find для поиска файлов или утилиту telnet для установления удалённого соединения по одноимённому протоколу, просто указывая их имя, а не полный путь c:Windowssystem32telnet.exe .
Когда у вас появляется новая программа-утилита, возникает вопрос – куда её поместить? С одной стороны, её можно положить в C:Windowssystem32 или /usr/bin . Но если вы не любите “засорять” стандартные директории, тогда сделайте какую-нибудь специальную директорию, складывайте все такие небольшие программы в неё, и добавьте путь к этой директории в переменную окружения PATH .
Как изменять, удалять или создавать переменные среды в Windows 10
Нажмите Win+R и введите sysdm.cpl, чтобы быстро открыть свойства системы. Перейдите во вкладку «Дополнительно» и снизу нажмите на «Переменные среды«.

Вы увидите системные и пользовательские переменные среды. Вы можете добавить, удалить или изменить значение для переменных.

Если вам нужно посмотреть весь список переменных со значением через командную строку, то введите ниже команду:

Создать переменную со значением
Если нужно создать переменную для пользователя, то команда будет следующая: setx, где MYWEBPC это переменная, а C:\mywebpc\ это значение.

Если нужно создать системную переменную со значением, то:

Переименовать значение переменной
Чтобы изменить значение переменной нужно просто заменить значение на другое. Начнем с пользовательской среды:

Изменить системную системную переменную:

Два значения в переменной
Мы можем добавить два значения и более для одной переменной разделив точкой с запятой. Пользовательская:

Два значения в переменной системной среды:

Удалить значение в переменной
Чтобы удалить значение в переменной нужно просто оставить поле в кавычках пустым. Для пользовательской среды:

Удалить значение для системной среды:

Удалить переменную
Чтобы удалить саму переменную, нужно удалить запись из реестра. Удалить пользовательскую переменную:
REG delete «HKCU\Environment» /F /V «MYWEBPC»

Удалить переменную для системной среды:
REG delete «HKLM\SYSTEM\CurrentControlSet\Control\Session Manager\Environment» /F /V «MYWEBPC»
Три способа просмотреть имена и значения переменных окружения в Windows 10
П оскольку операционная система Windows ориентирована на самую широкую аудиторию пользователей, большинство её настроек доступны через графический интерфейс, представленный различными кнопками, чекбоксами, переключателями, ползунками и тому подобными элементами управления. Но есть также и такие настройки, которые нужно править вручную, например, параметры реестра и значения переменных окружения.
Переменные окружения или иначе переменные среды в Windows представляют собой своего рода контейнеры, хранящие данные о настройках операционной системы. Так, к примеру, переменная PATH содержит путь поиска исполняемых файлов, а переменная PATHEXT — расширения файлов, которые идентифицируются Windows как исполняемые. Есть переменные, которые возвращают текущую дату и время, архитектуру процессора, путь к профилю текущего пользователя и даже случайные числа от до 32767.
В Windows, в частности в версии 10, есть несколько способов просмотреть список доступных для редактирования переменных. Вот самый простой из них. Перейдите в панель управления, откройте апплет Система, а затем выберите Дополнительные параметры системы -> Переменные среды.

Откроется окошко, содержащее список системных (внизу) и пользовательских (вверху) переменных с их значениями.

Добраться к ним также можно через реестр.
Открыв командой regedit редактор реестра, разверните в левой колонке ветку:

Последний подраздел содержит пользовательские (локальные) переменные, таковыми в Windows 10 являются содержащие пути к временным каталогам, папке с данными универсальных приложений Microsoft, имя активного пользовательского сеанса, словом, всё, что имеет непосредственно отношение к конкретному пользователю.
Чтобы просмотреть список системных переменных окружения, разверните ветку:

Есть и третий, альтернативный вариант.
Просмотреть список переменных среды можно с помощью обычной командной строки.
Открыв консоль CMD, выполните в ней команду set

И Windows тут же выведет полный список всех переменных окружения вместе с их значениями.
Переменные среды или Environment variables – это специальные текстовые переменные операционной системы, которые хранят в себе различные данные. К примеру, это могут быть настройки Виндовс или конфигурации текущей учетной записи. В них может располагаться различная информация, но далеко не все, даже опытные пользователи знают о них достаточно. Необходимо восполнить пробел и понять, что такое Environment variables Windows 10, где находится и зачем это нужно.
Полный список переменных сред в Windows 10.
В Windows 10 переменные среды — это предварительно определенные имена, представляющие путь к определенным местам в операционной системе, например к диску, конкретному файлу или папке.
Переменные среды могут быть полезны в ряде сценариев, они особенно полезны, если вы являетесь специалистом по ИТ или чините чужой компьютер, поскольку вы можете быстро перемещаться в определенные места, даже не зная имени пользователя или полного пути к системной папке.
Например, вместо перехода по следующему пути C:Users AppDataRoaming можно открыть команду «Выполнить» (клавиша Windows + R ), ввести %APPDATA% и нажать клавишу Enter для доступа к тому же пути. Или вы можете использовать переменную %HOMEPATH% для доступа к местоположению папок по умолчанию для текущего пользователя — где операционная система хранит папки рабочего стола, документов, загрузок, OneDrive и т. Д.

Создание переменной среды в Windows
Пользователь может самостоятельно создать новую переменную для открытия директорий на компьютере, или для запуска программ.
Перед внесением изменений в переменные окружения, обратите внимание на то, что бездумное изменение значений переменных среды Windows может привести к сбоям или неполадкам в работе операционной системы.
Проделайте следующее:
- В окне «Переменные среды» выберите одну из групп переменных: пользовательские или системные переменные.
- Нажмите на кнопку «Создать…».

На этом примере я создам отдельную переменную среды для запуска программы TeamViewer.
- В окне «Изменение пользовательской переменной» добавьте имя переменной, а в поле «Значение переменной:» введите полный путь к исполняемому файлу.

- В окне переменных сред добавилась новая переменная. Нажмите на кнопку «ОК» для применения изменений.

- В диалоговом окне «Выполнить» введите «%Имя_переменной%», в нашем случае, «%TeamViewer%», нажмите на кнопку «ОК».

- На Рабочем столе компьютера откроется окно запущенной программы.
Подобным способом, после ввода переменной в адресную строку Проводника, выполняется запуск программы или открытие директории на ПК.
Переменная среды пути «Path» содержит список директорий на компьютере, в которых система должна искать исполняемые файлы. Переменная среды пути «PATH» не добавляется к исполняемым файлам, а только к директориям, где находятся данные файлы.
Вам также может быть интересно:
- Команды командной строки Windows: список
- Команды «Выполнить» в Windows: полный список
Если добавить в переменную среды Path Windows путь к директории с исполняемым файлом, например, для браузера Google Chrome: , то программа запустится из командной строки, после выполнения команды «chrome», без ввода полного пути к исполняемому файлу.

При необходимости, пользователь может удалить ненужную переменную из операционной системы Windows.
Включение или отключение компонентов Windows: таблица
Как восстановить \Windows\System32\config\system вручную
http-equiv=»Content-Type» content=»text/html;charset=utf-8″>class=»remon-after-2nd-h2″ id=»remon-189990957″>
В общих чертах восстановление \Windows\System32\config\system (и других файлов в этой же папке) заключается в копировании резервных копий файлов из c:\windows\repair\ в эту папку. Осуществить это можно различными способами.
Использование Live CD и файлового менеджера (проводника)
Если у вас имеется Live CD или загрузочная флешка со средствами восстановления системы (WinPE, BartPE, Live CD популярных антивирусов), то вы можете воспользоваться файловым менеджером этого диска для восстановления файлов \Windows\System32\config\system, software и других. Для этого:
- Загрузитесь с LiveCD или флешки (как поставить загрузку с флешки в BIOS)
- В файловом менеджере или проводнике (если используется LiveCD на базе Windows) откройте папку c:\windows\system32\config\ (буква диска при загрузке с внешнего накопителя может быть не C, не обращайте внимания), найдите файл, который по сообщению ОС поврежден или отсутствует (он не должен иметь расширения) и на всякий случай не удаляйте его, а переименуйте, например, в system.old, software.old и т.д.
- Скопируйте нужный файл из c:\windows\repair\ в c:\windows\system32\config\
По завершении, перезагрузите компьютер.
Как проделать это в командной строке
А теперь то же самое, но без использования файловых менеджеров, если вдруг у вас нет никаких LiveCD или возможности их создания. Для начала потребуется попасть в командную строку, вот какие есть варианты:
- Попробуйте зайти в безопасный режим с поддержкой командной строки, нажимая F8 после включения компьютера (может не запуститься).
- Используйте загрузочный диск или флешку с установкой Windows XP для входа в консоль восстановления (тоже командная строка). На экране приветствия нужно будет нажать кнопку R и выбрать систему, которую нужно восстановить.
- Используйте загрузочную флешку Windows 7, 8 или 8.1 (или диск) — несмотря на то, что восстанавливать нам предстоит запуск Windows XP, это вариант тоже подходит. После загрузки программы установки Windows, на экране выбора языка нажмите клавиши Shift+F10 для вызова командной строки.
Следующее, что следует сделать — определить букву системного диска с Windows XP, при использовании некоторых вышеперечисленных способов для входа в командную строку, эта буква может отличаться. Для этого, вы можете последовательно воспользоваться командами:
wmic logicaldisk get caption (отображает буквы дисков) dir c: (просматриваем структуру папок диска c, если это не тот диск, так же смотрим d и т.д.)
Теперь, для того, чтобы восстановить поврежденный файл, выполняем по порядку следующие команды (я их привожу сразу для всех файлов, с которыми может возникнуть проблема, вы можете выполнить это только для нужного — \Windows\System32\config\system или другого), в данном примере, системному диску соответствует буква C.
*Создание резервных копий файлов copy c:\windows\system32\config\system c:\windows\system32\config\system.bak copy c:\windows\system32\config\software c:\windows\system32\config\software.bak copy c:\windows\system32\config\sam c:\windows\system32\config\sam.bak copy c:\windows\system32\config\security c:\windows\system32\config\security.bak copy c:\windows\system32\config\default c:\windows\system32\config\default.bak *Удаление испорченного файла del c:\windows\system32\config\system del c:\windows\system32\config\software del c:\windows\system32\config\sam del c:\windows\system32\config\security del c:\windows\system32\config\default *Восстановление файла из резервной копии copy c:\windows\repair\system c:\windows\system32\config\system copy c:\windows\repair\software c:\windows\system32\config\software copy c:\windows\repair\sam c:\windows\system32\config\sam copy c:\windows\repair\security c:\windows\system32\config\security copy c:\windows\repair\default c:\windows\system32\config\default
После этого, выйдите из командной строки (команда Exit для выхода из консоли восстановления Windows XP) и перезагрузите компьютер, в этот раз он должен запуститься нормально.
А вдруг и это будет интересно:
Как добавить и изменить переменные среды
Небольшое предупреждение, прежде чем мы пойдем глубже. Создайте точку восстановления системы и постарайтесь не вмешиваться в существующие параметры, настроенные для вашей системы. Пока, если вы не уверены в своих действиях. Чтобы открыть окно «Переменные среды», выполните следующие действия:
Щелкните правой кнопкой мыши значок «Этот компьютер» и выберите «Свойства». Теперь в этом окне выберите «Расширенные настройки системы» в левой части. Нажмите последнюю кнопку с надписью «Переменные среды», чтобы открыть наше предназначенное окно.

Как только вы откроете это, вы сможете просматривать пользовательские и системные переменные отдельно. Имя переменной находится в первом столбце, а ее значение — во втором. Соответствующие кнопки под таблицей позволяют вам «Добавить», «Редактировать» и «Удалить» эти переменные.
Setting the path and variables in Windows 10
- From the desktop, right-click the very bottom-left corner of the screen to access the Power User Task Menu.
- In the Power User Task Menu, select the System option.
- In the Settings window, scroll down to the Related settings section and click the System info link.
- In the System window, click the Advanced system settings link in the left navigation pane.
- In the System Properties window, click the Advanced tab, then click the Environment Variables button near the bottom of that tab.
- In the Environment Variables window (pictured below), highlight the Path variable in the System variables section and click the Edit button. Add or modify the path lines with the paths you want the computer to access. Each different directory is separated with a semicolon, as shown below.
C:\Program Files;C:\Winnt;C:\Winnt\System32

Note
You can edit other environment variables by highlighting the variable in the System variables section and clicking Edit. If you need to create a new environment variable, click New and enter the variable name and variable value.
To view and set the path in the Windows command line, use the path command.
Переменные среды Windows
Получить информацию о существующих переменных можно в свойствах системы. Для этого кликаем по ярлыку Компьютера на рабочем столе правой кнопкой мыши и выбираем соответствующий пункт.
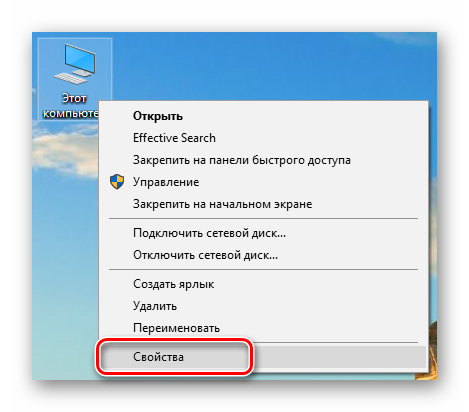
Переходим в «Дополнительные параметры».
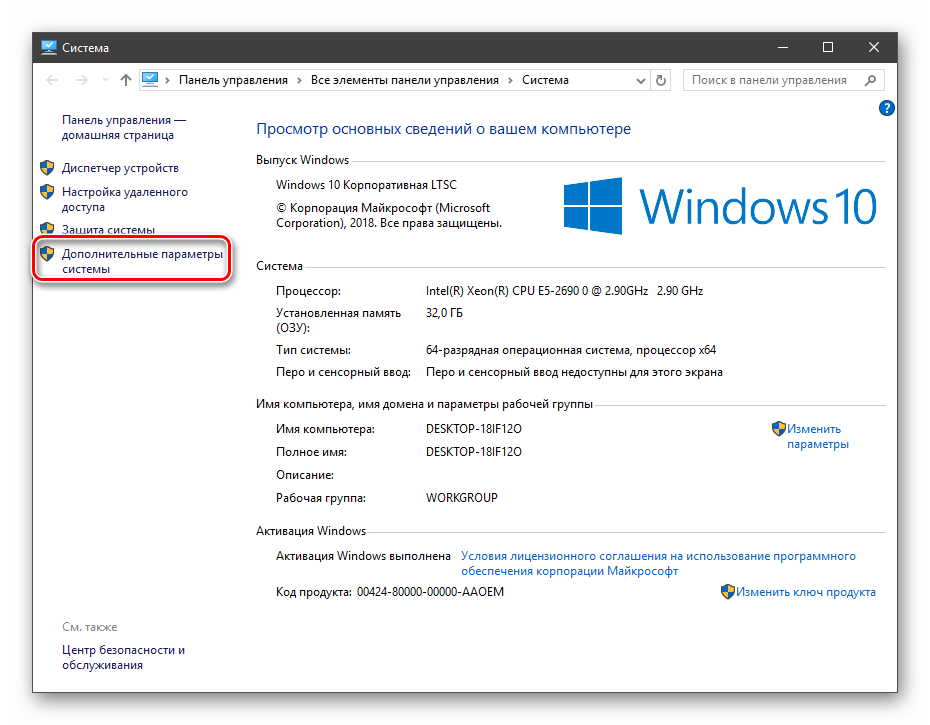
В открывшемся окне с вкладкой «Дополнительно» нажимаем кнопку, указанную на скриншоте ниже.
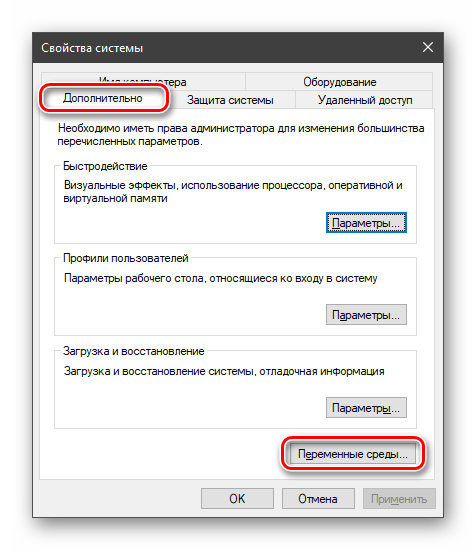
Здесь мы видим два блока. Первый содержит пользовательские переменные, а второй системные.
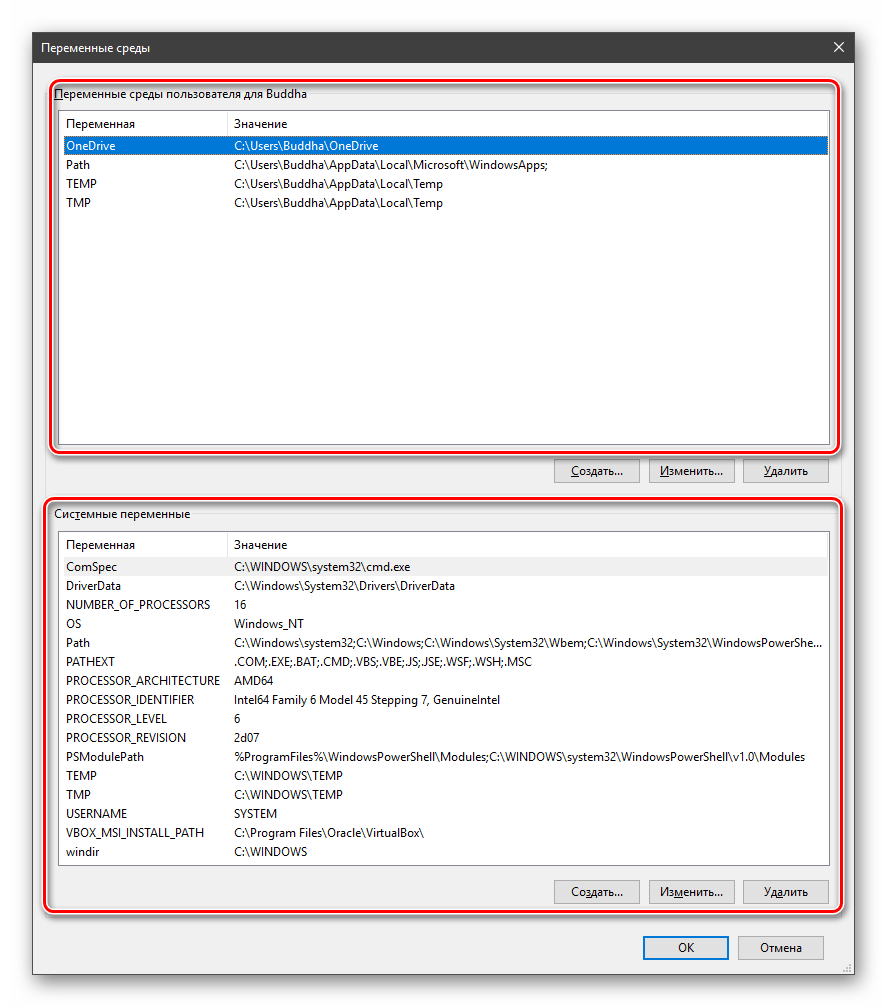
Если требуется просмотреть весь перечень, запускаем «Командную строку» от имени администратора и выполняем команду (вводим и нажимаем ENTER).
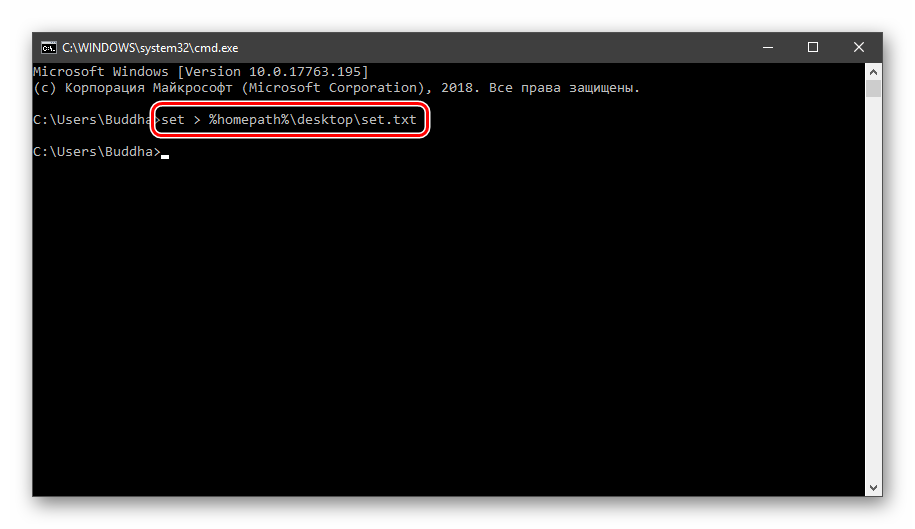
Подробнее: Как открыть «Командную строку» в Windows 10
На рабочем столе появится файл с названием «set.txt», в котором будут указаны все переменные окружения, имеющиеся в системе.
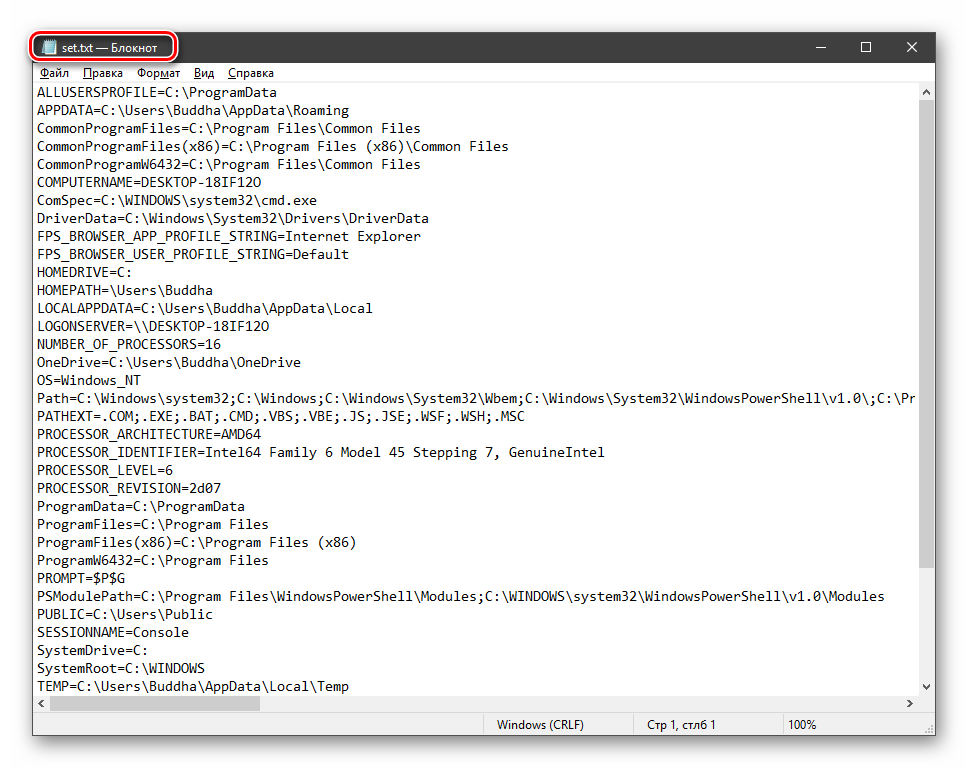
Все их можно использовать в консоли или скриптах для запуска программ или поиска объектов, заключив имя в знаки процента. Например, в команде выше вместо пути
мы использовали
Переменные PATH и PATHEXT
Если с обычными переменными все понятно (одна ссылка – одно значение), то эти две стоят особняком. При детальном рассмотрении видно, что они ссылаются сразу на несколько объектов. Давайте разберемся, как это работает.
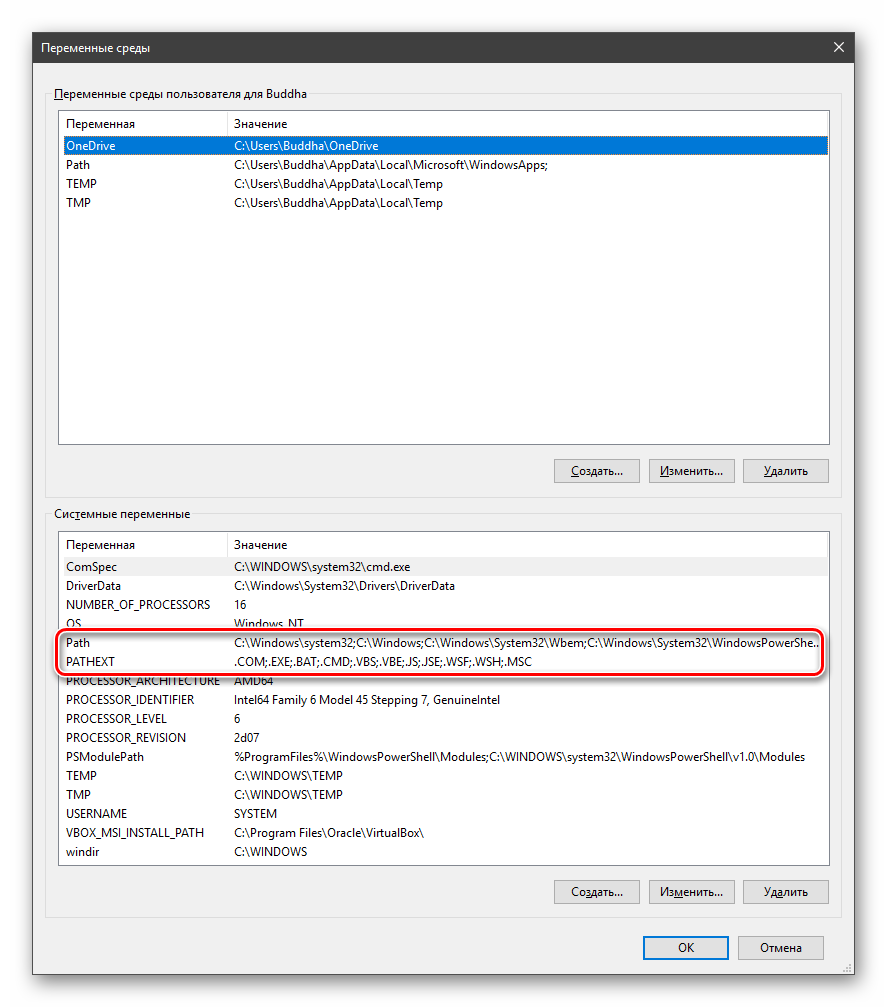
«PATH» позволяет запускать исполняемые файлы и скрипты, «лежащие» в определенных каталогах, без указания их точного местоположения. Например, если ввести в «Командную строку»
система осуществит поиск по папкам, указанным в значении переменной, найдет и запустит соответствующую программу. Этим можно воспользоваться в своих целях двумя способами:
- Поместить необходимый файл в одну из указанных директорий. Полный список можно получить, выделив переменную и нажав «Изменить».
-
Создать свою папку в любом месте и прописать путь к ней. Для этого (после создания директории на диске) жмем «Создать», вводим адрес и ОК.
Затем нажимаем ОК в окнах «Переменные среды» и «Свойства системы».
Для применения настроек, возможно, придется перезапустить «Проводник». Сделать это быстро можно так:
Открываем «Командную строку» и пишем команду
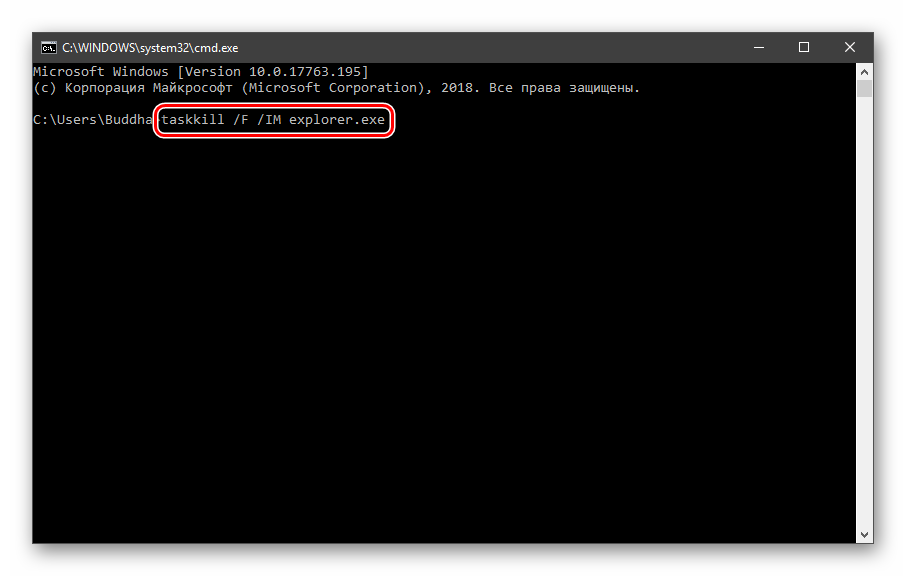
Все папки и «Панель задач» исчезнут. Далее снова запускаем «Проводник».
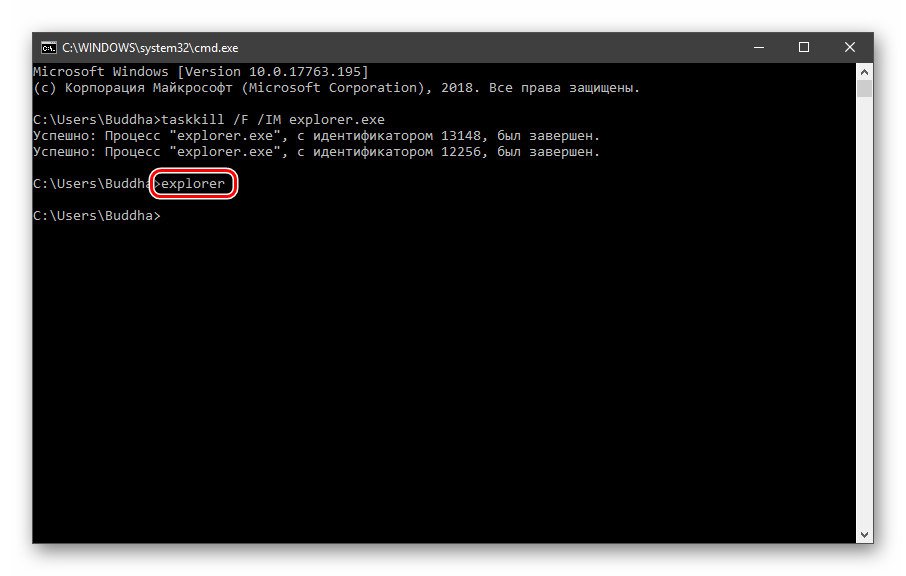
Еще один момент: если вы работали с «Командной строкой», ее также следует перезапустить, то есть консоль не будет «знать», что настройки изменились. Это же касается и фреймворков, в которых вы отлаживаете свой код. Также можно перезагрузить компьютер или выйти и снова зайти в систему.
Теперь все файлы, помещенные в «C:Script» можно будет открывать (запускать), введя только их название.
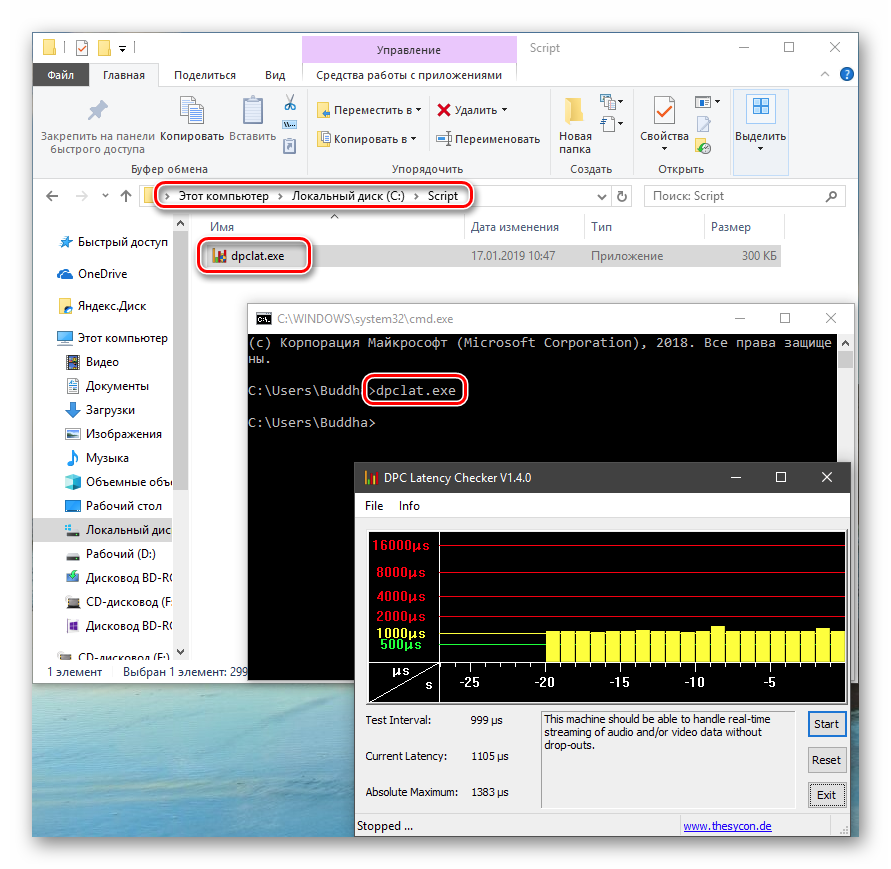
«PATHEXT», в свою очередь, дает возможность не указывать даже расширение файла, если оно прописано в ее значениях.
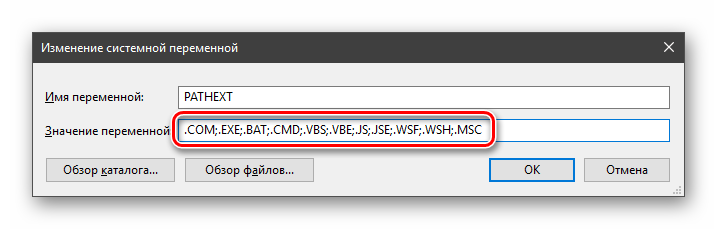
Принцип работы следующий: система перебирает расширения по очереди, пока не будет найден соответствующий объект, причем делает это в директориях, указанных в «PATH».
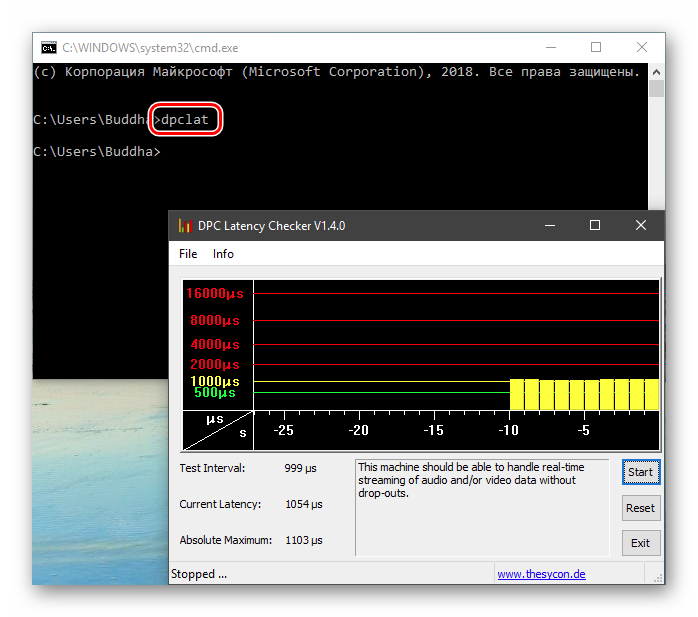
Создание переменных среды
Создаются переменные просто:
Нажимаем кнопку «Создать». Сделать это можно как в пользовательском разделе, так и в системном.
Вводим имя, например, «desktop»
Обратите внимание на то, чтобы такое название еще не было использовано (просмотрите списки). В поле «Значение» указываем путь до папки «Рабочий стол».
Нажимаем ОК
Повторяем это действие во всех открытых окнах (см. выше).
Перезапускаем «Проводник» и консоль или целиком систему.
Готово, новая переменная создана, увидеть ее можно в соответствующем списке.
Для примера переделаем команду, которую мы использовали для получения списка (самая первая в статье). Теперь нам вместо
потребуется ввести только
Заключение
Использование переменных окружения позволяет значительно сэкономить время при написании скриптов или взаимодействии с системной консолью. Еще одним плюсом является оптимизация создаваемого кода. Имейте в виду, что созданные вами переменные отсутствуют на других компьютерах, и сценарии (скрипты, приложения) с их использованием работать не будут, поэтому перед тем, как передавать файлы другому пользователю, необходимо уведомить его об этом и предложить создать соответствующий элемент в своей системе.
Мы рады, что смогли помочь Вам в решении проблемы.
Опишите, что у вас не получилось.
Помогла ли вам эта статья?
- https://www.white-windows.ru/tri-sposoba-prosmotret-imena-i-znacheniya-peremennyh-okruzheniya-v-windows-10/
- https://profiphp.ru/other/configure_path_windows.html
- https://lumpics.ru/environment-variables-in-windows-10/
