Windows recovery environment (windows re)
Содержание:
- Пересоздание среды восстановления Windows 10
- Как откатить Windows 10 до точки восстановления
- Создание полного образа системы для восстановления Windows 10
- Как сделать откат системы на Windows: пошаговая инструкция
- Особые варианты загрузки
- Вход в среду восстановления в Windows 10 с загрузочного носителя
- Как откатить Windows 10 до точки восстановления
- Causes to Windows 10 could not find the recovery environment
- Восстановление Windows 10 – Функция «Новый запуск»
- Восстановление Windows 10 – Функция «Новый запуск»
- Как исправить ошибку 0xcв Windows 10
- Расширенное восстановление Windows 10 (если система не загружается)
Пересоздание среды восстановления Windows 10
Автор – Владимир
Есть три варианта, при которых не работает среда восстановления. Сегодня рассмотрим первый. Наш читатель пересоздал заново загрузчик операционной системы, после этого среда восстановления (Windows RE) оказалась неработоспособной, так как она привязана к старому загрузчику. Чтобы среда восстановления заработала нужно загрузиться с установочной флешки Win 10 в среду предустановки (Windows PE) и привязать среду восстановления к новому загрузчику. Смотрим подробности.
Имеем новый ноутбук с БИОСом UEFI и установленной Windows 10. Загружаем ноутбук с установочной флешки с Windows 10 и в начальной фазе установки ОС жмём клавиатурное сочетание Shift + F10, откроется окно командной строки.
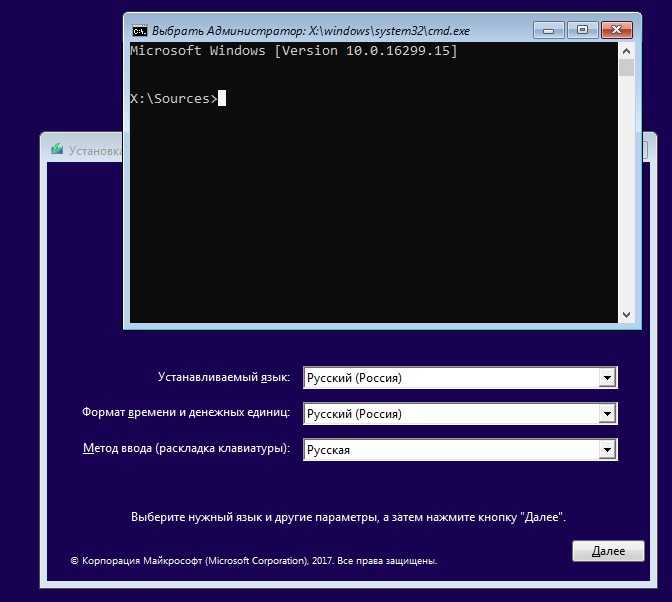
С помощью diskpart определяем буквы разделов:
diskpart
lis vol
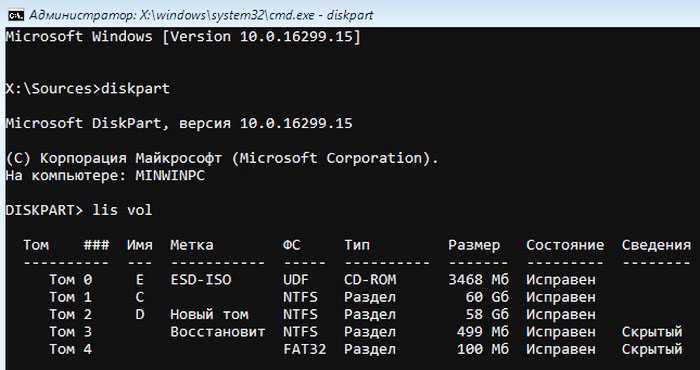
Видим, что буква диска с установленной Win 10 является (C:).
Выходим из diskpart командой exit

В среде предустановки (Windows PE) отсутствует reagentc, поэтому заходим в каталог system32 и запускаем reagentc командой:
cd /d C:\Windows\system32
затем смотрим информацию о среде восстановления командой
reagentc /info /target C:\Windows
В данном окне видно, что среда восстановления включена.
Состояние среды восстановления Windows: Enabled
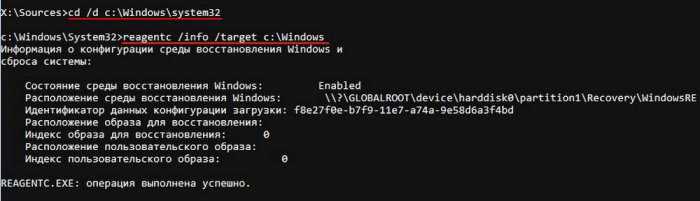
Но она привязана к старому загрузчику и поэтому не работает. Отключить её в Windows PE нельзя и перепривязать к новому загрузчику тоже, поэтому создадим среду восстановления с нуля. Reagentc показал нам путь к среде восстановления.
Расположение среды восстановления Windows: \\?\GLOBALROOT\device\harddisk0\partition1\Recovery\WindowsRE
Вводим команды:
diskpart
lis vol
sel vol 3 (этой командой выбираем раздел со средой восстановления) 499 Мб.
assign letter F: (присваиваем разделу со средой восстановления букву диска F:)
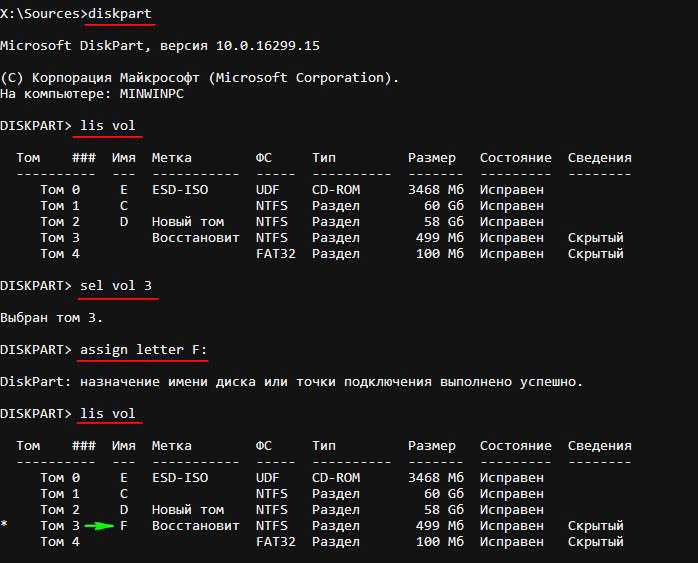
Выходим из diskpart командой exit
Копируем файл среды восстановления (winre.wim) в корень диска (C:) командой:
xcopy F:\recovery\windowsre\winre.wim C:\ /h /r

затем форматируем раздел (F:) со средой восстановления.
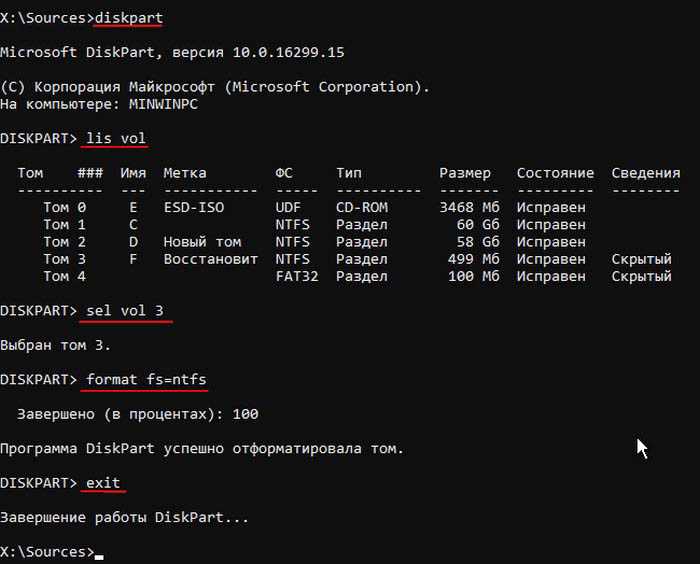
Создаём новый загрузчик командой:
bcdboot C:\Windows /I ru-ru
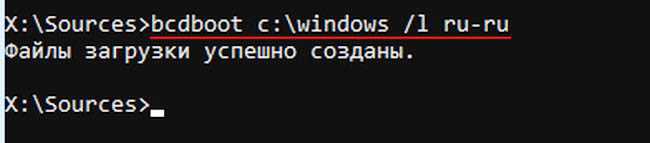
и проверяем в каком состоянии находится среда восстановления. В среде предустановки (Windows PE) отсутствует reagentc, поэтому заходим в каталог system32 и запускаем reagentc командой:
cd /d C:\Windows\system32
затем смотрим информацию о среде восстановления командой
reagentc /info /target C:\Windows
Среда восстановления выключена, что нам и нужно.
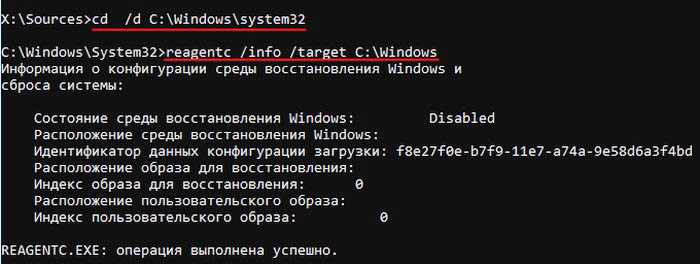
создаём папку recovery в корне диска F:
md F:\recovery
и копируем в эту папку файл winre.wim, скопированный нами ранее в корень диска (C:) (без атрибутов копировать отказался).
xcopy C:\Winre.wim F:\recovery /h /r
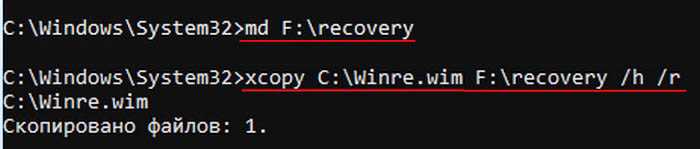
привязываем среду восстановления к загрузчику.
reagentc /setreimage /path F:\recovery /target C:\Windows

Среда восстановления у нас сейчас отключена. Для того что её включить нам нужен id загрузчика. Командой
bcdedit /enum /v
смотрим идентификатор загрузки Windows, он у нас {f8ba9aff-fe24-11e7-9830-db41aafd9ab9}
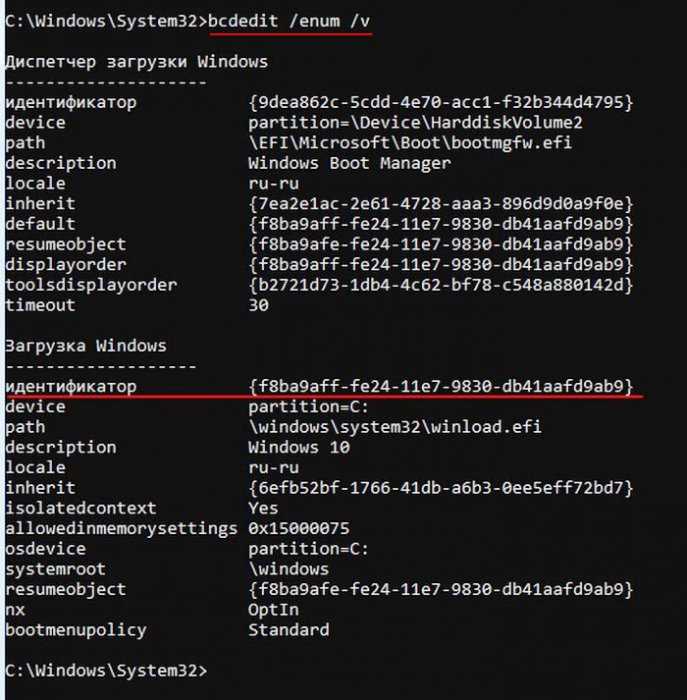
Следующей командой мы включаем среду восстановления.
reagentc /enable /osguid {f8ba9aff-fe24-11e7-9830-db41aafd9ab9}

Проверяем её работоспособность.
reagentc /info /target C:\Windows
Теперь среда восстановления у нас работает!
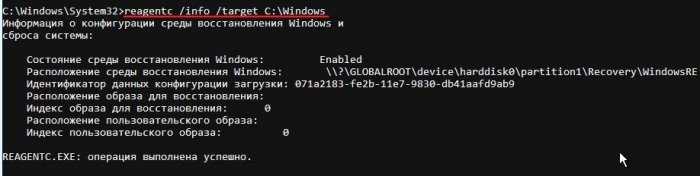
После этого закрываем окно, перезагружаемся и начинаем процесс возвращения Windows 10 к исходным настройкам.
После пары неудачных загрузок окно с параметрами среды восстановления откроется само.

Выберите “Дополнительные параметры”.
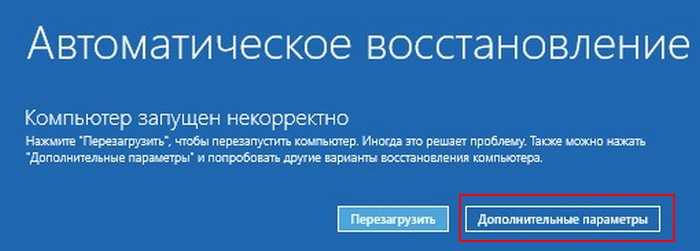
“Вернуть компьютер в исходное состояние”.

В параметры среды восстановления можно попасть ещё одним способом.
Загружаем ноутбук с установочной флешки с Windows 10 и в начальной фазе установки ОС жмём клавиатурное сочетание Shift + F10, откроется окно командной строки.
Вводим команду: bcdedit /set {default} bootmenupolicy legacy (данная команда включит в Windows 10классический диспетчер загрузки в стиле Windows 7). Теперь, если нажать F8 в начале загрузки ноутбука, то откроется классический диспетчер загрузки в стиле Windows 7.
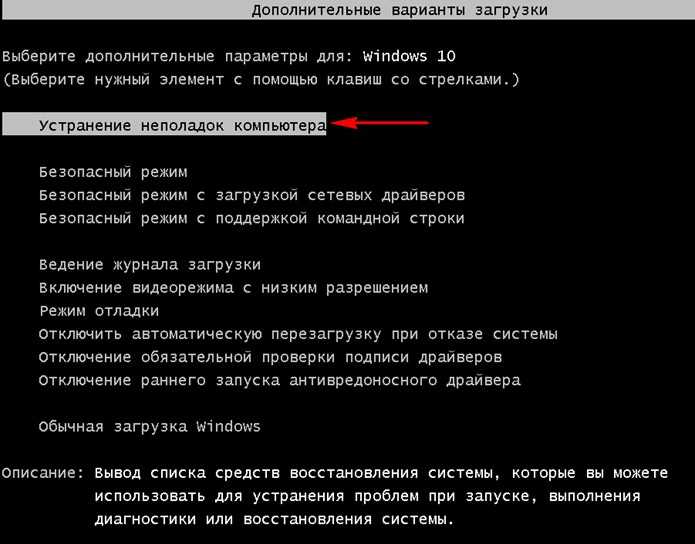
Как откатить Windows 10 до точки восстановления
А теперь об использовании точек восстановления. Сделать это можно несколькими способами — в интерфейсе Windows 10, с помощью инструментов диагностики в особых вариантах загрузки, в среде восстановления, запущенной с флешки (если компьютер не загружается) и в командной строке.
Самый простой способ, при условии, что система запускается — зайти в панель управления, выбрать пункт «Восстановление», после чего нажать «Запуск восстановления системы».
Запустится мастер восстановления, в первом окне которого вам могут предложить выбрать рекомендуемую точку восстановления (созданную автоматически), а во втором (если вы отметите «Выбрать другую точку восстановления» вы сможете сами выбрать одну из созданных вручную или автоматически точек восстановления. Нажмите «Готово» и дождитесь окончания процесса восстановления системы. После автоматической перезагрузки компьютера вам сообщат, что восстановление прошло успешно.
Второй метод использовать точку восстановления — с помощью особых вариантов загрузки, попасть в которые можно через Параметры — Обновление и восстановление — Восстановление или же, еще быстрее, прямо с экрана блокировки: нажать по кнопке «питания» справа внизу, а затем, удерживая Shift, нажать «Перезагрузка».
На экране особых вариантов загрузки выберите пункт «Поиск и устранение неисправностей» — «Восстановление системы» (или «Диагностика» — «Дополнительные параметры» — «Восстановление системы» в более ранних версиях Windows 10), далее вы сможете воспользоваться имеющимися точками восстановления (в процессе потребуется ввод пароля учетной записи).
В случае, если Windows 10 не загружается, вы все равно можете использовать точки восстановления: для этого вам понадобится загрузочная флешка с Windows 10 (которую придется сделать на другом компьютере), либо диск восстановления. При использовании загрузочной флешки, достаточно будет выбрать пункт «Восстановление системы» на втором экране программы установки.
В результате вы попадете в среду восстановления, как в предыдущем способе и сможете воспользоваться точками восстановления даже на не запускающемся компьютере.
И еще один способ — запуск отката до точки восстановления из командной строки. он вам может пригодиться в том случае, если единственный работающий вариант загрузки Windows 10 — безопасный режим с поддержкой командной строки.
Просто введите в командную строку rstrui.exe и нажмите Enter для запуска мастера восстановления (он запустится в графическом интерфейсе).
Создание полного образа системы для восстановления Windows 10
В Windows 10 сохранилась возможность создавать полный образ восстановления системы на отдельном жестком диске (в том числе внешнем) или нескольких DVD-дисках. Ниже описан лишь один способ создания образа системы, если вас интересуют другие варианты, изложенные более подробно, см. инструкцию Резервная копия Windows 10.
Отличие от предыдущего варианта заключается в том, что таким образом создается своего рода «слепок» системы, со всеми программами, файлами, драйверами и настройками, которые имеются на момент создания образа (а в предыдущем варианте мы получаем чистую систему с сохранением разве что личных данных и файлов).
Оптимальное время создание такого образа — сразу после чистой установки ОС и всех драйверов на компьютере, т.е. после того, как Windows 10 была доведена до полностью работоспособного состояния, но еще не захламлена.
Чтобы создать такой образ, зайдите в Панель управления — История файлов, а затем внизу слева выберите «Резервная копия образа системы» — «Создание образа системы». Еще один путь — зайти в «Все параметры» — «Обновление и безопасность» — «Служба архивации» — «Перейти в раздел «Архивация и восстановление (Windows 7)» — «Создание образа системы».
На следующих этапах вы можете выбрать, куда будет сохранен образ системы, а также какие именно разделы на дисках нужно добавить в резервную копию (как правило, это раздел, зарезервированный системой и системный раздел диска).
В дальнейшем, вы можете использовать созданный образ для быстрого возврата системы в то состояние, которое вам требуется. Запустить восстановление из образа можно с диска восстановления или выбрав «Восстановление» в программе установки Windows 10 (Диагностика — Дополнительные параметры — Восстановление образа системы).
Как сделать откат системы на Windows: пошаговая инструкция
Точки восстановления – это своего рода точки сохранения системы, привязанные к определённой дате и хранящие в себе все системные данные в том состоянии, в котором они были на момент её создания. Данные точки система создаёт автоматически по истечению определённого промежутка времени (например, раз в месяц), конечно же, если вы вручную не отключили данную функцию. Вы можете создавать их и самостоятельно, например, после каких-либо важных изменений произведённых в системе. Давайте же разберемся, как это сделать:
- Первое, что вам нужно сделать это войти в меню параметров. Для этого нажмите правой кнопкой мыши, по кнопке меню “Пуск” и выберите раздел “Параметры”. Если по какой-то причине вам не удаётся сделать этого, вы также можете зайти в любой раздел параметров, например, нажав правой кнопкой мыши по рабочему столу и выбрав пункт “Персонализация” и после этого нажать на кнопку “Главная” в правом верхнем углу.
- После этого в открывшемся меню выберите раздел “Обновление и безопасность”, а затем на панели слева “Служба архивации”.
- Теперь у вас есть два варианта, первый это воспользоваться архивацией Windows 10, но для этого вам понадобится носитель (диск или флешка) или выбрать раздел “Архивация и восстановление” Windows 7 чуть ниже. Если вы выберете первый вариант, то всё что от вас потребуется это выбрать подходящий диск для создания архива, а затем выбрать файлы, которые вы бы хотели перенести в него. Если же вы выбрали второй способ, то следуйте дальше по инструкции.
- После того как вы откроете раздел перед вами появится окно где у вас опять будет несколько вариантов. Первый это нажать на надпись “Настроить резервное копирование”, здесь вам снова понадобится внешний диск, а потому он нас не интересует, так как есть вариант попроще. Второй выбрать в меню слева “Создать диск восстановления системы”, об этом мы поговорим чуть позже. И наконец, всё в том же меню “Создание образа системы”, нажав на эту надпись, вы откроете окно, где вам предложат три возможных места для хранения архива: DVD-диск (и снова, не интересует), жёсткий диск (вам понадобится локальный диск, без установленных операционных систем) и сетевая папка (понадобится собственный сервер или облачное хранилище). Выбираете подходящий вариант, а дальше всё просто, указываете запрашиваемые данные и запускаете архивацию.
На этом создание точки восстановления закончено, чтобы в дальнейшем воспользоваться ей, в разделе “Архивация и восстановление” посмотрите на раздел, “Восстановление”, если у вас несколько точек, то вы можете выбрать одну из них, нажав “Выбрать другой архив”. Если на момент использования точки восстановления ОС уже не включается, вы также можете запустить восстановление через вкладку “Диагностика” Boot-меню (чтобы включить перезагрузите ПК, удерживая “Shift”) или запустив установочный диск Windows 10, нужная кнопка будет в левом нижнем углу.
Также следует заметить, что если вы пользуетесь специальным софтом по удалению ненужных файлов (вроде CCleaner), вам следует быть осторожней, так как есть опасность случайно удалить файлы точки восстановления.
Особые варианты загрузки
Особые варианты загрузки системы — это средство для отладки и запуска системы, если она работает некорректно.
Можно запустить систему с устройства или диска (USB или DVD), изменить параметры встроенного программного обеспечения компьютера, настроить загрузку Windows или восстановить систему из образа.
Снова заходим в Меню пуск > Параметры > Обновление и безопасность > Восстановление > Особые варианты загрузки.
При нажатии на кнопку Перезагрузить сейчас — ваш компьютер уйдет в перезагрузку.
После перезагрузки появится синий экран с выбором дальнейших действий.
- Продолжить — выйти и использовать виндоус 10
- Использовать устройство — USB устройство, сетевое подключение или DVD-диск восстановления Windows
- Поиск и устранение неисправностей — возврат компьютера в исходное состояние или использование дополнительных средств
- Выключить компьютер
Теперь давайте подробно рассмотрим каждый из предложенных вариантов.
Продолжить
Если вы случайно перезагрузились с особыми вариантами загрузки, то можно нажать на кнопку Продолжить и обычно использовать ваш компьютер.
Использовать устройство
Если у вас есть загрузочные флешка, жесткий диск, CD/DVD-диск, съемный носитель или сетевое устройство, то можно подсоединить их к компьютеру и воспользоваться по назначению.
У меня подсоединена флешка с файловой системой NTFS, интерфейсом 2.0, называется Silicon-Power8G, объёмом 8 Гигабайт.
Поиск и устранение неисправностей
Можно произвести диагностику компьютера.
Вернуть компьютер в исходное состояние с сохранением или удалением информации.
На вкладке Дополнительные параметры есть шесть подпунктов и другие параметры восстановления.
- Восстановление системы Windows с помощью точки восстановления
- Откат с помощью файла образа системы
- Восстановление при загрузке, устранение неполадок, мешающих загрузке виндоус
- Командная строка, применяющаяся для расширенного устранения неполадок
- Параметры встроенного ПО UEFI
- Настройка параметров загрузки Windows
- Посмотреть другие параметры восстановления
Командная строка
При нажатии на командную строку будет перезагрузка.
Выбираем учетную запись, заходим в неё, если есть пароль, нужно его набрать.
Открывается командная строка — cmd.exe. Здесь можно запустить разные программы и утилиты, например, чекдиск или CHKDSK.
Можно перезагрузить ПК для изменения параметров встроенного программного обеспечения UEFI.
Параметры загрузки
В параметрах загрузки можно перезагрузить систему для выбора дальнейших параметров. В предыдущих версиях виндоус эту опцию можно было запустить нажатием полезной кнопки F8 при включении компьютера.
- Включить видеорежим с низким разрешением
- Запустить режим отладки
- Вести журнал загрузки
- Включить безопасный режим
- Отключить обязательную проверку подписи драйверов
- Выключить ранний запуск антивредоносного драйвера
- Отключить автоматическую перезагрузку при сбое системы
Другие параметры восстановления
При нажатии просмотра других параметров восстановления есть возможность вернуться к предыдущей сборки.
Зачем это нужно, спросите вы меня?
У меня были случаи. После некоторых обновлений, мой комп зависал и появлялся синий экран смерти. До скачивания и установки этих обновлений, компьютер работал нормально, проблемы начались после них. Я вернулся к предыдущей сборке Windows и после этого все заработало в штатном режиме. Скорее всего, такие проблемы могут появиться, если вы участвуете в программе предварительной оценки виндоус и в числе первых тестируете новые возможности операционной системы.
Так же, были проблемы при установке антивирусной программы Лаборатории Касперского. При выходе Windows 10 и установки на свой компьютер, я не мог установить антивирус Касперского, выходила ошибка и сбой. После нескольких обновлений системы, я все-таки смог его установить. На сегодняшний день уже вышла свежая 17 версия антивируса, она полностью совместима с десяткой (так пишут на официальном сайте Касперского). Я уже пользуюсь этой версией и пока всем доволен.
Вход в среду восстановления в Windows 10 с загрузочного носителя
Этот способ применяют, когда из-за сбоя Windows не происходит загрузка операционной системы на компьютере.
- В первом окне программы установки Windows 10 нажмите на кнопку «Далее».
- В следующем окне нажмите на «Восстановление системы».

- В окне «Выбор действия» нажмите на «Поиск и устранение неисправностей».
- Откроется окно «Дополнительные параметры», в котором вы увидите параметры среды восстановления Windows RE.
- Восстановление системы.
- Вернуться к предыдущей версии.
- Восстановление образа системы.
- Восстановление при загрузке.
- Командная строка.
- Параметры встроенного ПО UEFI.

Как откатить Windows 10 до точки восстановления
А теперь об использовании точек восстановления. Сделать это можно несколькими способами — в интерфейсе Windows 10, с помощью инструментов диагностики в особых вариантах загрузки, в среде восстановления, запущенной с флешки (если компьютер не загружается) и в командной строке.
Самый простой способ, при условии, что система запускается — зайти в панель управления, выбрать пункт «Восстановление», после чего нажать «Запуск восстановления системы».
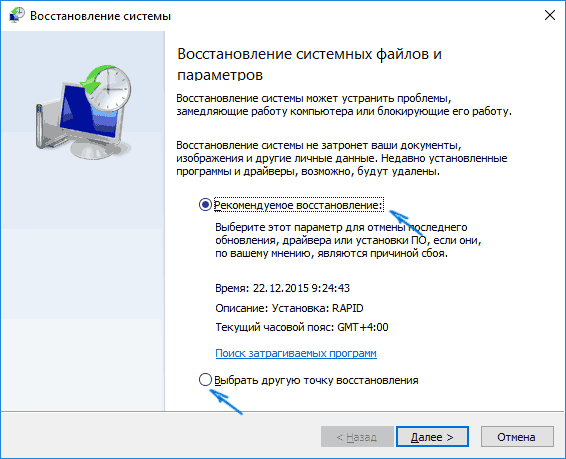
Запустится мастер восстановления, в первом окне которого вам могут предложить выбрать рекомендуемую точку восстановления (созданную автоматически), а во втором (если вы отметите «Выбрать другую точку восстановления» вы сможете сами выбрать одну из созданных вручную или автоматически точек восстановления. Нажмите «Готово» и дождитесь окончания процесса восстановления системы. После автоматической перезагрузки компьютера вам сообщат, что восстановление прошло успешно.
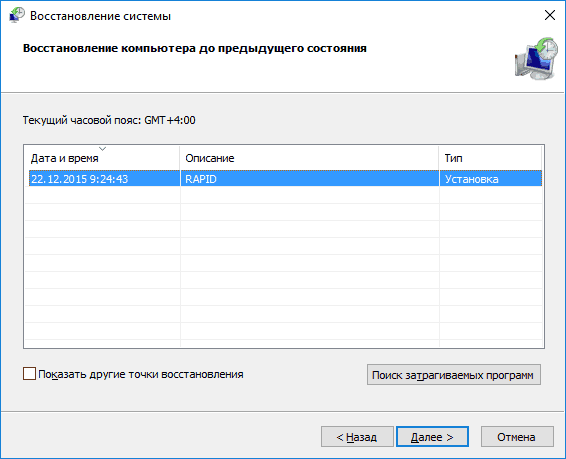
Второй метод использовать точку восстановления — с помощью особых вариантов загрузки, попасть в которые можно через Параметры — Обновление и восстановление — Восстановление или же, еще быстрее, прямо с экрана блокировки: нажать по кнопке «питания» справа внизу, а затем, удерживая Shift, нажать «Перезагрузка».
На экране особых вариантов загрузки выберите пункт «Поиск и устранение неисправностей» — «Восстановление системы» (или «Диагностика» — «Дополнительные параметры» — «Восстановление системы» в более ранних версиях Windows 10), далее вы сможете воспользоваться имеющимися точками восстановления (в процессе потребуется ввод пароля учетной записи).
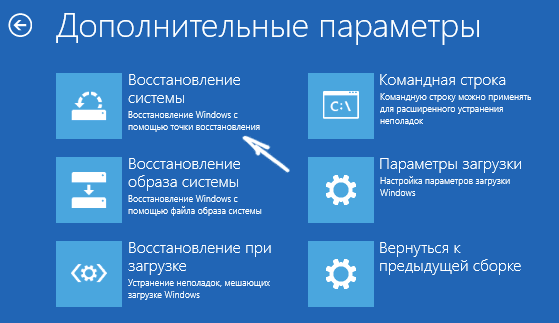
В случае, если Windows 10 не загружается, вы все равно можете использовать точки восстановления: для этого вам понадобится загрузочная флешка с Windows 10 (которую придется сделать на другом компьютере), либо диск восстановления. При использовании загрузочной флешки, достаточно будет выбрать пункт «Восстановление системы» на втором экране программы установки.
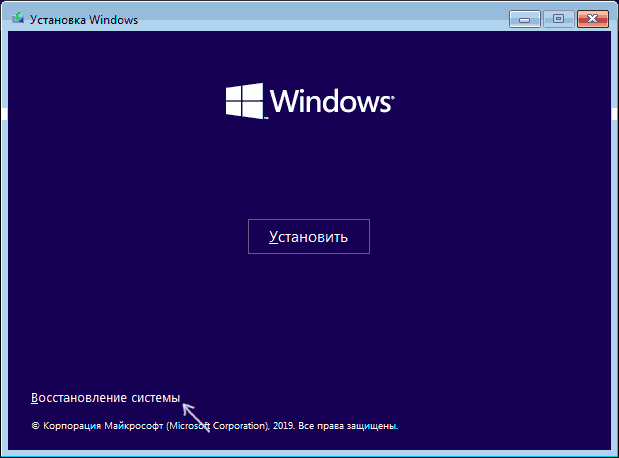
В результате вы попадете в среду восстановления, как в предыдущем способе и сможете воспользоваться точками восстановления даже на не запускающемся компьютере.
И еще один способ — запуск отката до точки восстановления из командной строки. он вам может пригодиться в том случае, если единственный работающий вариант загрузки Windows 10 — безопасный режим с поддержкой командной строки.

Просто введите в командную строку rstrui.exe и нажмите Enter для запуска мастера восстановления (он запустится в графическом интерфейсе).
Causes to Windows 10 could not find the recovery environment
Except for deleting recovery partition mistakenly, there are other causes for the Windows 10 Recovery environment missing:
-
Windows RE Status shows Disabled. If the WinRE is disabled in Windows setting, you cannot use it until you enable it.
-
The boot configuration store (BCD) does not contain the entries for recovery mode. If there is not an entry for recovery mode, you cannot access it unless you fix it.
-
Winre.wim file is missing or invalid. To fix the missing or corrupted system file, the simplest way is to perform sfc /scannow command. If it does not work, you can try to copy the Winre.wim file from a working and set the path again.
-
Winre.wim file might be infected with a virus. In this case, you need to run anti-virus software and remove the malware or viruses.
-
The WinRE configuration file ReAgent.xml is missing or contain incorrect data. You can try to delete this file and enable WinRE again.
-
Corrupted Windows registry keys.
Восстановление Windows 10 – Функция «Новый запуск»
В новых версиях восстановление компьютера Windows 10 теперь можно реализовать с помощью функции «Новый запуск». Эта опция разрешает вернуть ОС к первоначальному состоянию без установленных пользователем программ. Но, все персональные файлы пользователя остаются в системе. Опция доступна для реализации через «Параметры»:
Нажмите Win+I, откройте «Обновление и безопасность» и выберите «Восстановление».
Проскрольте вниз до строки «Узнайте, как начать заново с чистой установкой Windows» и нажмите на нее.
Нажмите «утвердительно» на этом уведомлении.
В новом окне выберите «Начало работы».
Ознакомьтесь с информацией и начинайте сброс до чистой Windows с сохранением личных данных и параметров.
Время ожидания составляет от 20 и более минут (зависит от скорости работы накопителя и количества обрабатываемых пользовательских данных, в том числе).
На всякий случай операционная система сохраняет файлы, позволяющие вернуться к состоянию Windows 10 до этого восстановления. Чтобы освободить немного памяти в системном разделе, когда войдете в чистую ОС:
кликните ПКМ по диску «С», и выберите «Свойства» – «Очистка диска».
Выберите «Предыдущие установки Windows» и сопутствующие файлы, если они вам больше не нужны и жмите «ОК».
Более 10 Гб освобождения дискового пространства вам гарантировано.
Восстановление Windows 10 – Функция «Новый запуск»
В новых версиях восстановление компьютера Windows 10 теперь можно реализовать с помощью функции «Новый запуск». Эта опция разрешает вернуть ОС к первоначальному состоянию без установленных пользователем программ. Но, все персональные файлы пользователя остаются в системе. Опция доступна для реализации через «Параметры»:
Нажмите Win+I, откройте «Обновление и безопасность» и выберите «Восстановление».
Проскрольте вниз до строки «Узнайте, как начать заново с чистой установкой Windows» и нажмите на нее.
Нажмите «утвердительно» на этом уведомлении.
В новом окне выберите «Начало работы».
Ознакомьтесь с информацией и начинайте сброс до чистой Windows с сохранением личных данных и параметров.
Время ожидания составляет от 20 и более минут (зависит от скорости работы накопителя и количества обрабатываемых пользовательских данных, в том числе).
На всякий случай операционная система сохраняет файлы, позволяющие вернуться к состоянию Windows 10 до этого восстановления. Чтобы освободить немного памяти в системном разделе, когда войдете в чистую ОС:
кликните ПКМ по диску «С», и выберите «Свойства» – «Очистка диска».
Выберите «Предыдущие установки Windows» и сопутствующие файлы, если они вам больше не нужны и жмите «ОК».
Более 10 Гб освобождения дискового пространства вам гарантировано.
Как исправить ошибку 0xcв Windows 10
Давайте рассмотрим различные решения, чтобы исправить код ошибки 0xc0000221 в Windows 10. Если у вас включена была точка восстановления системы, то попробуйте откатить систему назад в рабочее состояние. Если вы не можете войти в безопасный режим, запустить дополнительные параметры или загрузиться на рабочий стол, то вам стоит создать установочную флешку Windows 10. Далее начните установку системы и когда дойдете до пункта установки, нажмите «Восстановление системы». Потом Вас перебросит в дополнительные параметры загрузки, где вы можете выбрать «безопасный режим» и попробовать восстановление при загрузке.
2. Проверка и восстановление SFC, DISM и CHKDSK
Поврежденные и недостающие системные файлы могут выдавать различные коды ошибки, в том числе и 0xc0000221. Также, неисправные и битые сектора на жестком диске могут выдавать эту ошибку. По этому мы воспользуемся сразу тремя инструментами в одном этом решении. Откройте командную строку от имени администратора и ведите команды по порядку, дожидаясь окончания процесса после каждой команды:
sfc /scannow — сканирует на повреждения системных файлов Windows и пытается восстановить их. Перезагрузите ПК.
dism /online /cleanup-image /restorehealth — Поможет восстановить системные Файлы из образа системы. Перезагрузите ПК.
chkdsk C: /f /r /x — Проверяет и исправляет ошибки на жестком диске. Перезагрузите ПК.
3. Проверьте RAM для проблем
Если приведенные выше команды не помогли исправить ошибку 0xc0000221, то возможно, проблема в ОЗУ. Сканирование устройства памяти сложно, но есть встроенный инструмент «Диагностика памяти Windows». Он легко протестирует всю оперативную память и обнаружит неисправные сектора.
Нажмите сочетание кнопок Win + R и введите , чтобы запустить диагностику памяти. В открывшимся окне следуйте рекомендациям на экране. Как только компьютер перезагрузится, то будет произведена проверка на ошибки в оперативной памяти.
Полное руководство: проверка ОЗУ в Windows 10.
4. Удалите вторичные устройства
Несколько пользователей на форуме Windows, упоминали, что код ошибки 0xc0000221 можно исправить, отключив все ненужные диски, флешки, веб-камеры, и другие устройства. Существует вероятность того, что проблема с питанием, которое не в состоянии выдержать мощность, необходимую для различных дисков. Если ваш компьютер после отключения всего лишнего, может нормально загружаться без ошибки на синем экране, то попробуйте подключить устройства обратно, один за другим, перезагружая ПК, каждый раз при подключении нового устройства. Таким образом, вы можете определить реального виновника.
Смотрите еще:
Расширенное восстановление Windows 10 (если система не загружается)
Некоторые проблемы, с которыми может столкнуться любой пользователь персонального компьютера, являются весьма серьёзными и приводят к тому, что графическая оболочка вовсе не загружается. В таких случаях вы, вероятно, не сможете воспользоваться описанными выше способами.
Благо, корпорация Microsoft предусмотрела такой вариант развития событий и добавила несколько функций, которые позволят вернуть работоспособное состояние компьютеру в тех случаях, когда не получается выполнить вход в ОС.
Диск восстановления ОС Windows 10
Диск восстановления — стандартное средство, позволяющее вернуть систему в работоспособное состояние
Не обращайте внимание на само название: в качестве диска может выступать не только CD или DVD накопитель, но и обычная флешка
Диск восстановления подразумевает сохранение на съёмный носитель наиболее важной информации об операционной системе (файлы и каталоги). Это позволит в будущем использовать их для замены повреждённых компонентов
Для создания диска выполните следующее:
- Укажите во встроенном в ОС Windows 10 поиске команду «Диск восстановления» и запустите программу.
-
Установите съёмный накопитель, на который будет записана вся важная информация.
- Поставьте отметку напротив пункта «Выполнить резервное копирование…».
-
После нажатия на кнопку «Далее» вы увидите меню взаимодействия. Здесь выберите вариант «Диагностика».
- Для устранения неисправности используйте один из приведённых вариантов:
- восстановление системы. Способ, который был описан несколько выше. В этом случае не требуется заходить в графическую оболочку, чтобы воспользоваться этой возможностью, но обязательно наличие точки отката;
- восстановление образа системы. Этот способ больше всего подходит для восстановления работоспособности ОС, так как повреждённые или удалённые элементы системы будут заменены на новые;
- восстановление при загрузке. Позволяет избавиться от ошибок, которые появляются во время загрузки операционной системы;
- вернуться к предыдущей сборке. Функция, позволяющая пользователю восстановить прежнюю версию операционной системы Windows. Помните, что в этом случае будут деинсталлированы последние обновления;
- параметры встроенного ПО UEFI. Своеобразный аналог оболочки BIOS. Может пригодиться в случае, если планируется полная переустановка операционной системы, в частности, для изменения порядка загрузки компонентов устройства;
-
командная строка. В этом случае она может пригодиться для проведения анализа и уточнения причины возникновения сбоя.
- Выбирайте наиболее подходящий вариант восстановления и следуйте инструкциям. Сроки решения проблемы напрямую зависят от выбранного вами способа (от 20 и более минут).
Видео: как создать диск восстановления Windows 10
Установочный диск
Установочный диск или другой накопитель, на котором имеется образ операционной системы Windows 10, очень полезен. Например, в случае когда ОС не хочет загружаться, с помощью такого накопителя можно легко и быстро решить проблему.
Если у вас отсутствует такой диск, используйте встроенные средства операционной системы для его создания. Это можно сделать следующим образом:
- В поиске меню «Пуск» укажите «Панель управления» и откройте её.
-
Измените параметры отображения элементов на «Крупные значки» и выберите опцию «Восстановление».
-
Появится окно, где пользователь может создать диск восстановления, воспользовавшись соответствующей кнопкой.
-
Установите накопитель и в рабочем окне выберите его. Подтвердите процедуру создания и дождитесь её окончания.
Последний шаг заключается в изменении порядка загрузки компонентов персонального компьютера через BIOS.
Активируйте встроенную среду при загрузке устройства с помощью кнопки Del (комбинации кнопок зависят от производителя материнской платы). Перейдите во вкладку Boot Configuration Features. Здесь измените порядок загрузки компонентов таким образом, чтобы в качестве первого был установлен либо привод оптических дисков, либо USB. Это зависит от того, какой накопитель был использован для создания загрузочного диска.
Выйдите из BIOS и дождитесь появления окна установки ОС. Здесь вы можете поступить любым удобным образом:
- произвести откат системы с помощью точки восстановления;
- выполнить восстановление системы при загрузке;
- переустановить её и многое другое.

