Recover deleted files with rs file recovery
Содержание:
- UndeleteMyFiles Pro (Windows)
- Назначение программы
- PhotoRec (Windows/Mac/Linux)
- Что нужно делать, чтобы не потерять данные?
- Как пользоваться
- Как пользоваться
- EaseUS Data Recovery Wizard Free (Windows & Mac)
- LiveInternetLiveInternet
- R-Studio
- Auslogics File Recovery: основные функции
- RS File Recovery 3.5 Multi (2014) Ru
- Возможности
- Как восстановить файлы с помощью RS File Recovery «Мастер»
- Что надо знать в случае случайного удаления данных
- Топ бесплатных (или условно-бесплатных) для восстановления файлов
- Работа с утилитой RS Partition Recovery
- Способы ручного восстановления
UndeleteMyFiles Pro (Windows)
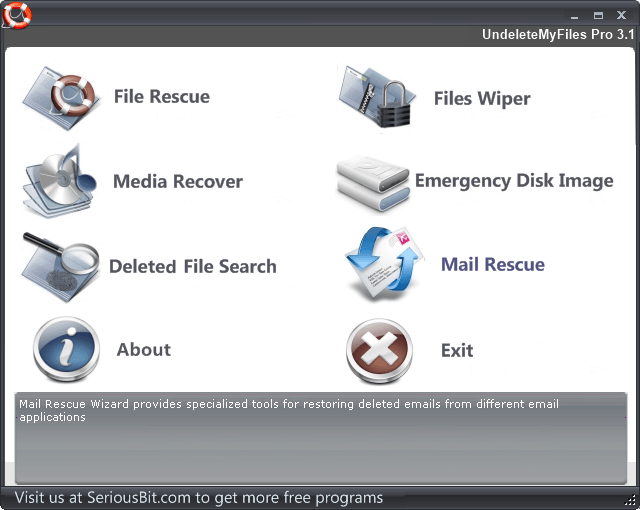
Don’t be fooled by the software name. While it sounds like a pro edition that requires a purchase to use, UndeleteMyFiles Pro is absolutely free and comes with tools for data recovery and file wipe as well. Just select the drive, scan it, and you should be able to view a list of missing files. SeriousBit, the developers, says UndeleteMyFiles Pro works well for recovering deleted files from hard disks, USB, SD/CF cards, and other storage media.
What I Like:
- Quick, easy and intuitive to use.
- File preview ability for certain types of files.
What I Dislike:
- File names are missing in scanned results.
- No deep scan capability.
Назначение программы
RS File Repair пригодится в том случае, если после восстановления удаленных файлов вы столкнулись с тем, что они не открываются из-за повреждений. С помощью этой утилиты можно исправить ошибки, возникшие вследствие деятельности вируса или программного сбоя. Кроме того, даже если изображение доступно только в маленьком разрешении (preview), его можно сохранить в исходном размере.
Программа поддерживает восстановление файлов цифровых фотографий, сохраненных в формате JPG, TIFF и PNG. При исправлении ошибок исходное качество изображения сохраняется, также остаются нетронутыми данные EXIF картинки. Программа совместима со всеми последними версиями Windows, начиная с XP. RS File Repair работает со всеми поколениями файловых систем FAT и NTFS.
PhotoRec (Windows/Mac/Linux)
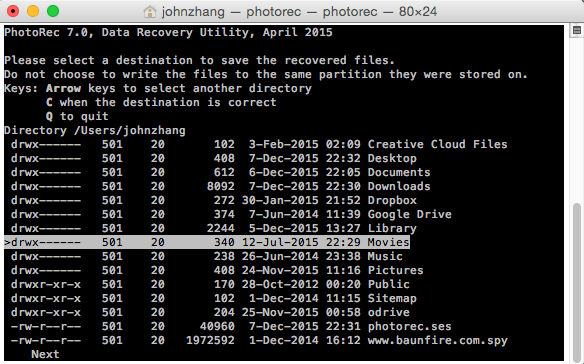
Created by Christophe Grenier, PhotoRec is a free, open source file recovery program that works amazingly well on almost every operating system. PhotoRec isn’t just a photo recovery tool (don’t be fooled by its name). You can use this powerful software to recover nearly 500 different file formats from hard disks or removable media. Here’s a tutorial on how to use PhotoRec step by step.
What I Like:
- Works on multiple platforms (Windows, macOS, and Linux).
- Updated by its developer regularly.
- Powerful recovery capability that includes a large variety of file formats.
- It’s open source (source code released).
What I Dislike:
- Not very user-friendly, as it uses a command-line tool interface.
- You may want to get some help from a techie friend to get this working properly.
Что нужно делать, чтобы не потерять данные?

Начальное окно во время установки программы File recovery
Чтобы не потерять важную информацию и лишний раз не прибегать к помощи программ, необходимо создавать и сохранять резервные копии в облачном хранилище или внешнем накопителе. Кроме этого, желательно на свой компьютер установить проваренный «антивирусник», чтобы защитить своё «железо» от нежелательного проникновения вредоносных программ и приложений.
Одной из причин потери данных может быть сбой в работе системы или некорректной работе винчестера. Необходимо регулярно обслуживать ПК для поддержания всех элементов в рабочем состоянии.
Как пользоваться
В виде подробной пошаговой инструкции рассмотрим, как скачать программу, как ее правильно установить на русском языке, а также как пользоваться RS Partiton Recovery.
Загрузка и установка
Само приложение можно загрузить в самом конце этой странички. Для вашего же удобства оно упаковано в один архив вместе с активатором. С его помощью вы можете получить код активации для RS Partiton Recovery и бесплатно воспользоваться Pro функционалом программы. Для этого:
- Скачав архив, распаковываем его. Начинаем установку, запустив исполняемый файл.

- Выбираем русский язык после чего переходим к следующему шагу, кликнул по «ОК».
- Принимаем лицензионное соглашение, нажав обозначенную на скриншоте кнопку.

- Дожидаемся, пока приложение будет установлено для ПК или ноутбука.

После того как инсталляция будет завершена, программу нужно активировать. Делается это следующим образом:
- Запускаем активатор, который идет вместе с приложением. Прописываем одинаковое имя пользователя и там, и там, затем копируем лицензионный ключ в программу. Подтверждаем внесенные изменения.

- Дальше закрываем активатор, так как мы уже получили лицензию.

Теперь можно переходить к работе с приложением.
Инструкция по работе
Для того чтобы восстановить любые утраченные данные при помощи программы RS Partiton Recovery делаем следующим образом:
- Сначала, запустив приложение, кликаем по кнопке начала работы с пошаговым мастером.

- Дальше выбираем диск, с которого были удалены данные. Переходим к следующему шагу, кликнув по «Далее».

- Выбираем режим сканирования. Сначала воспользуйтесь быстрым поиском, а если он не даст результатов, переходите к углубленному анализу. Во втором случае мы можем явно указать тип файловой системы, что упростит поиск.

- Останется лишь дождаться, пока завершится сканирование.

- В левой части приложения отобразится список всех найденных папок. Выделив одну из них, в правой половине окна мы увидим содержащиеся в каталоге файлы. Если это мультимедийный объект, то еще правее отобразится окошко с предпросмотром. Таким образом очень просто понять, тот ли это файл, который нам нужен. Чтобы восстановить объекты выделяем один или несколько файлов, после чего кликаем по обозначенной на скриншоте ниже кнопке.

В результате данные, которые мы выбрали, будут восстановлены в указанное место.
Как пользоваться
В виде подробной пошаговой инструкции рассмотрим, как скачать программу, как ее правильно установить на русском языке, а также как пользоваться RS Partiton Recovery.
Загрузка и установка
Само приложение можно загрузить в самом конце этой странички. Для вашего же удобства оно упаковано в один архив вместе с активатором. С его помощью вы можете получить код активации для RS Partiton Recovery и бесплатно воспользоваться Pro функционалом программы. Для этого:
- Скачав архив, распаковываем его. Начинаем установку, запустив исполняемый файл.

- Выбираем русский язык после чего переходим к следующему шагу, кликнул по «ОК».
- Принимаем лицензионное соглашение, нажав обозначенную на скриншоте кнопку.

- Дожидаемся, пока приложение будет установлено для ПК или ноутбука.
Вместе с этим смотрят: Tenorshare UltData 8.7.5.6 ломанная версия

После того как инсталляция будет завершена, программу нужно активировать. Делается это следующим образом:
- Запускаем активатор, который идет вместе с приложением. Прописываем одинаковое имя пользователя и там, и там, затем копируем лицензионный ключ в программу. Подтверждаем внесенные изменения.

- Дальше закрываем активатор, так как мы уже получили лицензию.

Теперь можно переходить к работе с приложением.
Инструкция по работе
Для того чтобы восстановить любые утраченные данные при помощи программы RS Partiton Recovery делаем следующим образом:
- Сначала, запустив приложение, кликаем по кнопке начала работы с пошаговым мастером.

- Дальше выбираем диск, с которого были удалены данные. Переходим к следующему шагу, кликнув по «Далее».

- Выбираем режим сканирования. Сначала воспользуйтесь быстрым поиском, а если он не даст результатов, переходите к углубленному анализу. Во втором случае мы можем явно указать тип файловой системы, что упростит поиск.

- Останется лишь дождаться, пока завершится сканирование.

- В левой части приложения отобразится список всех найденных папок. Выделив одну из них, в правой половине окна мы увидим содержащиеся в каталоге файлы. Если это мультимедийный объект, то еще правее отобразится окошко с предпросмотром. Таким образом очень просто понять, тот ли это файл, который нам нужен. Чтобы восстановить объекты выделяем один или несколько файлов, после чего кликаем по обозначенной на скриншоте ниже кнопке.

В результате данные, которые мы выбрали, будут восстановлены в указанное место.
EaseUS Data Recovery Wizard Free (Windows & Mac)
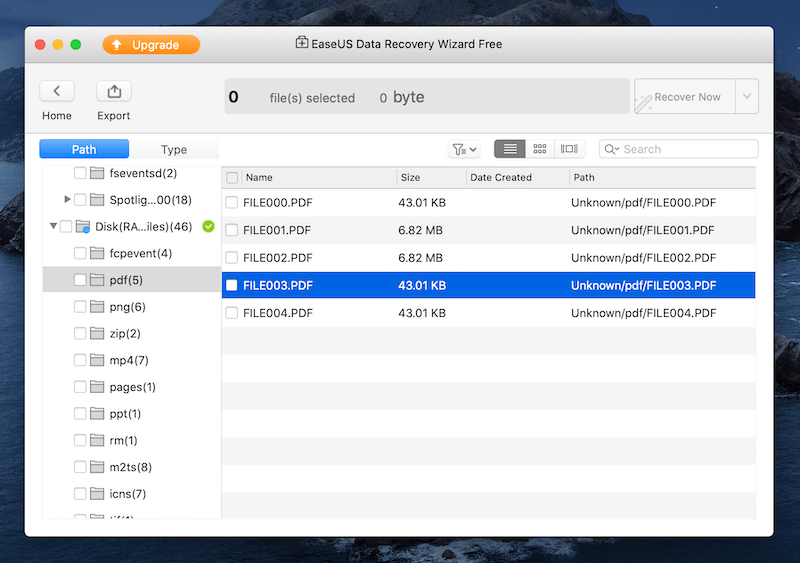
First off: EaseUS Data Recovery Wizard Free only allows you to recover up to 2GB data for free. So technically, it’s not a free data recovery software. However, I want to feature it here because the recovery rate of EaseUS is among the highest in the industry and both its Windows and Mac versions are constantly updated to support new devices and data loss scenarios (latest version is 13.2).
I tested this program on my MacBook Pro, trying to recover those lost PDF files from a 32GB flash drive that I occasionally use for printing errands and I reformatted the device now and then for data privacy purposes. EaseUS worked fantastically! The scanning process was very fast as it only took 5 minutes or so before the file preview window showed up. I could preview the content of each file without any limitations, this helped me quickly locate my deleted PDFs due to reformatting the drive (lesson learned: reformatting a disk won’t erase the data right away). Then I selected these PDF files and clicked “Recover Now”, the files were saved to my desktop. I opened them and they look exactly the same as before they were deleted from my flash drive.
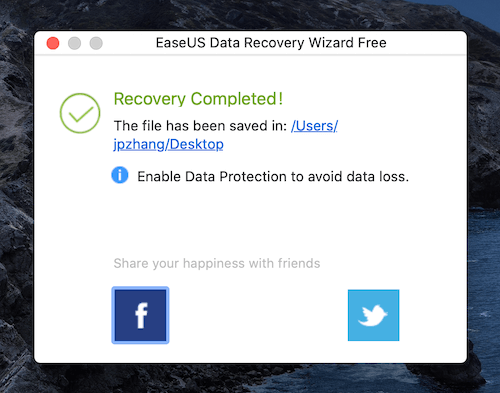
What I like:
- Fast scanning and high recovery rate.
- Good at retrieving data from a formatted disk or memory card.
- The file preview capability is very helpful to identify those lost items that you want to recover.
- It offers both a Windows and Mac version.
What I dislike:
2GB limitation is a bit low. These days file sizes of photos and videos are becoming much larger. It would be great if EaseUS set it to be 5GB.
LiveInternetLiveInternet
Цитата сообщения Divia
Прочитать целикомВ свой цитатник или сообщество!
Как восстановить удаленные файлы и фото? Подробная инструкция. Помню, был у меня случай, когда незадолго после свадьбы я случайно форматнула жесткий, на котором среди прочих файлов были свадебные фото. Было до ужаса обидно. Правда, повезло, что эти фото были и на других носителях и я отделалась только легким испугом. Но что делать, если вы случайно удалили нужные файлы, которые хранились только в компьютере? Главное не паниковать! Представляю вашему вниманию чудесные программы, которые подобно волшебнику исправят вашу ошибку. Итак, программа RS File Recovery. Если вы ищете как восстановить файлы и папки быстро и без особых знаний компьютера, эта программа специально для вас. Программа RS File Recovery восстанавливает файлы: • после очистки корзины, или файлы, удаленные мимо корзины. • после форматирования • с любых съемных носителей — флешек,карта памяти мобильных телефонов и фотоаппаратов Вы сможете восстановить любые удаленные файлы — документы Microsoft Office и Adobe Reader, видео и аудио файлы, фотографии и цифровые изображения. А вот сохранить восстановленные файлы вы сможете не только на свой компьютер, но так же записать их на съемные носители, диски и даже выгрузить в интернет. Итак, приступим к восстановлению файлов. К вашему вниманию пошаговая инструкция которая поможет вам понять как восстановить удаленные файлы после форматирования. С ней легко разберутся даже отъявленные чайники! 1. Скачиваем программу RS File Recovery. 2. Заходим в «мой компьютер», выделяем нужный диск или папку в дереве проводника программы.

3. Начинаем сканирование выбранного диска. 4. После сканирования программа отобразит все файлы. Удаленные файлы и папки будут помечены специальным красным крестиком.

5. Выделяем нужные нам файлы и жмем кнопочку «Восстановить». 6. После этого программа предложит нам путь сохранения восстановленных файлов. Выбираем нужный нам метод и вуаля!

И еще одна программа, которая работает только с изображениями. И если вы думаете как восстановить удаленные фотографии, просто скачивайте программу RS Photo Recovery. С ее помощью вы быстро сможете восстановить удаленные фото так же с любых носителей- компьютера, флешек, карт памяти фотоаппаратов и мобильных телефонов. Принцип действия — практически ничем не отличается от предыдущего. Тогда в чем разница, — спросите вы. А разница в том, что при использовании этой программы после сканирования вы сможете видеть не только названия файла типа фото.ipg, но и само изображение.
А это, согласитесь, сэкономит вам кучу времени и так вы точно ничего не пропустите. Надеюсь, информация была вам полезна. Скачать эти чудо-программы можно на сайте recovery-software.ru.
R-Studio
По мнению большинства компьютерщиков, это лучшая программа для восстановления файлов. Сразу стоит отметить, что в отличие от предыдущих приложений R-Studio – платная. Кроме того, отсутствует русский язык, но интерфейс интуитивно понятен, поэтому англоязычное меню не доставит неудобств пользователю. Интересно, что программа для восстановления жёсткого диска R-Studio запускается даже с загрузочной флешки. Это помогает в тех случаях, когда произошло критическое повреждение ОС и компьютер не загружается. Рассмотрим, как происходит восстановление потерянных данных.
После установки программы, открывается рабочее окно, которое условно разделено на две половины. В левой части отображаются подключенные накопители. Это может быть флешка, стационарный или съёмный жёсткий диск. В правой части содержится подробная информация о выбранном носителе.
Выбираем носитель, который будем восстанавливать, и выбираем пункт извлечения файлов. Этот раздел обозначен Open Drive Files.
Обратите внимание, что приведённый выше алгоритм действий восстановит все файлы, в том числе и ненужные. Чтобы поставить перед утилитой конкретную задачу, нужно заходить в раздел Scan
Здесь происходит сканирование HDD в соответствии с заданными параметрами. Если решите воспользоваться этим способом, то учтите, что выборочное сканирование занимает длительное время.
Auslogics File Recovery: основные функции
На первом месте в «Файл Рековери» стоит полное восстановление повреждённых и удалённых данных различного типа. Поисковая система адаптирована для работы на удалённых разделах жёсткого диска или флеш-накопителя. С помощью утилиты также можно безопасно удалить ненужные файлы. Данное программное обеспечение работает в двух режимах: Easy и Advanced Mode. Первый подойдёт больше новичкам, а второй – опытным пользователям ПК.
Основные функции Advanced Mode (продвинутый режим):
- Восстановление повреждённой или утерянной информации.
- Возможность «реанимировать» данные, удалённые из корзины, когда обычные средства операционной системы не помогают.
- Встроенная система поиска. Для восстановления файла, необходимо знать хотя бы часть его имени, вид, где он хранился или приблизительное время, когда последний раз в него вносились изменения.
- Перед возвращением файлов к жизни, можно заранее просматривать все найденные в результате сканирования объекты и отбраковывать ненужные.
- Данный софт позволяет работать на удалённых разделах. Можно просматривать даже те части жёсткого диска, которые уже используются другими разделами.
- С инструментом File Shredder пользователь сможет безопасно удалить утратившую актуальность информацию, а также какие-либо личные данные без возможности их восстановления. Очень полезно при работе на чужом компьютере.
- Для очистки удалённых данных используется надёжный инструмент Disk Wiper.
- В программе также можно создать образ HDD. Эта функция полезна, так как является эффективным способом защиты информации. Всё необходимое будет помещено в один файл, которым удастся воспользоваться для быстрого восстановления.
- Возможность работы с несколькими персональными компьютерами и операционными системами.
- Данный софт имеет программную поддержку USB-носителей, карт памяти и внешних жёстких дисков.
RS File Recovery 3.5 Multi (2014) Ru
Дополнительная информация: Случайно удалили важный документ или ценную для вас фотографию? Восстановите удаленные данные с помощью RS File Recovery. Удобная и простая в использовании программа быстро и качественно восстановит документы Office, цифровые фотографии, музыкальные и аудиофайлы, ZIP и RAR архивы и данные любых других типов. Утерянная информация может быть восстановлена не только с жесткого диска, но и с любых сменных носителей, в том числе USB и Flash дисков, карт памяти фотоаппаратов всех типов, музыкальных плееров и т.д. Продукт легко справится с задачей восстановления электронных документов даже после очистки корзины или если во время удаления данных она была отключена, а также восстановит файлы, утраченные в результате системного сбоя, сбоя в работе аппаратуры или после вирусной атаки. Благодаря стандартному интерфейсу «Проводника» освоить навыки работы с продуктом сможет даже неопытный пользователь. В то же время программа использует в работе уникальные технологии поиска и восстановления электронной информации, что позволяет пользователю самостоятельно восстановить файлы в автоматическом режиме так же качественно, как при использовании ручного восстановления. Благодаря функции поиска файлов по заданным параметрам и функции предварительного просмотра восстанавливаемых файлов процесс восстановления необходимой информации стал более рациональным и быстрым, а также появилась возможность оценить возможности восстановления уже на начальном этапе работы программы, что также значительно экономит время пользователя.
Возможности программы: • Восстановление файлов после очистки «Корзины” («Recycled Bin”) или удаления без использования «Корзины” • Восстановление данных, утерянных после форматирования, сбоя или удаления логического раздела FAT или NTFS; • Восстановление удаленных файлов с любых HDD дисков (Transcend, Western Digital, Sony и тд.), Usb флешек (Adata, Corsair, Kingmax, Kingston Datatraveler, Pqi, Silicon Power и тд.), карт памяти фотоаппаратов и мобильных телефонов (Microsd, Sandisk, SD, xD и тд.); • Восстановление документов Microsoft Office: Word (*.doc, .docx, *.rtf и др.), Excel(*.xls, .xlsx и др.), PowerPoint (*.ppt) и др. Восстановление документов Adobe Reader(*.pdf), файлов баз данных (*.pst *.dbf, *.mdb, *.1cd, *.mdf); • Восстановление цифровых изображений и фотографий любых форматов (*.cr2, *.crw, *.jpeg, *.jpg, *.psd, *.cdr, *.bmp, *.raw, …); • Восстановление видео и аудио файлов (*.avi, *.dat, *.mkv, *.mov, *.mpg, *.vob, *.wmv, *.m4p, *.mp3, *.wav, *.wma, …); • Поддержка популярных файловых систем exFAT / FAT 16 / FAT 32 / NTFS / NTFS 4 / NTFS5, и популярных ОС Microsoft Windows; • Сохранение восстановленных файлов на логический раздел, возможность записи на CD/DVD-носители,создание образа с восстановленными файлами, возможность выгрузки на FTP-сервер.
Процедура лечения: • В поля для регистрации ввести данные из текстового файла
Возможности
Программа предоставляет необходимые инструменты для восстановления различных файлов. Если были утеряны фотографии с путешествия или видео-файлы с родственниками, мгновенно утилита выполняет все действия. Также она способна восстанавливать повреждённые файлы. Ключевой особенностью программы является работа с жёсткими дисками и съёмными носителями.
Работать в RS File Recovery предельно просто: указав примерное расположение файлов до того, как они были утеряны, активируется поиск. Программа выдаст все необходимые сведения и предложит восстановить данные. Полное сканирование системы поможет получить информацию даже о тех удалённых файлах, о наличии которых вы и не знали. Рядом с названием файла будет находиться оценка программой, благодаря чему можно понять, будет ли полезно его восстановление.

Уникальная технология поиска и восстановления позволяет выполнять работу быстро и рационально. Пользователь сможет провести все операции в автоматическом режиме, а также предварительно просмотреть данные. Программа поддерживает все файловые системы и прекрасно сочетается со всеми Windows. В сборке есть поддержка русского языка и встроенная функция обновления до более новой версии с официального сайта.
Возможности RS File Recovery:
- Способность восстанавливать файлы после очистки корзины, форматирования дисков или атаки вредоносных программ.
- Предварительный просмотр файлов.
- Возможность восстанавливать данные с портативных устройств, флеш-накопителей и аудио плееров.
- Мгновенное восстановление любых удалённых файлов, включая изображения, документы, музыку и архивы.
- Возможность записывать восстановленные данные на DVD.
- Поддержка работы с разными видами дисков.
- Поддержка огромного количества форматов.

Как восстановить файлы с помощью RS File Recovery «Мастер»
Сейчас попробуем провести анализ одного из доступных разделов и найти файлы, которые можно восстановить.
- Нажимаем по кнопке «Мастер».
- Появляется окошко, где нажимаем «Далее».
- Выбираем диск, где будем находить удалённые файлы. Жмём «Далее».
- Выбираем один из двух вариантов – Нормальное сканирование или Глубокий анализ. Для начала можно попробовать и первый тип.
- Здесь можно оставить настройки по умолчанию, если желаете искать все файлы.
- Отмечаем галочкой пункт «Только удаленные файлы». Если нужны более тонкие параметры, то все настройки уже даны, пользуйтесь.
- Произойдет анализ, который закончится менее чем за минуту. В окошке появится список удалённых файлов. Некоторые названия могут быть искажены, но есть и те, где они понятны.
- Выбираем галочками файлы, которые нужно восстановить и щелкаем по кнопке «Далее».
- Выбираем куда сохранять файлы, я всегда сохраняю на жёсткий диск.
- Указываем путь и нажимаем кнопку «Восстановить».
- Готово.
Что надо знать в случае случайного удаления данных
Как только обнаружили удаление информации с любого вида носителя, начинайте действовать. От скорости реакции пользователя зависит возможность восстановить папки. При наличии лицензионной купленной программы, ее необходимо запустить, произвести сканирование и выбрать документы, которые необходимо вернуть.
Каждый пользователь ПК должен помнить, что нельзя делать, в случае удаления нужных файлов:
- перемещать другие папки, документы;
- записывать новые программы, кроме необходимых для восстановления данных;
- переименовывать документы;
- удалять ненужные материалы;
- запускать антивирусник на сканирование.
Любое из перечисленных выше действий, приведет к безвозвратной потере данных. С другой стороны, чем быстрее будет включена программа по восстановлению, тем больше информации вернется на жесткий диск или флешку.
Восстановление информации – процесс длительный и сложный. Он зависит от качества программы и ее стоимости. Надеяться на полное восстановление серьезных документов бесплатно не приходится. За качество надо платить.
Топ бесплатных (или условно-бесплатных) для восстановления файлов
Recuva
Преимущества:
- удобный интерфейс на русском языке;
- компактность – размер 4,8 Мб;
- наличие опции «Углубленный анализ» – повышает вероятность полного восстановления (срок проверки диска при этом увеличивается);
- наличие маркировки файлов (желтой, красной и зеленой), что позволяет сразу понять, подлежит ли восстановлению тот или иной документ;
- наличие опции «Поиск неудаленных файлов» для реанимации данных с поврежденных носителей.
Недостатки:
невозможность восстановления после форматирования HDD.
Puran File Recovery
Преимущества:
- простой интерфейс;
- наличие русификатора;
- метод восстановления с USB-флешки после изменения формата FAT на NTFS;
- восстановление большинства форматов, особенно изображений и текстовых документов;
- наличие опции «Просмотра в режиме дерева» для выбора файлов с одинаковым форматом;
- оперативное восстановление с сохранением структуры и заданного размера.
Недостатки:
- отсутствие автообновления;
- отсутствие функции восстановления разделов.
Transcend RecoveRx
Преимущества:
- лаконичный интерфейс с минимумом настроек;
- наличие русской версии;
- функция защиты данных и форматирования для SD и Compact Flash;
- возможность установки пароля на карты памяти Transcend для поддержки картридера RDF8.
Недостатки:
- возможность добавления пароля только на карты памяти Transcend, которые используются в фирменном картридере;
- не самые высокие показатели эффективности алгоритма восстановления.
R.Saver
Преимущества:
- простой интерфейс;
- сканирование при помощи одной кнопки;
- реанимация поврежденных файлов на основе сигнатур.
Недостатки:
- применение только в некоммерческих целях (не подходит для решения корпоративных задач);
- отсутствие структуры и имен восстановленных данных;
- невозможность реанимации контента с поврежденных носителей.
PhotoRec (Test Disk)
Преимущества:
- портативность;
- поддержка большинства имеющихся форматов;
- режим чтения, позволяющий избежать внесения ненужных изменений в файловую систему в процессе поиска информации;
- два режима – «Free» и «Whole»;
- возможность реанимации большинства удаленных данных.
Недостатки:
- отсутствие структуры файлов после восстановления;
- бессистемность сохранения данных – замена имен.
DMDE Free Edition
Преимущества:
- поддержка большинства ОС;
- возможность работы с поврежденными файловыми системами;
- опция восстановления по сигнатурам – Raw-поиск;
- поддержка русскоязычных наименований;
- работа с крупными файлами и секторами;
- портативность;
- возможность установки нужных параметров сканирования дисков;
- опция «Полное сканирование».
Недостатки:
отсутствие в бесплатной версии ПО возможности восстановления нескольких папок по результату единичной поверки: по окончании сканирования можно вернуть лишь файлы, расположенные в одной папке (исключение действует для файлов одного формата).
Hasleo Data Recovery Free
Преимущества:
- интуитивно понятный интерфейс;
- пять режимов работы;
- режим быстрого поиска;
- функция восстановления с накопителей BitLocker;
- возможность восстановления с зашифрованного Windows BitLocker диска;
- создание загрузочного диска;
- поддержка аварийного диска на базе WinPE;
- отсутствие ограничений на восстановление контента из разных папок;
- сохранение данных на съемные носители.
Disk Drill for Windows
Преимущества:
- несколько алгоритмов восстановления после удаления и форматирования;
- опция Recovery Vault для защиты данных от случайной деинсталляции;
- возможность быстрого восстановления при помощи опции «Undelete protected date»;
- бесплатная функция создания образа восстановления.
Недостатки:
отсутствие русификатора.
Wise Data Recovery
Преимущества:
- простота использования;
- наличие русификатора;
- отображение полных сведений о восстанавливаемых данных (наименование, дата изменения, размер и расположение);
- опция поиска по названию;
- высокая скорость сканирования;
- техподдержка от разработчиков;
- наличие средства проверки обновлений.
Недостатки:
- отсутствие режима точного сканирования;
- ограничение возможности сортировки результатов проверки.
Undelete 360
Преимущества:
- удобный и простой интерфейс;
- расширенный фильтр данных по разным параметрам;
- опция предварительного просмотра восстанавливаемых файлов;
- работа с HEX, зашифрованными и сжатыми файлами;
- высокая скорость работы;
- небольшой размер;
- возможность группировки результатов по типу файла или фолдера;
- опция безвозвратного удаления данных.
Недостатки:
алгоритмы программы довольно примитивны: не стоит использовать ПО при физических повреждениях HDD и съемных носителей.
Работа с утилитой RS Partition Recovery
Запустите скаченный установочный файл и выполните простую инсталляцию программы на компьютер. Подключите к компьютеру запоминающее устройство, с которого и будет производиться восстановление удаленных файлов (в нашем случае это флешка).
Запустите программу
Обратите внимание, что для ее функционирования требуется обязательное наличие прав администратора. На экране отобразится Мастер восстановления файлов
Для продолжения кликните по кнопке «Далее».
Выделите один кликом левой кнопки мыши диск, на котором будет осуществляться процедура восстановления данных и кликните по кнопке «Далее».
В следующем меню на выбор вам будут доступны два пункта: «Быстрое сканирование» и «Полный анализ». Если вы ограничены во времени, а также вам требуется восстановление недавно удаленных файлов, оставьте отмеченным первый пункт. Но в том случае, если файлы были удалены достаточно давно, и после этого флешка еще перезаписывалась, следует отметить пункт «Полный анализ».
Если флешка, например, имела файловую систему NTFS, для сокращения времени сканирования рекомендуем сузить круг поиска, сняв галочку с пункта «FAT». Когда на данном этапе настройки будут выбраны, переходите далее.
Утилита сразу перейдет к этапу сканирования, длительность которого будет зависеть от выбранного режима, а также размера анализируемого накопителя.
Как только программа сообщит об успешном завершении сканирования, кликните по кнопке «Готово».
Далее на экране отобразится окно программы, подобное Проводнику Windows, в котором вы можете подробнее изучить обнаруженное содержимое накопителя. Здесь у вас два варианта: или выполнить восстановление всей обнаруженной информации, или осуществить выборочное восстановление.
В случае, если вы хотите выполнить восстановление всех обнаруженных данных, выделите одним кликом запоминающее устройство, а затем щелкните в верхней области окна программы по кнопке «Восстановить».
Программа задаст вопрос, каким образом вы хотите выполнить восстановление файлов. Если вы восстанавливали данные с флешки или карты памяти, рационально выбрать пункт «Сохранение на жесткий диск», а затем указать конкретное место на компьютере, куда и будут выгружены файлы.
В том случае, если восстановление файлов осуществлялось с CD- или DVD-диска, можно или сразу выполнить запись восстанавливаемой информации на диск, или сохранить данные в виде ISO-образа.
В нашем примере был выбран пункт «Сохранение на жесткий диск», поэтому следующим шагом нам требуется указать конкретную папку на компьютере, после чего можно смело нажимать кнопку «Восстановить».
Обращаем ваше внимание на то, что после нажатия кнопки «Восстановить», если вы пользуетесь незарегистрированной версией программы, система предложит ввести лицензионный ключ, без которого завершить восстановление не получится.
В случае, если вы хотите сохранить выборочные файлы, тогда в левой области окна пройдите к требуемой папке, а в основной части выделите те файлы, которые будут восстановлены, и щелкните по кнопке «Восстановить».
На экране отобразится окно Мастера восстановления, дальнейшая работа с которым выполняется точно таким же образом, как это описано немного выше.
Способы ручного восстановления
- Открыть «Проводник», зайти в раздел «Этот компьютер».
- Ввести ключевой запрос (имя файла) в строке поиска, расположенной в правом верхнем углу активного диалогового окна. Если поиск не даст результатов, то перейти к следующему шагу.
- Пользователям облачных хранилищ с включенной опцией синхронизации по типу Google, Dropbox, Yandex.Disk и SkyDrive следует проверить используемый сервис на наличие искомого файла: посмотреть содержимое разделов и «Корзины». В облачных сервисах есть специальные фолдеры, в которых содержатся недавно удаленные файлы. Если «Корзина» на ПК пуста, то есть вероятность, что заветный документ находится в «облаке».
В Windows 7 даже без специальных настроек можно обнаружить резервные копии стертых файлов: достаточно щелкнуть правой кнопкой мышки по папке, в которой ранее содержалась удаленная информация, и выбрать опцию «Показать предыдущую версию». На экране отобразится окошко «Свойств». Во вкладке «Предыдущие версии» хранятся резервные копии папки. Чтобы проверить содержимое фолдера, нужно кликнуть на интерактивную кнопку «Открыть»: отобразится список файлов. Останется разыскать необходимый среди них и переместить его в надежное место. Для быстрого отката папки до момента удаления данных достаточно нажать на клавишу «Восстановить…». При этом все данные, которые были перемещены в папку до момента создания резервной копии, будут удалены.
В Windows 8 есть отличная опция – «История файлов». Однако она не работает по умолчанию: ее нужно настраивать вручную. Для возврата информации достаточно зайти в фолдер, где ранее располагался файл, и нажать на кнопку «Журнал» (находится на верхней панели инструментов рядом со значком «Свойства»).
Если ни один из этих способов не сработал, то имеет смысл скачать стороннюю программу. При этом нужно помнить про необходимость выполнения двух условий:
- отсутствие физических повреждений HDD;
- отсутствие данных, записанных «сверху» удаленных файлов.
Обратите внимание!
