Hetman partition recovery
Содержание:
- Как пользоваться
- Шаг 3: Окончание процесса восстановления
- Шаг 4: Сохранение данных, восстановленных с жесткого диска
- Как и почему пользователи теряют данные?
- Шаг 1: Выбор диска для восстановления данных
- На что обратить внимание?
- Шаг 2: Выбор метода восстановления диска
- Полный анализ съемного диска.
- Как же работать с этой программой и чем она хороша?
Как пользоваться
Установщик программы простой и понятный. Стоит только учесть тот факт, что восстанавливать данные можно только на другом носителе, т.е. если файлы удалены с этого компьютера, то утилиту устанавливаем на другой.
Приступим. Установка завершена, ярлык программы на рабочем столе, а значит пришло время запустить ее и попробовать восстановить данные. Сразу же, после запуска, меня поприветствовал мастер восстановления файлов. Однако его автоматический запуск можно легко отключить в настройках.
Так как я впервые пользуюсь этой программой, то решаю не «изобретать велосипед» и воспользоваться услугами мастера. Спокойно нажимаю «Далее» и вижу список доступных дисков компьютера и всех, подключенных в настоящее время носителей. Затем выбираю нужный мне носитель и жму «Далее». В новом окошке мастер предлагает определиться с типом анализа, возможен быстрый или полный. Так как быстрое сканирование используется, когда необходимо восстанавливать недавно удалённые файлы, то я выбираю его.
По окончанию анализа нажимаю «Готово», окошко мастера закрывается и я вижу папку «Глубокий анализ», после щелчка по ней появляется новое окно, в котором можно выбрать типы файлов, которые следует восстановить. Для этого следует просто отметить галочками нужные или же выбрать пункт «Все файлы».
Выбираю нужные мне типы и нажимаю «ОК». В нижней правой части окна будет отображаться ход анализа. А в средней появятся все обнаруженные файлы. Это займет некоторое время, поэтому жду.
И вот анализ завершен и все найденные файлы отображены. Утилита представляет каждый файл в виде папки с различными расширениями, которые зависят от типа исходного файла.
Можно зайти в любую папку и посмотреть список файлов. Но названия их будут отличаться от оригиналов.
Далее следует определиться, какие именно файлы я буду восстанавливать и «перетащить» их в окошко «Список восстановления».
Нажимаю кнопку «Восстановить», которая находится под списком восстановления. И выбираю куда хочу сохранить файлы после завершения процедуры восстановления. Выбираю сохранить на жесткий диск и жму «Далее». В следующем окне выбрал путь для сохранения файлов и пошло восстановление.
После восстановления нажимаю «Готово». Затем перехожу на жесткий диск и проверяю все файлы. Имена другие, но данные мои. А названия можно легко поменять.
Все данные успешно восстановлены и я завершаю работу с программой.
Шаг 3: Окончание процесса восстановления
Программа начинает поиск потерянных файлов. Процесс восстановления данных требует некоторого времени. Утилита рассчитывает время до окончания процесса восстановления и указывает количество найденных дисков, файлов и папок. Требуется дождаться окончания анализа потерянных данных и нажать на кнопку «Готово».
Процесс анализа
Все найденные файлы и папки на диске программа отобразит в результате поиска. Файлы отобразятся в тех самых папках, в которых они располагались до их удаления. Отображаться данные будут в таком же виде, как в программе «Проводник» Windows. Объекты, которые были удалены, будут иметь отметку в виде красного крестика. Все доступные виды отображения информации, а именно: крупные и обычные значки, эскизы страниц, таблица, список, плитка, поддерживаются программой. Доступна сортировка восстановленных файлов по имени, размеру, дате создания или дате редактирования, а также по типу файлов. После окончания анализа пользователь имеет возможность повторить поиск файлов по имени, размеру, дате создания или изменения файлов.
Папка «$Удалены и найдены» и Папка «$Глубокий анализ»
В результате окончания процедуры создаются два раздела: раздел «$Удалены и найдены», в котором находятся файлы и папки, с неопределенным местоположением и раздел «$Глубокий анализ», в который помешаются файлы, удовлетворяющие определенным критериям поиска. Несколько слов о данном критерии. Утилита ищет удаленные файлы не только из файловых таблиц, но и производит поиск файлов по их содержимому. В результате комплексного анализа содержимое диска, программа находит сигнатуры, отвечающие за начало и за окончание файла (например, началом файла с расширением PSD будет являться комбинация байт «8B PS»). В папку «$Глубокий анализ» попадают все файлы, найденные таким образом. Если Вы не обнаружили файлы на месте их изначального расположения, рекомендуется проверить раздел «$Удалены и найдены».
Предварительный просмотр
Интерфейс программы отображает файлы, найденные для восстановления, в таком же виде, как Вы привыкли видеть их в программе Windows «Проводник». Пользователь видит их в тех же самых папках, в которых они располагались до их удаления. С помощью утилиты, просматривая содержимое файлов, Вы можете выбрать и сохранить только те данные, которые необходимы Вам для восстановления.
Просмотр содержимого файлов
Для окончательного решения о восстановлении данных, Вы можете просмотреть содержимое файла перед восстановлением. Программа поддерживает отображение данных различных форматов. Вы можете посмотреть содержимое сжатых архивов, текстовой формат, электронные таблицы и изображения, видео и аудио, и даже исполняемые файлы. Всего программа поддерживает просмотр более 200 различных форматов. То, что Вам удалось просмотреть содержимое файла в предварительном просмотре, гарантирует восстановление данных после регистрации программы.
Выбор файлов для сохранения
Этап сохранения восстановленных файлов требует быть внимательным. Если Вы сохраняете файлы, которые были удалены их одной и той же папки, Вам следует зайти в эту папку, выделить нужные файлы из общего списка файлов и затем перейти в главное меню «Файл» — «Восстановить». Если Вы сохраняете файлы из разных папок, Вам следует перетащить все данные, которые Вы собираетесь восстановить мышкой в «Корзину восстановления». «Корзина восстановления» находится в правом нижнем углу программы. И для окончательного восстановления данных следует воспользоваться кнопкой «Восстановить», расположенной в Корзине.

Шаг 4: Сохранение данных, восстановленных с жесткого диска
Восстановленные файлы можно сохранить любым удобным для Вас способом. Программа предоставляет возможность сохранить данные в папку на жестком диске, записать их на CD или DVD носитель, а также можно загрузить сохраненные данные на FTP – сервер или создать ISO образ данных.
Сохранение восстановленных данных на жесткий диск
Чтобы сохранить восстановленные файлы на жесткий диск, необходимо указать папку на диске, в которую Вы собираетесь сохранить данные. Если Вы хотите оставить без изменений текущую структуру папок и сохранить восстановленные данные в тех папках, в которых они располагались ранее, следует включить соответствующие переключатели. Также программа позволяет выполнить ADS сохранение (от англ. Alternate Data Streams) и заменить те символы, которые были утеряны в имени файла при его удалении. Обычно при удалении файла происходит уничтожение первой буквы в названии файла, но бывают случаи, когда теряется и большее количество символов в названии.

Запись CD- или DVD-диска
Если Вы решили сохранить восстановленные данные, записав их на CD или DVD носитель, то и в этом случае программа предоставляет удобный интерфейс для этой процедуры. Вы сможете выбрать метку диска, скорость и файловую систему для записи восстановленных данных. Далее Вам потребуется выбрать привод, через который будет проводиться запись, а также указать параметры, которые необходимы для записи, либо согласиться с параметрами, предложенными Вам программой по умолчанию. После нажмите «Далее». В программе есть поддержка мультисессионной записи диска. Вы можете сохранить файлы в тех же папках, из которых они были удалены, выбрав опцию «Восстановить структуру папок». Если эта опция не будет выбрана, то все файлы сохранятся в одном каталоге.
Создание ISO-образа с файлами
Если Вы решили сохранить восстановленные данные с помощью виртуального ISO образа, то Вам необходимо будет указать полное имя файла образа, метку диска и файловую систему диска. Чтобы сохранилась структура папок и произошла замена неизвестных символов в именах восстанавливаемых данных, потребуется выбрать соответствующие пункты меню, отвечающие за эти опции. Перед завершением создания образа программа позволяет еще раз просмотреть выбранные для сохранения папки и файлы, и, если потребуется, внести изменения в имена файлов. Для завершения создания ISO образа нажмите на кнопку «Создать».
Загрузка файлов на FTP-сервер
Сохранить восстановленные данные на удаленный FTP-сервера тоже возможно с помощью Hetman Partition Recovery. Это можно сделать по FTP-протоколу. Можно оставить оригинальную структуру дерева каталогов без изменений. Потребуется указать адрес, порт FTP-сервера, имя пользователя, пароль и удаленный каталог. Поддерживается как пассивный режим загрузки файлов, так и работа через прокси-сервер. Для того, чтобы не вводить пароль каждый раз, его можно запомнить. Пароль будет храниться в открытом виде в файле настроек. На этом этапе Вы сможете просмотреть выбранные для сохранения файлы и папки и, если потребуется, внести изменение в имена файлов. Для завершения загрузки файлов на FTP-сервер нажмите на кнопку «Создать».
Как и почему пользователи теряют данные?
Среди причин потери данных существует несколько наиболее распространенных.
Отсутствие системы создания регулярных резервных копий
Отсутствие периодичности в создании резервных копий может привести к ситуации, когда имеющая копия настолько стара, что потеряла всякую актуальность.
Полное отсутствие резервного копирования
Полное же отсутствие системы резервного копирования называется также «сам себе злобный буратино» и так же не освобождает от ответственности за потеряю данных.
Хранение резервных копий на одном носителе с основными данными
Хранить резервные копии обычно принято на другом носителе, чтобы в случае сбоя или выхода основного носителя из строя, устройство для хранения резервной копии было в рабочем состоянии и с него можно было бы восстановить данные.
Устаревший или некачественный носитель для резервных копий
Неправильный выбор устройства для хранения или несвоевременное обновление этих устройств также приводит к невозможности считать данные с резервной копии.
Человеческий фактор
Не стоит забывать и о человеческом факторе, который время от времени подкидывает сюрпризы в нашу жизнь. Например, можно банально нажать «не на ту кнопку», попытаться починить или «прокачать» компьютер, поймать вирус. Все это легко приведет к потере данных.
Шаг 1: Выбор диска для восстановления данных
Необходимо указать логический диск, данные с которого подверглись удалению. Выберите физический носитель информации или воспользуйтесь «Поиском разделов» при условии, что данные с диска были утеряны в результате удаления, создания новых логических разделов или форматирования диска.
Виртуальный образ
Для того, чтобы обезопасить себя от непреднамеренной перезаписи удаленных файлов, и восстанавливать данные на тот же самый диск, Вам необходимо создать виртуальную копию диска и восстанавливать данные с созданного виртуального образа.

Создание образа
В главном меню программы найдите пункт «Файл» и выберите в нем пункт «Создать виртуальный диск». В открывшемся диалоговом окне Вам необходимо будет выбрать либо создание образа всего носителя целиком, либо указать начальный сектор и размер диска, в зависимости от того, какой объем данных Вы хотите восстановить. Для экономии дискового пространства программа может сжимать данные на диске. Вам следует ввести имя файла с будущим образом и нажать на кнопку «Сохранить».
Использование образа
Для добавления сохраненного образа в дерево папок Вам необходимо выбрать пункт главного меню «Сервис», а затем пункт «Монтировать диск». Далее укажите полный путь к файлу с сохраненным образом. После того, как Вы увидите, что утилита добавила образ в дерево папок, Вы можете начинать с ним работать, а именно проводить анализ и поиск удаленной информации. Также у Вас есть возможность использовать виртуальный диск на ноутбуке или любом другом компьютере.
Восстановление удаленных разделов
Утилита находит логические диски, которые были удалены, и дает возможность продолжить поиск удаленных с них файлов и восстановление необходимых данных. Это позволяет существенно экономить время на анализе жесткого диска. Для осуществления поиска разделов необходимо выбрать устройство в дереве папок и в главном меню выбрать пункт «Файл» – «Найти диски». Далее требуется указать тип файловой системы раздела для поиска, а также его предполагаемое местоположение на устройстве. Мы рекомендуем проводить анализ диска полностью и проводить поиск всех возможных файловых систем. Если параметры поиска будет не заданы, программа по умолчанию запустит быстрый поиск разделов. Для того, чтобы найти больше разделов, Вам необходимо будет по окончании анализа диска, выполнить запуск полного анализа устройства. Все разделы, которые будут найдены в результате поиска, будут добавлены в дерево каталогов и будут доступны для следующих сканирований.

На что обратить внимание?
При восстановлении данных следует помнить несколько важных моментов. Во-первых, чем раньше вы начнете процесс восстановление, тем выше вероятность восстановить данные. Если же отложить восстановление на более поздний срок, то данные могут банально быть банально перезаписаны на диске и восстановить их в полной мере уже будет невозможно.
Второй важный момент, о котором стоит всегда помнить, заключается в том, что восстановить данные можно не со всех носителях. Далеко не всегда можно восстановить данные с SSD-диска, так как там используется функция TRIM, которая попросту затирает удаленные данные в фоновом режиме.
Восстанавливаются данные, как правило, на сторонний носитель. Это необходимо для тех случаев, когда производится работа с поврежденным носителем. Чтобы избежать потери других данных (их перезаписи в результате сохранения восстановленных файлов), лучше всего восстанавливать файлы на какой-то внешний или дополнительный диск. Также программа позволяет записать восстановленные данные на CD/DVD диск или же в качестве ISO-образа.
Шаг 2: Выбор метода восстановления диска
Для восстановления данных, которые подверглись удалению, необходимо выбрать метод восстановления. Программа поддерживает два различных способа анализа данных для восстановления. Каждый из этих способов имеет свои преимущества и недостатки. Рассмотрим подробнее эти способы.
Быстрое сканирование
Способ «Быстрое сканирование» говорит сам за себя. Его преимущество в том, что с его помощью можно проанализировать диск за считанные секунды. Этот способ применим для поиска файлов, которые были удалены с помощью сочетания клавиш «Shift» + «Delete», а также, если Корзина Windows была очищена. Второй способ – «Полный анализ» занимает значительно больше времени. Чем больше емкость диска, тем дольше будет длиться «Полный анализ». Тем не менее, рекомендуется использовать способ «Полный анализ», если удаление данных не было произведено способами, указанными выше.
Полный анализ
«Полный анализ» — этот способ использует все возможные алгоритмы поиска потерянных данных, заложенные в программе, и дает возможность восстановить данные, которые были удалены самыми разными способами. Этим способом подлежат восстановлению файлы с поврежденных дисков, данные, потерянные в результате форматирования, информация, потерянная в результате создания новых логических разделов и любой другой причине.

Полный анализ съемного диска.
После запуска утилиты я увидел всплывающее окно диалогов мастера восстановления, который кстати можно отключить, убрав соответствующую «галочку». Но так как я знакомлю вас с данным продуктом, то советы мастера оставлю.
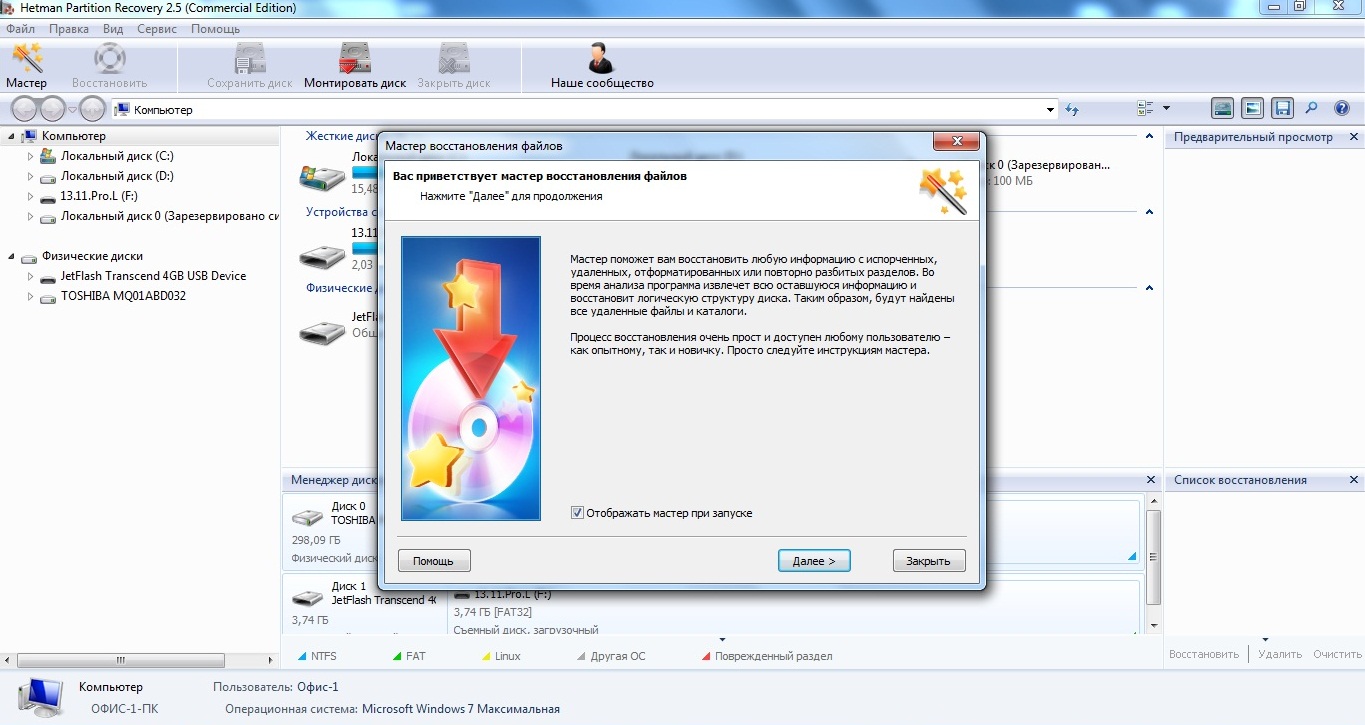
Жму «Далее» и вижу отображение всех дисков и носителей информации, которые на данный момент работают на моем компе. Мне нужно произвести восстановление данных на флешке, которая называется 13.11.Pro.L.
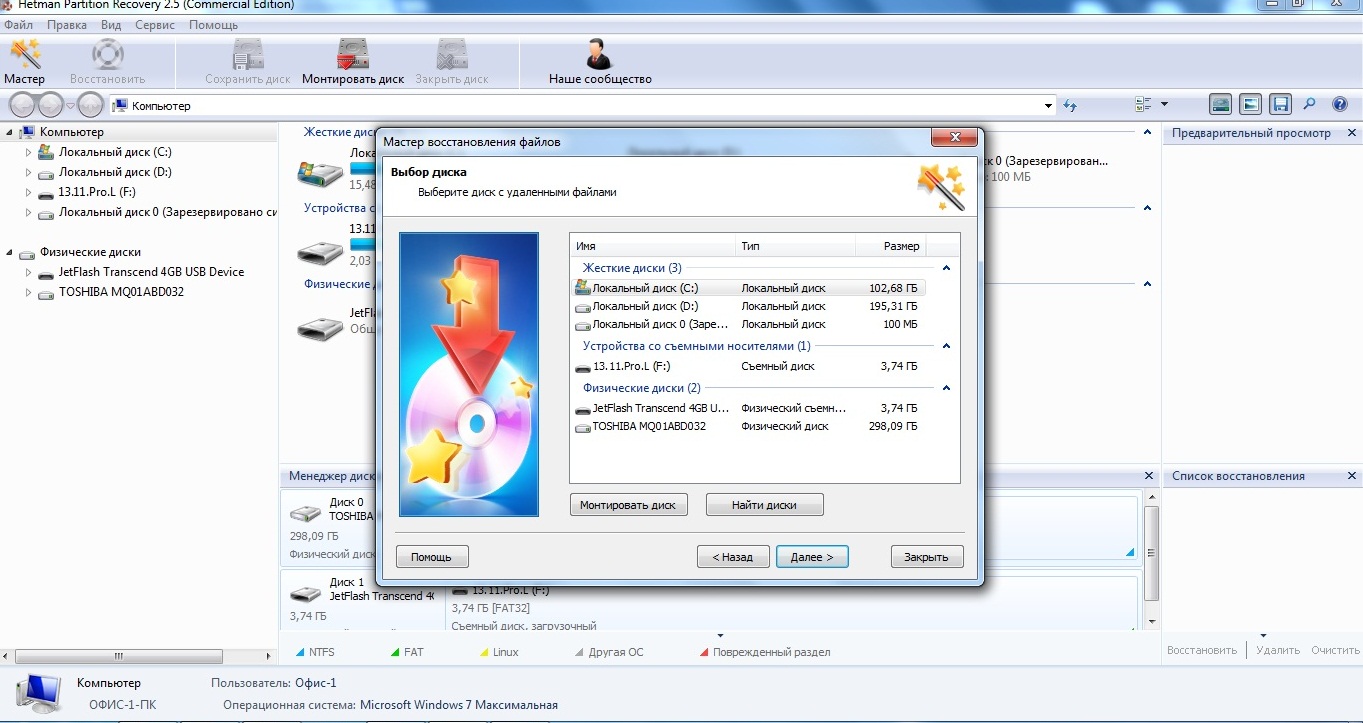
Выбираю нужное устройство и жму «Далее». Мастер выводит окошко, которое требует определиться с видом анализа дискового пространства носителя, быстрым или полным, по всей возможной информации.

После недолгих раздумий (для надежности) отдаю предпочтение полному анализу, ведь мне нужно восстановить всю информацию.
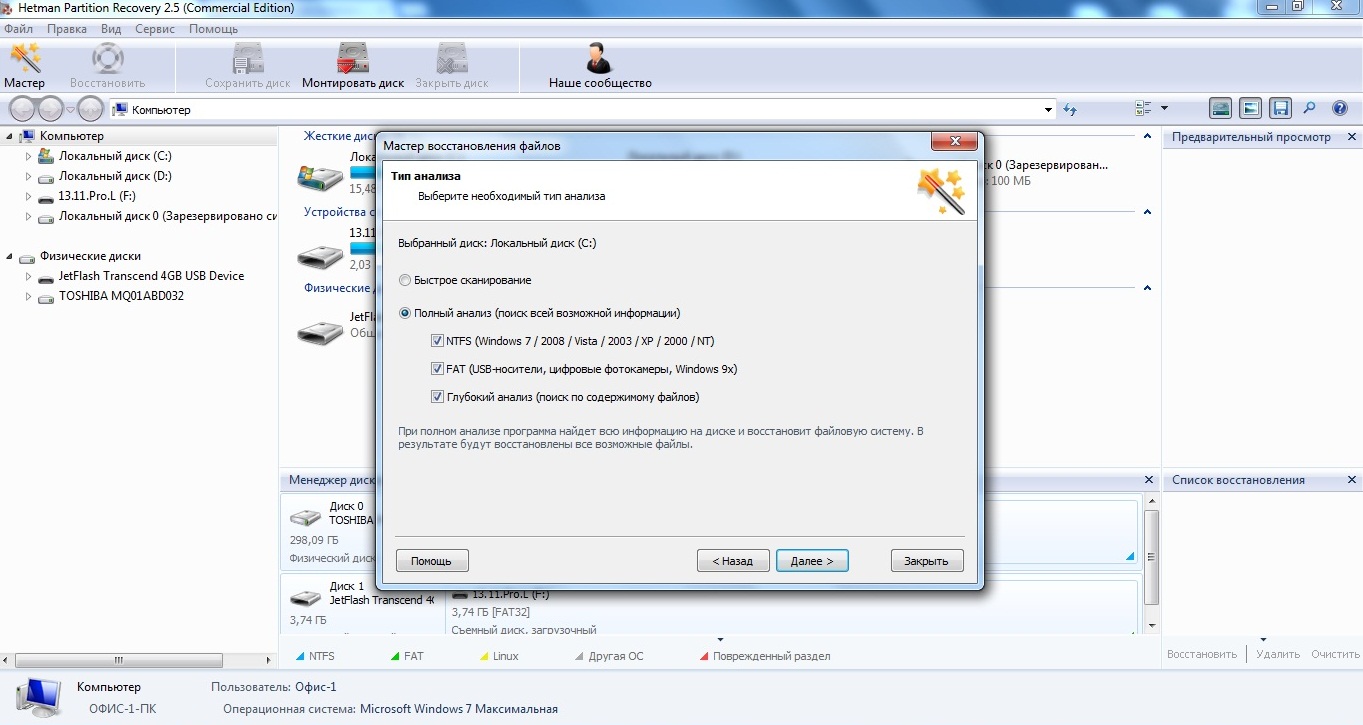
Полный анализ отнимает некоторое время, поэтому нужно будет немного подождать его завершения.
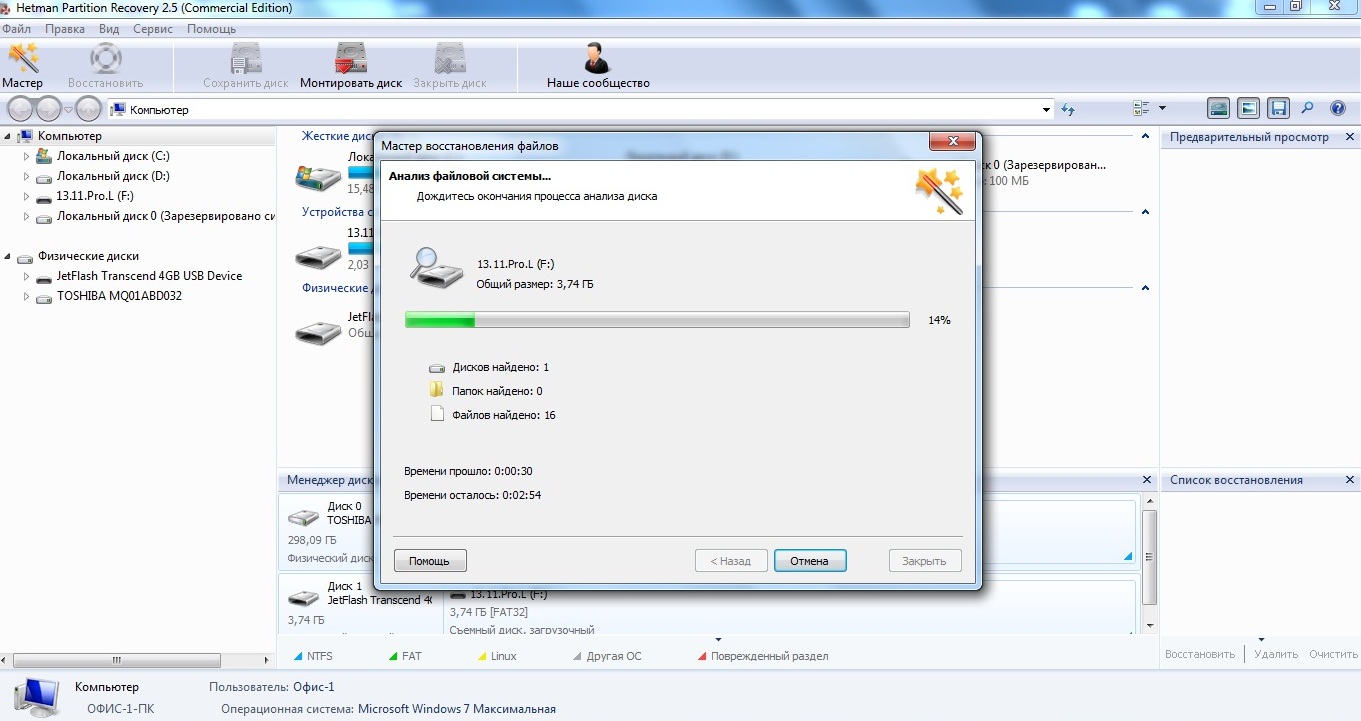
Все заняло где-то минуты три, а после окончания я увидел следующее:

Нажимаю кнопку «Готово» и открывается рабочее поле, состоящее из трех участков: в центральном, показываются найденные файлы и папка «$ Глубокий анализ», в левом указываются действующие носители информации, а правое отображает ход восстановления документов.
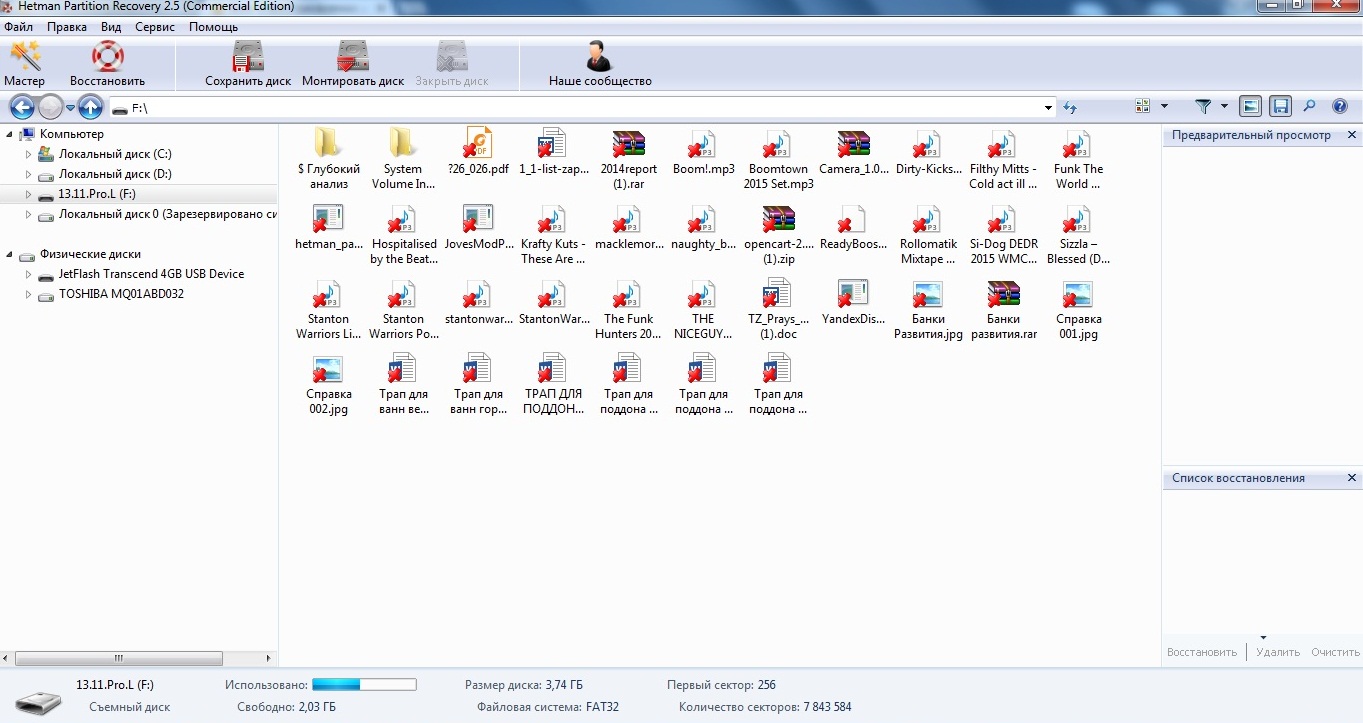
После клика на «$ Глубокий анализ», появилось окно, отображающее все файлы, из которых можно выбирать необходимые для поиска при глубоком анализе.
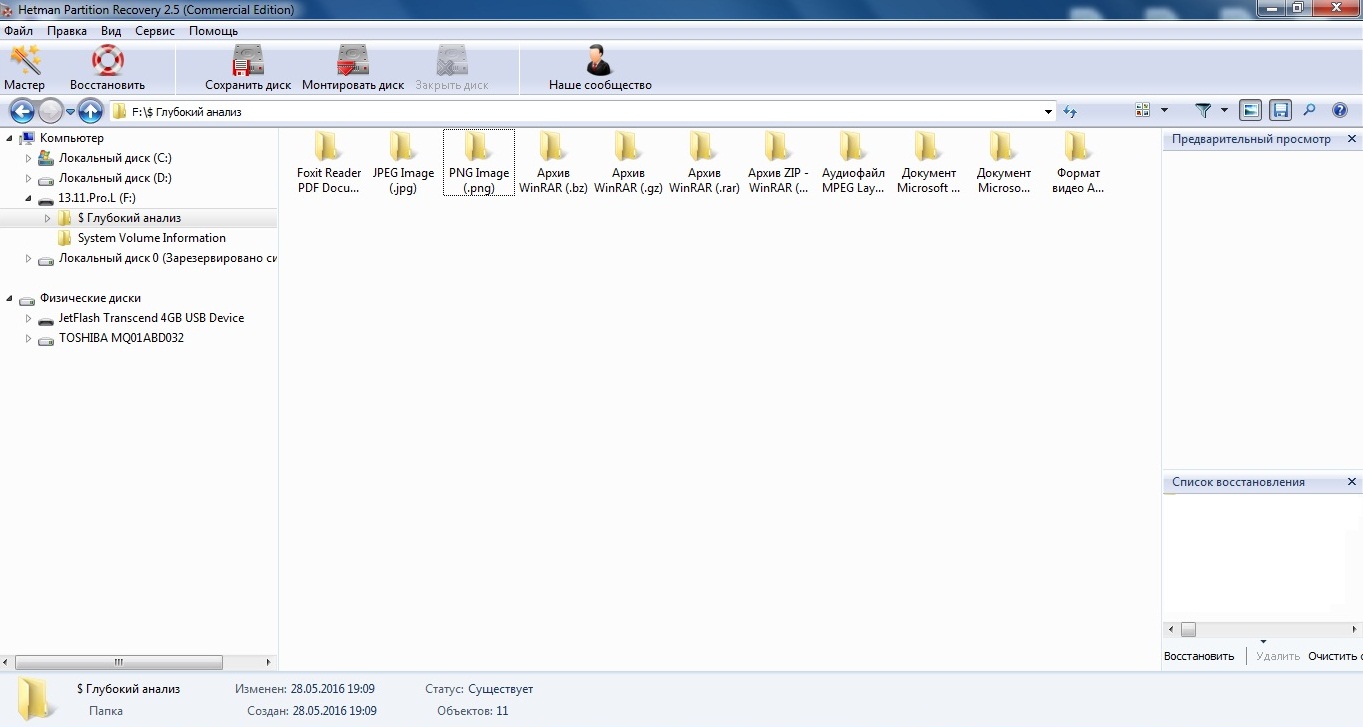
Файлы к восстановлению, нужно «перетянуть» в правое поле. Перетягиваю и жму «Восстановить».
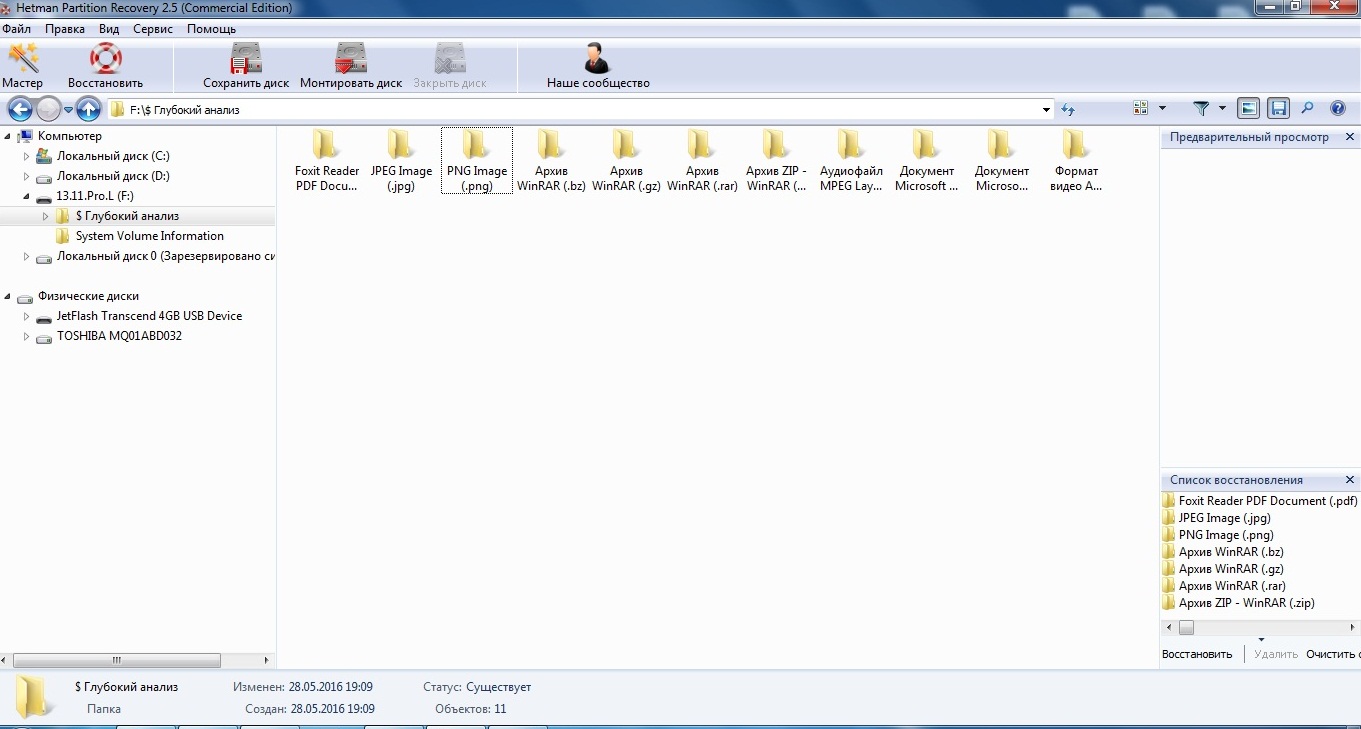
После этого, мастер просит указать место для сохранения восстановленных файлов.

Я выбираю вариант, предложенный системой «Восстановление на жесткий диск». Жму «Далее» и выбираю папку для сохранения.
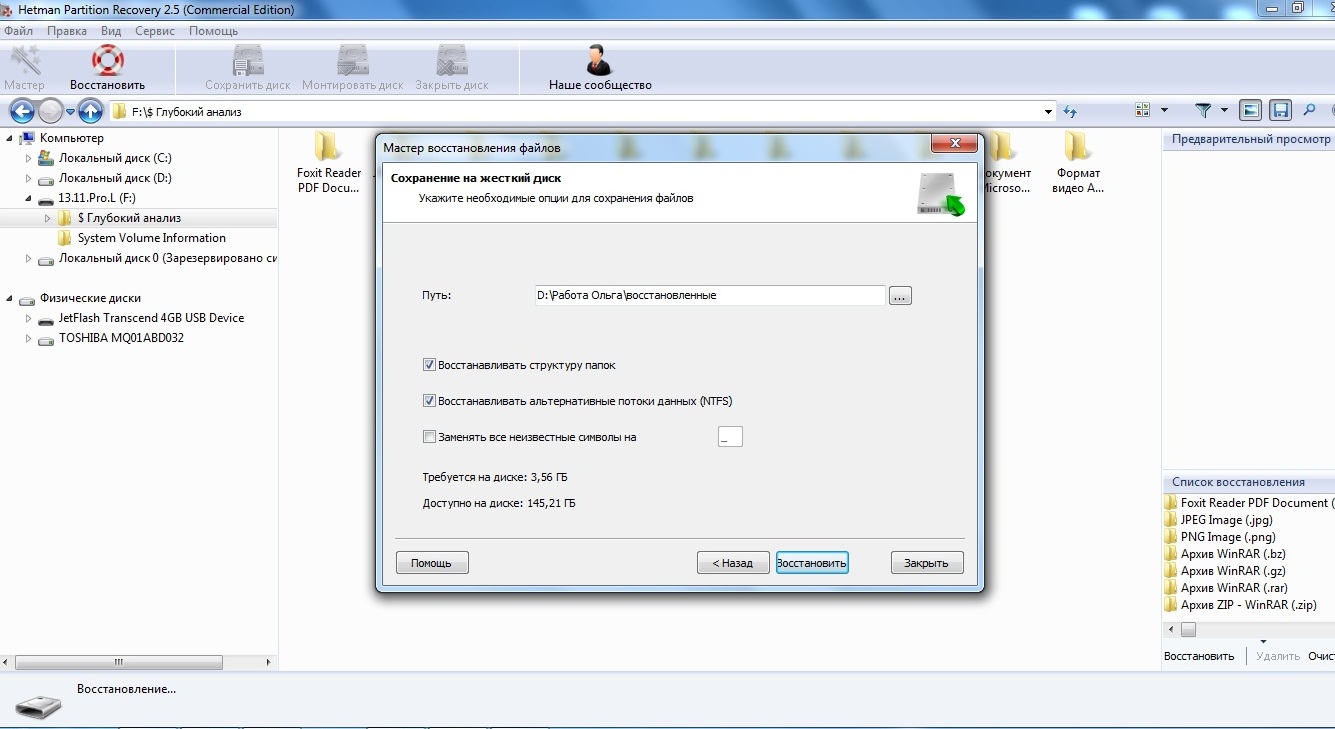
В данном случае я сохраняю файлы на диск D. Жму «Восстановить». Идет сохранение файлов на жесткий диск, который также займет какое-то время.
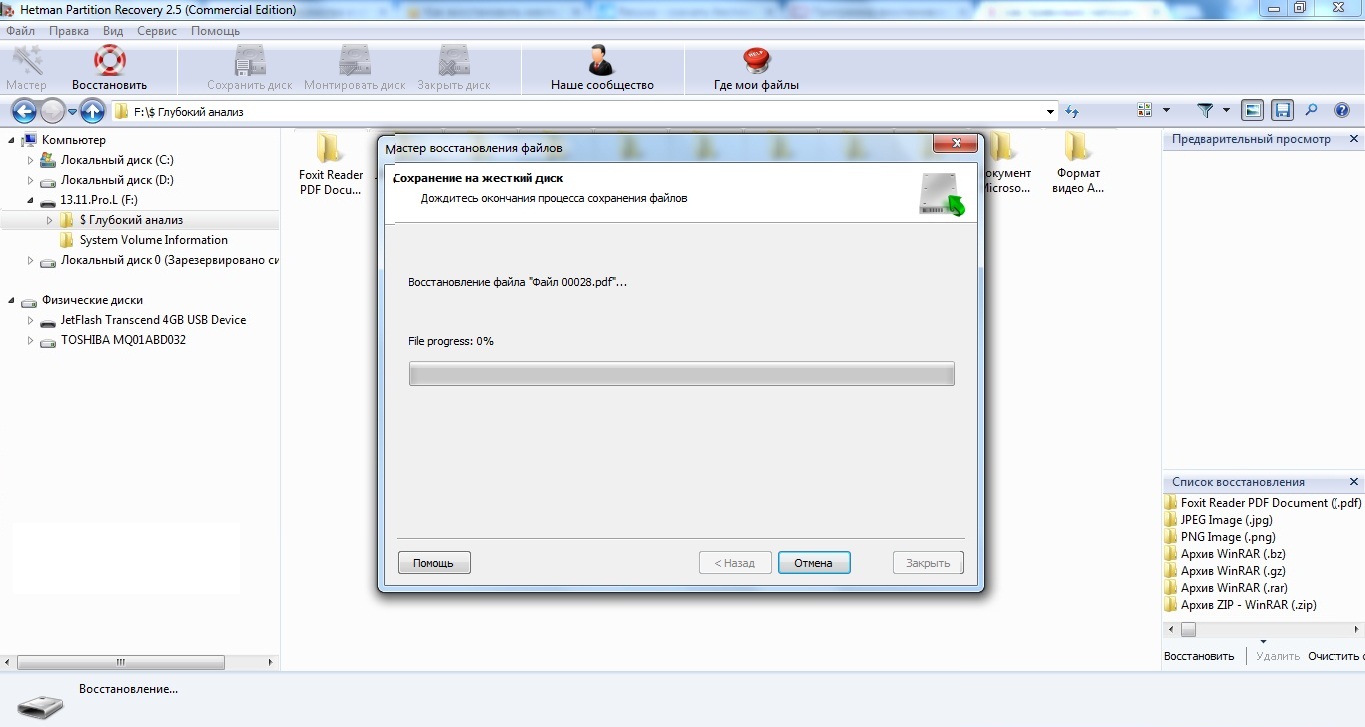
Процесс закончился и можно проверить, все ли из выбранных ранее файлов находятся в папке. Жму «Готово» и «иду» в папку, указанную для сохранения файлов.
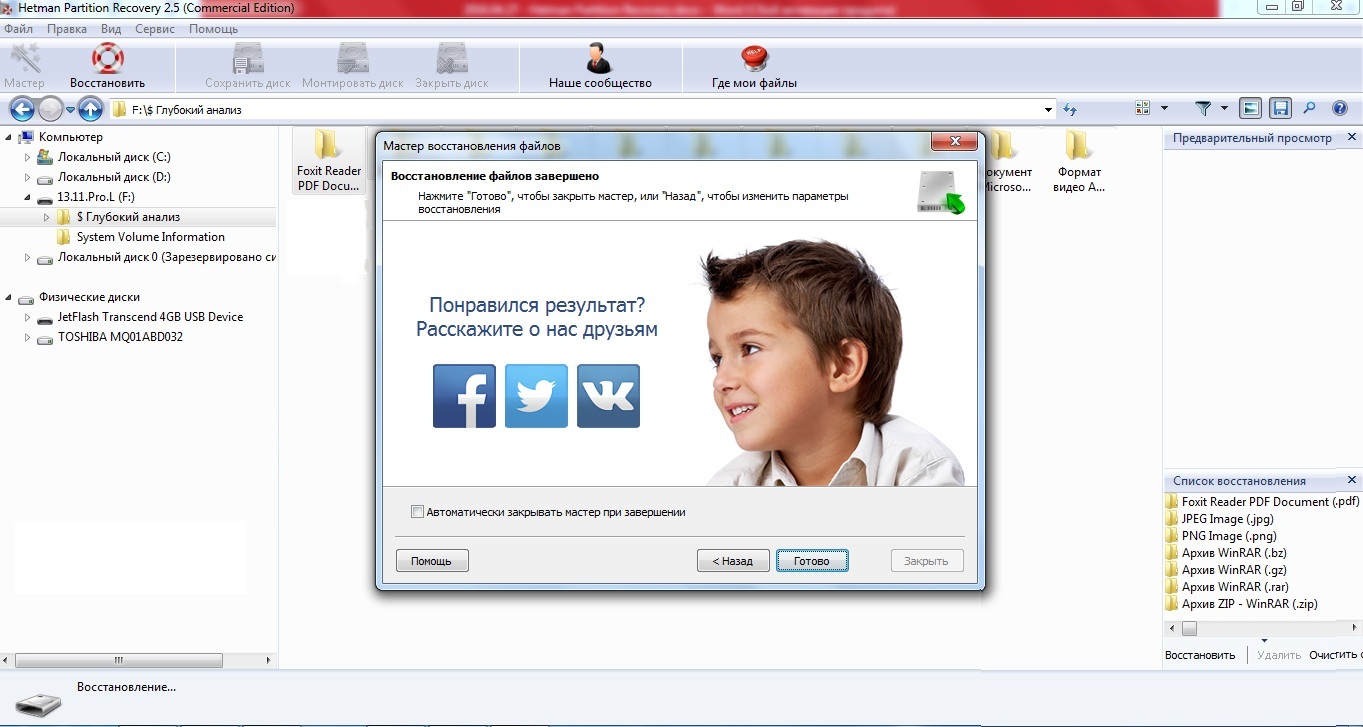
Программа нашла 11 типов файлов, которые располагаются по папкам в соответствии с форматом.
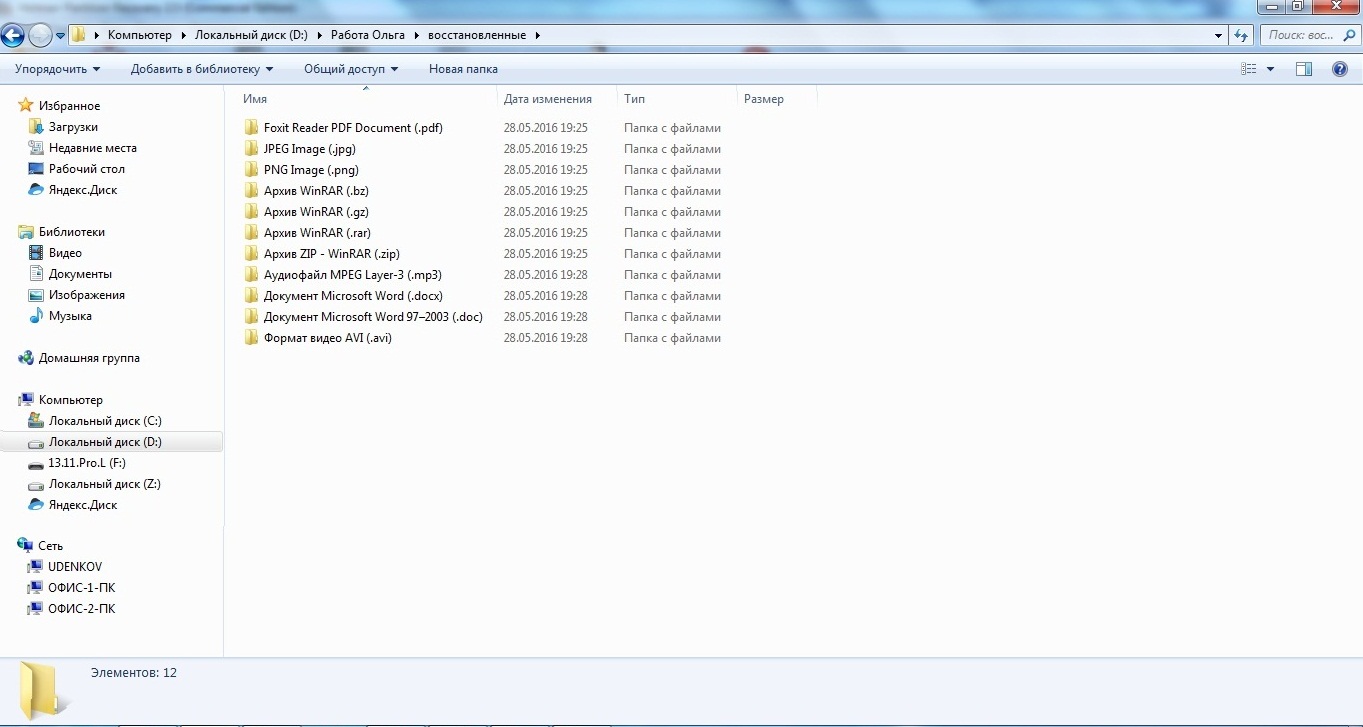
Если выбрать и открыть любую, можно наблюдать восстановленные файлы, имена которых конечно отличны от оригинальных, однако не составит большого труда их изменить.
Как же работать с этой программой и чем она хороша?
Начнем с того, что продукт представлен в двух вариантах – установочная версия и портативная. Портативная, как и полагается, выглядит в виде архива с файлами программы, который можно поместить на флэшку или любой другой съемный носитель, чтобы использовать без установки.
После запуска Hetman Partition Recovery открывается главное окно и мастер восстановления файлов, который и проведет вас через, казалось бы, сложный путь по поиску и возврату данных. Но на деле же все очень просто.

Во-первых, сначала необходимо выбрать диск, на котором было произведено удаление. На втором шаге задается тип сканирования (быстрый или полный по сигнатурам).

После прохождения всех шагов открывается список папок на выбранном диске, где красными крестиками помечены удаленные данные. Там необходимо выбрать папку или файлы для восстановления и нажать на кнопку «Восстановить» сверху на панели инструментов или в контекстном меню, которое вызывается правой кнопкой мышки.

Для удобства использования разработчики реализовали быстрый просмотр выбранных файлов. Так что восстанавливать удаленные фотографии или документы особенно удобно с его использованием.





