Как узнать разрядность системы windows
Содержание:
- Как узнать разрядность Windows 7
- Все о разрядности операционной системы.
- Windows Vista и выше
- Как определить разрядность компьютера
- В чём разница между 32- и 64-битной разрядностью
- Как узнать разрядность Windows 8
- Windows 7 или Windows Vista
- Определение разрядности ОС Windows (32 или 64 бит)
- В чем практическое различие
- Почему есть разница
- Определение разрядности в Windows 7 или Vista
- Как узнать, скольки битная система: определяем разрядность процессора
- Почему именно x86, x86-64, IA-и amd64
- 32 разрядная операционная система процессор x64 как понять
- Чем отличается x32 от x64
- Заключение
Как узнать разрядность Windows 7
Свойства системы
Посмотрим разрядность системы в окошке «Свойства системы».
Открываем меню Пуск. На пункте «Компьютер» жмем правой кнопкой мышки (вызываем контекстное меню) и выбираем «Свойства»

В разделе «Система» смотрим пункт «Тип системы»

Там должна быть указана разрядность Windows 7.
Это же окошко со свойствами системы можно открыть перейдя по пути — «Пуск > Панель управления > Система»
Сведения о системе
Открываем меню Пуск и в поле поиска пишем «сведе». Запускаем утилиту «Сведения о системе»

В открывшемся окошке «Сведения о системе» в пункте «Тип» если указано:
- x86-based PC — это 32-х разрядная Windows 7
- x64-based PC — это 64-х разрядная Windows 7

Systeminfo
Найдем и запустим окошко командной строки. Открываем Пуск и пишем «коман» выбираем «Командная строка»

Пишем команду «systeminfo» и жмем «Enter»

В параметре «Тип системы» будет указана разрядность
- x86-based PC — это 32-х разрядная Windows 7
- x64-based PC — это 64-х разрядная Windows 7
Если с командой возникают проблемы, то я бы запустил командную строку от имени администратора. Жмем на найденном элементе «Командная строка» правой кнопкой мышки и выбираем «Запуск от имени администратора»

С разрядностью в Windows 7 определились.
Все о разрядности операционной системы.
Что такое вообще разрядность? В информатике разрядность — это количество битов, которые могут быть одновременно обработаны данным устройством (в нашем случае ОС). На сегодняшний день существуют только две разрядности операционной системы. Это 32-битная и 64-битная. Это значит, что ОС с разрядностью в 32 бит одновременно может обработать только 32 бита информации. И соответственно 64-битная система в два раза больше, т.е. 64 бита информации. Но это не единственное и не самое главное отличие между ОС разных разрядностей.
Отличия между x32 и x64 разрядными операционными системами
- Главное отличие 32-х битной системы от 64-х битной в том, что x32 разрядная система работает только с 3.5 Гб оперативной памяти. Даже если в системе установлено 8 Гб ОЗУ, в x32 максимально может быть задействовано только около 3,5 Гб памяти. 64-х битная система поддерживает до 128 гб оперативки.
- 64-битная система может работать с 64-х битными приложениями. С таким же успехом она запускает и работает и с 32-х битными приложениями.
- 32-битная система с приложениями x64 работать не может.
- 64-х разрядные системы имеют поддержку многоядерности и многопроцессорности
- 64-битные системы требуют установки специальных x64 драйверов к устройствам.
- процессор должен иметь поддержку 64-х разрядных систем.
Плюсы и минусы перехода на 64-х разрядную систему
Плюсов больше и они очень убедительные, в чем вы сейчас убедитесь, но есть варианты, при которых окажется выигрышным выбор x32 системы.
Плюсы
- Поддержка больших объемов оперативной памяти (самый жирный плюс)
- Запуск и работа как с 32-х битными приложениями так и с 64-х битными.
- Заметный прирост производительности в системах с многоядерными процессорами.
Минусы
- Возможны проблемы с поиском совместимых драйверов (в настоящее время данный риск уже практически сведен к нулю)
- Переход не оправдается, если в систему установлено 4 гб ОЗУ или меньше. Дело в том, что сама 64-х разрядная система и 64-х битные программы потребляют ОЗУ вразы больше чем 32-х разрядная. И высвободившиеся, казалось бы, 0.5 гб оперативной памяти уйдут на нее. Вот в такой ситуации лучше остаться на x32 системе.
Как узнать разрядность системы на ПК?
Способов узнать разрядность системы установленной на компьютер много. Для каждой ОС они естественно кардинально различаются. Мы с вами узнаем разрядность на операционных системах Windows, а также, в «качестве бонуса», на ОС Linux. Но для начала давайте разберемся с обозначениями разрядности системы, принятыми в it сфере.
Обозначения разрядности: x32, x64, x86.
Как вы наверное догадались из статьи 32-х разрядную ОС обозначают как x32, а 64-х разрядную ОС как x64. Но очень часто 32-х битную систему обозначают как x86. В интернете некоторые пользователи понимают под x32 и x86 одну и ту же систему. Это неправильно. x86 — это архитектура микропроцессора и аппаратная платформа. Она может быть применима как к 32-х битным, так и к 64-х битным программам.Дело в том, что в названии первых процессоров Intel в конце всегда приписывалось 86 (например I8086 или 80386 и т.д.) В дальнейшем, даже когда процессоры от Intel стали называться Pentium, платформу продолжали так обозначать. Оттуда данное неправильное обозначение и сохранилось до наших дней. Правильное обозначение для 32-х битных систем должно быть x86_32 и для 64-х битных соответственно x86_64 либо просто x32 и x64.
Узнаем разрядность системы на Windows.
На Windows всех версий разрядность можно узнать просто кликнув правой кнопкой мыши по ярлыку Мой Компьютер и выбрав из контекстного меню пункт «Свойства». Откроется окно системы.В данном окне в пункте «Тип системы» и будет указана разрядность вашей системы.На XP разрядность в данном пункте будет указана только если система 64-х битная.
Узнаем разрядность системы на Linux
В принципе пользователь linux должен по умолчанию знать такие мелочи. Но вдруг если он забыл напомню. Есть несколько способов узнать разрядность системы на linux. Мы с вами рассмотрим только один.Воспользуемся терминалом. Открыть его можно через панель перейдя в «Приложения->Стандартные->Терминал» либо сочетаниями клавиш Ctrl + Alt + T.В терминале набираем команду uname -m и жмем EnterОтобразится имя машины и разрядность системы.
Windows Vista и выше
На операционках Vista, 7, 8 и 10 узнать эту информацию очень легко. Достаточно просто посмотреть ее в свойствах. При этом доступ к свойствам не слишком сложный и не требует длительного поиска.
Следуйте алгоритму, приведенному ниже:
- Если у вас на Рабочем столе присутствует ярлык Мой компьютер, то просто кликните на него правой клавишей мыши;
- Если такого ярлыка нет, то нажмите кнопку Пуск и найдите компьютер в списке программ или плитке, и кликните правой клавишей мыши на него оттуда;
- В выпавшем окне найдите в конце строку Свойства и нажмите на него;
- Откроется окно со всеми данными об ОС;
- Там найдите информационный блок Система и в нем строчку Тип системы – именно напротив нее и указана разрядность вашего ПК.
Искомое окно
В Виндовс 10 данную вкладку удается найти и иначе. Просто зажмите одновременно клавиши Win+Pause/Break на клавиатуре. После этого соответствующее окно, показанное на картинке выше, сразу же откроется.
Как определить разрядность компьютера
Способы определения разрядности компьютера
Первый способ
Одним из способов является переход в меню BIOS компьютера. На разных машинах для этого могут быть свои клавиши, используемые в начале загрузки. Обычно подсказка для перехода в меню BIOS находится внизу экрана и у пользователя есть некоторое время чтобы войти туда, т.е. успеть нажать требуемую клавишу. Если пользователь ничего не предпринимает, загрузка продолжается, как обычно.
- Включите питание компьютера.
- Дождитесь появления диагностики POST. Здесь уже во второй строке видно, какой именно процессор установлен: Pentium Dual-Core E5200.
Во время диагностики POST во второй строке можно увидеть данные процессора, по которым можно узнать разрядность компьютера
- Но этот экран довольно быстро исчезает, так что можно пойти дальше и войти в BIOS. Нажмите клавишу «DEL».
- В начальном меню BIOS выберите «Standard CMOS Features».
Выбираем пункт «Standard CMOS Features», открываем его нажав клавишу «Enter»
- В меню «Standard CMOS Features» выберите пункт «System Information».
Выбираем пункт «System Information», нажимаем «Enter»
- Появятся самые важные сведения о конфигурации оборудования, и там обязательно будет указан процессор.
В открывшемся окне мы увидим важные сведения о конфигурации оборудования, в первой строке будет указан процессор
Таким образом можно однозначно узнать марку процессора. Правда, здесь не указана его разрядность, но так как процессор у нас однозначно идентифицирован, то найти его разрядность очень легко в поисковых системах интернета.
Второй способ
При загруженной системе нужно обратиться к ее свойствам. Для этого нужно сделать следующее:
- Войдите в меню «Пуск».
Открываем меню «Пуск»
- Выберите «Компьютер».
Открываем «Компьютер»
- Внизу будут сведения о процессоре. Если они отображаются не полностью, наведите мышь на надпись. Появится всплывающая подсказка, в которой будет полностью указан тип процессора.
Внизу, наведя курсор мыши на пункт «Процессор», мы увидим полные сведения о типе процессора
Третий способ
Для определения установленного процессора можно использовать командную строку.
- Войдите в меню «Пуск».
Открываем меню «Пуск»
- Найдите приложение cmd.exe в папке (подменю) «Стандартные». Или можно проступить еще проще и написать в текстовом поле «cmd».
Вводим в текстовом поле «cmd», открываем приложение
- В появившемся консольном окне наберите имя команды: «systeminfo» и нажмите «Enter».
В поле вводим команду «systeminfo», нажимаем «Enter»
- В результатах, выданных программой «systeminfo», обязательно будет указан тип процессора (а заодно и тип операционной системы).
В пунктах «Тип системы» и «Процессоры» находим соответствующую информацию
В чём разница между 32- и 64-битной разрядностью
Разрядность системы, также иногда называемая «битностью», вовсе не обязательно должна соответствовать разрядности процессора и на современных компьютерах имеет всего два основных вида: 32 и 64.
Разница между архитектурой и разрядностью
Несмотря на внешнюю схожесть значений 86 и 32, разница между ними большая.
Как правило, архитектура x86 ориентирована на 32-битную разрядность, а архитектура x64 — на 64-битную. Однако это утверждение не всегда верно. Например, существуют 64-битные процессоры, основанные архитектуре x86 и 32-битные, основанные на третьей, совершенно иной архитектуре. Но всё же эти случаи являются большой редкостью и для себя можно запомнить, что x86 соответствует 32 бит, а x64 ориентирована на 64 бит.
Разница между x86 и x64
Как уже было сказано выше, архитектура процессора в основном определяет его разрядность, а разрядность определяет ширину регистра. От ширины регистра зависит количество данных, подлежащих единовременной обработке, и объём оперативной памяти, которую компьютер способен использовать. 32-битный регистр способен одновременно взаимодействовать с 232 адресами (покрывает 232 бита информационного потока, что равно 4 гигабайтам), а 64-битный — с 264 (покрывает предыдущий информационный поток в квадрате, который невозможно реализовать даже на самых мощных компьютерах).
Чтобы было понятней: ширина регистра — как пропускная способность перекрёстка, оперативная память — как количество машин, а процессор — регулировщик. Процессор с архитектурой x86 способен без проблем контролировать перекрёсток с пропускной способностью в 4 гигабайта — столько машин по нему можно запустить. Процессор с архитектурой x64 теоретически способен контролировать запредельно большой перекрёсток. На компьютерном же языке это значит, что такой процессор может обеспечивать корректную работу компьютеров не только своего, но и будущего поколения.
При установке Windows есть возможность выбора между x86 и x64
Таким образом, установка свыше 4 гигабайт оперативной памяти на компьютер с процессором x86 не приведёт к её практическому расширению.
Несмотря на крайне большую и невостребованную ширину регистра для 64-разрядных процессоров, создавать промежуточный этап между 32-битной и 64-битной разрядностью процессора практически бессмысленно. В общем-то между архитектурами x86 и x64 нет особой разницы в сложности реализации. Просто при разработке 32-битного реестра, до сих пор используемого большинством программ, объёмы оперативной памяти сверх 4 гигабайт казались невозможными, какими сейчас кажутся 264.
Как выбрать разрядность системы
Продолжая вышеприведённую аллегорию, можно сказать, что разрядность операционной системы определяет то, какой перекрёсток будет создаваться.
В случае если у вас процессор с архитектурой x86, то выбора вы лишены. Если же у вас архитектура x64, стоит ставить 64-разрядную систему, даже если у вас нет 4 гигабайт оперативной памяти. Причина такого выбора проста: большинство новых программ и расширений выпускается исключительно под 64-битные системы, а 32-зарядные невольно вытесняются с рынка.
Фактически из существенных плюсов у 64-разрядных систем есть только два: поддержка сверх 4 гигабайт оперативной памяти и поддержка 64-разрядного операционного обеспечения. Все 32-разрядные программы также поддерживаются без каких-либо трудностей.
Да, положительных моментов мало, но минусов почти нет. Исключение только в том случае, если вы используете какое-либо очень старое оборудование, у которого нет 64-разрядной версии драйвера. Например, 32-битные драйверы, которые не станут на 64-разрядную систему.
Разница в производительности у систем разной разрядности — миф. Он возник по причине разных требований у операционных систем, но они носят исключительно условный характер. К тому же некоторые программы или игры имеют настройки, доступные только на x64, отчего и возникают в интернете сравнения производительности для различных игр. Если такие функции или настройки и имеются, то все они отключаемы и фактически никакой разницы нет.
Как узнать разрядность Windows 8
Свойства системы
Открываем меню Пуск. На кнопке «Компьютер» жмем правой кнопкой мышки и выбираем «Свойства»

В открывшемся окошке «Система» в пункте «Тип системы» смотрим разрядность Windows 8

Так же окошко «Система» можно открыть переведя мышку в правый нижний угол и поднял вверх выбрав «Параметры»

Далее выбираем «Сведения о компьютере»

Это первый способ узнать разрядность Windows 8.
Сведения о компьютере
Переводим мышку в правый верхний угол и затем на кнопку «Поиск»

В поле поиска пишем «Сведения» и выбираем «Сведения о компьютере»

В разделе «Тип системы» будет разрядность Windows 8

Systeminfo
Найдем командную строку в Windows 8. Запускаем Поиск
и пишем «Командная строка». Выбираем найденный элемент «Командная строка»

Пишем «systeminfo» и жмем «Enter»

В разделе «Тип системы» будет разрядность Windows 8
- x86-based PC — это 32-х разрядная Windows 8
- x64-based PC — это 64-х разрядная Windows 8
C разрядностью в Windows 8 определились.
Windows 7 или Windows Vista
В системах Windows Vista и Windows 7 есть два способа определить разрядность версии. Если не сработает один, используйте другой.
Способ 1. Окно «Система» панели управления
Нажмите кнопку Пуск, введите система в поле поиска и выберите пункт Система в списке Панель управления.
Операционная система описывается следующим образом:
64-разрядная версия: в разделе Система в поле Тип системы указано 64-разрядная операционная система.
32-разрядная версия: в разделе Система в поле Тип системы указано 32-разрядная операционная система.
Способ 2. Окно «Сведения о системе»
Нажмите кнопку Пуск, введите система в поле поиска и щелкните Сведения о системе в списке Программы.
При выборе пункта Сводные сведения о системе в области навигации операционная система описывается следующим образом:
64-разрядная версия: в разделе Элемент в поле Тип системы отображается запись Компьютер на базе x64.
32-разрядная версия: в разделе Элемент в поле Тип системы отображается запись Компьютер на базе x86.
Определение разрядности ОС Windows (32 или 64 бит)
Способ №1: свойства системы
Самый простой способ определения — это посмотреть свойства системы. Для этого зайдите в панель управления Windows по адресу:
Панель управленияСистема и безопасностьСистема
В строке «Тип системы» — увидите тип вашей ОС (в данном случае, на скрине ниже , система 64 битная, помечается, как x64) .

64 битная версия Windows
Я так понимаю, что пользователь, задававший вопрос таким способом не смог узнать разрядность ОС, поэтому сразу перехожу еще к нескольким.
Способ №2: через командную строка
Сначала необходимо открыть командную строчку. Привожу универсальный способ для всех ОС:
- нажать Win+R ;
- в появившемся окне ввести CMD и нажать кнопку Enter.

cmd — запуск командной строки
В командной строке введите команду systeminfo и нажмите Enter.
Через некоторое мгновение увидите достаточно много информации о вашем ПК и Windows, в том числе будет указан и тип системы (см. скрин ниже, 64 бита) .

Просмотр разрядности системы в командной строке
Способ №3: через спец. утилиты
Сейчас довольно много разнообразных утилит для мониторинга состояния ПК, ОС, ее чистки, обслуживания и пр. В них часто можно узнать всю подноготную о вашей Windows.
У меня на блоге, кстати, есть такая статья, ссылка ниже (рекомендую).
В помощь!
Утилиты для просмотра характеристик ПК — см. мою подборку
Одна из бесплатных и довольно популярный утилит просмотра характеристик компьютера — это Speccy . Именно ее и рекомендую использовать — в ней есть большинство информации о Windows, температуре основных компонентов ПК, информация о процессоре, видеокарте и т.д. (все, что только может пригодится обычному пользователю) .
В частности, чтобы узнать сколько битная ваша ОС — достаточно ее запустить, когда программа загрузится — первая строчка ответит вам на этот вопрос.

Speccy / 64 битная система
В чем практическое различие
Главное различие между 32 и 64-битными системами состоит в объеме оперативной памяти. Для разрядности 32 бита есть ограничение в 4 Гб, которое на деле дает скромный результат в пределах 3.3-3.5 Гб. Если поставить больше памяти, все равно работать будет только чуть больше трех гигабайт. Обойти это ограничение невозможно.
64-битные системы поддерживают значительно больший объем. Максимальный предел задан числом 192 Гб на примере Windows 7. Понятное дело, даже приблизиться к лимиту практически невозможно, не говоря о том, чтобы его превзойти.
Скептики утверждают, что программы для 64-битных систем занимают чувствительно больше места на диске и в оперативной памяти, но это не столь важно. Больше всего места при постоянном хранении съедают музыкальные и видео файлы, а установленная 64-битная система по определению располагает более богатым объемом «оперативки», чем х86 версия
Использование 64-битной операционной системы неизбежно при работе с большими нагрузками на оборудование для обработки значительных массивов информации. Трехмерная графика, редактирование и перекодирование видео, захват и обработка звука намного более комфортны в пределах 64-битной системы. Более того, многие крупные разработчики программного обеспечения вообще собираются отказаться от поддержки 32-разрядных систем в следующих версиях своего софта.
Напоследок стоит заметить: устаревшие программы отлично работают на 64-разрядной системе, но обязательно следует позаботиться об актуальных версиях драйверов. Драйвера для х86 систем не могут быть установлены на 64-битную систему. Если нужного драйвера для вашего устройства (качественная, но пожилая звуковая карта, ТВ-тюнер, разнообразные платы захвата) нет – придется или отказаться от модернизации операционной системы, или искать замену для устройства.
Перед загрузкой дистрибутива программного обеспечения или драйвера необходимо определить какая операционная система установлена на Вашем компьютере — 32-разрядная или 64-разрядная.
Для этого необходимо выполнить следующие действия.
Почему есть разница
Разрядность операционной системы Windows – очень важный показатель, который определяет, какие приложения и программы сможет запустить ОС, а какие нет. Существует два вида разрядности:
- 32(86)-битная, или х32 (х86)
- 64-битная, или х64
ОС на 32 бита используют максимально 3 гигабайта оперативной памяти и не могут открывать программы, предназначенные для 64-битных, а вот последние способны устанавливать любые программы без ограничения использования RAM. Поэтому нет смысла покупать компьютер, со встроенной памятью в 4 гигабайта, когда на нем стоит малоразрядная ОС – компьютер задействует при работе только 3 ГБ.
Определение разрядности в Windows 7 или Vista
- Чтобы решить задачу типа «как узнать разрядность windows 7/ Vista» вам в первую очередь нужно открыть контекстное меню, кликнув правой кнопкой мышки на иконку «Мой компьютер».
- В открывшемся списке нажмите на пункт «Свойства».
- Найдите в представленных данных строчку «Тип системы», которая относится к разделу «Система». Там будет четко написана битность установленной на вашем ПК ОС.
Кроме того, вы можете открыть «Мой компьютер» и перейти на локальный диск, на котором установлена ОС – как правило, это «C». Если в корне данного локального диска имеется две папки с названием «Program Files», то перед вами 64-разрядная операционка.
Как узнать, скольки битная система: определяем разрядность процессора
Существует несколько способов определить разрядность процессора. Существуют и простые варианты, которые подойдут новичкам, и более сложные способы, которыми смогут воспользоваться те, кто имеет определенный опыт в изучении «внутренностей» компьютера.
Через свойства компьютера
Один из самых простых способов узнать разрядность процессора – просмотреть свойства системы ПК. Сделать это можно через меню Пуск. В нем нужно найти вкладку «Система», а в ней – раздел «Тип системы» (рисунок 1).
В этой вкладке и будет указана битность системы (разрядность процессора). Но, поскольку на 64-разрядный ЦП может быть установлена 32-х разрядная система, нужно учесть и тип процессора:
- Пользователю нужно зайти в «Диспетчер устройств»;
- В разделе «Устройства» нужно выбрать ЦП;
- В его свойствах открывают вкладку «Сведения»;
- Нужный параметр называется «ИД оборудования». Именно в нем будет указан тип используемого процессора.
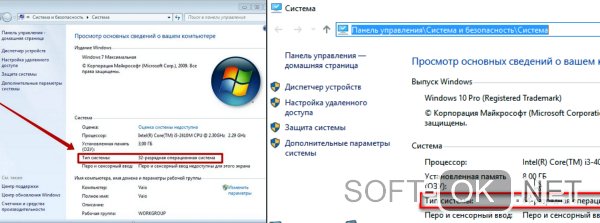
Свойства устройства можно изучить и во вкладке «Компьютер» в том же Диспетчере устройств.
Через Интернет
Если пользователь не очень хорошо разбирается в компьютерах, узнать битность системы всегда можно через Интернет.
Для этого достаточно вбить в строку любого браузера фразу «узнать разрядность онлайн». Уже на первой странице будет несколько сайтов, при переходе на который активный компонент автоматически опознает разрядность центрального процессора.
С помощью BIOS
Еще один простой способ определить разрядность процессора без специального программного обеспечения, это воспользоваться BIOS (рисунок 2).
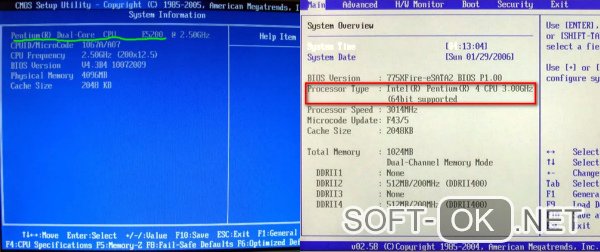
Во время запуска ПК нужно войти в BIOS, нажав несколько раз на кнопку F2 или Del (в зависимости от модели ПК). После входа в BIOS, нужно перейти во вкладку System Settings, Main или CPU Settings. В этой вкладке нужно просмотреть значение параметра Processor Type.
В этой вкладке будет указана не только разрядность процессора, но и его модель, производитель и частота.
Почему именно x86, x86-64, IA-и amd64
Неискушённому пользователю эти термины должны казаться довольно странными. Мы приведём некоторую справку и разберёмся в технических деталях.
Разрядность системы очень тесно связана с понятием архитектуры и разрядности процессора. Процессоры, как и системы, могут делиться на 32- и 64-разрядные. Поясним, что все это значит.
Что такое x86
x86 — это название архитектуры процессоров. Все современные чипы для ПК, ноутбуков, планшетов основаны на этой архитектуре. Её название образовано от конечных цифр первых процессоров Intel, использующих её: i386, i486.
Все эти первые процессоры были 32-битными, поэтому название архитектуры стало заодно и названием соответствующей разрядности (таким оно и остаётся до сих пор). Впрочем, официальное название технологии — IA-32 (она была создана компанией Intel). Правда, на сегодняшний день оно почти не используется.
Что такое x86-64
x86-64 — это название улучшенных программных механизмов для процессоров с архитектурой x86. Эти улучшения позволяют выполнять ПО в 64-разрядном режиме (то есть используя гораздо больше оперативной памяти).
Аналогично ситуации с x86, постепенно термин x86_64 стал применяться и для обозначения разрядности систем. Сокращённое наименование — просто x64. Иногда встречается название amd64, так как эти технологии были созданы компанией AMD.
Обобщая, любые процессоры для ПК построены на архитектуре x86, но некоторые поддерживают лишь 32-битные инструкции (и обозначаются просто x86), а некоторые — ещё и 64-битные (и тогда они обозначаются x86-64 или просто x64). При этом любые 64-битные процессоры работают и с 32-битным ПО, и с 64-битным, а 32-разрядные чипы могут запускать лишь 32-разрядное ПО.
Соответственно, 32-битное ПО (в том числе Windows 32bit) создано для 32-разрядных x86-процессоров, но может запускаться и на 64-битных x86-процессорах. А 64-битное ПО (и Windows 64bit в том числе) создано и работает только на 64-разрядных x86-процессорах.
Разница между 32- и 64-разрядными процессорами — разный объем поддерживаемой оперативной памяти, что выливается в разный размер поддерживаемой ОЗУ в 32- и 64-разрядной Windows.
32 разрядная операционная система процессор x64 как понять
Главная » Железо » 32 разрядная операционная система процессор x64 как понять
Многие пользователи, устанавливая на свой ПК Windows, нередко недоумевают: какую версию операционной системы выбрать x64 или x86? И вообще, что означают данные сокращения? С этими аббревиатурами вы можете столкнуться также при скачивании различных программ, которые тоже могут иметь по две версии – для x64 и x86. Если вы читаете эту статью, то, скорее всего, тоже пытаетесь разобраться, что к чему.
Первое, что нам необходимо понять – это существование различных типов процессоров с разной архитектурой. За последние 10 лет процессоры совершенствовались и развивались.
Чем отличается x32 от x64
Для обычного пользователя основным отличием между 32 и 64 разрядными операционными системами есть поддержка разного объема оперативной памяти. Часто пользователи жалуются, что компьютер не видит всю оперативную память. Рекомендуем в таком случае посмотреть какой её объем установлен в BIOS или UEFI.
Если же у Вас на компьютере установлено больше 4 Гб оперативной памяти, тогда Вам рекомендуется устанавливать 64-разрядную версию. В свою очередь 32-разрядная версия системы зачастую видит только 3 Гб. После добавления оперативной памяти пользователи часто не видят увеличение количества памяти в характеристиках устройства.
Важно! На 64-разрядной версии операционной системы можно запускать как 64, так и 32-разрядные приложения. Обратной совместимости попросту нет
Многие разработчики ориентируются только на 64-разрядные версии операционной системы. В редких ситуациях помогает режим совместимости в Windows 10.
Заключение
В своих статьях часто приходится упоминать «разрядность Windows». Теперь сразу буду вас отсылать в эту статью дабы не повторяться.
Основное отличие 32-х разрядных операционных систем от 64-х разрядных в поддерживаемом объеме оперативной памяти (ОЗУ). 32-х разрядные системы поддерживают до 3.5 ГБ. То есть, если у вас 8 ГБ ОЗУ, то 32-х разрядные системы будут работать только с 3.5 ГБ. Вся остальная память использоваться не будет. Поэтому выбирать операционную систему нужно исходя и объема ОЗУ. Если вы планируете установить (или уже установили) более 4 ГБ ОЗУ — устанавливайте 64-х разрядную систему. Если же у вас 3 ГБ и больше вы добавлять не планируете, то желательно устанавливать 32-х разрядную систему, по причине более скромных требований к ресурсам. Минимальные системные требования по объему оперативной памяти:
- для 32-х разрядной Windows — 1 ГБ
- для 64-х разрядной Windows — 2 ГБ
