Как изменить разрядность системы с 32 на 64 без переустановки?
Содержание:
- Поддержка других комплектующих
- Какие преимущества дает переход на 64-разрядную Windows?
- 32-битная или 64-битная версия Windows?
- Использование виртуальной машины
- Дополнительные сведения
- Создание загрузочной флешки
- Определение параметров совместимости
- Обновление с 32-разрядной до 64-битной Windows
- Установка 64-разрядных программ
- Плюсы использования 64-битной системы
- Как изменить 32-бит Windows 10 на 64-бит
- Как поменять 86 на 64 разрядную Windows
- Как сделать компьютер 64 битным
- Переделываем 32 разрядную систему Windows 7 на 64 разрядную
- Через настройки параметров совместимости
- Сводка
- Создать загрузочную флешку
- Как из 32 разрядной версии Windows 7 сделать 64: в чем отличия 64 битной системы от 32 битной
- Установка 64-bit Windows 10 на компьютер пользователя
- Необходимость других комплектующих
- Преимущества 64 битной системы
- Порядок действий изменения 32-бит Windows 10 на 64-бит
Поддержка других комплектующих
После того, как вы убедились в полной поддержке процессора 64-битной операционной системы, этого все еще будет недостаточно. Для ее полноценной работы, понадобится установить драйвера для других комплектующих. Использовать для этого 32-битную версию не получится.
Если вы используете более современное устройство, то насчет их совместимости можете не беспокоиться. Но если на компьютере стоит более старое «железо», то вы можете остаться без звука или низким разрешением экрана (если видеокарта не поддерживает 64 битные драйвера).

Чтобы окончательно убедиться в том, что компьютер точно подходит под эти требования, зайдите на официальные сайты производителей ваших комплектующих в раздел «драйвера» — «скачать». Если в списке отсутствуют ссылки для работы на 64-битных системах, то они не поддерживаются и переход на другую ОС лучше отменить. Это же касается и использования старых моделей периферийных устройств. Например, принтера.Если с поддержкой все нормально, то скачивать драйвера самостоятельно вам не придется. Они автоматически будут загружены при обновлении Windows 10 или во время установки.
Какие преимущества дает переход на 64-разрядную Windows?
Причины перехода вполне очевидны. Потребности современных программ растут, им подавай все новые команды (пример — мультимедийные команды MMX) и все больше памяти. Вот с ней, с памятью, и достигнут предел на 32-разрядной платформе. Процессор просто не может адресовать даже теоретически свыше 4 Гб памяти. А практически для операционной системы Windows этот показатель составляет менее 3,5 Гб. Для компьютеров с большим более чем 4 Гб памяти альтернативы нет — только переход на 64-разрядную версию операционной системы (см. также «Оперативная память компьютера: сколько можно и сколько надо?»).
32-битная или 64-битная версия Windows?
 Если выясняется, что все-таки Windows 64-разрядная, это еще не значит, что все программы у вас работают в 64-bit режиме. Многие программы имеют только 32-разрядные версии и могут без проблем работать в 64-bit системе.
Если выясняется, что все-таки Windows 64-разрядная, это еще не значит, что все программы у вас работают в 64-bit режиме. Многие программы имеют только 32-разрядные версии и могут без проблем работать в 64-bit системе.
Если вы хотите перейти от разрядности в 32 бита на разрядность а 64 бита, вам нужно переустановить Windows, полностью перестроив систему. Имеет ли смысл изменять разрядность Windows с 32-битного до 64-битного варианта, во многом зависит от того, какое оборудование и программное обеспечение вы используете или планируете приобрести:
- В операционных системах Windows разрядность описывает длину слова, используемую для адресации к вашей RAM и памяти вашего GPU.
- Если у вас нет технических данных установленной в ПК видеокарты, можно использовать наш практический совет, чтобы узнать, какая память у вашего GPU.
- Используйте наше советы выше, чтобы узнать, какая разрядность у вашего Windows: 32 или 64 бита. Кроме того, вы также можете ознакомиться с нашей статьей по этой теме.
- Только когда объем памяти RAM и GPU превышает 4 гигабайта, Вам стоит переходить от разрядности 32 до 64 бит.
- При определенных обстоятельствах изменение разрядности не стоит приложенных усилий, если вы, например, никогда не используете неадресуемую память. Если вы, к примеру, просто занимаетесь Интернет-серфингом или выполняете базовую офисную работу, вы в большинстве случаев редко используете более одного гигабайта оперативной памяти. Узнайте в нашем практическом совете, сколько оперативной памяти вам нужно.
- И даже если вы временно превысите возможности памяти, например, играя в 3D-игры с большим объемом памяти, занимаясь видеомонтажом или моделированием, переключение разрядности не обязательно станет лучшим решением. В зависимости от программного обеспечения покупка быстрого SSD-накопителя для хранения больших объемов данных может быть значительно более выгодной альтернативой. Например, вам можно будет просто прописать новый путь хранения для программного обеспечения, не настраивая при этом совершенно новую систему.
- С помощью наших инструкций вы все равно можете использовать оперативную память, с непосредственной адресацией, используя ее в качестве энергозависимого пространства на жестком диске, например, для временных файлов.

Использование виртуальной машины
Запустить старую игру или приложение позволяет 32-битный эмулятор. Это специальное программное обеспечение, позволяющее избежать опасности из-за отключения проверки подписей, а также снимающее необходимость переустановки ОС на Windows 10 32 bit.
В качестве виртуальной машины можно использовать VirtualBox. После установки дополнительного софта попробуйте запустить программу не стандартными средствами системы, а при помощи эмулятора. Скорее всего, приложение заработает без каких-либо нареканий.
Виртуальная машина не может гарантировать такой же уровень производительности, как 64-разрядная Windows 10. Однако тот факт, что старые игры и приложения не являются требовательными в современных реалиях, лаги и подтормаживания при запуске через эмулятор встречаются крайне редко.
Дополнительные сведения
Перенаправление реестра и файлов
Подсистема WOW64 изолирует 32-битные файлы из 64-битных файловых файлов, перенаправляя вызовы реестра и некоторые вызовы файловой системы. Подсистема WOW64 изолирует двоичные данные, чтобы не допустить случайного доступа к данным из 64-битного двоичного 32-битного двоичного файла. Например, 32-битный двоичный файл с .dll из папки %systemroot%\System32 может случайно попытаться получить доступ к 64-битным файлу .dll, который не совместим с 32-битным двоичным. Чтобы предотвратить это, подсистема WOW64 перенаправляет доступ из папки %systemroot%\System32 в папку %systemroot%\SysWOW64. Это перенаправление предотвращает ошибки совместимости, так как для работы с 32-битными программами .dll требуется, чтобы .dll был специально разработан.
Дополнительные сведения о перенаправлении файловой системы и реестра см. в разделе «Запуск 32-битных приложений» в разделе 64-bit Windows документации microsoft Platform SDK. Чтобы просмотреть этот документ, посетите следующий веб-сайт Microsoft: Запуск 32-битных приложений
Подсистема WOW64 перенаправляет 32-битные двоичные вызовы, не требуя изменений в 32-битных двоичных файлах. Однако при выполнении некоторых задач вы можете увидеть доказательства этого перенаправления. Например, если ввести сценарий командной строки в 64-битной командной строке, команда может не получить доступ к 32-битным программам в папке «Файлы программ». Подсистема WOW64 перенаправляет и устанавливает 32-битные программы в папке Program Files (x86). Чтобы получить доступ к правильной папке, необходимо изменить сценарий командной строки. Кроме того, необходимо ввести скрипт командной строки в 32-битной командной строке. 32-битная командная подсказка автоматически перенаправляет вызовы файловой системы в правильный 32-битный каталог.
Чтобы запустить 32-битную командную подсказку, выполните следующие действия:
Нажмите кнопку Начните, нажмите кнопку Выполнить, введите %windir%\SysWoW64\cmd.exe, а затем нажмите кнопку ОК.
Проверка версии
Некоторые 32-битные программы изучают сведения о версии операционной системы. Многие 32-битные программы, которые выполняют эту проверку, не распознают x64-версии Windows как совместимые операционные системы. При таком поведении 32-битная программа создает ошибку проверки версии, а затем закрывается. Если такое поведение происходит, обратитесь к производителю 32-битной программы для обновления, совместимого с x64-версиями Windows.
Microsoft .NET Framework
Программа, составленная с помощью microsoft платформа .NET Framework, будет работать в качестве 32-битной программы в подсистеме WOW64, если верны следующие условия:
- Программа имеет набор бита ILONLY в сведениях об загонах.
- Программа была составлена с помощью microsoft платформа .NET Framework 1.1. Если у программы нет набора бита ILONLY в сведениях об загонах или если программа была составлена с помощью microsoft платформа .NET Framework версии 2.0, программа будет работать в качестве родной 64-битной программы.
OpenGL
X64-версии Windows не включают драйвер графики OpenGL. Обратитесь к производителю устройства для драйвера, который совместим с x64-версиями Windows.
Консоль управления Майкрософт (MMC)
В x64-версиях Windows 64-битная версия консоли управления Microsoft (MMC) для запуска различных оснастки. Однако иногда может потребоваться, чтобы 32-битная версия MMC запускала оснастку в подсистеме WOW64. Дополнительные сведения о поведении MMC в x64-версиях Windows см. в статье «Запуск 32-битных и 64-битных 64-битных 64-битных 64-битных 64-битных Windows» в разделе Использование MMC 2.0 документации microsoft Platform SDK. Чтобы просмотреть этот документ, посетите следующий веб-сайт Microsoft: запуск 32-битных и 64-битных 64-битных 64-битных 64-битных Windows
Создание загрузочной флешки
После того, как подготовите все необходимое, можно приступать к созданию загрузочной флешки. Для этого:1. запустите MediaCreationTool и воткните в компьютер отформатированную USB флешку;2. несмотря на то, что нам необходимо «обновиться», выбрать надо все равно «создать носитель для другого компьютера»;3. здесь не забудьте снять галочку с «рекомендуемые параметры», иначе будет установлена 32 битная версия ОС;4. в строке «архитектура» укажите x64;

5. по желанию можете изменить «выпуск» и «язык»;6. если для создания загрузочной флешки вы будете использовать другой софт, то выберите «ISO файл», в этом случае мастер установки загрузит на ваш компьютер образ с Windows 10;7. чтобы сразу установить образ на USB носитель, выберите первый вариант;8. если к компьютеру подключено несколько устройств, то рекомендуется их отключить и оставить только ту флешку, которую вы хотите сделать загрузочной;


9. выберите нужный съемный носитель в списке и начните загрузку образа. Как только программа закончит загрузке, можно приступать к установке 64 битной Windows. Для этого не забудьте изменить порядок загрузки («boot priority») в биосе (на первое место необходимо поставить USB носитель), перезагрузите компьютер и следуйте подсказкам мастера установки Windows 10.
Внимание! В процессе загрузки, виндовс будет запрашивать ключ активации. Пропускайте этот этап
Как только установка будет завершена, и вы попадете на рабочий стол, операционная система самостоятельно свяжется с серверами Microsoft и активируется.
Как видите, переустановка Windows с 32 битной версии до 64, не такой уж и сложный процесс. Если вы все еще не уверены, стоит ли это делать, предлагаем посмотреть подробную видео инструкцию, в которой подробно объясняется каждый этап установки.
Определение параметров совместимости
Это очень важный момент, с которого и стоит начать свою работу. Чтобы определить разрядность, нужно последовательно выполнить такие действия:
- В левом нижнем углу нажать на «Пуск» левой кнопкой мыши. В появившемся списке кликнуть на «Параметры».



Затем важно узнать, поддерживает ли сам процессор нужные технологии или нет. Для правильной работы Виндовс необходимо, чтобы система работала с PAE, SSE2, NX
В случае, если ПК пользователя куплен уже давно, то вероятнее всего, он уже не поддерживает такие технологии. Следовательно, установить 64-версию Windows будет нельзя.
Примечание! Но если пользователь приобрел компьютер не так давно, то не стоит беспокоиться. Система поддерживает новые технологии, установить нужную версию не составит труда.
Обновление с 32-разрядной до 64-битной Windows
По завершении процесса резервного копирования вы можете перейти к этапу установки. Для обновления с 32-разрядной до 64-разрядной Windows вам необходимо выполнить чистую установку операционной системы. Это означает, что вы не можете просто обновить Windows 10 и сохранить свои файлы. Сначала вам нужно создать загрузочную флешку или диск, который вы будете использовать для установки 64-разрядной версии операционной системы.
Когда у вас есть загрузочный диск с Windows 10, подключите его к ПК и перезагрузите его. Если система загрузиться как обычно, значит вам нужно изменить порядок загрузки в BIOS. Зайдите в BIOS, используя клавиши Dell, F8 или F2 (в разных материнских платах по-разному), найдите опцию Boot и выставьте устройства в таком порядке, чтобы первым загружался USB носитель или диск с Windows 10.
Если все сделаете правильно – запуститься установщик Windows. В какой-то момент Windows запросит у вас серийный ключ. Если вы ранее активировали свою систему, вы можете пропустить эту опцию.
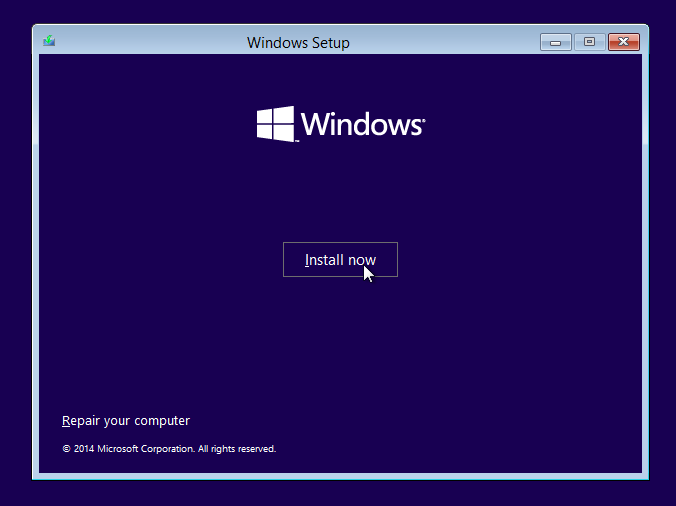
На экране, где вам нужно выбрать тип установки, перейдите к «Пользовательский: установить только Windows (расширенный)». После нажатия «Далее» вы должны выбрать все системный раздел и удалить его. (ориентируйтесь по размеру, нужно удалить диск C). Все файлы на указанном разделе будут удалены, для этого мы делали резервную копию.
После нажатия «Далее», Windows продолжит установку 64-разрядной версии. Надеюсь, у вас получилось обновить систему. После обновления восстановите файлы из резервной копии. Если возникли какие-то трудности – пишите в комментарии. Желаю удачи.
Установка 64-разрядных программ
Виртуальная система может получить необходимые файлы несколькими способами: • Путем скачивания из Интернета (браузер Microsoft Edge для этого подойдет). • Через дисковод, который можно подключить в меню главного окна. • Из любой папки на хост-компьютере, которую нужно добавить в раздел общих папок, а затем подключить в гостевой ОС, как сетевой диск. Вначале на гостевой ОС нужно закрыть все ненужные приложения. Затем приступают к установке требуемой 64-разрядной программы. Когда процесс завершится, нужно проверить, запускается ли приложение, поскольку некоторые из них могут работать некорректно на виртуальных машинах. Пример такой программы — UVScreenCamera. Если игра запустилась, то нужно выставить минимальные настройки графики и попытаться пройти простое испытание. Картинка должна отрисовываться, по возможности, плавно, а звук – идти без перебоев. В этом случае можно повысить разрешение экрана во время игры, например, с 640 на 480 пикселей до 800 на 600 пикселей.
Плюсы использования 64-битной системы
Если обратиться к преимуществам ОС на 64 бита, то первое, приходящее в голову – быстродействие. Благодаря такой разрядности, ОС сможет обрабатывать больше потоков данных (Рисунок 2).
Это пригодится и для установки свежих программ для работы, и для игр, которые требуют новейшие драйвера и большое количество ресурсов ОС для стабильной работы.
Дополнительно можно сказать, что 64-битная версия – универсальная. И все приложения, и дрова для системы в 32-бита будут легко работать на 64 битной, в то время как в обратную сторону это не работает.

Рисунок 2. Преимущества использования 64 разрядной ОС
Как изменить 32-бит Windows 10 на 64-бит
Если вы обновляетесь с 32-битной Windows 7 или 8 (8.1) до Windows 10, то в результате устанавливается 32-бит версия системы. Также некоторые устройства имеют предустановленную 32-разрядную систему, хотя процессор поддерживает 64-бит Windows 10. Вы можете поменять операционную систему на нее. Это будет весьма уместно, особенно если вы увеличили объем оперативной памяти на вашем компьютере. В этой статье мы расскажем, как поменять 32-битную Windows 10 на 64-битную.

Для начала давайте разберемся какие преимущества дает 64-битная Windows? Программы, оптимизированные для 64-битных ОС, работают быстрее, чем их аналоги для процессоров, обрабатывающих всего 32 бита (4 байта) за один такт. Более того 32-битные версии Windows могут использовать максимум 4 Гб памяти, причем не вся она доступна программам. Также огромную роль играет увеличенная рабочая скорость. С 64-бит Windows компьютер может обрабатывать за единицу времени в два раза больше данных, нежели с 32-бит.
Как поменять 86 на 64 разрядную Windows
Прежде чем поменять Windows 32 на 64 битную нужно узнать поддерживает ли ваш компьютер 64 битную систему.
Для этого откройте «Панель управления» и в поле поиска впишите «Счетчики и средства производительности».
 Находим пункт который называется Счетчики и средства производительности
Находим пункт который называется Счетчики и средства производительности
Нажмите на появившийся пункт «Счетчики и средства производительности». Откроется окно под названием «Счетчики и средства производительности».
 Ищем нужный пункт под оценками производительности компьютера
Ищем нужный пункт под оценками производительности компьютера
В этом окне нужно найти и нажать на пункт «Отображение и печать подробных сведений о производительности компьютера и системы». Откроется окно в котором в пункте «Система» можно увидеть текущую операционную систему и поддерживает ли компьютер 64 разрядную систему.
 Эта этом компьютере можно сделать переход с 32 на 64 битную
Эта этом компьютере можно сделать переход с 32 на 64 битную
Вы сможете сделать переход на 64 битную систему только если окажется, что ваш компьютер может поддерживать 64 битную систему.
Далее если у вас нет диска с системой то надо и разархивировав два раза папку нужно запустить файл «SETUP». Откроется окно под названием «Установка Windows», нажимаем «Установить».
 Начальное окно установки Windows
Начальное окно установки Windows
Откроется окно в котором нужно поставить точку у пункта «Нет спасибо» и нажать кнопку «Далее».
 Выбираем второй пункт
Выбираем второй пункт
Откроется окно с условиями лицензии. В этом окне нужно поставить галочку у пункта «Я принимаю условия лицензии» и нажать кнопку «Принять».
 Принимаем условия лицензии для установки Windows
Принимаем условия лицензии для установки Windows
Откроется окно в котором нужно поставить точку у первого пункта «Сохранить параметры Windows, личные файлы и приложения» и нажать кнопку «Далее».
Очень важно выбрать первый пункт, чтоб не удалить информацию
Откроется следующее окно в котором написано «Посмотрим, готовы ли вы к установке». Это окно будет подгружаться минут 5 или 10, а после откроется окно с сообщением «Готово к установке».
 Нажав установить вы сможете поменять 32 на 64 разрядную систему
Нажав установить вы сможете поменять 32 на 64 разрядную систему
В этом окне после нажатия кнопки «Установить» начнётся установка операционной системы. Установка будет длится около 30 минут, а после установки у вас на компьютере будет стоять 64 битная система и сохранятся все ваши файлы, программы и сделанные вами установки.
Похожие заметки:
Как отключить всплывающие окна в гугл хроме
Как сделать хром браузером по умолчанию
Перемещение панели задач
Программа Hard Disk Sentinel
Скачать uTorrent Pro+portable
Нумерация в Excel
Панель задач в Windows 8
Скачать текстовый редактор Notepad
Как сделать компьютер 64 битным
Чтобы сделать переход на 64 разрядную систему вам потребуется диск с такой же операционной системой как у вас но не 32 разрядную, а 64 разрядную.
Как поменять 86 на 64 разрядную windows
Прежде чем поменять windows 32 на 64 битную нужно узнать поддерживает ли ваш компьютер 64 битную систему. Для этого откройте «Панель управления» и в поле поиска впишите «Счетчики и средства производительности».
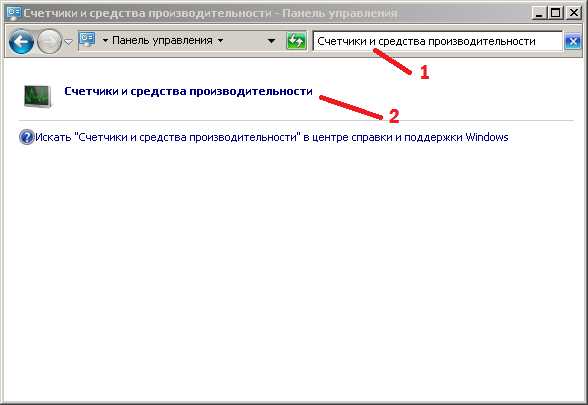
Нажмите на появившийся пункт «Счетчики и средства производительности». Откроется окно под названием «Счетчики и средства производительности».

В этом окне нужно найти и нажать на пункт «Отображение и печать подробных сведений о производительности компьютера и системы». Откроется окно в котором в пункте «Система» можно увидеть текущую операционную систему и поддерживает ли компьютер 64 разрядную систему.

Вы сможете сделать переход на 64 битную систему только если окажется, что ваш компьютер может поддерживать 64 битную систему. Далее если у вас нет диска с системой то надо скачать Window 8 64 bit и разархивировав два раза папку нужно запустить файл «SETUP». Откроется окно под названием «Установка windows», нажимаем «Установить».

Откроется окно в котором нужно поставить точку у пункта «Нет спасибо» и нажать кнопку «Далее».
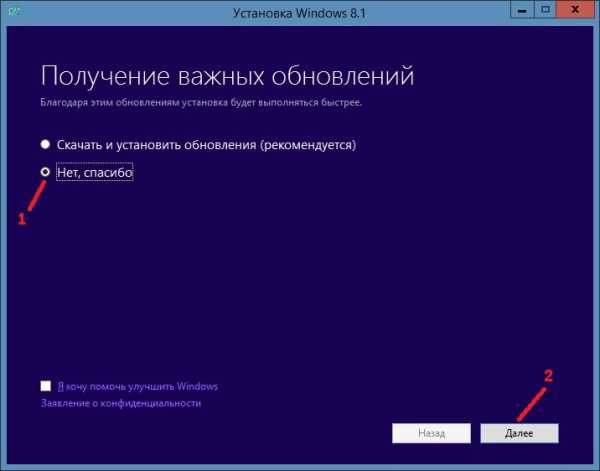
Откроется окно с условиями лицензии. В этом окне нужно поставить галочку у пункта «Я принимаю условия лицензии» и нажать кнопку «Принять».

Откроется окно в котором нужно поставить точку у первого пункта «Сохранить параметры windows, личные файлы и приложения» и нажать кнопку «Далее».

Откроется следующее окно в котором написано «Посмотрим, готовы ли вы к установке». Это окно будет подгружаться минут 5 или 10, а после откроется окно с сообщением «Готово к установке».

В этом окне после нажатия кнопки «Установить» начнётся установка операционной системы. Установка будет длится около 30 минут, а после установки у вас на компьютере будет стоять 64 битная система и сохранятся все ваши файлы, программы и сделанные вами установки.
Переделываем 32 разрядную систему Windows 7 на 64 разрядную
Способ перехода с 32-битной Виндовс на 64-битную таков:
Приобрести или добыть Windows 64 бит.
Записать образ ОС на диск или создать специальную загрузочную флешку
Важно отметить, что это не значит закинуть на них скачанный файл.
Перейти в BIOS на ПК – под каждую модель материнской платы принцип будет свой. Кнопка, с помощью которой переходят в меню БИОС, пишется на одном из экранов при загрузке компьютера.
Выбрать загрузку с нужного носителя (Рисунок 3).
Запустить установку.
Выставить настройки.
Поставить драйвера и обновить их
Это делается разными способами.
Важно отметить, что при переустановке Windows все файлы будут удалены, так что их потребуется выгрузить. Рисунок 3
Последовательность действий по установке

Рисунок 3. Последовательность действий по установке
Без переустановки системы
Без переустановки Виндовс перейти никак не получится, потому что никакой кнопочки, которая делает из системы на 32 бита 64-битную, нет.
Но можно взять и новый жесткий диск, поставить туда новую версию Windows, и тогда технически переустановка ОС не потребуется.
Кстати, можно устанавливать носитель во второй разъём SATA, и выбирать загрузку Виндовс с него. Так в одном корпусе будет два компьютера с одинаковыми элементами. Они не будут работать одновременно, но между ними получится переключаться.
Без потери данных
Чтобы обойтись без потери данных, можно перенести файлы с диска С на дополнительный. Отформатируется первый, а все файлы останутся на втором. Но все программы, что были установлены на диске С, придётся переустанавливать.
Но лучше всё же не полагаться на этот метод, а перенести все файлы временно куда-то в другое место. Так данные гарантировано будут сохранены.
Без диска и флешки
Если не хочется делать диск или загрузочную флешку, можно взять новый жесткий диск и поставить Виндовс туда. Этот метод подойдёт для тех, у кого железо слишком устарело для Windows на 64 бита, и его можно менять весь или только части.
Не лёгкий вариант, но он, же существует, поэтому о нём нельзя умолчать.
Через настройки параметров совместимости
Если же вы решили установить старую программу или игру, которая никогда не предназначалась для 64-битных систем, а получение прав Администратора не помогло, можно вручную исправить ошибку совместимости:
- Щелкните ПКМ по ярлыку приложения.
- Перейдите в «Свойства».
- Откройте вкладку «Совместимость».
- Нажмите на кнопку «Запустить средство устранения проблем с совместимостью».
В данном случае операционная система будет сама искать причину сбоя и предложит устранить ее, выставив, например, режим совместимости с Windows XP. Если автоматическое средство устранения неполадок не поможет, то есть смысл вручную перебрать предложенные варианты «Свойств».
Важно. Порой проблема заключается не в разрядности ОС, а в настройках программ
В частности, старые игры рекомендуется запускать с отключением масштабирования. Для этого нужно выбрать соответствующую опцию в свойствах исполняемого файла.
Сводка
В 64-битных версиях Windows подсистема Microsoft Windows-32-on-Windows-64 (WOW64) для запуска 32-битных программ без изменений. 64-битные версии Windows не поддерживают 16-битные и 32-битные драйверы. Программы, зависят от 16-битных сеяных или 32-битных драйверов, не могут работать на 64-битных версиях Windows, если производитель программы не предоставляет обновление для программы.
Могут возникнуть соображения, влияющие на совместимость или производительность программы. Вы можете определить, будет ли программа иметь проблемы с совместимостью или производительностью, опробовав программу на одной из 64-битных версий Windows.
В этой статье описываются некоторые соображения совместимости для запуска 32-битных программ в 64-битных версиях Windows. В этой статье не сравнивают 32-битные и 64-битные версии Windows 64-битных операционных систем. В этой статье предполагается, что вы понимаете разницу между 32-битными и 64-битными бинарами.
Создать загрузочную флешку
После сбора всей необходимой информации и компонентов пользователь может создать загрузочную флешку. Данный этап является заключительным, при успешном завершении 32-разрядный Виндовс сменится на 64-битный. Нужно следовать простому алгоритму:
Шаг 1. Запустить заранее скаченную утилиту «MediaCreationTool» и воткнуть в разъем флешку.
Шаг 2. Программа предусматривает переустановку всего Виндовса, поэтому даже при потребности обновиться она предложит создать носитель для другого ПК. В окне будет иметься три вкладки:
Выпуск подразумевает версию Windows, во вкладке «Язык» можно изменить русскую версию на любую другую, а вот «Архитектура» отвечает за разрядность. Там и нужно выбрать «64-разрядная (х64)», нажать «Далее».
Шаг 3. Программа установки Windows 10 предложит выбрать носитель для установки. Если пользователь для загрузки выбрал другой софт, то ему стоит нажать на «ISO-файл». При установке на USB-устройство ничего менять не нужно.
Шаг 4. При выборе параметра «USB-устройство…» в следующем окне утилита попросит выбрать носитель, выделяем его левым кликом мышки, жмем «Далее».
Шаг 5. Начнется процесс установки 64-разрядной версии Windows 10 на флешку. В это время можно продолжать заниматься своими делами за ПК. Затем стоит перезагрузить компьютер.
После завершения процесса установки Виндовс 10 на флешку приступаем к самой установке.
Как из 32 разрядной версии Windows 7 сделать 64: в чем отличия 64 битной системы от 32 битной
Сразу же можно сказать, что перейти на более высокую разрядность операционной системы можно, но только в том случае, если речь идет о той же версии ОС Виндовс, что и используемая на данный момент. Понятно, что переход может осуществиться и простой переустановкой пиратской копии.
Современные процессоры и ОС бывают 32-х и 64-х битными
Неопытные пользователи интересуются, как сделать 64 битную систему из 32 в Windows 7, но не часто они сталкиваются с различными ошибками. Дело в том, что существуют различные процессоры. Одной из их характеристик является разрядность. Раньше ЦП были 16-ти битными, но потом появились новые 32-битные вычислительные платы. Сегодня их заменили 64-х битные процессоры. Операционные системы также подстраиваются под эту разрядность. От этого, кстати, зависят их требования к аппаратному обеспечению ПК или ноута.
Важно! Стоит понимать, что обновить Windows 7 с 32 до 64 бит реально, если процессор, который используется в операционной системе 64-х разрядный, (эта разрядность поддерживает 32 бита). Наоборот же поступить нельзя, так как 64-х битная ОС не «встанет» на 32-разрядный процессор
Перед тем как рассмотреть, как сделать из 32 бит в 64 битный Windows 7, необходимо понять еще одну разницу между ними. Самое большое отличие заключается в том, что 32-битная версия может работать с любым видом процессоров, но доступная оперативная память будет ограничена четырьмя гигабайтами. В это же время 64-разрядная операционная система Виндовс может «увидеть» в десятки раз большее количество ОЗУ, но на 32-битном процессора, к сожалению, не запустится из-за ограничения им используемых физических и логических потоков.
Ограничение на объем ОЗУ
Установка 64-bit Windows 10 на компьютер пользователя
Выполняем перезагрузку компьютера с подключенной фляжкой, которую мы только что создали.
В программе установки жмем Далее, а затем Установить сейчас. Раз у вас Windows 10 была ранее активирована, то вводить ключ продукта не нужно — пропускаем. Жмем Далее, тем самым принимаем лицензионное соглашение.
Теперь необходимо выбрать Нестандартный: Установить только Windows (расширенный).

Выбор и удаление системных разделов — чаще всего диск 0 раздела 1 и диск 0 раздела 2

Теперь снова жмем Далее с выполняем инструкции на экране для завершения установки.
Когда установка закончится необходимо зайти Настройки-Обновление и безопасность-Центр обновления Windows и загрузить последние обновления и драйвера.
Теперь можно начать восстановление личных файлов из резервной копии. Как видите, ничего сложного нет, справится любой.
Необходимость других комплектующих
Успешно завершив первый этап, нужно переходить к следующим действиям. Поддержки процессором нужной версии в данном случае недостаточно, понадобится установить некоторые драйверы для корректной работы Виндовс. Некоторые комплектующие подходят лишь для 32-битной версии, при смене этого показателя теряют свою актуальность.
Примечание! Если пользователь приобрел компьютер недавно, то вероятность конфликта драйверов и 64-битной версии сведена к минимуму. Однако на более старых устройствах несовместимость этих показателей является обычной практикой, которая приводит к потере звука (из-за проблем с видеокартой) или к низкому разрешению.
При имеющихся сомнениях рекомендуется точно узнать название своих комплектующих и зайти на официальные сайты их производства. В разделах «Драйверы» — «Скачать» можно будет найти ссылки для работы с нужной пользователю версией. Если в окне отсутствуют сведения о 64-битной версии, то данные драйверы не поддерживают ее. В таком случае лучше отказаться от перехода и оставить у себя 32-битную ОС.

Если пользователь отыскал нужные показатели, то ничего скачивать ему не придется. Во время очередного обновления Windows 10 все установит сам.
Преимущества 64 битной системы
Преимущества системы очевидны, благодаря своей способности к обработке огромных потоков данных. В связи с быстрым развитием современных игр, с высоким потреблением ресурсов, потолок максимальной оперативной памяти достиг на сегодняшний день 190 Гб. Универсальность системы позволяет использовать драйвера и приложения, предназначенные для 32 битных систем. Также, перед тем как переходить на более мощную систему, обладателям старого оборудования стоит задуматься. Даже если сам процессор поддерживает технологию 64 битной архитектуры, система будет работать медленно, из-за большого потребления ресурсов устаревшего железа.
Как вам статья?
Мне нравится5Не нравится2
Порядок действий изменения 32-бит Windows 10 на 64-бит
1. Если вы видите «32-разрядная операционная система, процессор на базе x64», то вам повезло. Это означает, что вы используете 32-разрядную версию Windows 10, но ваш процессор может запускать 64-разрядную версию.
Внимание: если у вас ноутбук или планшет, убедитесь, что на официальном сайте производителя есть драйверы для 64-бит Windows (если разрядность не указана, как правило поддерживаются оба варианты системы). Загрузите их
2. Далее нужно скачать оригинальный ISO образ Windows 10 x64 с сайта Microsoft и создать загрузочную флешку (диск). Также можно сделать загрузочную флешку Windows 10 x64 официальным способом, то есть с помощью Media Creation Tool.
3. Запустите установку системы с флешки. Ключ продукта при установке вводить не нужно.
4. Если на диске C находятся важные данные, то не форматируйте этот диск, чтобы сохранить их.
5. Завершите процесс установки. Далее установите оригинальные драйверы системы.
На этом процесс перехода с 32-бит Windows 10 на 64-бит будет окончен.

Если в процессе перехода по каким-то причинам вы утратили важные файлы, не стоит волноваться. Вы можете с легкостью восстановить удаленные данные с помощью программы Magic Partition Recovery. Это универсальный инструмент восстановления, который достаточно легко использовать. Утилита восстановит абсолютно любые типы файлов за считанные минуты. Интерфейс программы прост и похож на стандартный проводник Windows. В программу интегрирован пошаговый мастер, который сделает процесс восстановления еще проще. В режиме быстрого анализа программа находит удаленные файлы в считанные секунды, предоставляя возможность моментально восстановить утерянную информацию.
