Как узнать разрядность системы в разных версиях windows (xp, 7, 8 и 10)
Содержание:
- Общие сведения
- Другие популярные способы распознавания разрядности
- 32 разрядная операционная система процессор x64 как понять
- Как определить разрядность процессора
- Как определить разрядность компьютера
- Что такое разрядность (битность) Windows
- Чем отличается x32 от x64
- Как определить разрядность системы 32 или 64
- Как узнать разрядность Windows, установленной на компьютере?
- Зачем нужен 64-битный процессор? История в двух словах
- Windows XP
- Немного о разрядности 32 и 64
- Способы определения версии Windows
Общие сведения
Узнать разрядность процессора может оказаться немного сложнее, чем ожидалось. Для этого вам понадобится либо умение работать с «Командной строкой», либо сторонний софт.
Одним из самых лёгких стандартных способов узнать разрядность процессора – это узнать какой разрядности сама ОС. Но тут есть определённый нюанс – это очень неточный способ. Например, у вас установлена 32-битная ОС, то это вовсе не значит, что ваш ЦП не поддерживает 64-битную архитектуру. А если на ПК стоит 64-битная ОС, то это значит, что ЦП имеет разрядность в 64 бита.
Чтобы узнать архитектуру системы, зайдите в её «Свойства». Для этого достаточно нажать правой кнопкой мыши по иконке «Мой компьютер» и выбрать в выпадающим меню «Свойства». Также можно нажать ПКМ по кнопке «Пуск» и в выпавшем меню выбрать «Система», результат будет аналогичным.
Способ 1: CPU-Z
CPU-Z – это программное решение, позволяющие узнать подробные характеристики процессора, видеокарты, ОЗУ компьютера. Чтобы увидеть архитектуру вашего ЦП, достаточно просто скачать и запустить нужный софт.
В главном окне, найдите строчку «Specifications». В самом конце будет указана разрядность. Она обозначается так – «x64» — это 64 битная архитектура, а «x86» (редко попадается «x32») – это 32 битная. Если же она там не указана, то смотрите строчку «Набор инструкций», пример показан на скриншоте.
Способ 2: AIDA64
AIDA64 – это многофункциональное ПО для мониторинга различных показателей компьютера, проведения специальных тестов. С её помощью вполне можно узнать любую интересующую характеристику. Стоит помнить – программа платная, но у неё есть демонстрационный период, которого будет вполне достаточно, чтобы узнать разрядность центрального процессора.
Инструкция по пользованию AIDA64 выглядит так:
- Перейдите в «Системную плату», при помощи специальной иконки в главном окне программы или левом меню.
Затем в раздел «ЦП», путь к нему практически полностью аналогичен с первым пунктом.
Теперь обратите внимание на строчку «Набор инструкций», первые цифры будут означать разрядность вашего процессора. Например, первые цифры «x86», соответственно, архитектура 32-битная. Однако, если вы увидите, например, такое значение «x86, x86-64», то обращайте внимание на последние цифры (в этом случае, разрядность получается 64-битная).
Способ 3: Командная строка
Этот метод немного сложнее и непривычнее для неопытных пользователей ПК, по сравнению с первыми двумя, но зато он не требует установки сторонних программ. Инструкция выглядит так:
- Для начала нужно открыть саму «Командную строку». Для этого можно воспользоваться комбинацией клавиш Win+R и ввести команду cmd, нажав после Enter.
В открывшейся консоли введите команду systeminfo и нажмите Enter.
Спустя пару секунд вы увидите определённую информацию. Ищите в строке «Процессор» цифры «32» или «64».
Самостоятельно узнать разрядность достаточно легко, но не стоит путать разрядность операционной системы и центрального процессора. Они зависят друг друга, но не всегда могут быть идентичными.
Установка Windows — пожалуй, один из первых показателей компетентности IT-специалиста для рядового пользователя ПК.
Если вы можете самостоятельно «переустановить винду», то в глазах юзеров ваш статус будет уже значительно выше, а называть вас будут не иначе, как «программист».Но на деле оказывается, что мало просто вставить установочный диск, запустить процесс инсталляции операционной системы и дождаться его окончания. Существует большое количество нюансов и тонкостей, знание которых помогает не только облегчить саму установку ОС, но и избежать возможных неудобств в дальнейшей работе с компьютером.
Другие популярные способы распознавания разрядности
Если не удалось определить искомый параметр через свойства и характеристики, попробуем пойти более сложным путём.
В командной строке
Самый простой вариант сразу попасть на командную строчку, это нажать комбинацию из клавиш win + R. Перед нами откроется окно, где мы должны прописать команду «cmd» и нажимаем на ввод. Вот теперь уже появится непосредственно командная строка, где мы задаём команду systeminfo и снова подтверждаем её вводом.
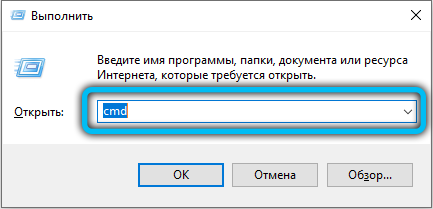
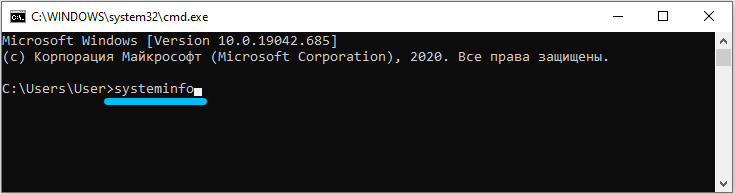
На экран будет выведена вся информация, которая касается не только компьютера, но и его начинки, а точнее особенностей операционной системы. В том числе мы сможем увидеть и её разрядность.
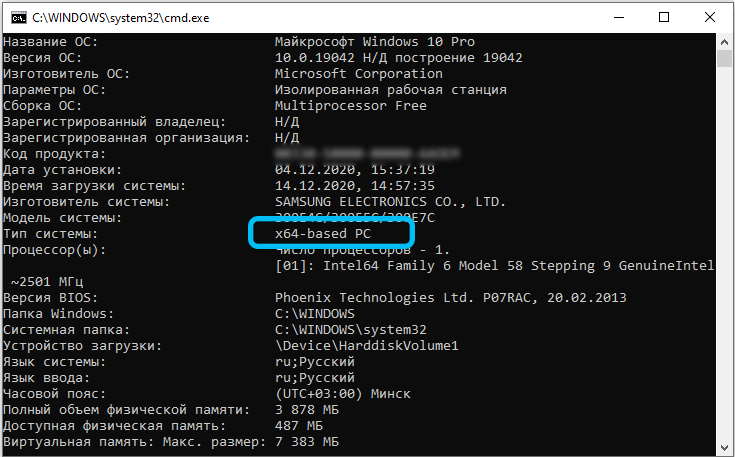
Через специальные утилиты
В сети можно отыскать немало приложений, которые помогут контролировать состояние компьютера или его операционной системы, необходимость чистки или обслуживания и пр. В том числе таким же способом пользователи узнают сведения о том, 32 или 64 бита в их Windows.
Ниже приведён перечень таких утилит, которые скачиваются совершенно бесплатно, а некоторые из них ещё и нет потребности инсталлировать на свой ПК:
- HWMonitor;
- AIDA64;
- Speccy;
- HWInfo;
- CPU-Z;
- Astra33 и др.
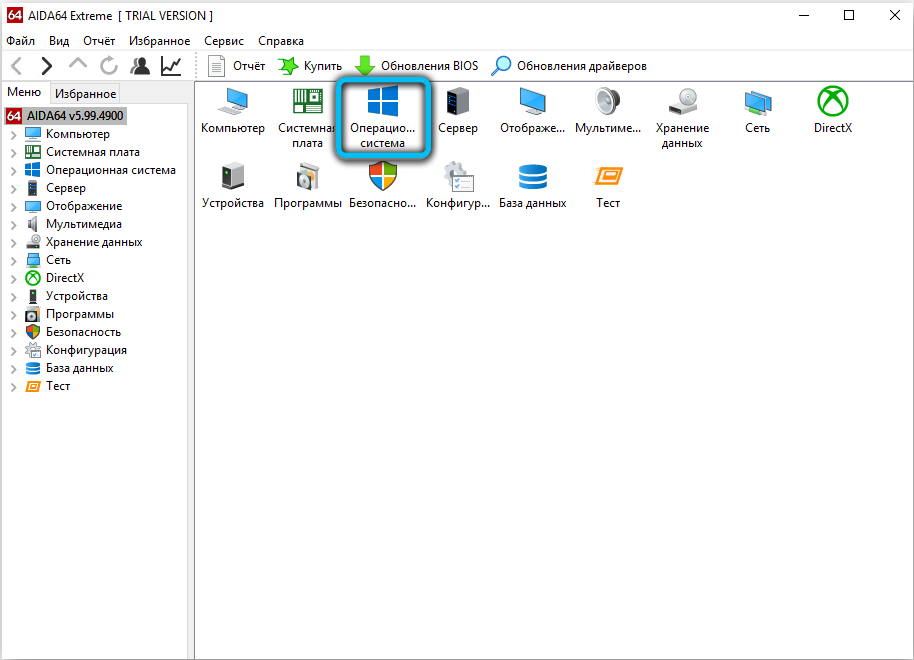
Большинство из описанных выше приложений способны провести комплексную диагностику как состояния «железа», так и «программной начинки». Они измеряют скорость передачи данных и температуру, которая может быть небезопасной для функционирования. Также с их помощью получают сведения о процессоре и материнской плате, о состоянии батареи, драйверов, монитора, сети и пр.
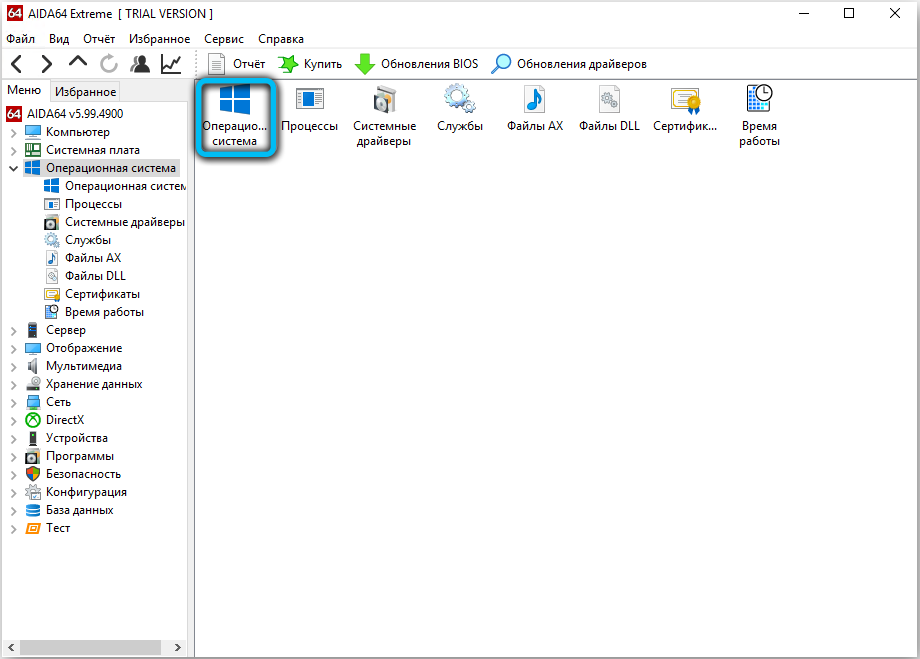
Несмотря на то, что 64-битная версия рассчитана на большую ОЗУ и большее быстродействие, она имеет смысл далеко не во всех случаях. Посмотрим, какие отличия и особенности между этими ОС могут быть важными для пользователя:
- есть смысл перейти на 64 однозначно в тех устройствах, которые оснащены 4 ГБ+ оперативной памяти. Это позволит ускорить работы всей системы;
- редкое программное обеспечение может также потребовать предварительной проверки перед переходом. Дело в том, что его производители выпускали свои утилиты под разные операционные системы;
- переход на более революционную ОС будет обоснован при работе с графическими редакторами — загрузка картинок и разнообразных иллюстраций будет происходить быстрее;
- 64-разрядная ускоряет работу с архиваторами, что бывает полезно, когда необходимо часто сжимать и разжимать файлы;
- внушительные офисные пакеты с большим количество документов тоже потребуют перехода на х64;
- бухгалтерам, работающим в 1С, имеет смысл перейти на более новую версию, поскольку процессы будут происходить быстрее, а память расходоваться меньше.
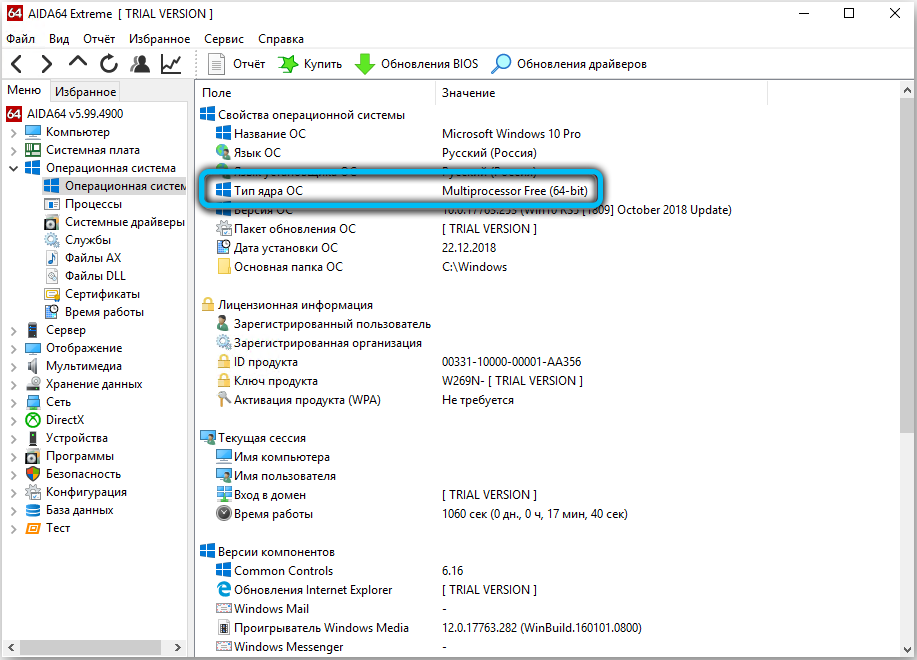
32 разрядная операционная система процессор x64 как понять
Главная » Железо » 32 разрядная операционная система процессор x64 как понять
Многие пользователи, устанавливая на свой ПК Windows, нередко недоумевают: какую версию операционной системы выбрать x64 или x86? И вообще, что означают данные сокращения? С этими аббревиатурами вы можете столкнуться также при скачивании различных программ, которые тоже могут иметь по две версии – для x64 и x86. Если вы читаете эту статью, то, скорее всего, тоже пытаетесь разобраться, что к чему.
Первое, что нам необходимо понять – это существование различных типов процессоров с разной архитектурой. За последние 10 лет процессоры совершенствовались и развивались.
Как определить разрядность процессора
Здесь вы можете воспользоваться, как специальными программами, которые помогут определить текущую разрядность центрального процессора, так и встроенными в систему возможностями. В последнем случае скорее всего придётся воспользоваться «Командной строкой», поэтому пользователь должен примерно понимать, как с ней правильно взаимодействовать.
Вариант 1: «Свойства» системы
Это не самый лучший вариант узнать архитектуру вашего центрального процессора. Дело в том, что в свойствах системы вы можете посмотреть архитектуру операционной системы, которая не всегда соответствует архитектуре процессора. Например, 32-битная система может быть без проблем установлена на процессор, который разработан на 64-битной архитектуре. Однако установить 64-битную Windows на 32-битный процессор у вас не получится. От этого можно и отталкиваться в данной варианте.
Инструкция выглядит следующим образом:
- Нажмите правой кнопкой мыши по иконке «Мой компьютер». Из контекстного меню выберите вариант «Свойства».

Обратите внимание на строку «Тип системы». Там будет написано либо 32-битная, либо 64-битная.

Вариант 2: CPU-Z
С помощью CPU-Z вы можете узнать основную системную информацию о своём компьютере, в том числе подробные характеристики центрального процессора, видеокарты и других параметров. Для отображения архитектуры центрального процессора вам достаточно только запустить саму программку.
Там найдите строку «Instructions»
Обратите внимание на пункт, который начинается с букв «EM». Цифра, которая стоит рядом с ними будет означать текущую разрядность центрального процессора

Вариант 3: AIDA64
Данная программа – это многофункциональное решение, которое позволит узнать практически все характеристики вашего компьютера, а также произвести различные стресс-тесты. Однако данное ПО распространяется на платной основе. Правда, у AIDA64 есть бесплатный пробный период, которого будет достаточно, чтобы вы узнали разрядность вашего процессора.
Итак, перейдём непосредственно к инструкции:
- После запуска программы перейдите к разделу «Системная плата». Делается это с помощью специальной иконки в главном окне. Аналогично переход можно сделать из левого меню.
- Здесь откройте раздел «ЦП» по аналогии с тем, как написано на предыдущем шаге.
- В строке «Наборы инструкций» обратите на цифры, которые написаны в самом начале. «x86» — значит, что у вас 32-битная архитектура системы. «x64» — 64-битная. Если вам встретилось обозначение «x86-64», то это значит, что у вас всё равно 64-битная архитектура.
Вариант 4: Командная строка
С помощью «Командной строки» вы также можете без проблем узнать основные данные о вашем компьютере и операционной системе. Правда, сделать это будет сложнее для неопытного пользователя.
Инструкция для этого варианта имеет следующий вид:
- Выполните запуск «Командной строки» любым удобным способом. В этом случае её необязательно запускать от имени администратора системы. В качестве примера вы можете выполнить запуск, воспользовавшись сочетанием клавиш Win+R и введя в строку значение «cmd».

Сюда вам потребуется ввести команду systeminfo и нажать на клавишу Enter для её применения.
Напротив строки «Процессор» ищите цифры «32» или «64» — это и будет разрядность.
Как видите, в том, чтобы самостоятельно выяснить разрядность вашего центрального процессора нет ничего сложного. Если у вас остались какие-то вопросы по поводу этой статьи, то напишите их в комментарии. Если же статья оказалась полезной, то поделитесь ею со своими друзьями.
Как определить разрядность компьютера
Способы определения разрядности компьютера
Первый способ
Одним из способов является переход в меню BIOS компьютера. На разных машинах для этого могут быть свои клавиши, используемые в начале загрузки. Обычно подсказка для перехода в меню BIOS находится внизу экрана и у пользователя есть некоторое время чтобы войти туда, т.е. успеть нажать требуемую клавишу. Если пользователь ничего не предпринимает, загрузка продолжается, как обычно.
- Включите питание компьютера.
- Дождитесь появления диагностики POST. Здесь уже во второй строке видно, какой именно процессор установлен: Pentium Dual-Core E5200.
Во время диагностики POST во второй строке можно увидеть данные процессора, по которым можно узнать разрядность компьютера
- Но этот экран довольно быстро исчезает, так что можно пойти дальше и войти в BIOS. Нажмите клавишу «DEL».
- В начальном меню BIOS выберите «Standard CMOS Features».
Выбираем пункт «Standard CMOS Features», открываем его нажав клавишу «Enter»
- В меню «Standard CMOS Features» выберите пункт «System Information».
Выбираем пункт «System Information», нажимаем «Enter»
- Появятся самые важные сведения о конфигурации оборудования, и там обязательно будет указан процессор.
В открывшемся окне мы увидим важные сведения о конфигурации оборудования, в первой строке будет указан процессор
Таким образом можно однозначно узнать марку процессора. Правда, здесь не указана его разрядность, но так как процессор у нас однозначно идентифицирован, то найти его разрядность очень легко в поисковых системах интернета.
Второй способ
При загруженной системе нужно обратиться к ее свойствам. Для этого нужно сделать следующее:
- Войдите в меню «Пуск».
Открываем меню «Пуск»
- Выберите «Компьютер».
Открываем «Компьютер»
- Внизу будут сведения о процессоре. Если они отображаются не полностью, наведите мышь на надпись. Появится всплывающая подсказка, в которой будет полностью указан тип процессора.
Внизу, наведя курсор мыши на пункт «Процессор», мы увидим полные сведения о типе процессора
Третий способ
Для определения установленного процессора можно использовать командную строку.
- Войдите в меню «Пуск».
Открываем меню «Пуск»
- Найдите приложение cmd.exe в папке (подменю) «Стандартные». Или можно проступить еще проще и написать в текстовом поле «cmd».
Вводим в текстовом поле «cmd», открываем приложение
- В появившемся консольном окне наберите имя команды: «systeminfo» и нажмите «Enter».
В поле вводим команду «systeminfo», нажимаем «Enter»
- В результатах, выданных программой «systeminfo», обязательно будет указан тип процессора (а заодно и тип операционной системы).
В пунктах «Тип системы» и «Процессоры» находим соответствующую информацию
Что такое разрядность (битность) Windows
Несмотря на стародавнюю поддержку процессорами 64-битных вычислений, переход пользователей на 64-битные операционные системы начался сравнительно недавно, с 2009 года, когда была выпущена операционная система Windows 7. Ранее выпущенная Windows XP хотя и имела 64-битную версию, но назвать её работоспособной можно лишь с большим трудом из-за отсутствия обратной совместимости с 32-битными драйверами и приложениями, а так же благодаря другим граблям, старательно разложенным фирмой Microsoft. Промежуточная же Windows Vista, хотя и имела 64 битную версию, по моему личному мнению считаться серьезной операционной системой может с большой натяжкой.
Итак, отбросим ненужные технические детали и попробуем простым языком объяснить, на что влияет 32- или 64-битная операционная система у вас установлена и зачем обычному пользователю нужна эта информация.
1. Оперативная память. Операционная система с поддержкой 32-разрядов не может работать с объемами оперативной памяти более 3 гигабайт (ну ладно, ладно, максимум 3,5 гигабайта, но больше ни-ни).
Вся оперативная память сверх этого объема попросту не используется, чего часто не знают идиоты менеджеры, так как я не раз видел компьютеры, продающиеся в собранном виде, с установленными 4-8 гигабайтами оперативной памяти и 32-битной Windows. В этом случае вся оперативная память сверх 3,5 Гб просто простаивает.
ВАЖНО! Что же делать, если у вас установлена ОС неверной битности? К сожалению, никакие патчи, обновления и шаманские танцы с бубном вам не помогут. Единственный выход — готовить пиво для знакомого эникейщика в растянутом свитере и просить его полностью переустановить операционную систему с последующей установкой всех необходимых программы, которые в процессе переустановки Windows тоже будут удалены
2. Процессор и программы. Собственно тут и говорить не о чем. Процессор с поддержкой 64-бит и работающий под управлением подходящей ОС может использоваться 64-битные вычисления, которые увеличивают производительность.
По данным журнала CHIP, тестировавшего 32 и 64-битные версии одних и тех же приложений, ускорение в работе последних может достигать 15%.
ВАЖНО! А что будет, если у меня 64-битная операционная система и я установлю 32-битную программу? Ничего страшного не произойдет. Ваш процессор автоматически перейдет в режим совместимости с 32-разрядными приложениями, а программа запустится и будет работать как обычно
Однако помните, что запустить 64 битные приложение на 32-битной операционной системе невозможно и программа при попытке запуска выдаст соответствующее предупреждение о несовпадении разрядности.
Чем отличается x32 от x64
Для обычного пользователя основным отличием между 32 и 64 разрядными операционными системами есть поддержка разного объема оперативной памяти. Часто пользователи жалуются, что компьютер не видит всю оперативную память. Рекомендуем в таком случае посмотреть какой её объем установлен в BIOS или UEFI.
Если же у Вас на компьютере установлено больше 4 Гб оперативной памяти, тогда Вам рекомендуется устанавливать 64-разрядную версию. В свою очередь 32-разрядная версия системы зачастую видит только 3 Гб. После добавления оперативной памяти пользователи часто не видят увеличение количества памяти в характеристиках устройства.
Важно! На 64-разрядной версии операционной системы можно запускать как 64, так и 32-разрядные приложения. Обратной совместимости попросту нет
Многие разработчики ориентируются только на 64-разрядные версии операционной системы. В редких ситуациях помогает режим совместимости в Windows 10.
Как определить разрядность системы 32 или 64
Параметры
- Перейдите в раздел Пуск > Параметры > Система > О системе.
- Дальше в пункте Характеристики устройства посмотрите Тип системы.
Панель управления
Даже в последних версиях операционной системы можно найти стандартную панель управления в Windows 10. Хотя обычные способы запуска панели были несколько изменены. Так как для просмотра разрядности системы мы используем классическую панель управления, то текущие решения и подойдут владельцам предыдущих версий операционной системы.
- Откройте классическую панель управления выполнив команду Control в окне Win+R.
- Перейдите в раздел Система и безопасность > Система.
- Дальше посмотрите разрядность в пункте Тип системы.
Если же говорить об средствах операционной системы, то посмотреть разрядность можно используя классические приложения средство диагностики DirectX или Сведения о системе. Все представленные в списке команды можно выполнить как в окне выполнения команды, командной строке так и обновленной оболочке Windows PowerShell.
- Dxdiag — Средство диагностики DirectX (для просмотра разрядности системы достаточно найти пункт Операционная система);
- Msinfo32 — Сведения о системе (в открывшемся окне посмотрите значение пункта Тип);
- Systeminfo — Окно выполнения команды (в результатах выполнения команды найдите значение пункта Тип системы).
Интересной особенностью выше представленных команд есть возможность выполнения их в разных средах. При необходимости написав любую свыше указанных команд в поиске, операционная система сама найдет нужное приложение пользователю.
В месте со средствами операционной системы существует множество сторонних программ позволяющих посмотреть характеристики компьютера на Windows 10. Если же у Вас установлена одна с таких программ, узнать разрядность системы совсем не составит труда. Вам достаточно запустить программу и найти соответствующий пункт.
А также есть способ узнать разрядность системы открыв локальный диск с установленной операционной системой Windows 10. Если же у Вас установлена 64 — битная версия, тогда у Вас будет две папки Program Files и Program Files (x86).
Заключение
Пользователю нужно знать не только характеристики своего компьютера, а и разрядность установленной операционной системы. Зачастую новички на мощные компьютеры устанавливают 32-разрядную, а на слабые устройства пытаются установить 64-разрядную версию системы. Это сказывается на уровне производительности системы в целом.
Для того, чтобы узнать разрядность вашего компьютера или ноутбука в Windows 10 также как и в «семёрке» или восьмёрке, нужно открыть Проводник (изображение папки в левом углу на панели задач внизу экрана), нажать правой клавишей мыши на папке «Этот компьютер» (или «Мой компьютер») и в открывшемся списке выбрать самый нижний пункт «Свойства».
В открывшемся окне в пункте «Тип системы» мы увидим разрядность нашего компьютера: 32 бит или 64 бит.
Более современный способ для открытия окна свойств компьютера такой: кликнуть ПРАВОЙ клавишей мыши на меню Пуск, выбрать пятый пункт «Система». Результат внешне будет несколько иной. Думаю, этот вариант сохранится в будущем, а первый отомрёт.
Если вы определяете разрядность вашего компьютера для переустановки Windows 10 или установки «десятки» (или «семёрки», «восьмёрки») в качестве второй системы, то вам будет полезно знать следующее:
- 32-битную операционную систему можно установить как на компьютер, на которой уже стоит 32-битная ОС, так и сверху на 64-битную.
- А вот 64-битную на 32-битную поставить не удастся.
- Если у вас 3Гб установленной памяти (ОЗУ) и менее, то лучше ставить 32-битную версию Windows. Она в таком случае будет работать быстрее.
- Если у вас 4Гб установленной памяти (ОЗУ) и более, то быстрее, напротив, будет работать версия 64-битная Windows 10.
В отдельной статье мы рассматриваем буквально по шагам, как установить Windows 10 рядом с Windows 7.
Внимание! За комментарии с матом и оскорблениями — мгновенный бан на сайте и жалоба администрации ВКонтакте в качестве бонуса. Уважайте свой язык, самих себя и других
of your page —>
Все материалы сайта:
- https://geekon.media/opredelyaem-razryadnost-windows-10/
- https://windd.ru/kak-posmotret-razryadnost-sistemy-windows-10/
- https://w10.jeanzzz.ru/otvety/uznat-razryadnost
Как узнать разрядность Windows, установленной на компьютере?
Определить разрядность установленной на компьютер версии Windows можно с помощью десятка сторонних приложений. Имеются способы, как узнать x32, x64 или x86 версия операционной системы установлена на компьютере, с помощью стандартных средств Windows.
Узнать разрядность Windows на компьютере можно через меню информации о системе:
Третий способ
Посмотреть разрядность системы через «Сведения о системе»:
Можно видеть, что узнать разрядность операционной системы довольно просто, и это необходимо сделать, если имеется желание расширить объем оперативной памяти компьютера. Также знание разрядности операционной системы понадобится при желании переустановить операционную систему.
Зачем нужен 64-битный процессор? История в двух словах
Ответ прост, для использования! Все зависит от ваших нужд, требований от компьютера. Дело в том, что в начале 2000 года встал вопрос о производительности. При работе программ, которые потребляют больше оперативной памяти, их использование на 32-битных системах стало менее производительно. В общем компания AMD выпустила 64-разрядную архитектуру процессора, что дало новый виток в развитие технологий. Шестидесяти четырех битные системы в отличие от тридцати двух битных способны работать с большими объемами оперативной памяти.
Кстати первой операционной системой windows, которая научилась работать на 64-разрядном процессоре была и остается windows xp. Но опять же, мало кто пользовался именно данной версией, так как это была восходящая заря 64-битных процессоров.
Вообще, на самом деле 64-битный процессор был придуман еще в 90-х годах и стоил недешево. Позволить такую роскошь могли не многие. Кто разработал я не знаю, но знаю, что AMD срубила так сказать денежек выпустив 64-битный процессор в массы раньше Intel. То есть сделала это первой.
Windows XP
Нажать кнопку Пуск, далее выбрать в меню пункт Мой компьютер и нажать правую кнопку мыши. В контекстном меню выбрать команду Свойства.
— если используется 64-разрядная версия операционной системы, в пункте Система будет указано: Microsoft Windows XP версия x64 — если используется 32-разрядная версия операционной системы, в пункте Система будет указано: Microsoft Windows XP версия x32
Пуск -> Выполнить -> ввести в появившемся окне команду cmd вызвав командную строку -> ввести команду winver Пуск -> Все программы -> Стандартные -> Служебные -> Сведения о системе
В этом случае предоставляется исчерпывающая информация о системе. Обычно возникает вопрос, где написано о разрядности, так вот, если присутствует текст «x86 Family» значит система 32-разрядная.
Вопрос: Почему не всегда можно увидеть необходимую информацию в ХР (в первых двух вариантах) или нет пункта «Система»?
Ответ: Потому, что ОС ХР (сервис пак 3) имеет большое количество сборок и не во всех сборках первые два варианта актуальны, например в некоторых сборках от chipxp.ru работает только 3-й вариант проверки разрядности системы.
Нажать кнопку Пуск, далее выбрать в меню пункт Компьютер и нажать правую кнопку мыши. В контекстном меню выбрать команду Свойства. В открывшемся окне найти пункт Система — Если используется 64-разрядная версия операционной системы, в пункте Тип системы будет указано: 64-разрядная операционная система — Если используется 32-разрядная версия операционной системы, в пункте Тип системы будет указано: 32-разрядная операционная система
Отмечу, что подавляющее большинство пользуется 32-разрядной операционной системой.
В информационных технологиях всё привязано к битам. Это логические единицы. Для современного центрального процессора ноутбука или настольного компьютера единица слишком малый масштаб. Он оперирует так называемыми словами длиной в 32 бита (4 байт по 8 бит в каждом). Те процессоры, что поддерживают 64-битные вычисления, работают со словами 64-ого разряда (8 байт по 8 бит). Узнать, что именно стоит у Вас достаточно просто, а что, например даёт переход к 64-битным вычислениям и какая система лучше
уже чуть более сложный вопрос.
Немного о разрядности 32 и 64
Прежде чем ответить на вопрос, как определить, сколько бит 32 или 64 Windows, нужно описать, что такое разрядность и какова её специфика. В данном случае, под разрядностью называется способность какого-либо устройства одновременно обрабатывать какое-то количество разрядов
(битов, информации). То есть, чем больше разрядность вашего процессора, тем больше информации за единицу времени он способен обработать, а от этого скорость вашей системы однозначно выигрывает.
Ныне существует две основные версии операционной системы ОС Виндовс:
- 32-битная
(её ещё называют x86 – от архитектуры микропроцессора I8086, который в своё время применялся к 32-битным программам); - 64-битная
(x64) — более современный и активно продвигаемый ныне вариант системы.

Разница между ними не только в разрядности центрального процессора, но и в максимально поддерживаемой оперативной памяти. 32-битная (разрядная) ОС может поддерживать максимум около 3,5 гигабайта памяти, и даже если вы установите больший объём памяти, то будут поддерживаться только указанные 3,5 гигабайт.
64-битная система может поддерживать намного больше (около 200 гигабайт), что существенно увеличивает возможности компьютера. При этом визуальная разница между 32 или 64-битными версиями ОС Windows часто минимальна, если вообще вы её увидите.

При этом для установки 64-системы крайне существенно, чтобы центральный процессор был 64-разрядным и поддерживал соответствующие инструкции. Иначе, при установке 64-разрядной ОС на 32-битную машину особой разницы вы не заметите, более того, 64-битная версия будет поглощать больше ресурсов ПК вследствие своих, более обширных, потребностей (что может негативно сказаться на скорости вашей ОС). И это уже не говоря о проблеме с драйверами, ведь далеко не для всех устройств существуют драйвера под 64-битную ОС. В общем, подумать здесь есть над чем.
Способы определения версии Windows
К счастью, способы реализовать подобное есть, хоть и не очень много. Если есть какая-либо информация о дистрибутиве, например, номер, то это может помочь. Например, Windows 8.1 SL — это версия для одного языка. А Pro — это профессиональная для бизнеса. Но что делать, если этого нет, как по ключу определить версию Windows 8 и только по нему? Самый простой и действенный способ — это обратиться в службу поддержки компании Microsoft. Для этого позвоните по телефону Центра активации, дождитесь ответа оператора, озвучьте ему свою проблему. Он попросит вас продиктовать код активации, по которому и определит редакцию подходящей операционной системы.






