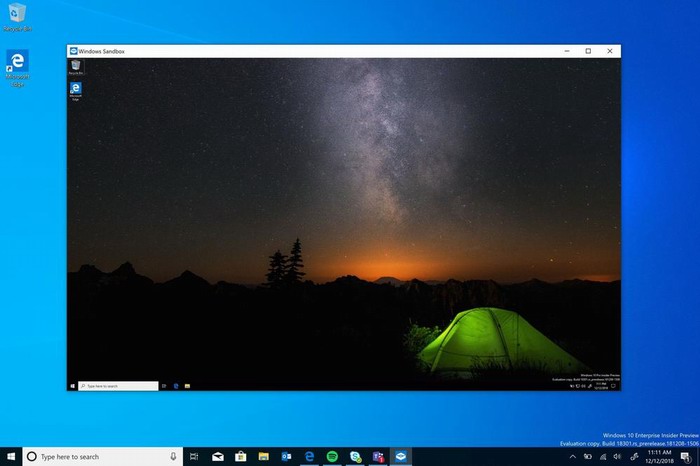Песочница sandbox windows 10
Содержание:
- Активация песочницы Windows Sandbox в Windows 10 Home
- Как пользоваться Песочницей
- Как включить или отключить сеть в Песочнице Windows.
- Что такое песочница в Windows 10
- Песочница для Windows 11 (eng. Windows Sandbox)
- Как пользоваться Песочницей Windows 10
- Послесловие
- Песочница не для всех
- Использование песочницы Windows 10 для безопасного и приватного серфинга в интернете
- Что такое Песочница
- Шаг 2. Проверьте или обновите версию Windows 10
- Как пользоваться Песочницей
- Шаг 1: Проверьте ваш компьютер на наличие поддержки виртуализации
- Что такое Песочница
- Запускайте приложения безопасно
- Ошибки при запуске
- Как пользоваться Песочницей
- Как скачать
- Восстановление файлов в Sandboxie
- Ошибки при запуске
- Преимущества программы
- Как пользоваться Песочницей
- Включить или отключить Песочницу Windows с помощью командной строки
- Конфигурационные файлы Windows Sandbox
Активация песочницы Windows Sandbox в Windows 10 Home
Песочница Windows Sandbox создает изолированную среду, в которой вы можете запускать «.exe» файлы без ущерба для вашего компьютера. Когда вы устанавливаете программное обеспечение в песочнице, оно не будет иметь никакого отношения к хосту. В Windows 10 Pro можно одним кликом включить Windows Sandbox, но что делать, если песочница не поставляется в домашней версии Windows 10 Home? Не волнуйтесь, с помощью CMD возможно активировать Windows Sandbox в домашней версии Windows 10 Home, несмотря на то, что эта функция не предоставляется Microsoft. Windows Sandbox доступна с 1903 версии.
Как пользоваться Песочницей
Если при создании WSB-файлов у пользователя и могут возникнуть трудности, то с работой внутри Песочницы справятся все без исключения. Запускается Windows Sandbox из меню Пуск либо командой WindowsSandbox.exe в окошке «Выполнить». Разумеется, для запуска утилиты можно использовать и конфигурационные файлы WSB.

Открытая Песочница представляет собой чистую виртуальную «Windows 10» с интегрированными в нее браузером, обновлениями и драйверами.

Никаких дополнительных настроек производить не нужно. Просто запустите внутри рабочего пространства необходимое вам приложение, скопировав его из общей папки или перетащив на окно Песочницы. Проведя эксперименты, закройте Песочницу как обычное приложение, подтвердив завершение работы в диалоговом окошке. При этом всё содержимое безопасного окружения будет безвозвратно удалено. Для сохранения результатов работы следует использовать общие папки, расположенные на рабочем столе Песочницы.
Как включить или отключить сеть в Песочнице Windows.
Включает или отключает сеть в песочнице. Отключение доступа к сети может использоваться, чтобы уменьшить вероятность атаки для песочницы.
<Networking>value</Networking>
Поддерживаемые значения:
Disable – отключить сеть в песочнице.
Default — это значение по умолчанию для поддержки сети. Позволяет создавать сети путем создания виртуального коммутатора на вашем хосте и подключать к нему изолированную программную среду через виртуальный сетевой адаптер.
Примечание: Включение сетевых подключений может привести к тому, что ненадежные приложения окажутся в вашей внутренней сети.
MappedFolders
Оборачивает список объектов MappedFolder.
<MappedFolders> list of MappedFolder objects </MappedFolders>
Примечание: Файлы и папки, сопоставленные с хостом, могут быть скомпрометированы приложениями в изолированной программной среде или потенциально повлиять на хост.
Что такое песочница в Windows 10

Если вы хотите попробовать какую-то программу или игру, но боитесь, что после этого на компьютере что-то пойдет не так: вместе с программой на компьютер проникнут вирусы или вам она не понравится и потом придется её удалять. И неизвестно, как еще пройдет это удаление, тогда лучше всего воспользоваться песочницей и протестировать приложение в ней.
Песочница работает очень просто. Как только вы её включаете, она запускает новую чистую установку Windows 10, т.е. запускает виртуальную машину с новой операционной системой без доступа к вашим файлам в основной системе.
Можно протестировать любую программу, игру или файл. Как и в виртуальной машине в песочнице имеется буфер обмена, при помощи которого вы можете «передавать» файлы из основной системы в песочницу и наоборот.
Если что-то необходимо сохранить, созданное во время работы в песочнице, то можно перенести файлы в общие папки по сети. Но лучше этого не делать, т.к. если программа или игра заражена вирусами, то при передаче файлов они проникнут в основную систему.
После отключения песочницы всё автоматически удаляется. После чего вы можете работать на компьютере точно так-же, как работали до этого.
Системные требования Windows Sandbox
Прежде чем пытаться включить функцию «Песочница», необходимо убедиться, что ваше устройство подходит для её использования.
Минимальные системные требования для включения песочницы:
- Windows 10 Профессиональная или Корпоративная, версии 1903 (при желании, включить песочницу можно и в Windows 10 Домашняя);
- Аппаратная виртуализация;
- Разрядность ОС х64;
- Процессор — минимум 2 ядра;
- Память – минимум 4 ГБ;
- Жесткий диск – минимум 1 ГБ (лучше SSD).
Как проверить, поддерживает ли Ваш компьютер виртуализацию Hyper-V
Кликните по кнопке «Пуск» правой кнопкой мыши.
Выберите в открывшемся контекстном меню консоль PowerShell или командную строку от имени администратора,
введите в ней команду systeminfo и нажмите на клавиатуре кнопку Enter.
После этого обратите внимание на пункт «Требования Hyper-V».
Если все четыре требования имеют значение «да», можете смело включать гипервизор и создавать виртуальные машины. Если один из этих пунктов имеет значение «нет», то необходимо проверить настройки BIOS или UEFI и включить эту функцию, при условии, что процессор её поддерживает. Включается в БИОС/UEFI. Выглядит как пункт для включения Intel Virtualization Technology (VT-x), или AMD-v на процессорах AMD. Если ничего не помогло, то посетить сайт производителя вашего устройства.
Включаем песочницу Windows 10
Чтобы включить песочницу в виндовс 10 необходимо:
- Установите флажок напротив записи «ПесочницаWindows» и нажмите кнопку «ОК».
- Вас попросят перезагрузить компьютер. Нажмите кнопку «Перезагрузить сейчас».
Как запустить песочницу Windows Sandbox на Windows 10
- Откройте меню «Пуск».
- Найдите пункт «Windows Sandbox», кликните по нему правой кнопкой мыши и выберите параметр «Запуск от имени администратора».
Выберите приложение, которое хотите запустить в песочнице. Кликните правой кнопкой мыши по его файлу установщика и выберите в выпадающем контекстном меню пункт «Копировать».
Кликните правой кнопкой мыши по рабочему столу песочницы и выберите пункт «Вставить».
- Теперь можете запустить установщик программы так же, как в вы это делаете в основной операционной системе.
- Для использования песочницы в полноэкранном режиме (или выхода из него) можно использовать клавиши Ctrl + Alt + Break (или Пауза), или нажать вверху окна песочницы кнопку «Свернуть/Развернуть».
- После завершения тестирования приложения нажмите вверху справа окна песочницы кнопку Х и нажмите кнопку «ОК», чтобы закрыть песочницу.
После этого программа и все её файлы будут удалены. Все эти действия не повлияют ни на вашу систему, ни на ваши файлы. Все останется в целости и сохранности. Удалена будет только программа, которую вы запускали в песочнице. В этом вся прелесть этой функции.
Песочница для Windows 11 (eng. Windows Sandbox)
Песочница – легковесный инструмент Windows 10 \ 11, позволяющий запускать приложения в безопасном изолированном окружении не опасаясь причинить вред вашему ПК.
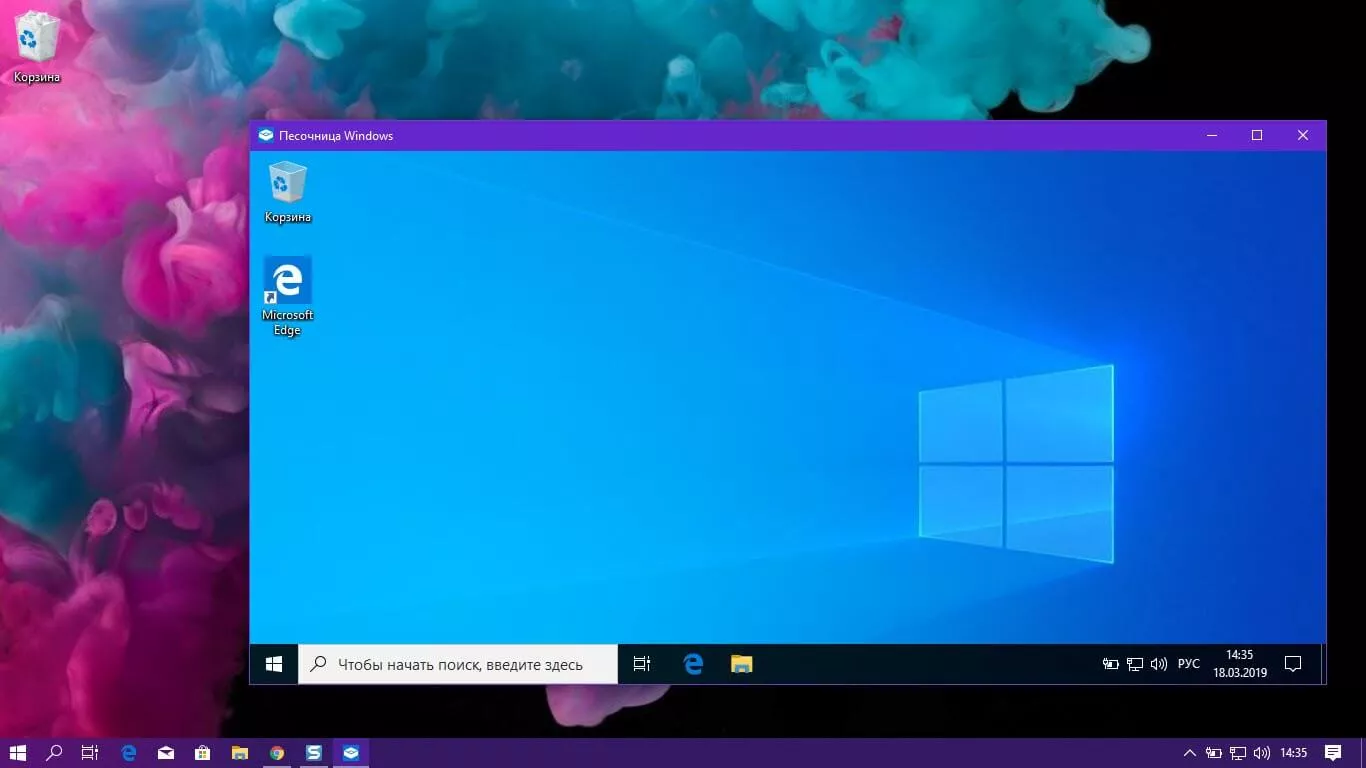
Подобно стандартной виртуальной машине, любое программное обеспечение, которое вы устанавливаете в «песочнице», остается изолированным и не может повлиять на хост-компьютер. Когда вы закрываете Песочницу, все установленные вами программы, добавленные вами файлы и сделанные вами изменения настроек, удаляются. В следующий раз, когда вы запустите «Песочницу», система вернется к первозданному, чистому состоянию. Microsoft использует аппаратную виртуализацию через гипервизор для запуска отдельного ядра, чтобы изолировать ее от хоста.
Это означает, что вы можете безопасно загрузить исполняемый файл из опасного источника и установить в «Песочнице» без риска для вашей основной системы. Или вы можете быстро протестировать сценарий разработки в новой копии Windows.
Впечатляет, что требования довольно низкие:
- Windows 10 \ 11 Pro или Enterprise
- Архитектура x64
- Возможности виртуализации должны быть включены в BIOS
- Не менее 4 ГБ ОЗУ (рекомендуется 8 ГБ)
- Не менее 1 ГБ свободного дискового пространства (рекомендуется SSD)
- Как минимум 2 ядра процессора (рекомендуется 4 ядра с гиперпоточностью)
Одна из лучших особенностей Песочницы — вам не нужно загружать или создавать виртуальный жесткий диск (VHD). Вместо этого Windows динамически генерирует чистый снимок ОС на основе установленной системы вашего компьютера.
Это делает образ невероятно легким — всего 100 МБ. Если вы не используете песочницу, изображение сжимается до крошечных 25 МБ. А поскольку это, по сути, копия вашей ОС, вам не нужен отдельный лицензионный ключ. Если у вас Windows 11 Pro или Windows 11 Enterprise, у вас есть все необходимое для запуска «Песочницы».
В целях безопасности Microsoft использует концепцию контейнера, которую она представила ранее. Операционная система в песочнице изолирована от хоста, что позволяет виртуальной машине работать как приложение.
Несмотря на эти степени разделения, хост-машина и песочница работают вместе. По мере необходимости хост будет восстанавливать память из песочницы, чтобы предотвратить замедление работы компьютера. И песочница знает об уровнях заряда батареи вашего хост-компьютера, чтобы оптимизировать энергопотребление. Можно запустить Песочницу на ноутбуке на ходу.
Все это и другие усовершенствования делают чрезвычайно безопасную, быструю и недорогую виртуальную систему. Он обеспечивает быстрое и безопасное VM-подобное решение с гораздо меньшими издержками, чем традиционное решение. Вы можете быстро вызывать, тестировать и обнулять состояние системы, а затем повторить при необходимости. Как и во всех случаях, более качественное оборудование сделает работу еще более плавной. Но, как показано выше, даже слабый ПК, должен быть в состоянии запустить Песочницу.
Единственным недостатком является то, что не все устройства поставляются с Windows Pro или Enterprise. Если вы используете Windows Home, вы не сможете использовать Песочницу.
Вам может быть интересно: Как установить Песочницу в Windows 10 Home.
Как пользоваться Песочницей Windows 10
Для запуска Песочницы нужно использовать меню «Пуск». Откройте меню «Пуск», перейдите к списку установленных программ и найдите там Windows Sandbox.

После запуска Песочницы вы получите виртуальную машину с операционной системой Windows и доступом к интернету.

Данную виртуальную машину можно использовать для запуска потенциально опасных программ, не опасаясь за свою основную систему. Для переноса программ из основной системы в Песочницу можно использовать буфер обмена. Для этого просто воспользуйтесь функциями «Копировать» и «Вставить».
Также нужно знать, что при каждом новом запуске Песочница обнуляется, поэтому в ней нельзя сохранять никаких важных файлов.
Послесловие
Ах да, чуть не забыли, само собой, что песочница потребляет повышенное количество ресурсов машины, т.к откусывает (виртуализирует) часть мощностей, что, естественно, создаёт нагрузку, отличную от запуска напрямую. Но, логично, что безопасность и/или конфиденциальность может того стоит.
Кстати говоря, использование песочниц, chroot или виртуализации, частично относится к методологиии безантивирусной безопасности, которой мы обучаем в рамках наших пакетов обучения.
На сим, пожалуй, всё. Как и всегда, если есть какие-то вопросы, мысли, дополнения и всё такое прочее, то добро пожаловать в комментарии к этой записи.
Песочница не для всех
Инструмент Windows Sandbox, вне всякого сомнения, актуальный для всех пользователей компьютеров на базе ОС Windows 10, будет доступен не всем. По официальным данным, Microsoft встроит «песочницу» исключительно в версии Pro и Enterprise, так что владельцам лицензии Home придется обойтись без нее. В то же время для ее работы не потребуется скачивать дополнительное ПО для виртуальных машин – она будет реализовано уже на уровне самой операционной системы.
Windows Sandbox в действии. Ничего лишнего, только окно с изолированной операционной системой.
Разработчики гарантируют, что запущенные в «песочнице» приложения не смогут навредить компьютеру или испортить хранящиеся в нем файлы. После остановки Windows Sandbox запущенная виртуальная машина будет удалена вместе со всеми находящимися в ней файлами, и после повторного запуска ОС будет, фактически, заново установлена в виртуальной среде, без следов действия ранее запущенных malware.
Использование песочницы Windows 10 для безопасного и приватного серфинга в интернете
В своем прошлом блоге «Мнение: почему не стоит сидеть на Windows 7 и 8.1 в 2019 году» я поднимал вопросы безопасности в ОС, теперь хочу рассказать еще об одном эффективном способе поднять защищенность вашей системы.


Сегодня я расскажу вам, как установить, настроить и запускать Windows Sandbox и как с ее помощью осуществлять безопасный и приватный серфинг в интернете даже по вредоносным сайтам, полными вирусов и троянов.
Для чего это может понадобиться? Например, вам надо скачать какую-нибудь древнюю версию редкой программы, которая есть только на подозрительных сайтах. Сама программа может быть безобидной, а вот сайт, с которого она распространяется, может быть забит троянами, вирусами и эксплойтами. Виртуальная машина или песочница Windows позволит вам совершенно спокойно посещать такие сайты, так как она не имеет пересечения с вашей основной ОС. Если и произойдет заражение, то оно будет ограничено виртуальной машиной.
В плане приватности Windows Sandbox может быть в том случае, если вы не хотите, чтобы другой пользователь компьютера видел, по каким сайтам вы лазаете. Например, вы в гостях, или дома компьютером пользуются два-три человека. Серфинг на Windows Sandbox не оставит никаких следов в основной ОС. Как только вы ее выключите — все данные сотрутся. Даже режим «Инкогнито» в браузере не даст такой приватности.
Ну что же, перейдем к практике. Windows Sandbox встроена в Windows 10 May 2019 Update и Windows 10 November 2019 Update редакций Pro или Enterprise.
Для начала в BIOS активируем функцию виртуализации.


Теперь найдите Windows Sandbox в меню «Пуск», запустите ее и разрешите повышение привилегий.


Для примера я включу www.youtube.com. Все прекрасно воспроизводится. Потребляется около 4-5 ГБ памяти. Процессор Intel Core i5 с четырьмя ядрами загружен на 40-60%.

Сама песочница внутри себя потребляет 1.3 ГБ.

При желании можно скопировать в нее любой портабельный браузер и пользоваться им, это занимает несколько десятков секунд. Я копирую Comodo Dragon.

Особых фризов и лагов замечено не было. Иногда были редкие подвисания после закрытия окон, и EDGE не захотел проигрывать видео на www.youtube.com, но выручил internet explorer, в нем все прекрасно воспроизводилось.
Для запуска песочницы и ее настройки удобно использовать программу Windows Sandbox Editor от technet.

Она на английском, но простая и понятная. После ее использования сохранится файл с расширением *.wsb, запуском которого вы будете запускать песочницы с заданными параметрами. Не забывайте включить ускорение посредством GPU в Windows Sandbox, это здорово ускоряет работу с браузером.
Не забывайте, что «Drag and Drop» в окно песочницы не работает, а вот «скопировать» и «вставить» работают. Копирование в случае использования SSD-накопителя происходит довольно быстро. Главное, не забывайте, что все содержимое Windows Sandbox будет уничтожено при закрытии, поэтому надо скопировать информацию в компьютер до выключения.
Что такое Песочница
Windows Sandbox (Песочница) – это специальная среда, созданная для запуска непроверенных программ. Например, тех, которые не входят в список приложений Microsoft Store, а также их пиратских версий.
Устанавливая непроверенный софт, пользователь рискует заразить компьютер вирусами, о чем Windows 10 его сразу предупреждает. Но при помощи специальной среды заражения операционной системы удается избежать, так как программа будет запускаться не средствами ОС, а через Windows Sandbox. В таком случае все системные файлы останутся сохранными, а потенциальный вредитель не получит доступ к пользовательским данным.

Шаг 2. Проверьте или обновите версию Windows 10

Ариф Бахус / Цифровые тенденции
Как упоминалось ранее, Windows Sandbox доступна только для Windows 10 Pro и Enterprise. Если вы используете Windows 10 Home, которая поставляется с большинством новых компьютеров, вы не сможете использовать Windows Sandbox.
Вы можете проверить версию Windows, перейдя в меню «Пуск» и введя « О программе» .
Далее выберите « О вашем компьютере» из списка результатов поиска. Это должно открыть Windows 10 Настройки. Прокрутите вниз до нижней части экрана и выберите « Технические характеристики Windows».
Если вы видите Windows 10 Pro или Enterprise, все готово. Если нет, вы можете обновить свою версию Windows, посетив приложение Microsoft Store в Windows 10 и введя поиск для Windows 10 Pro . Типичная лицензия на обновление стоит 100 долларов.
В дополнение к Windows 10 Pro или Enterprise вам также необходимо убедиться, что ваш компьютер имеет архитектуру AMD64 и имеет минимум 4 ГБ ОЗУ и 1 ГБ свободного места. Это рекомендуемые настройки Microsft для Windows Sandbox.
Как пользоваться Песочницей
Если при создании WSB-файлов у пользователя и могут возникнуть трудности, то с работой внутри Песочницы справятся все без исключения. Запускается Windows Sandbox из меню Пуск либо командой WindowsSandbox.exe в окошке «Выполнить». Разумеется, для запуска утилиты можно использовать и конфигурационные файлы WSB.

Открытая Песочница представляет собой чистую виртуальную «Windows 10» с интегрированными в нее браузером, обновлениями и драйверами.

Никаких дополнительных настроек производить не нужно. Просто запустите внутри рабочего пространства необходимое вам приложение, скопировав его из общей папки или перетащив на окно Песочницы. Проведя эксперименты, закройте Песочницу как обычное приложение, подтвердив завершение работы в диалоговом окошке. При этом всё содержимое безопасного окружения будет безвозвратно удалено. Для сохранения результатов работы следует использовать общие папки, расположенные на рабочем столе Песочницы.
Шаг 1: Проверьте ваш компьютер на наличие поддержки виртуализации
Одним из предварительных условий использования Windows
Sandbox является проверка поддержки виртуализации вашим компьютером. Эта
технология позволяет вашему компьютеру использовать свои вычислительные
мощности для отделения аппаратного и программного обеспечения. Обычно этот
параметр, представлен в BIOS и обозначается как «Включить поддержку
виртуализации».
На нашем Dell Latitude E5550 мы проверили эту опцию, нажав
F2 при загрузке, перешли по следующему пути Virtualization Support -> Virtualiszation и
включили функцию виртуализации -> Enable Intel Virtualization Technology после
чего нажали Apply.

Вы можете узнать больше о том, как включить виртуализацию на
вашем устройстве, проверив комплектную инструкцию по использованию. Также
данная информация находится на сайте производителя.
Что такое Песочница
Windows Sandbox (Песочница) – это специальная среда, созданная для запуска непроверенных программ. Например, тех, которые не входят в список приложений Microsoft Store, а также их пиратских версий.
Устанавливая непроверенный софт, пользователь рискует заразить компьютер вирусами, о чем Windows 10 его сразу предупреждает. Но при помощи специальной среды заражения операционной системы удается избежать, так как программа будет запускаться не средствами ОС, а через Windows Sandbox. В таком случае все системные файлы останутся сохранными, а потенциальный вредитель не получит доступ к пользовательским данным.
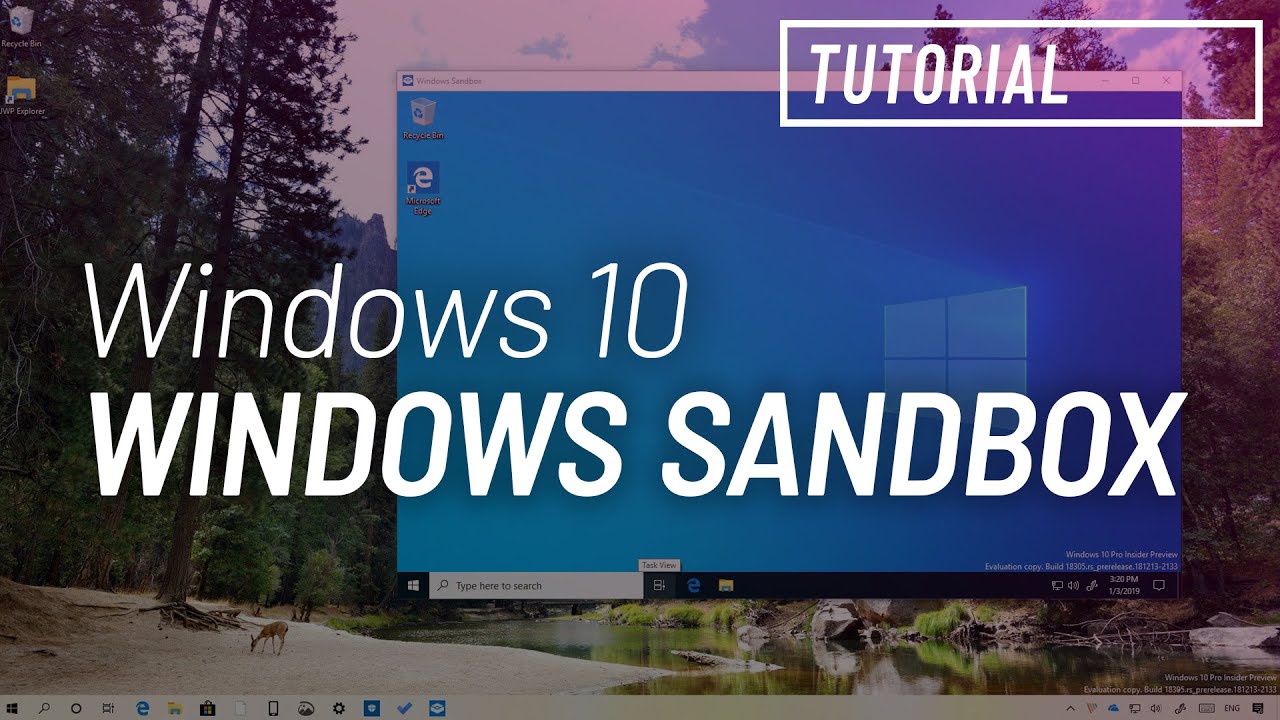
Запускайте приложения безопасно
Его установка и настройка выполняется очень простым способом с помощью мастера установки, в котором есть программа, которая также предлагает учебное пособие, в котором объясняется, как работает программа. Кроме того, он создает прямой доступ к нашему веб-браузеру, чтобы мы могли запускать его изолированно.
Чтобы создать новую песочницу, мы должны перейти в верхнюю часть вкладки «Песочница», а затем «Создать новую песочницу» и назначьте ему новое имя. Мы можем создать столько песочниц, сколько захотим, и таким образом дифференцировать их по имени.
Теперь мы нажмем на песочницу, созданную правой кнопкой, и наведем курсор на первый вариант «Выполнить изолированный в песочнице» , Мы откроем выпадающее меню с различными вариантами выполнения, такими как веб-браузер, электронная почта или проводник Windows. Каждое приложение, работающее в режиме «песочницы», подчеркнуто цветом, поэтому мы знаем, что это приложение запускается Sandboxie, а не Windows.
Это приложение имеет способ завершить все приложения или одно из конкретных приложений. Он также имеет функцию запускать программы, которые не позволяют запускаться более одного раза как видеоигра. Таким образом, это позволяет нам открывать несколько экземпляров игры одновременно с несколькими учетными записями на компьютере.
Имеет интеграцию с Windows Explorer и немедленное восстановление файлов
Песочница имеет полная интеграция с Windows Explorer , Мы можем настроить его из меню конфигурации в верхней части. Отсюда мы можем настроить элемент управления Sandboxie как при запуске Windows, так и при запуске изолированной программы в Sandbox. Это также позволяет нам добавлять ярлыки на рабочий стол и различные опции для добавления кнопок действий в контекстное меню Windows.
Имеет функцию под названием немедленное восстановление , Из него мы можем без страха копировать файлы в нашу основную систему, поскольку все изменения и программы, которые мы устанавливаем, не сохранятся и будут удалены после того, как мы закончим программу. Щелкнув правой кнопкой мыши по процессу, указанному в Sandboxie, мы можем изменить его поведение. Эта функция действует только в этот конкретный момент, и есть другие глобальные параметры, которые постоянно сохраняют наши настройки.
Имеет эксклюзивный раздел контролировать ограничения и доступ каждой программы , Он также имеет широкие возможности для настройки. Конечно, они требуют обширных знаний о том, как работают эти типы разрешений, чтобы не ставить под угрозу безопасность и стабильность приложений.
Ошибки при запуске
Выше мы разобрались, как активировать и запустить Песочницу на Windows 10. Теперь рассмотрим ошибки, с которыми, возможно, придется столкнуться при запуске компонента.
Ошибка 0x80070002
Ошибка с описанием «Не удается найти указанный файл» и кодом 0x80070002 иногда возникает в Windows 10 с локализацией, отличной от англоязычной. Устраняется неполадка двумя способами – установкой обновления KB4512941 или установкой чистой англоязычной версии Windows 10 (после активации Песочницы ее можно русифицировать).

Ошибка 0xc0370106
Если Песочница отказалась стартовать, выдав сообщение «Виртуальная машина или контейнер неожиданно завершились» и код 0xc0370106, то, скорее всего, есть проблемы в работе компонентов виртуализации. Для начала попробуйте запустить Windows Sandbox с правами администратора, а потом проверьте работу следующих служб в оснастке управления службами:

Рекомендуется также установить всё последние обновления.
Песочница недоступна или не активируется
Наконец, при неудачной попытке активации Windows Sandbox через командную строку или в апплете компонентов Windows следует убедиться, что в BIOS включена виртуализация, а сам компьютер соответствует минимальным требованиям для запуска Песочницы. Отсутствие Windows Sandbox в списке системных компонентов будет означать, что установлена неофициальная сборка Windows 10.
Как пользоваться Песочницей
Если при создании WSB-файлов у пользователя и могут возникнуть трудности, то с работой внутри Песочницы справятся все без исключения. Запускается Windows Sandbox из меню Пуск либо командой WindowsSandbox.exe в окошке «Выполнить». Разумеется, для запуска утилиты можно использовать и конфигурационные файлы WSB.

Открытая Песочница представляет собой чистую виртуальную «Windows 10» с интегрированными в нее браузером, обновлениями и драйверами.

Никаких дополнительных настроек производить не нужно. Просто запустите внутри рабочего пространства необходимое вам приложение, скопировав его из общей папки или перетащив на окно Песочницы. Проведя эксперименты, закройте Песочницу как обычное приложение, подтвердив завершение работы в диалоговом окошке. При этом всё содержимое безопасного окружения будет безвозвратно удалено. Для сохранения результатов работы следует использовать общие папки, расположенные на рабочем столе Песочницы.
Как скачать
Sandboxie скачать можно по адресу: https://www.sandboxie.com/. Нажмите ссылку «Click here». Приложение условно бесплатное, после тридцати дней работы попросит перейти на платный вариант использования. Несмотря на это большинство возможностей приложения будет доступно бесплатно. Отключится только функция работы с несколькими изолированными средами. Скачать Sandboxie для Windows 7 и более старых версий можно по адресу: https://www.sandboxie.com/AllVersions.
Sandboxie для Windows 10
Запускаем инсталляционный «exe» файл кликнув по нем два раза левой кнопкой мыши. Начнется установка. Чтобы Sandboxie скачать на русском выбираем соответствующий пункт в появившемся окне.
Установка простая, не вызовет сложностей даже у начинающий пользователей. Приложение станет доступным из меню «Пуск»-«Программы». Также она расположится в системном трее.
На «Рабочий стол» добавится ярлык, кликнув по которому откроется обозреватель, используемый по умолчанию.
Настройки
Запустите программу. 
Нажмите «Песочница»-«Default»-«Настройка».
Нажав на желтое поле откроется вкладка где выберите цвет, который появится вокруг окна приложения. После внесенных изменений нажмите «Применить».
Для сохранения результатов на HDD используется опция «Восстановление». Как на скриншоте. Выберите папки, которые поместятся в песочницу. В самой системе их не будет. Если нужно перенесте их в систему. По умолчанию утилита следит за директорией «Загрузка» и «Рабочим столом». Добавьте к ним любую директорию нажав «Добавить».
«Немедленное восстановление». Опция позволяет выбрать файлы и директории, которые не нужно восстанавливать.
Чтобы сохранить информацию, в разделе «Удаление», отметьте пункт как на скриншоте.
Настройте работу в сети в подразделе «Доступ в Internet». Разрешите или запретите приложениям выходить в интернет.
Настройте работу программы в разделе «Приложения».
В меню создайте папку чтобы сохранить песочницу. Для этого перейдите «Песочница»-«Установить». Если не хватит места на диске «С» укажите другой. 
Настройка Sandboxie для Windows 7, ничем не отличается от описанной выше.
Sandboxie как пользоваться
Открываем приложение, далее кликните правой кнопкой мыши по названию, выберите «Запустить». Будут доступны такие способы:
- Открытие обозревателя;
- Запуск почтового клиента;
- Открытие используя кнопку «Пуск»;
- Запустить Explorer. Откроется проводник.

Для прекращения работы выберите «Завершить». 
Второй способ
Нажимаем на ярлыке приложения правой кнопкой, далее «Запустить».
Приложение запустится в изолированной среде. При наведении курсора появится цветная рамка.
Восстановление файлов в Sandboxie
Программа Sandboxie не позволяет файлам из программы запущенной в «песочнице» проникать в операционную систему без вашего разрешения. Все файлы созданные программой или загруженные из Интернета, по умолчанию будут удалены после закрытия изолированной среды.
Работая в программе Sandboxie можно создавать и сохранять файлы в обычных папках на своем компьютере. Эти файлы не будут видны, пока вы не дадите разрешения программе Sandboxie, перенести данные из изолированной среды в обычную среду.
После того, как вы скачали при помощи браузера, запущенного в изолированной среде, какие-нибудь файлы из интернета, эти файлы будут находиться в том месте, где у вас на компьютере сохраняются загрузки.
Но, вы не будете видеть эти файлы, пока они находятся в «песочнице». Вам нужно будет перенести эти файлы из изолированной среды в обычную среду.
В программе Sandboxie это называется «восстановление» файлов. Есть три режима восстановления файлов: «Немедленное восстановление», «Быстрое восстановление» и «Ручное восстановление».
Ошибки при запуске
Выше мы разобрались, как активировать и запустить Песочницу на Windows 10. Теперь рассмотрим ошибки, с которыми, возможно, придется столкнуться при запуске компонента.
Ошибка 0x80070002
Ошибка с описанием «Не удается найти указанный файл» и кодом 0x80070002 иногда возникает в Windows 10 с локализацией, отличной от англоязычной. Устраняется неполадка двумя способами – установкой обновления KB4512941 или установкой чистой англоязычной версии Windows 10 (после активации Песочницы ее можно русифицировать).

Ошибка 0xc0370106
Если Песочница отказалась стартовать, выдав сообщение «Виртуальная машина или контейнер неожиданно завершились» и код 0xc0370106, то, скорее всего, есть проблемы в работе компонентов виртуализации. Для начала попробуйте запустить Windows Sandbox с правами администратора, а потом проверьте работу следующих служб в оснастке управления службами:

Рекомендуется также установить всё последние обновления.
Песочница недоступна или не активируется
Наконец, при неудачной попытке активации Windows Sandbox через командную строку или в апплете компонентов Windows следует убедиться, что в BIOS включена виртуализация, а сам компьютер соответствует минимальным требованиям для запуска Песочницы. Отсутствие Windows Sandbox в списке системных компонентов будет означать, что установлена неофициальная сборка Windows 10.
Преимущества программы
На нашем сайте вы можете бесплатно скачать Sandboxie. После установки будут доступны все функции и возможности программного обеспечения. Версия, представленная на русском языке, содержит компоненты, которые есть и в привычных антивирусных решениях. Инструмент Sandbox на русском языке поможет избавиться от навязчивой и неинтересной рекламы, вредоносного софта. Эта программа формирует на персональном компьютере изолированную среду. Песочница «Сандбох» характеризуется такими преимуществами, как:
- полностью безопасный серфинг в сети;
- легкое и простое удаление вредоносных файлов из песочницы;
- надежная защита всех данных пользователя;
- быстродействие и небольшой вес;
- нетребовательность к системным ресурсам.
Песочница Sandboxie для Windows должна быть на каждом компьютере. Ведь любой пользователь что-то качает из сети (статьи, аудио- и видеофайлы, изображения и т. д.), проводит время на разных сайтах в интернете. В результате таких действий в операционную систему проникают различные вирусы, вредоносный софт. Программа Sandbox является в таких случаях незаменимой, так как создает барьер для подозрительных файлов и приложений. Она поможет не только при серфинге в сети интернет.
Программное обеспечение для использования на компьютере под управлением ОС «Виндовс» незаменимо при проверке и тестировании различных приложений. Если во время установки какого-либо продукта, скачанного через браузер, замечены негативные изменения, то песочница не даст им оказать отрицательное влияние на операционную систему.
Как пользоваться Песочницей
Если при создании WSB-файлов у пользователя и могут возникнуть трудности, то с работой внутри Песочницы справятся все без исключения. Запускается Windows Sandbox из меню Пуск либо командой WindowsSandbox.exe в окошке «Выполнить». Разумеется, для запуска утилиты можно использовать и конфигурационные файлы WSB.

Открытая Песочница представляет собой чистую виртуальную «Windows 10» с интегрированными в нее браузером, обновлениями и драйверами.

Никаких дополнительных настроек производить не нужно. Просто запустите внутри рабочего пространства необходимое вам приложение, скопировав его из общей папки или перетащив на окно Песочницы. Проведя эксперименты, закройте Песочницу как обычное приложение, подтвердив завершение работы в диалоговом окошке. При этом всё содержимое безопасного окружения будет безвозвратно удалено. Для сохранения результатов работы следует использовать общие папки, расположенные на рабочем столе Песочницы.
Включить или отключить Песочницу Windows с помощью командной строки
Конечно, речь идет также о старом добром cmd.exe
- Откройте командную строку от имени администратора
- Выполните команду
Dism /online /Enable-Feature /FeatureName:"Containers-DisposableClientVM" -All
Теперь перезагрузите ПК и можете запустить песочницу.
Отключить Windows Sandbox.
Опять же, запустите командную строку от имени администратора и выполните команду
Dism /online /Disable-Feature /FeatureName:"Containers-DisposableClientVM"
После того, как песочница Windows установлена, ее запуск практически не отличается от запуска любого другого приложения или программы. Просто найдите его в меню «Пуск», запустите его и примите приглашение UAC с правами администратора. После этого вы сможете перетаскивать файлы и программы в «песочницу» для тестирования по мере необходимости. Просто закройте программу, и это отменит все внесенные вами изменения.
Рекомендуем: Песочница для Windows представляет простые файлы конфигурации в Windows 10.
Конфигурационные файлы Windows Sandbox
По умолчанию Windows Sandbox использует для чистый образ Windows 10. Однако вы можете самостоятельно настроить среду Windows Sandbox с помощью конфигурационных файлов. Например, для песочницы вы можете включить или отключить виртуальный графический адаптер, разрешить (отключить) доступ к сети, подмонтировать каталог с хостовой ОС или выполнить скрипт при загрузке. Данные конфигурационные файлы применяются при загрузке ОС в песочнице.
Конфигурационный файл Windows Sandbox представляет собой XML документ с расширением .wsb. На данный момент в конфигурационном файле Sandbox можно настроить следующие параметры:
- Виртуальную видеокарты (vGPU)
- Доступ к сети (Networking)
- Общие папки (Shared folders)
- Скрипты (Startup script)
Рассмотрим небольшой пример конфигурационного файла Windows Sandbox (комментарии даны прямо по тексту XML файла):