Виды windows 10 и их отличия
Содержание:
- Изменить цвета, используемые Windows
- Windows 10 Mobile
- Что делать после установки
- Как узнать точную версию и номер сборки Windows
- Что такое номер сборки Windows (build) и что такое номер выпуска Windows (release)
- Как посмотреть точную версию Windows
- Как увидеть версию Windows в командной строке
- Как открыть окно с версией Windows. Как в меню настроек найти версию Windows
- Как увидеть версию Windows в PowerShell
- Как получить подробную информацию о системе Windows
- Все это пока не работает
- Особенности Windows 10 – общее для всех редакций
- Одна система для всех
- Изменение параметров панели задач
- Microsoft Windows 10: всё, что вам нужно знать
- Windows 10 (последняя для персональных компьютеров)
- Функции в редакции Windows 10 Pro для рабочих станций
- Windows 10 Pro Education
- Основные отличия Windows 10 Home от Pro
- Windows 10 Pro против Pro N: обзор
- Таблица сравнения редакций Windows 10
Изменить цвета, используемые Windows
Следующий набор параметров персонализации управляет тем, как Windows использует цвет для различных элементов на экране. Начните с выбора цвета акцента. Вы можете выбрать цвет акцента из предопределенного набора цветов или нажать «Дополнительный цвет», чтобы получить именно тот цвет, который хотите.
Кроме того, вы можете активировать Автоматически выбор главного цвета фона, чтобы Windows автоматически соответствовала цвету изображения, которое вы используете в качестве фона.
После выбора цвета акцента, следует выбрать, где Вы будете использоваться этот цвет акцента. Доступны два варианта: «Пуск, панель задач и центр уведомлений» и «Заголовки окон». Первый вариант использует цвет акцента в качестве фона для меню «Пуск», панели задач и центра уведомлений, а также выделяет определенные элементы – такие как значки приложений в меню «Пуск». Второй вариант использует цвет акцента для строки заголовка вашего активного окна.
На экране персонализации цветов вы также найдете параметр «Эффект прозрачности», чтобы сделать меню «Пуск», панель задач и центр уведомлений прозрачными. Этот параметр не влияет на цвет акцента, если он используется для этих элементов.
Наконец, с обновлением Windows 10 Anniversary Update можно включить темный режим для настроек и приложений.
Windows 10 Mobile
Знаете ли вы, что Windows Phone все еще существует? Сейчас он называется Windows 10 Mobile, но это следующая итерация запуска версии виндовс для вашего смартфона. Это часть плана Microsoft по созданию единой унифицированной операционной системы на каждом устройстве. Он позволяет вам получить доступ к тем же новым приложениям магазина виндовс Store, которые доступны на рабочем столе Windows 10, наряду с функцией Continuum, которая позволяет использовать ваш телефон, как ПК на большом экране.
Хотя это улучшение по сравнению с Phone 8.1, Windows Mobile по-прежнему в значительной степени не имеет отношения к мобильной сфере, поскольку Android и iOS господствуют. Благодаря неудачному развертыванию и продолжительному отсутствию надежных приложений Windows 10 Mobile пострадала от ограниченного использования. Но я по-прежнему пользуюсь бюджетной lumia 640 и меня вполне устраивает, чем завирусованый андройд.
Что делать после установки
 Если по каким-то причинам пользователь не смог раздобыть лицензионный ключ, но всё-таки установил ОС, он может столкнуться с очень серьёзными проблемами. Самая серьёзная — ограниченная персонализация. Начиная с «восьмёрки», невозможно настроить то, как будет выглядеть картинка рабочего стола или экран блокировки до регистрации продукта.
Если по каким-то причинам пользователь не смог раздобыть лицензионный ключ, но всё-таки установил ОС, он может столкнуться с очень серьёзными проблемами. Самая серьёзная — ограниченная персонализация. Начиная с «восьмёрки», невозможно настроить то, как будет выглядеть картинка рабочего стола или экран блокировки до регистрации продукта.
Об этом говорится как в обучающих книгах, так и стандартной справке Windows, которую можно вызвать по нажатию клавиши F1 на клавиатуре. Двойной клик по любому разделу раскрывает его и позволяет прочесть всю информацию о том, какие дополнительные ограничения грозят неактивированной ОС. Способы активации и проведения дальнейших работ нужно рассмотреть подробнее.
Активация операционной системы
Кроме невозможности изменить обои, в правом нижнем углу экрана выводится полупрозрачное сообщение. Убрать с экрана активацию Windows 8.1 и 10 можно одинаково:
- Используя ключ от Windows 7 соответственной редакции.
- При помощи ключа, который был в комплекте с диском.
- Активатором типа KMS.

Последний способ довольно рискованный. Такая программа нелегальна, а сайты, распространяющие её, могут содержать вирусы или нежелательное ПО. Поэтому, если и скачивать её, лучше убедиться, что это произойдёт из проверенного источника.
Полезные настройки
 Несмотря на то что многие процессы в системе стали полностью автоматизированными, некоторые настройки нужно провести в первую очередь. Например, Защитник Виндовс лучше отключить остановкой службы, если планируется использование стороннего антивируса. Так можно избежать многочисленных конфликтов программ одного и того же действия, особенно при срабатывании на один и тот же файл, содержащий угрозы.
Несмотря на то что многие процессы в системе стали полностью автоматизированными, некоторые настройки нужно провести в первую очередь. Например, Защитник Виндовс лучше отключить остановкой службы, если планируется использование стороннего антивируса. Так можно избежать многочисленных конфликтов программ одного и того же действия, особенно при срабатывании на один и тот же файл, содержащий угрозы.
Использование посторонних просмотрщиков картинок теперь тоже имеет мало смысла. Windows Photos имеет не только инструменты редактирования, но и позволяет делиться через несколько десятков соцсетей.
Браузер Edge имеет смысл обвесить несколькими дополнениями, которые получаются прямо из Магазина. Там скачивается блокировщик рекламы AdBlock, дополнение Ghostery, выключающее отображение элементов управления из социальных сетей. Его способность к синхронизации и открытию электронных книг и PDF-документов позволяет не пользоваться другими программами для открытия этих типов файлов.
Originally posted 2018-04-30 05:14:13.
Как узнать точную версию и номер сборки Windows
В этой инструкции будет показано, как узнать мажорный номер установленной системы Windows (например, Windows 7, Windows 8, Windows 10), как узнать версию Windows (Home, Pro и т. д.), а также как узнать номер сборки.
Номер сборки Windows меняется по мере установки обновлений, которые выходят регулярно, причём такие обновления могут приносить значительные изменения в систему, сравнимые с мажорными обновлениями до выхода Windows 10. Поэтому иногда нужно узнать точную версию Windows, с номером билда и релиза.
Что такое номер сборки Windows (build) и что такое номер выпуска Windows (release)
Сейчас, после отказа от идеи сервисных пакетов и обновления мажорной версии Windows (не планируется выпускать новые версии, всё время будет Windows 10), можно запутаться с номерами сборки и номерами версии (релиза). К тому же, номер релиза и номер сборки соответствуют друг другу и изменяются синхронно.
Посмотрите соответствие номеров версий (релизов) и билдов на этой странице https://docs.microsoft.com/en-us/windows/release-information/
Итак, номер сборки (build) соответствует важным обновлениям Windows и если сравнивать с предыдущими версия данной операционной системы, то номер сборки ближе всего к понятию сервисного пакета.
Номер релиза и версии — это примерно одно и то же. Релиз может быть указан так: 190318-1202, в номер версии Windows являются первые четыре цифры релиза, то есть в данном случае версия Windows это 1903.
Поскольку обе эти величины (сборка и версия/релиз) позволяют идентифицировать версию операционной системы, то использовать можно любое из этих значений, главное указать, что именно вы имеете ввиду.
Также Windows различаются изданиями: Home (Домашняя), Professional (Профессиональная), Enterprise или Education (Для образовательных учреждений).
Как посмотреть точную версию Windows
Нажмите клавиши Win+i, в открывшемся окне кликните на «Система»:
Пролистните вниз боковое меню и кликните пункт «О системе»:
Опять пролистните чуть вниз и вы увидите Характеристики Windows:
Будет показана дата установки Windows, номер версии и номер сборки.
Далее для проверки версии Windows мы будем использовать командную строку — не пугайтесь, всё совсем просто и даже быстрее, чем кликать по многократно вложенным меню, которые меняются с выходом новых версий.
Как увидеть версию Windows в командной строке
Для открытия командной строки (CMD) нажмите кнопки Win+r, введите в окне
cmd
В открывшейся командной строке введите и нажмите ENTER:
ver
Пример полученной информации:
Microsoft Windows
Здесь:
- 10 — означает Windows 10
- 18362.657 — это номер сборки (build)
Для получения номера версии (релиза, выпуска) выполните команду:
Reg Query “HKLM\SOFTWARE\Microsoft\Windows NT\CurrentVersion” /v ReleaseId
Как открыть окно с версией Windows. Как в меню настроек найти версию Windows
Окно с версией Windows можно найти в настройках как это показано выше, но самый простой вариант, это в командной строке, либо в PowerShell выполнить такую команду:
winver
Откроется следующее окно:
Как увидеть версию Windows в PowerShell
PowerShell — это тоже разновидность командной строки, но более современная, с новыми функциями. Чтобы открыть PowerShell, намжите Win+x и выберите в открывшемся меню «Windows PowerShell».
Для получения номера сборки и мажорной версии системы выполните команду:
::OSVersion.Version
Если вы хотите получить номер выпуска, но выполните команду:
(Get-ItemProperty -Path “HKLM:\SOFTWARE\Microsoft\Windows NT\CurrentVersion” -Name ReleaseId).ReleaseId
Чтобы в одной строке получить номер сборки и номер выпуска с максимальной детализацией, выполните следующую команду:
(Get-ItemProperty “HKLM:\SOFTWARE\Microsoft\Windows NT\CurrentVersion”).BuildLabEx
Будет выведено что-то вроде:
18362.1.amd64fre.19h1_release.190318-1202
Ещё одна команда, которая позволяет вывести более полную информацию о версии сборки:
(Get-ItemProperty -Path c:\windows\system32\hal.dll).VersionInfo.FileVersion
Пример вывода:
10.0.18362.628 (WinBuild.160101.0800)
Чтобы узнать тип издания (Домашняя, Профессиональная и т. д.) выполните команду:
Get-WmiObject -Class Win32_OperatingSystem | ForEach-Object -MemberName Caption
Или такую:
gwmi win32_operatingsystem | % caption
Как получить подробную информацию о системе Windows
Следующие команды будут выводить множество разной информации, в том числе номера версий или сборок.
systeminfo
Эта команда выведет практически всю информацию о компьютере на Windows:
Get-ComputerInfo
А эта команда отфильтрует свойства ОС Windows:
Get-ComputerInfo -Property Windows*
Все это пока не работает
Весь софт, работоспособный в Windows 10, остается таковым в Windows 11
К сожалению, большая часть фирменных фишек Windows 11 в текущем релизе недоступны. Возможно, это запланировано для большего хайпа и постепенной выкатки обновлений.
Но скорее всего, ряд функций просто не добрался даже до состояния бета-версии.
Пройдемся по пунктам:
1. Прозрачность элементов интерфейса есть. Очень похожа на использованную в ранних сборках Windows 10 и никак не влияет на восприятие.2. Обновленная боковая панель пока не появилась. Даже значки с оповещениями не перерисовали.3. Раздел Рекомендованное в меню Пуск присутствует, но работает точно так же, как в Windows 10. То есть просто показывает наиболее часто запускаемые значки.4. Универсальный поиск уже давно работает. Правда, не всегда и не у всех – секрет в настройках доступа браузера и сетевого подключения.5. Режим многооконности Snap Groups конечно же отсутствует полностью. Пока пользователям придется довольствоваться стандартным размещением.
6. Компактная виртуальная клавиатура отсутствует. Возможно, работает только в некоторых приложениях.7. Модернизация Edge. Она кому-то нужна, серьезно? Пока изменений не заметно.8. Улучшенная работа виджетов. Вынесли их в отдельное меню, большего пока не заметить.9. Многопальцевые жесты для сенсорных экранов действительно появились в настройках, но как ими пользоваться – никто не рассказал.10. Улучшенная обратная связь сенсорных экранов работает уже сейчас, выдавая обещанную анимацию и виброотклик. Но это уже есть.
11. Обновленный дизайн Microsoft Store пока недоступен.12. Сохранение расположения окон и бесконечные рабочие столы присутствуют и в текущей сборке Windows 10 21H1.13. Интеграция Microsoft Teams есть. Ну, хорошо. Можно Skype вернуть.14. Поддержка HDR и AutoHDR присутствует. Впрочем, для совместимых устройств она уже есть.15. Интеграция Xbox Game Pass – тоже имеется в Windows 10, в той или иной степени.16. Интеграция облачной платформы xCloud пока не работает.
17. Интеграция приложений Adobe появилась, уже на старте можно воспользоваться Photoshop Express. Но это обновление не системы, а магазина.18. Запуск Android-приложений невозможен, поскольку не запущено обновление приложения Ваш телефон.19. Расширенные возможности трансляции изображений, судя по презентации, новинкой не являются. Уже сейчас возможных комбинаций больше, чем нужно.20. Фоновые обновления операционной системы работают. Но критические все равно только с перезагрузкой.
Итого: ничего из критически важных для Windows 11 в текущем релизе системы нет.
Особенности Windows 10 – общее для всех редакций
- Модифицированное меню «Пуск». В этой ОС разработчики учли пожелания пользователей и соединили привычное отображение меню в виде списка с вариантом из «восьмерки» – с живыми плитками. Они получили такое название за счет того, что отображают основную информацию из приложения в реальном времени: на плитке с погодой виден прогноз на данный момент, в почтовом ящике отображается количество новых писем и т. д. Живые плитки доступны только для официальных приложений.
- Новый поиск. Он позволяет искать не только приложения и программы, но и любые документы, хранящиеся на компьютере. В «десятке» достаточно ввести несколько первых букв названия файла или программы, чтобы системы его нашла.
- Cortana. Главным нововведением поиска и вообще всей Windows 10 можно назвать появление голосового ассистента Cortana, однако, эта опция пока не доступна в русскоязычной версии ОС.
- Новое управление окнами. Их можно прикреплять к краю экрана, но также система самостоятельно предлагает варианты размещения, благодаря чему стало удобнее работать сразу в нескольких документах.
- Создание новых рабочих столов. Теперь даже на компьютере вы можете создавать нужное количество столов для работы и персонализировать их под собственные нужды.
Это лишь небольшой, но существенный список изменений системы. В целом она имеет дружественный пользователю интерфейс и огромный перечень персонализированных настроек, благодаря чему получила широкое распространение по всему миру.
Одна система для всех
Современные реалии требуют, чтобы каждый человек был мобильным, и к рабочему месту его привязывало минимальное количество проводов. Именно поэтому большое распространение получили производительные смартфоны, всевозможная носимая электроника, а также планшетные компьютеры с большой диагональю экрана и начинкой, не уступающей топовым компьютерам.
Другая складывающаяся тенденция на рынке требует создания экосистемы и универсальности всего и вся: приложения, пользовательский интерфейс, учетная запись для всех сервисов должна быть одна. Скорости интернета позволяют обмениваться данными между разными компьютерами с минимальной задержкой, и тот, кто игнорирует возможности глобальной сети, тот остается за бортом рынка.
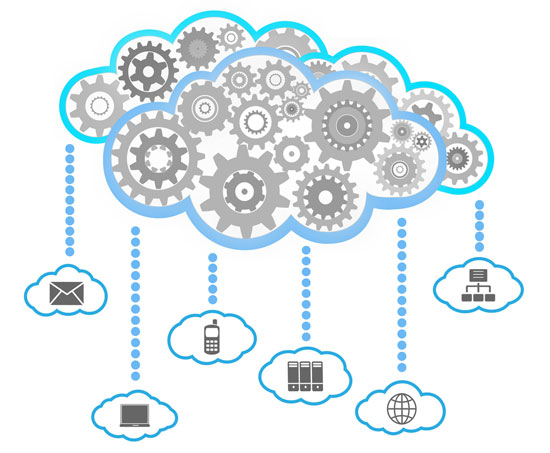
Учитывая эти факторы, в Microsoft пытаются создать систему, которая:
Прекрасно работает на устройствах с сенсорным управлением
Поскольку техника, с которой пользователи проводят большую часть времени, является мобильной, а также практически половина интернет-трафика сейчас идет с планшетов и смартфонов, очень важно, чтобы ОС поддерживала небольшие диагонали дисплеев и умела адаптироваться под них.
Прекрасно работает и на других устройствах, не меняя внешнего вида и сохраняя тот же пользовательский опыт (User Experience). По заявлениям Microsoft, новая Windows 10 будет работать и на компьютерах в классическом понимании, и на одноплатных устройствах, которые можно встретить в платежных терминалах и других узконаправленных вещах.
Именно этим всем, а также рвением компании создать единую экосистему из сервисов и разных типов устройств, обусловлено появление Windows 10. Компания старается идти в ногу со временем, при этом все еще остается инновационной и задающей вектор развития для всей IT-индустрии.
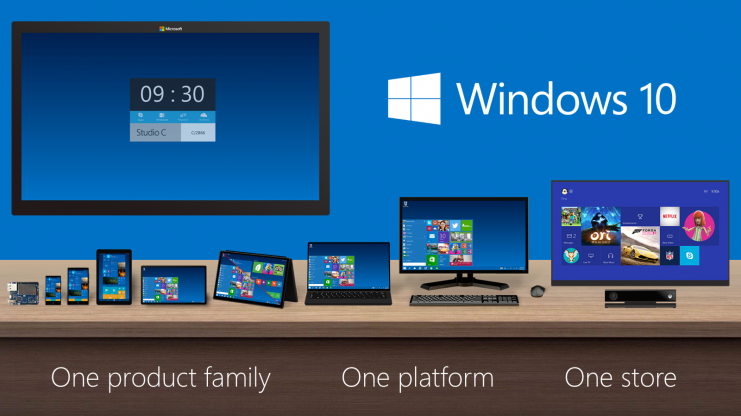
Изменение параметров панели задач
Как и в случае с параметрами меню «Пуск», мы не будем подробно описывать параметры панели задач, потому что мы уже рассмотрели эту тему и многое другое: как настроить панель задач в Windows 10.
Говоря кратко, именно здесь вы можете настроить такие параметры, как блокировка панели задач при перемещении, автоматическое скрытие, когда вы её не используете, использование маленьких или больших значков, параметры панели задач при работе с несколькими мониторами.
Как вы можете видеть, Windows 10 не может обеспечить достаточную глубину настроек, которая у нас была в Windows 7, но она по-прежнему обеспечивает достаточно, чтобы сделать её довольно приятной.
Если Вам не удаётся получить какой результат, и вы готовы проделать немного больше работы, вы всегда можете попробовать инструмент Rainmeter, который обеспечивает почти бесконечную возможность настройки интерфейса.
Microsoft Windows 10: всё, что вам нужно знать
Windows 10 является новейшим членом линейки операционных систем Microsoft Windows. В Windows 10 представлено обновленное меню «Пуск», новые методы входа в систему, улучшенная панель задач, центр уведомлений, поддержка виртуальных рабочих столов, браузер Edge и множество других обновлений юзабилити.
Сначала Windows 10 носила кодовое имя Threshold, а затем предполагалось, что она будет называться Windows 9, но Microsoft решила вообще пропустить этот номер.
Дата выпуска Windows 10
Финальная версия Windows 10 была опубликована 29 июля 2015 года. Windows 10 была впервые выпущена в качестве предварительной версии 1 октября 2014 года.
Windows 10, как известно, была бесплатным обновлением для владельцев Windows 7 и Windows 8, но это продолжалось всего один год, до 29 июля 2016 года.
Windows 10 следует за Windows 8 и в настоящее время является самой последней доступной версией Windows.
Windows 10 Editions
Доступны две версии Windows 10:
- Windows 10 Pro
- Windows 10 Home
Windows 10 может быть приобретена непосредственно у Microsoft или через розничных продавцов.
Несколько дополнительных выпусков Windows 10 также доступны, но не напрямую для потребителей. Некоторые из них включают Windows 10 Mobile, Windows 10 Enterprise, Windows 10 Enterprise Mobile и Windows 10 Education.
Кроме того, если не указано иное, все приобретаемые вами версии Windows 10 включают как 32-разрядные, так и 64-разрядные версии.
Windows 10 – минимальные системные требования
Минимальное оборудование, требуемое для запуска Windows 10, аналогично тому, что требовалось для последних нескольких версий Windows:
- Процессор: 1 ГГц с поддержкой NX, PAE и SSE2 (поддержка CMPXCHG16b, PrefetchW и LAHF/SAHF для 64-разрядных версий)
- Оперативная память: 1 ГБ (2 ГБ для 64-разрядных версий)
- Жесткий диск: 16 ГБ свободного места (20 ГБ для 64-разрядных версий)
- Графика: графический процессор, который поддерживает как минимум DirectX 9 с драйвером WDDM
Если вы обновляете Windows 8 или Windows 7, убедитесь, что вы применили все обновления, доступные для этой версии Windows, прежде чем начинать обновление.
Подробнее о системе Windows 10
В меню «Пуск» в Windows 8 было много проблем. Вместо меню, подобного тому, которое было в предыдущих версиях Windows, меню «Пуск» в Windows 8 имело полноэкранный вид и содержало живые плитки. Windows 10 вернулась к меню «Пуск» в стиле Windows 7, но также включает уменьшенные плитки – идеальное сочетание обоих решений.

В партнерстве с организацией Ubuntu Linux Canonical, Microsoft включила в Windows 10 подсистему Linux, которая представляет собой утилиту командной строки (иногда её неточно называют оболочкой Bash). Эта функция позволяет запускать некоторые программы Linux в Windows 10.
Ещё одна новая функция в Windows 10 – это возможность прикреплять приложение ко всем настроенным вами виртуальным рабочим столам. Этот метод полезен для приложений, к которым вы хотите получить легкий доступ на каждом виртуальном рабочем столе.
Windows 10 позволяет легко просматривать задачи календаря, просто нажав на время и дату на панели задач. Он напрямую интегрирован с основным приложением Календарь в Windows 10.
В Windows 10 также есть центр уведомлений, аналогичный центру уведомлений, распространенному на мобильных устройствах и других операционных системах, таких как macOS и Ubuntu.
Windows 10 (последняя для персональных компьютеров)
Годы поддержки: 2015 — 2025. Ветка: NT. Разрядность: 32 и 64 бита.
Издания
- Домашняя (Home). Для большинства домашних компьютеров. Нет возможности настроить удаленный рабочий стол для того, чтобы к систему можно было подключиться удаленно; нет возможности использования групповых политик и присоединения к домену.
- Профессиональная (Pro). Содержит все функции домашней версии + возможность присоединения к домену, использования групповых политик, возможность подключения к компьютеру с использованием удаленного рабочего стола.
- Корпоративная (Enterprise). Урезаны некоторые функции домашней версии. Есть все дополнительные функции версии Pro + DirectAccess, AppLocker.
- S. Является урезанной версией; предустановлена на некоторые устройства. Не поддерживает стандартную установку приложений — возможна установка только из магазина Windows.
Что нового
Windows 10 претерпевает сильные изменения с выходом новых билдов. Поэтому нововведения будем рассматривать исходя из этого.
Билд 1507 (ноябрь 2015):
- Улучшенная производительность.
- Новый встроенный браузер Microsoft Edge.
- Автоматическое сжимание соседнего окна, при прижимании активного окна в одной из сторон рабочего стола.
- «Все приложения» в «Пуск» поддерживают отображение в 2048 элементов (раньше только 512).
- Принудительная установка обновлений.
- Использование виртуального голосового помощника Кортана.
- Обновленный меню пуск — представляет из себя гибрид предыдущих версий и Windows 8 (вернулся старый вариант раскрытия, а в правой части появились плитки).
- Возможность создания нескольких рабочих столов.
- Отказ от плиточной системы Windows 8.
1607 (август 2016):
- Возможность рукописного ввода (Windows Ink).
- Идентификация с помощью веб-камеры.
- Синхронизация с мобильного устройства уведомлений.
- Изменение меню параметров системы.
1703 (апрель 2017):
- Встроенная поддержка шлемов виртуальной реальности.
- Игровой режим
- По умолчанию предлагается командная строка в Powershell.
- Доступ к классической панели управления скрыт из контекстного меню. Теперь его можно вызвать командой control.
- Улучшение работы встроенного антивируса.
- Идентификация с помощью веб-камеры для Active Directory.
- Возможность создавать скриншот с выделением области с помощью сочетания клавиш Win + Shaft + S.
- Поддержка шрифта Брайля.
- Увеличенное время работы от батареи.
1709 (октябрь 2017):
- Возможность работы Cortana на одном устройстве и окончание работы на другом.
- Отключение протокола SMBv1. Включить можно вручную.
- Появление панели «Люди».
- Информация о GPU в диспетчере задач.
- Полноэкранный режим Microsoft Edge
- Увеличенное время работы от батареи (функция Power Throttling).
- Появление панели эмодзи.
- Выборочная синхронизация OneDrive.
- Исправление проблемы торможения в играх.
1803 (апрель 2018):
Возможность восстановить пароль с помощью контрольных вопросов.
1809 (октябрь 2018):
- Темная тема для проводника.
- Возможность получения доступа к сообщения с телефона (функция «Ваш телефон»).
1903 (май 2019):
Изолированный рабочий стол для безопасного запуска приложений.
* данный список содержит часть нововведений. Полный список на странице в Википедии.
Системные требования
| Минимальные | Рекомендуемые | |||
|---|---|---|---|---|
| Архитектура | 32-бит | 64-бит | 32-бит | 64-бит |
| Процессор | 1 ГГц | |||
| Оперативная память | 1 Гб | 2 Гб | 4 Гб | |
| Объем жесткого диска | 16 Гб | 20 Гб | 16 Гб | 20 Гб |
Функции в редакции Windows 10 Pro для рабочих станций
Как следует из названия, эта версия Windows 10 Pro по своей сути, не предназначена для всех сценариев работы, а разработана специально для высокопроизводительного оборудования. Windows 10 Pro для рабочих станций, как говорит Microsoft, самая мощная Windows на данный момент. Это означает, что он поддерживает очень интенсивные задачи и хорошо работает с процессорами Intel Xeon, AMD Opteron и AMD Epyc. Вы можете использовать вместе до четырех процессоров, и эта редакция Windows поможет вам использовать все их на полную мощность. Она также поддерживает до 6 ТБ ОЗУ, файловую систему ReFS для безопасного хранения, модуль энергонезависимой памяти с двумя встроенными накопителями, и удаленный прямой доступ к файлам.
Эта ОС использует меньше циклов ЦП, благодаря чему, вы получаете больше мощности, поэтому вы можете выполнять многозадачные процессы одновременно, не теряя при этом производительности. Поддержка энергонезависимой памяти, означает, что эта ОС позволит вам получить доступ к вашим файлам, даже если вы выключите систему. Удаленный прямой доступ к файлам, означает, что вы можете быстро передавать файлы между сервером, ПК и SMB Direct с низкой задержкой.
Windows 10 Pro Education
Смущают все эти названия? Windows 10 Pro Education объединяет два существующих названия изданий. Все как и в Windows 10 Education, отличается лишь вкусом Windows 10 Pro с несколькими настройками по умолчанию, характерными для образовательных сред. Самая большая разница между Pro Education и Education заключается в том, что первый из них предварительно установлен на новых устройствах, приобретенных через программу K-12 со скидкой. Это означает, что школам не нужно проходить корпоративное лицензирование Microsoft, чтобы покупать готовые ПК. Меньшие школы, которым не хватает полного ИТ-персонала или ненужны корпоративные функции Windows 10 Education, могут по-прежнему осуществлять контроль с помощью функций, присутствующих в Windows 10 Pro Education.
Оба издания Windows 10 Education включают в себя приложение «Настройка школьных компьютеров», которое направляет администраторов путем создания стандартного образа Windows. Они могут выбирать такие параметры, как удаление приложений для браузеров, автоматическое подключение компьютеров к школьному домену и настройка Центра обновления Windows, чтобы избежать перезапуска в школьные часы. После выполнения этого процесса один раз, ИТ-персонал может разместить пакет на флеш-накопителе и быстро применить его к другим машинам.
Основные отличия Windows 10 Home от Pro
В первую очередь, основным отличием домашней от профессиональной это максимальный объём поддерживаемой оперативной памяти. Версия Home поддерживает максимум 128 Гб — этого будет более чем достаточно. Уже редакция Pro поддерживает до 2 Тб (может в будущем и увидим необходимость в превышении 128 Гб).
Для обычного пользователя думаю неважно, присутствует ли компонент Direct Access, защита корпоративных данных или режим предприятия Internet Explorer 11. Некоторые компоненты действительно могут быть полезными пользователю, но они отсутствуют в редакции Windows 10 Домашняя
- Компонент Hyper-V — позволяет настраивать виртуальные машины без необходимости использования стороннего ПО. Смотрите, как правильно настроить виртуализацию Hyper-V.
- Windows Sandbox — встроенная среда для безопасного тестирования ПО. Закрытые окна песочницы удаляет все изменения. Нужно будет только включить песочницу в Windows 10.
- Групповые политики — позволяют настраивать параметры для определённого набора пользователей или компьютеров. Для исправления проблем системы часто его используют.
- Удалённый рабочий стол — удалённое управление может понадобиться, особенно если Вы работаете за компьютером. Как подключиться к удалённому рабочему столу Windows 10.
Более подобные сравнения можете посмотреть в представленной таблице Microsoft. К сожалению, она на английском языке, но там всё более-менее понятно. Основные преимущества описаны в вышеуказанной таблице.

Заключение
Как всегда, таблица помогает пользователю выполнить сравнение и найти отличия версий Windows 10. Можно конкретно узнать, чем Windows 10 Pro отличается от Home. Напомним, в таблице сравнения рассматриваются только десктопные версии операционной системы. Именно их чаще встречает пользователь в процессе работы за компьютером.
Не думаю, что в таблицу стоит добавлять функции, которые присутствуют во всех версиях Windows 10. На сайте Microsoft указывается антивирусная программа Защитник Windows, как функция, которая в домашней и профессиональной редакциях. Все изменения стоит отслеживать непосредственно на официальном ресурсе. Смотрите: Чем Windows 10 лучше Windows 7.
Windows 10 Pro против Pro N: обзор
12 выпусков Windows 10 предоставляются Microsoft с различными наборами функций, вариантами использования или предполагаемыми устройствами. Вы вряд ли сможете сказать, какая версия лучше, если у вас нет особых потребностей. Я обнаружил, что люди задаются вопросом, в чем разница между некоторыми версиями, Windows 10 Pro против Pro N , например, я хотел бы поговорить об этом.
Лицензия Windows 10 Pro против Windows 10 Pro N
О Windows 10 Pro
Windows 10 сейчас самая популярная операционная система (ОС) Microsoft Windows. Все больше и больше пользователей предпочитают обновить свою ОС до Windows 10 с предыдущей версии по нескольким причинам, например, по окончании поддержки. Windows 10 Pro кажется самой популярной среди двенадцати выпусков, предоставленных Microsoft.
Повлияет ли на вас прекращение поддержки Windows 7?
Почему приветствуется Windows 10 Pro?
Версия Windows 10 Pro включает все функции, которые вы можете найти в Windows 10 Home. Кроме того, он также имеет расширенные функции, которых нет в Home: удаленный рабочий стол, Windows Information Protection *, BitLocker ** и некоторые другие инструменты, предназначенные для использования в бизнесе.
В Windows 10 Pro есть некоторые особенности.
Первое: простое и гибкое управление.
Управление вашим устройством, удостоверением личности и приложением было упрощено для более эффективного ведения бизнеса.
- Управление без трения и бесперебойная работа
- Легкое управление мобильными устройствами и ПК
- Одновременное управление на нескольких устройствах
Два: усиленная защита.
Microsoft делает больше в Pro для защиты вашей деловой информации, личных данных и оборудования.
- Обеспечивается простая и безопасная многофакторная аутентификация.
- System Guard в Защитнике Windows используется для предотвращения атак при запуске.
- Windows Information Protection (WIP) используется для предотвращения случайной потери данных.
- Предлагается жесткое шифрование: BitLocker & BitLocker to Go (для внешних устройств).
Как легко восстановить шифрование диска BitLocker уже сегодня!
Возможно, вам потребуется выполнить восстановление с шифрованием диска BitLocker, но вы не знаете, как это сделать; это то, о чем я собираюсь здесь поговорить.
Читать больше
Связанный вопрос: стоит ли вам переходить с Home на Pro?
Если при переходе к удаленной работе вам нужно добавить уровень безопасности и управляемости для вашего предприятия, вам лучше перейти с Windows 10 Home на Pro. Таким образом, вы можете пользоваться многими расширенными функциями: BitLocker, Удаленный рабочий стол , Присоединение к домену, Azure Active Directory, защита информации Windows и т. Д.
А как насчет Windows 10 Pro N против Pro? Пожалуйста, переходите к следующему разделу.
Windows 10 N против KN
Что такое Windows 10 Pro N? Чтобы понять Windows 10 Pro N, вы должны сначала знать Windows 10 N и Windows 10 KN.
Что такое Windows 10 N?
Windows 10 N — это специальная версия Windows 10, выпущенная на основе антиконкурентной практики Европейской комиссии в 2004 году. Знак «N» предназначен для Европы, что означает «Без медиаплеера». То есть версия Windows N включает в себя все основные функции, которые вы можете найти в Windows 10, за исключением предустановленного Проигрыватель Windows Media и сопутствующие технологии. Также существуют Windows 10 Home N, Windows 10 Education N и т. Д.
Что такое Windows 10 KN?
Соответственно, Windows 10 KN является специальной версией Windows 10. Метка «N» предназначена для Кореи; это также означает «Не с медиаплеером». Проигрыватель Windows Media и другие связанные технологии, включая музыку, видео, диктофон, а также Skype, не предустановлены в версии KN.
Заметка:
Таблица сравнения редакций Windows 10
- Windows 10 Home (Домашняя) — предоставляет встроенные средства защиты для безопасной и эффективной работы. Имеет некоторые ограничения в сравнении профессиональной редакцией. Это базовая версия системы на компьютеры и ноутбуки для домашнего использования. Зачастую поставляется в ноутбуках и нетбуках.
- Windows 10 Pro (Профессиональная) — содержит всё, что предлагает домашняя версия, но включает полезные функции для опытных пользователей и бизнеса. Это оптимальный выбор профессионалов. Присутствует поддержка шифрования дисков BitLocker и наличие групповых политик для быстрого изменения настроек системы.
- Windows 10 Enterprise (Корпоративная) — сборка больше ориентирована на использование в больших компаниях. В отличие от вышеперечисленных версий она предназначена преимущественно для работы с бизнес-приложениями. Эта редакция приобретается только в виде обновления на уже ранее приобретённую профессиональную.
- Windows 10 Education (Для образовательных учреждений) — представляет из себя рабочую станцию с уклоном на образовательные учреждения. По сути, функциональность версии для образовательных учреждений аналогична корпоративной версии, за исключением отсутствующей Кортаны (до версии 1703).
| Функциональность | Windows 10 Home | Windows 10 Pro | Windows 10 Enterprise | Windows 10 Education |
| Центр обновления Windows | ||||
| Центр обновления Windows для бизнеса | ||||
| Отключение Microsoft Store | ||||
| Управление мобильными устройствами | ||||
| Изменение групповых политик | ||||
| Присоединение к домену | ||||
| Шифрование BitLocker | ||||
| Режим предприятия Internet Explorer 11 | ||||
| Режим ограниченного доступа | ||||
| Удалённый рабочий стол | ||||
| Виртуальная машина Hyper-V | ||||
| Компонент Direct Access | ||||
| Политики AppLocker | ||||
| Windows To Go Creator | ||||
| Служба BranchCache | ||||
| Защита корпоративных данных | ||||
| Защита учётных данных | ||||
| Защита устройств (Device Guard) | ||||
| Песочница Windows (Windows Sandbox) |





