Виртуалка-камуфляж: вредоносный подход к виртуализации
Содержание:
- Как в БИОСе включить виртуализацию?
- Svm support bios что это?
- Удаленное взаимодействие API
- Amd svm support в биосе что это
- #How to enable VT (Virtualization Technology) in BIOS#
- Do you need Intel VT-x or AMD-V based CPU to run Virtual Machines?
- Как работает аппаратная виртуализация
- Эмуляция BIOS на виртуальных машинах VMware Workstation
- Что делать? This host supports Intel VT-x
- Фиксированный проход
- Опция BIOS Virtualization — как включить виртуализацию в BIOS
- Сценарии применения
Как в БИОСе включить виртуализацию?
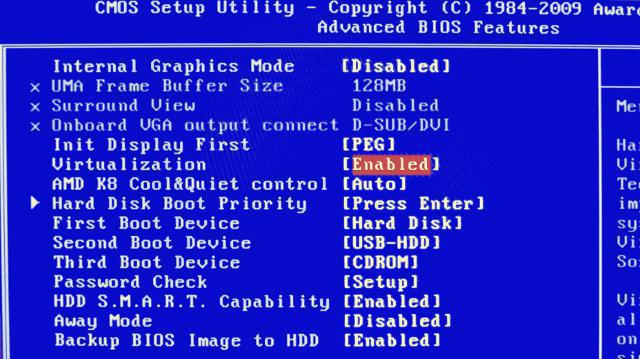
Для включения и выключения данной опции в БИОСе имеется специальная функция, которая так и называется – Virtualization Technology. Как правило, эта опция находится в разделах, связанных с центральным процессором или чипсетом.
Итак, как в БИОСе включить виртуализацию? Очень просто. Обычно установка значения Enabled дает возможность задействовать технологию, а значение Disabled – отключить. Необходимо иметь в виду, что активация настройки оказывает влияние только на производительность виртуальных компьютеров, которые работают в рамках гипервизора. На производительность всех программ операционной системы никакого влияния не оказывается.
Разные производители используют свои настройки, но все равно нетрудно включить виртуализацию в БИОСе (Asus, Lenovo и другие имеют схожие настройки).
Svm support bios что это?

Опция Virtualization Technology. Включение данной опции включает технологию аппаратной виртуализации, основанной на специальной процессорной архитектуре. В отличие от программной виртуализации, с помощью данной техники возможно использование изолированных гостевых систем (виртуальных машинах — VMware, Virtual PC и тд.), управляемых гипервизором напрямую. Гостевая система не зависит от архитектуры хостовой платформы и реализации платформы виртуализации.
На работу программ пользователя в стандартной операционной системе данная опция практически не влияет.
Значения опции:
Опция также может иметь другие названия:
- Virtualization Technology
- Vanderpool Technology
- VT Technology
- Virtualization
Примечание 1.Аппаратная виртуализация виртуализация с поддержкой специальной процессорной архитектуры. Аппаратная виртуализация обеспечивает производительность, сравнимую с производительностью невиртуализованной машины, что дает виртуализации возможность практического использования и влечет её широкое распространение. Наиболее распространены технологии виртуализации Intel-VT и AMD-V.
- В Intel VT (Intel Virtualization Technology) реализована виртуализация режима реальной адресации (режим совместимости с 8086). Соответствующая аппаратная виртуализация ввода-вывода — VT-d. Часто обозначается аббревиатурой VMX (Virtual Machine eXtension). Кодовое название — Vanderpool.
- AMD-V часто обозначается аббревиатурой SVM (Secure Virtual Machines). Кодовое название — Pacifica. Соответствующая технология виртуализации ввода-вывода — IOMMU. AMD-V проще и эффективнее, чем Intel VT. Поддержка AMD-V появилась в Xen 3.3.
Virtualization Technology значение по умолчанию
Данная опция находится на вкладке: «System Configuration»
| Hardware VT enables a processor feature for running multiple simultaneous virtual machines allowing specialized software application to run in full isolation of each other. HP recommends that this feature remain disabled unless specialized unless specialized application are being user. | Аппаратные средства VT включают функции процессора для запуска нескольких виртуальных машин одновременно, позволяя специализированным прикладным программам запускать в полной изоляции друг от друга приложения. HP рекомендует, чтобы эта функция оставалась отключенной, если пользователь не использует специально предназначенное для этого специализированное приложение. |
Svm support bios что это
Приветствую дорогие! Выходят новые материнские платы, процессоры, память.. все железо становится лучше и быстрее. Появляются новые функции. Старые остаются.
Но сегодня мы поговорим про одну из старых функций, которая уже давно существует..
не знаю когда появилась у AMD, но у Intel она появилась еще в Pentium 4 модель 662/672 — была простая виртуализация VT-x.
Удаленное взаимодействие API
При удаленном взаимодействии с API или пересылке API вызовы графических API из гостевых приложений перенаправляются на хост посредством удаленного вызова процедуры , а затем хост выполняет графические команды от нескольких гостей, используя графический процессор хоста в качестве одного пользователя. Это можно рассматривать как форму паравиртуализации в сочетании с эмуляцией устройства. Этот метод позволяет совместно использовать ресурсы графического процессора между несколькими гостями и хостом, когда графический процессор не поддерживает виртуализацию с аппаратной поддержкой. Концептуально прост в реализации, но имеет ряд недостатков:
- В чистом удаленном взаимодействии с API виртуальные машины мало изолированы при доступе к графическим API; изоляцию можно улучшить с помощью паравиртуализации
- Производительность варьируется от 86% до 12% от собственной производительности в приложениях, которые выдают большое количество вызовов рисования на кадр.
- Необходимо перенаправить большое количество точек входа API , а частичная реализация точек входа может снизить точность
- Приложения на гостевых машинах могут быть ограничены несколькими доступными API
Гипервизоры обычно используют общую память между гостем и хостом, чтобы максимизировать производительность и минимизировать задержку. Используя вместо этого сетевой интерфейс (общий подход в распределенном рендеринге ), стороннее программное обеспечение может добавить поддержку определенных API (например, rCUDA для CUDA ) или добавить поддержку типичных API (например, VMGL для OpenGL ), когда оно не поддерживается программный пакет гипервизора, хотя задержка в сети и накладные расходы на сериализацию могут перевесить преимущества.
| Технология | Direct3D | OpenGL | Вулкан | OpenCL |
|---|---|---|---|---|
| VMware Virtual Shared Graphics Acceleration (vSGA) | 11 | 4.1 | да | Нет |
| Parallels Desktop для Mac 3D-ускорение | 11 | 3.3 | Нет | Нет |
| Hyper-V RemoteFX vGPU | 11 | 4.4 | Нет | 1.1 |
| Драйвер VirtualBox Guest Additions 3D | 8/9 | 2.1 | Нет | Нет |
| QEMU / KVM с Virgil 3D | Нет | 4.3 | Планируется | Нет |
Amd svm support в биосе что это
В настройках BIOS можно встретить опция SVM Support, по умолчанию имеющую значение Disabled.
Данная функция необходима для включения технологии аппаратной виртуализации и снижения нагрузки на процессор при использовании виртуальных машин. Например, вы можете установить на операционную систему Windows 7 еще несколько ОС со своими драйверами, например, Windows 2000, XP, Ubuntu, эмулятор для Android и т.д. и работать с каждой из них. Если вы не используете виртуальные машины на своем ПК, то включать эту опцию не нужно.
SVM Support – это аббревиатура, составленная из слов Support Vector Machine, что в переводе с английского обозначает Метод опорных векторов.
Также аппаратная виртуализация может быть обозначена в BIOS как
- Virtualization Technology,
- Vanderpool Technology,
- VT Technology,
- Virtualization.
Опция Virtualization Technology. Включение данной опции включает технологию аппаратной виртуализации, основанной на специальной процессорной архитектуре. В отличие от программной виртуализации, с помощью данной техники возможно использование изолированных гостевых систем (виртуальных машинах — VMware, Virtual PC и тд.), управляемых гипервизором напрямую. Гостевая система не зависит от архитектуры хостовой платформы и реализации платформы виртуализации.
На работу программ пользователя в стандартной операционной системе данная опция практически не влияет.
Значения опции:
- Enabled,
- Disabled
Опция также может иметь другие названия:
- Virtualization Technology
- Vanderpool Technology
- VT Technology
- Virtualization
Примечание 1.Аппаратная виртуализация виртуализация с поддержкой специальной процессорной архитектуры. Аппаратная виртуализация обеспечивает производительность, сравнимую с производительностью невиртуализованной машины, что дает виртуализации возможность практического использования и влечет её широкое распространение. Наиболее распространены технологии виртуализации Intel-VT и AMD-V.
- В Intel VT (Intel Virtualization Technology) реализована виртуализация режима реальной адресации (режим совместимости с 8086). Соответствующая аппаратная виртуализация ввода-вывода — VT-d. Часто обозначается аббревиатурой VMX (Virtual Machine eXtension). Кодовое название — Vanderpool.
- AMD-V часто обозначается аббревиатурой SVM (Secure Virtual Machines). Кодовое название — Pacifica. Соответствующая технология виртуализации ввода-вывода — IOMMU. AMD-V проще и эффективнее, чем Intel VT. Поддержка AMD-V появилась в Xen 3.3.
Intel VT (Intel Virtualization Technology) — intel virtualization technology что это?
VT-x 13 ноября 2005 года Intel выпустила две модели Pentium 4 (модели 662 и 672), которые стали первыми процессорами, поддерживающими VT-x («Vanderpool»). VT-x представляет собой технологию виртуализации Intel режима реальной адресации на платформе x86 — VMX (Virtual Machine eXtension).
Реализована виртуализация режима реальной адресации (режим совместимости с 8086).
VT-d (Virtualization technology for directed I/O) — технология аппаратной виртуализации ввода-вывода , созданная корпорацией Intel в дополнение к её технологии виртуализации вычислений VT-x. Виртуализация ввода-вывода позволяет пробрасывать (pass-through) устройства на шине PCI (и более современных подобных шинах) в гостевую ОС, таким образом, что она может работать с ним с помощью своих штатных средств. Чтобы такое было возможно, в логических схемах системной платы используется специальное устройство управления памятью ввода-вывода (IOMMU), работающее аналогично MMU центрального процессора, используя таблицы страниц и специальную таблицу отображения DMA (DMA remapping table — DMAR), которую гипервизор получает от BIOS через ACPI. Отображение DMA необходимо, поскольку гипервизор ничего не знает о специфике работы устройства с памятью по физическим адресам, которые известны лишь драйверу. С помощью DMAR он создает таблицы отображения таким образом, что драйвер гостевой ОС видит виртуальные адреса IOMMU аналогично тому, как бы он видел физические без него и гипервизора.
Intel Virtualization Technology for Directed I/O (VT-d) — это следующий важный шаг на пути к всеобъемлющей аппаратной поддержке виртуализации платформ на базе Intel. VT-d расширяет возможности технологии Virtualization Technology (VT), существующей в IA-32 (VT-x) и Itanium (VT-i), и добавляет поддержку виртуализации новых устройств ввода-вывода. Ознакомиться подробнее с технической стороной вопроса можно здесь https://ru.wikipedia.org/wiki/
#How to enable VT (Virtualization Technology) in BIOS#
Step 1. Enter BIOS Setup Utility
In order to do that, press a designated key repeatedly (depends on your machine vendor, e.g. F2 or Del works for most Dell) when the system powers up.
Must Read: 3 Ways to Enter BIOS
Video Tutorial: How to enter into BIOS in Windows 10
Note: For some Lenovo laptop (Idea), there is a NOVO button to enter into system configuration. More details: Introduction to NOVO button
Step 2. Enable Virtualization Technology (VT) in BIOS
Look for virtualization technology (aka Intel VT or AMD-V) and enable it. In the end, save and restart your computer to apply the change.
Must Read: How to Enable Virtualization(Hypervisor) in BIOS or UEFI
Note: The BIOS settings for Intel VT or AMD-V are usually in the Chipset or Processor menus. The menu names may vary from this guide, the virtualization settings may be found in Security Settings or other non standard menu names.
AMD processor: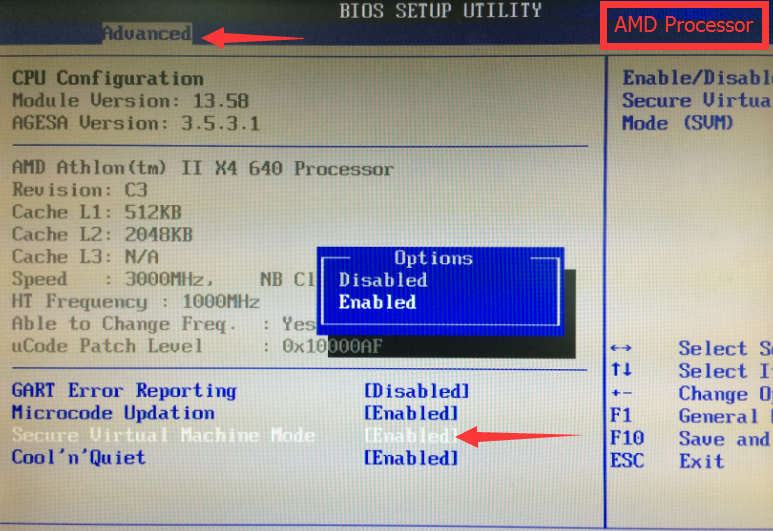
Intel processor: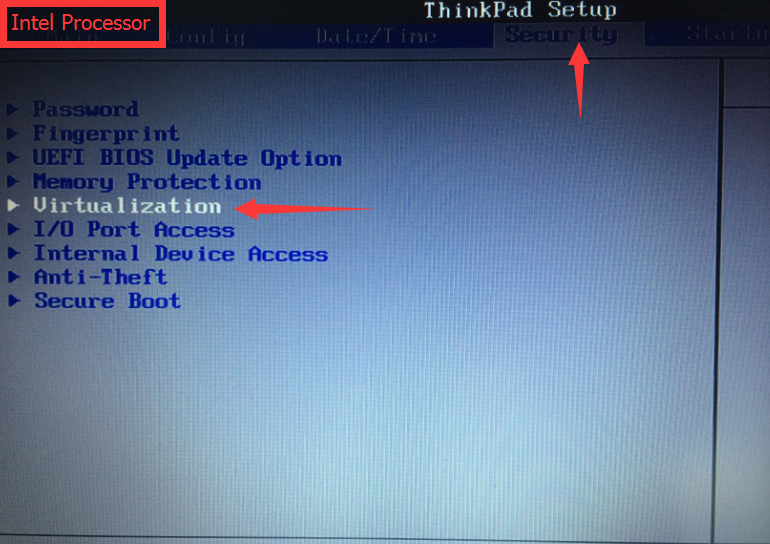
Step 3. Check your VT status in your Windows system again.
If the tool is shown as below, your virtualization technology (VT) is enabled now.
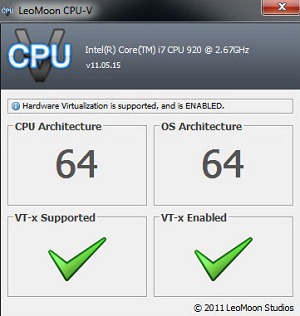
If you still get the warning, there could be some conflicts with system settings or 3rd party software. Therefore, you may need to manually disable conflict settings.
Do you need Intel VT-x or AMD-V based CPU to run Virtual Machines?
The answer is both Yes and No. Intel VT-x or AMD-V capable processors have inbuilt set of processor instruction that can handle virtualization effectively. To be able to use these instruction, they need to be enabled in BIOS. By default they are not enabled. Some say that enabling virtualization in BIOS slows down the performance of the CPU. But these days, the lag is hardly noticeable. My experience is that, enabling Inter VT or AMD-V did not slow down the performance of my computer.
So to give it to you straight, If you plan to run 64 bit virtual machines on your computer, you need a Intel VT-x or AMD-V.. But if you plan to run 32 bit virtual operating system as guest, you don’t need Intel VT-x or AMD-V CPU. Any normal CPU would work just fine.
Как работает аппаратная виртуализация
Процесс аппаратной виртуализации включает в себя установку гипервизора или диспетчера виртуальных машин (VMM). Именно они создают уровень абстракции между программным обеспечением и непосредственным «железом». После установки гипервизора программное обеспечение полагается на виртуальные представления вычислительных компонентов — то есть, к примеру, на виртуальные CPU вместо физических. К наиболее популярным гипервизорам можно отнести решения VMware vSphere на основе ESXi и Microsoft Hyper-V.
Виртуализация позволяет бизнесу сократить издержки, связанные с приобретением серверного оборудования. К примеру, вместо покупки 10 разных серверов для размещения 10 приложений, каждому из которых для работы требуется отдельная ОС, достаточно построить виртуализированную систему, которая будет содержать требуемое количество ВМ, в рамках всего одного достаточно мощного сервера.
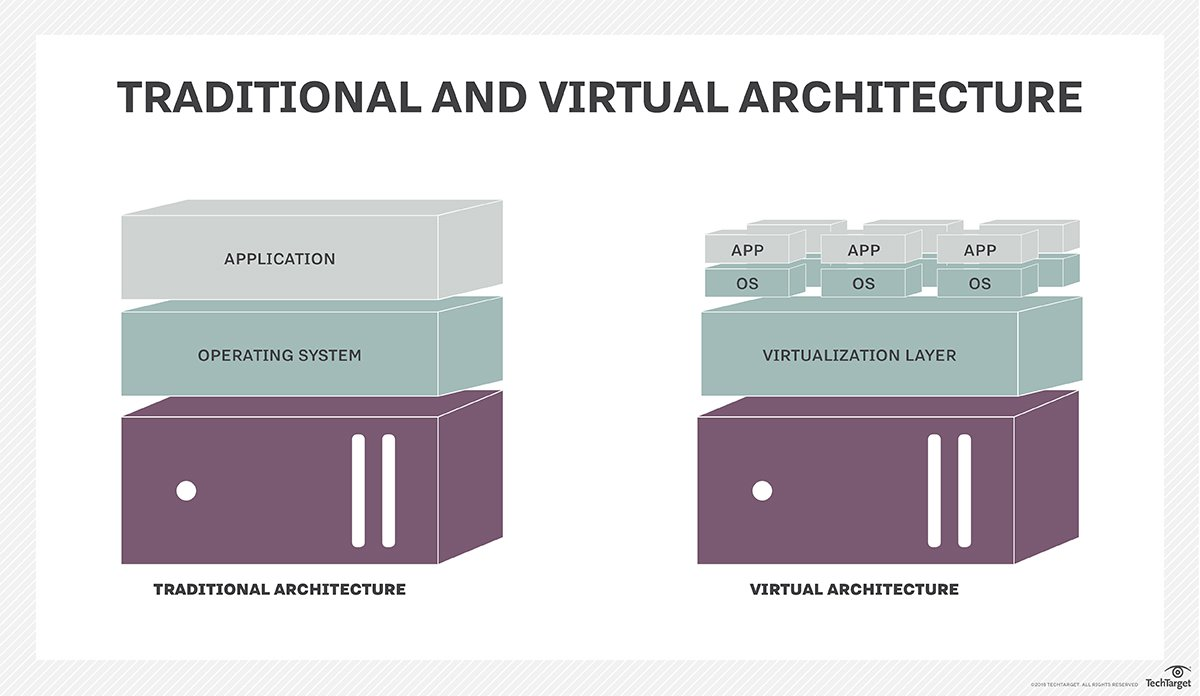 Традиционная архитектура в сравнении с виртуальной
Традиционная архитектура в сравнении с виртуальной
Поскольку гипервизор устанавливается непосредственно на сервер, а операционные системы и ПО добавляются позже, такой подход часто называют виртуализацией «на голом железе». В последние годы гипервизоры стали самостоятельными узко заточенными ОС. Есть и альтернативный подход, работающий в случае, если вы не можете/не желаете работать с «голым железом» — сперва устанавливается главная операционная система, а уже в ней разворачивается гипервизор и все ВМ. Этот метод часто называют виртуализацией с хост-системой. Сейчас он чаще всего используется для виртуализации контейнеров.
Эмуляция BIOS на виртуальных машинах VMware Workstation
Виртуальные машины являются программными площадками для экспериментов с возможностями операционных систем, но не только. Они также позволяют изучить взаимодействие виртуальных операционных систем с виртуальной BIOS. Гипервизор VMware Workstation – программа, реализующая в среде Windows работу с виртуальными машинами – в числе возможностей своих машин предусматривает эмуляцию BIOS. Причём эмуляцию как классического типа Legacy, так и современного UEFI. Как именно в машинах VMware реализована эмуляция BIOS, какие возможности для экспериментаторов она может предложить, как перевести виртуальную машину с типа BIOS Legacy на UEFI и наоборот? Во всех этих вопросах попытаемся разобраться ниже.
Выбор эмулятора BIOS
Тип эмулятора BIOS, на котором будет базироваться виртуальная машина, при выборочном создании последней мы указываем на одном из этапов мастера создания. Этот этап называется «Тип микропрограммы», и в нём нам необходимо указать тип прошивки:
• Либо обычная BIOS, т.е. Legacy, которая обусловит работу с виртуальными дисками машины со стилем разметки MBR; • Либо UEFI, которая обусловит работу с виртуальными дисками GPT. И на такую машину, соответственно, можно будет установить только гостевые операционные системы, способные взаимодействовать с GPT-дисками. А это 64-разрядные версии десктопной линейки Windows – Vista, 7, 8.1, 10, серверной линейки Windows Server – 2008, 2008 R2, 2012, 2016, 2019.
При выборе UEFI VMware Workstation предлагает ещё и эмуляцию протокола безопасной загрузки, известного также как Secure Boot – функция UEFI, созданная с целью предотвращения запуска на компьютере несертифицированного программного обеспечения.
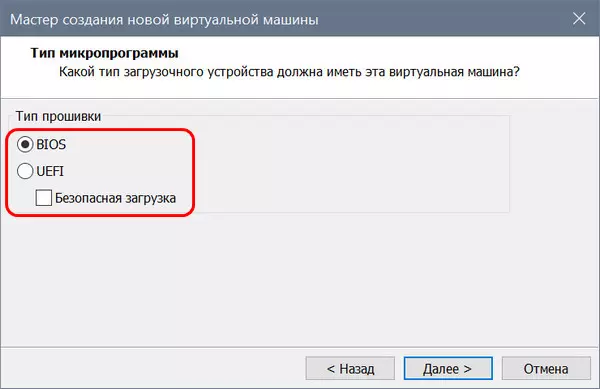
Кому, к примеру, нужно протестировать записанный на флешку UEFI LiveDisk, может проверить его запуск в условиях активности функции Secure Boot. Виртуальная машина даст понять, сертифицированное ли программное обеспечение находится на таком LiveDisk’е, т.е. загрузится или нет этот LiveDisk на реальном компьютере с включённым Secure Boot.
Выбранный изначально при создании виртуальной машины тип эмуляции BIOS – Legacy или UEFI – впоследствии можно сменить. Делается это в параметрах машины. Если мы хотим исследовать возможности Windows или каких-то сторонних программ по конвертированию стиля разметки диска из MBR в GPT и наоборот, нам нужно при выключенном состоянии виртуальной машины нажать опцию изменения настроек.
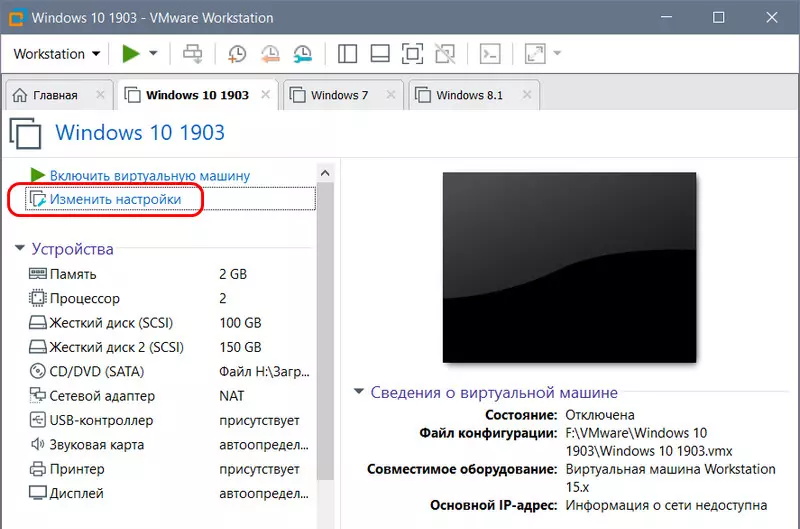
Далее переключаемся на вкладку «Параметры», идём в раздел «Дополнительно». И здесь меняем тип микропрограммы. Здесь же можем включать/отключать для UEFI безопасную загрузку.

Как войти в BIOS виртуальной машины VMware
Войти в BIOS виртуальной машины (вне зависимости это Legacy или UEFI) можно с помощью клавиши F2 при запуске машины. Принцип точно такой же, как и у механизма входа в BIOS реальных компьютеров. Но это очень неудобный способ входа. Так, чтобы клавиша F2 сработала, за то малое время до запуска гостевой операционной системы нужно прежде войти в виртуальную машину курсором мыши, и потом уже жать F2. Если на машине установлены гостевые Windows 8.1 и 10, сделать это будет непросто из-за реализации в современных версиях систем от Microsoft механизма их ускоренного запуска. В разы проще использовать одну из опций питания виртуальной машины – «При включении войти в BIOS». Эта опция доступна только при выключенном состоянии машины.
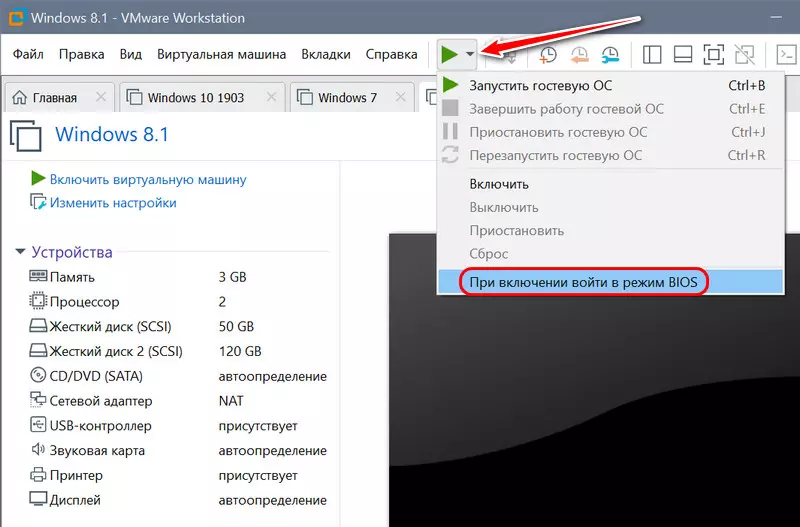
Эмулятор BIOS Legacy
Эмулятор BIOS Legacy – это урезанный вариант BIOS Phoenix, где можно поиграться со сменой системных даты и времени, включить/выключить окно диагностики при запуске компьютера, установить BIOS-пароль, исследовать немногие параметры раздела «Advanced». Главная роль эмулятора BIOS – это реализация приоритета загрузки устройств в разделе «Boot».
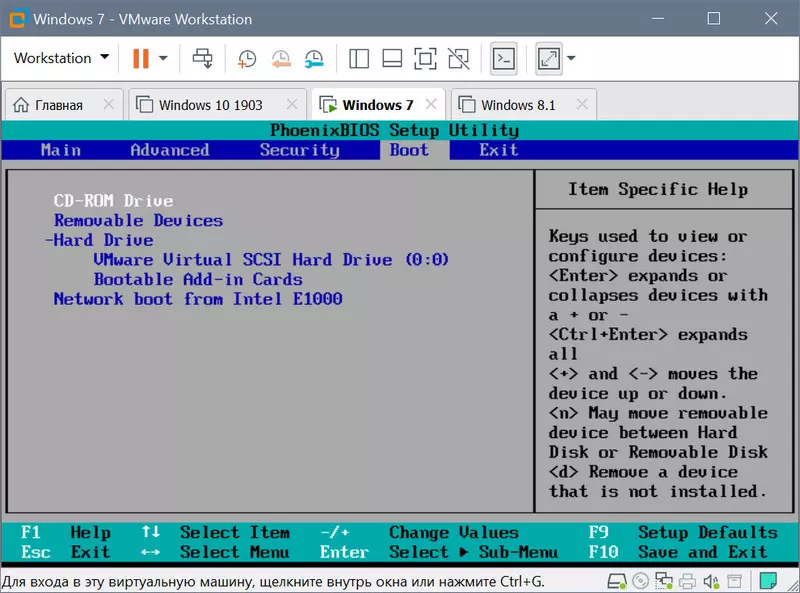
Здесь можем указывать устройства запуска виртуальной машины – CD-ROM, нужный жёсткий диск, если их подключено несколько, сеть. У машин VMware нет возможности смены устройств загрузки в параметрах, как это реализовано в VirtualBox и Hyper-V. Всё, так сказать, максимально приближено к естеству.
Эмулятор BIOS UEFI
Прошивка UEFI виртуальных машин VMware не эмулирует среду UEFI с графическим интерфейсом, как на материнских платах ПК. Это аскетичный BIOS UEFI консольного типа с реализацией в основном приоритета загрузки устройств. В отличие от эмулятора BIOS Legacy, эмулятор UEFI позволяет настраивать запуск виртуальных машин с подключённых к машине загрузочных флешек UEFI.
Что делать? This host supports Intel VT-x
3 минуты чтения
Привет, друг! Если ты читаешь эту статью, то скорее всего столкнулся с ошибкой VT-x/AMD-V hardware acceleration is not available on your system когда пробовал создать виртуальную машину в Virtual Box, или такой ошибкой при работе с VMWare: This host supports Intel VT-x, but Intel VT-x is disabled или чем-то похожим при работе с другой средой виртуализации. Продолжай читать и ты обязательно найдёшь причину!
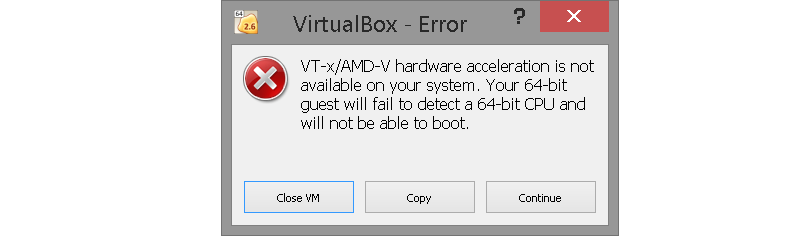
Для начала, позволь вкратце объяснить, что такое VT-x и AMD-V.
VT-x – это технология, разработанная компанией Intel в 2005 году, которая позволила процеcсорам (CPU) данного производителя поддерживать аппаратную виртуализацию. Грубо говоря, появилась возможность имея один компьютер, создать другой внутри него и даже с другой операционной системой!
AMD-V — это технология аппаратной виртуализации от компании AMD. Первые процессоры от производителя AMD появились на рынке годом позже, в 2006 году.
Итак, теперь вот тебе топ 3 причин, по которым ты мог встретить вышеупомянутые ошибки:
Процессор твоего «комплюктера» попросту не поддерживает технологии виртуализации VT-x/AMD-V.
Возможно ты являешься обладателем очень старого или наоборот крайне специфичного девайса, CPU которого просто не умеет в виртуализацию. В таком случае, ты не сможешь устранить те ошибки и запустить виртуалку в любой среде виртуализации. Но не огорчайся, есть масса способов покрутить виртуалки, например, воспользоваться услугами VDS/VPS хостера!
Hyper-V это проприетарная технология виртуализации от Microsoft, которая по умолчанию вырубает поддержку VT-x/AMD-V, чтобы избежать конфликтов. Короче придётся выбирать между Hyper-V и другой конфликтующей средой виртуализации.
Технология VT-x или AMD-V просто выключены и их нужно включить.
По умолчанию, поддержка виртуализации выключена в BIOS и чтобы победить ошибки из начала статьи и, наконец запустить заветную виртуалку, тебе нужно просто зайти в BIOS и включить VT-x/AMD-V!
В зависимости от производителя твоего компьютера, может быть несколько вариантов перехода в BIOS. Обычно, тебе нужно просто перезагрузить компьютер и дождаться на экране надписи: Press to enter BIOS, а вот какая-то кнопка может быть разной.
Вот тебе несколько примеров для разных производителей:
- Asus, Lenovo, DELL
- Как правило просят нажать F2
- Перейти на вкладку Advanced, выбрать Virtualization Technology и нажать Enter
- Сменить состояние строки с Disabled на Enabled после чего нажать F10, чтобы сохранить изменения и перезагрузить компьютер
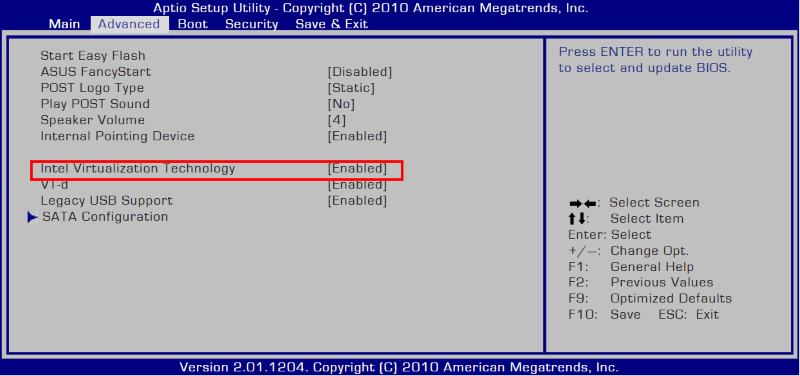
- Acer, HP
- Как правило просят нажать F2 ну или F1 или же CTRL+ALT+ESC или F10
- Нажать на правую стрелку и перейти на вкладку System Configuration, выбрать Virtualization Technology и нажать Enter
- Сменить состояние строки с Disabled на Enabled после чего нажать F10, чтобы сохранить изменения и перезагрузить компьютер
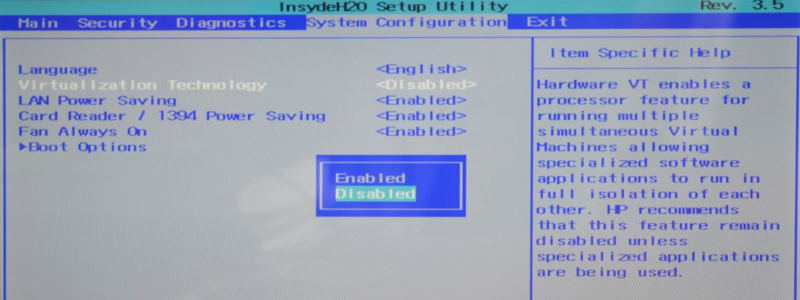
- Компьютеры с процессорами AMD
- Как правило просят нажать F2
- Выбрать вкладку Advanced затем CPU Configuration, после чего выбрать SVM Mode и нажать Enter
- Сменить состояние строки с Disabled на Enabled после чего нажать F10, чтобы сохранить изменения и перезагрузить компьютер
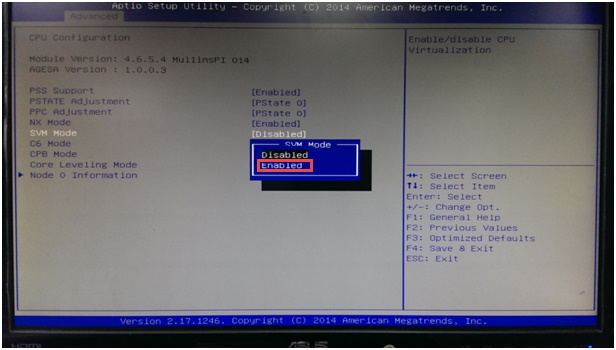
- This host supports Intel VT-x
- VMware ошибка
- 339
Фиксированный проход
При фиксированной сквозной передаче или сквозной передаче графического процессора (особый случай сквозной передачи данных PCI ) доступ к графическому процессору осуществляется непосредственно одной виртуальной машиной исключительно и постоянно. Этот метод обеспечивает 96–100% собственной производительности и высокой точности, но ускорение, обеспечиваемое графическим процессором, не может быть разделено между несколькими виртуальными машинами. Таким образом, у него самый низкий коэффициент консолидации и самая высокая стоимость, поскольку каждая виртуальная машина с графическим ускорением требует дополнительного физического графического процессора.
Следующие программные технологии реализуют фиксированный сквозной доступ:
- VMware Virtual Dedicated Graphics Acceleration (vDGA)
- Parallels Workstation Extreme
- Назначение дискретных устройств Hyper-V (DDA)
- Citrix XenServer GPU сквозной
- Xen и QEMU / KVM с Intel GVT-d
VirtualBox удалил поддержку сквозного подключения PCI в версии 6.1.0.
QEMU / KVM
Для некоторых моделей графических процессоров драйверы видеокарт Nvidia и AMD пытаются обнаружить, что к графическому процессору обращается виртуальная машина, и отключить некоторые или все функции графического процессора. NVIDIA недавно изменила правила виртуализации для потребительских графических процессоров, отключив проверку в драйвере GeForce Game Ready 465.xx и более поздних версиях.
Для NVIDIA различные архитектуры графических процессоров для настольных ПК и ноутбуков могут передаваться по-разному. Для настольных видеокарт сквозную передачу можно выполнить через KVM с использованием устаревшей конфигурации или конфигурации UEFI BIOS через SeaBIOS и OVMF соответственно.
Настольные компьютеры
Для настольных компьютеров можно использовать большинство видеокарт, хотя для видеокарт с архитектурой Pascal или более ранней версии VBIOS видеокарты необходимо передать в виртуальной машине, если графический процессор используется для загрузки хоста.
Ноутбуки
Для ноутбуков драйвер NVIDIA проверяет наличие батареи через ACPI, а без батареи будет возвращена ошибка. Чтобы избежать этого, требуется файл, созданный из текста, преобразованного в Base64, для подделки батареи и обхода проверки.
Паскаль и ранее
Для графических карт портативных компьютеров, выпущенных на языке Паскаль и старше, сквозная передача сильно зависит от конфигурации видеокарты. Для ноутбуков без NVIDIA Optimus, таких как варианты MXM, сквозную передачу можно выполнить традиционными методами. Для ноутбуков, на которых включен NVIDIA Optimus, а также выполняется рендеринг через встроенный графический буфер кадра процессора, а не собственный, сквозная передача более сложна, требуя удаленного отображения или службы рендеринга, использования Intel GVT-g, а также интеграции VBIOS в конфигурацию загрузки из-за того, что VBIOS присутствует в системной BIOS ноутбука, а не в самом графическом процессоре. Для ноутбуков с графическим процессором с NVIDIA Optimus и выделенным кадровым буфером конфигурации могут отличаться. Если NVIDIA Optimus можно выключить, то сквозная передача возможна традиционными способами. Однако, если Optimus — единственная конфигурация, то наиболее вероятно, что VBIOS присутствует в системном BIOS ноутбука, требуя тех же действий, что и рендеринг ноутбука только во встроенном графическом буфере кадра, но также возможен внешний монитор.
Опция BIOS Virtualization — как включить виртуализацию в BIOS
Опция Virtualization Technology. Включение данной опции включает технологию аппаратной виртуализации, основанной на специальной процессорной архитектуре. В отличие от программной виртуализации, с помощью данной техники возможно использование изолированных гостевых систем (виртуальных машинах — VMware, Virtual PC и тд.), управляемых гипервизором напрямую. Гостевая система не зависит от архитектуры хостовой платформы и реализации платформы виртуализации.
На работу программ пользователя в стандартной операционной системе данная опция практически не влияет.
Значения опции:
- Enabled,
- Disabled
Опция также может иметь другие названия:
- Virtualization Technology
- Vanderpool Technology
- VT Technology
- Virtualization
Примечание 1.Аппаратная виртуализация виртуализация с поддержкой специальной процессорной архитектуры. Аппаратная виртуализация обеспечивает производительность, сравнимую с производительностью невиртуализованной машины, что дает виртуализации возможность практического использования и влечет её широкое распространение. Наиболее распространены технологии виртуализации Intel-VT и AMD-V.
- В Intel VT (Intel Virtualization Technology) реализована виртуализация режима реальной адресации (режим совместимости с 8086). Соответствующая аппаратная виртуализация ввода-вывода — VT-d. Часто обозначается аббревиатурой VMX (Virtual Machine eXtension). Кодовое название — Vanderpool.
- AMD-V часто обозначается аббревиатурой SVM (Secure Virtual Machines). Кодовое название — Pacifica. Соответствующая технология виртуализации ввода-вывода — IOMMU. AMD-V проще и эффективнее, чем Intel VT. Поддержка AMD-V появилась в Xen 3.3.
Intel VT (Intel Virtualization Technology) — intel virtualization technology что это?
VT-x 13 ноября 2005 года Intel выпустила две модели Pentium 4 (модели 662 и 672), которые стали первыми процессорами, поддерживающими VT-x («Vanderpool»). VT-x представляет собой технологию виртуализации Intel режима реальной адресации на платформе x86 — VMX (Virtual Machine eXtension).
Реализована виртуализация режима реальной адресации (режим совместимости с 8086).
VT-d (Virtualization technology for directed I/O) — технология аппаратной виртуализации ввода-вывода , созданная корпорацией Intel в дополнение к её технологии виртуализации вычислений VT-x. Виртуализация ввода-вывода позволяет пробрасывать (pass-through) устройства на шине PCI (и более современных подобных шинах) в гостевую ОС, таким образом, что она может работать с ним с помощью своих штатных средств. Чтобы такое было возможно, в логических схемах системной платы используется специальное устройство управления памятью ввода-вывода (IOMMU), работающее аналогично MMU центрального процессора, используя таблицы страниц и специальную таблицу отображения DMA (DMA remapping table — DMAR), которую гипервизор получает от BIOS через ACPI. Отображение DMA необходимо, поскольку гипервизор ничего не знает о специфике работы устройства с памятью по физическим адресам, которые известны лишь драйверу. С помощью DMAR он создает таблицы отображения таким образом, что драйвер гостевой ОС видит виртуальные адреса IOMMU аналогично тому, как бы он видел физические без него и гипервизора.
Intel Virtualization Technology for Directed I/O (VT-d) — это следующий важный шаг на пути к всеобъемлющей аппаратной поддержке виртуализации платформ на базе Intel. VT-d расширяет возможности технологии Virtualization Technology (VT), существующей в IA-32 (VT-x) и Itanium (VT-i), и добавляет поддержку виртуализации новых устройств ввода-вывода. Ознакомиться подробнее с технической стороной вопроса можно здесь https://ru.wikipedia.org/wiki/
Сценарии применения
Подводя итог сказанному, в целом сегодня можно выделить следующие основные сценарии применения технологий виртуализации заказчиками:
- разработка и тестирование ПО;
- моделирование работы реальных систем на исследовательских стендах;
- консолидация вычислительных ресурсов (в первую очередь серверов) с целью повышения эффективности использования оборудования;
- миграция и поддержка унаследованных приложений;
- демонстрация и изучение нового ПО (в том числе в рамках обучения;
- развертывание и обновление прикладного ПО в условиях действующих информационных систем;
- работа пользователей (преимущественно домашних) на ПК с разнородными операционными средами.
При этом в рамках этих сценариев решаются такие задачи:
- повышение эффективности использования аппаратных и программных ресурсов, снижение капитальных и эксплуатационных затрат (электроснабжение, аренда помещений и т. п.);
- снижение затрат на управление и поддержку информационных систем;
- обеспечение высокой надежности и доступности систем.
Из всего вышесказанного вытекает классификация имеющихся сегодня на рынке технологий виртуализации (см. таблицу). В ней не указан вариант VDI, поскольку, на наш взгляд, он представляет собой комплексное решение, использующее разные типы виртуализации.
Типы виртуализационных технологий
| Виртуализация серверных ОС | Виртуализация настольных ОС | Виртуализация приложений | Виртуализация представлений |
| Ключевая идея | |||
|---|---|---|---|
| Консолидация нагрузок для более эффективного использования серверных ресурсов | Использование дополнительных изолированных операционных сред на стандартном ПК | Отделение приложений от настольных ОС, использование приложений по запросу | Разделение процессов исполнения приложения и визуализации пользовательского интерфейса, централизованная обработка и хранение данных, использование тонкого клиента |
| Эффект применения | |||
| Снижение операционных расходов (оборудование, площадь, электричество)
Увеличение доступности и полезного времени Простота аварийного восстановления Уменьшение перерывов в обслуживании Упрощение решения задач масштабирования и балансировки нагрузки |
Поддержка унаследованных приложений, несовместимых с новыми ОС
Поддержка приложений, не отвечающих корпоративным требованиям Сокращение конфликтов приложений с ОС Ускорение процесса замены ОС |
Снижение конфликтов приложений между собой
Сокращение затрат на проведение регрессивного тестирования приложений на совместимость Централизация управления процессом обновления приложений |
Сокращение конфликтов приложений с ОС
Упрощение обеспечения конфиденциальности данных и соответствия нормативным требованиями Снижение затрат на администрирование настольных систем Возможность использования унаследованного клиентского оборудования |
