Как полностью удалить драйвера amd radeon
Содержание:
- Удаление через «Диспетчер устройств»
- Display Driver Uninstaller – DDU
- Инструкция удаления
- Как установить драйвер видеокарты ATI
- Для чего нужна утилита DDU
- Как удалить драйвера видеокарты
- Удаление драйвера из «Диспетчера устройств»
- Первый шаг: Создание точки восстановления Виндовс
- Display Driver Uninstaller правильное удаление драйверов 18.0.2.6
- Как полностью удалить драйвер из Windows 7/8/10
- Переустановка с помощью специальных средств
Удаление через «Диспетчер устройств»
Существует несколько способов удаления драйверов из операционной системы Windows. Самый простой и часто используемый – это удаление через « Диспетчер устройств ».
Если вы пользуетесь операционной системой Windows 10, то для того, чтобы открыть « Диспетчер устройств » вы можете просто кликнуть правой кнопкой мыши по меню « Пуск » или нажать комбинацию клавиш Windows-X и выбрать соответствующий пункт меню.

В Windows 7 можно открыть « Панель управления » и перейти в раздел « Система и безопасность – Система – Диспетчер устройств ».

Также можно просто нажать Windows-R и выполнить команду « mmc devmgmt.msc ». Этот вариант сработает как в Windows 7, так и в Windows 10.

Так или иначе, перед вами появится окно « Диспетчера устройств ». Здесь будут отображаться все устройства, которые подключены к вашему компьютеру. Для того чтобы удалить драйвер одного из устройств кликните на него правой кнопкой мышки и перейдите в « Свойства ».

В свойствах выбранного устройства нужно перейти на вкладку « Драйвер » и нажать на кнопку « Удалить » или « Удалить устройство ».

После этого появится окно для удаления устройства. Здесь нужно активировать опцию « Удалить программы драйверов для этого устройства » и нажать на кнопку « Удалить ».
Нужно отметить, что после удаления драйвера операционная система Windows может попытаться сразу скачать новый драйвер из интернета и немедленно его установить. Это особенно актуально для Windows 10, которая делает это очень быстро. Если вы не хотите, чтобы это происходило, то просто отключите интернет на то время пока вы удаляете и переустанавливаете драйверы.

Описанный выше способ предполагает, что устройство подключено к компьютеру. Если же вам нужно удалить драйвер отключенного устройства, то это требует некоторых дополнительных настроек. Для этого вам нужно открыть « Панель управления – Система и безопасность – Система » либо нажать комбинацию клавиш Windows-Pause/Break и перейти в « Дополнительные параметры системы ».

После этого открываем вкладку « Дополнительно » и нажимаем на кнопку « Переменные среды ».

В результате должно появиться окно « Переменные среды ». Здесь нужно нажать на кнопку «Создать», которая находится в блоке « Переменные среды пользователя ».

Дальше вводим имя переменной « devmgr_show_nonpresent_devices » и задаем ей значение « 1 », после чего закрываем все открытые окна нажатием на кнопку « ОК ».

После этого возвращаемся в окно « Диспетчера устройств », открываем меню « Вид » и включаем опцию « Показать скрытые устройства ».

После этого в окне « Диспетчера устройств » начнут отображаться устройства, которые сейчас не подключены к компьютеру, и вы сможете удалить их драйверы.

В большинстве случаев удаление драйверов через « Диспетчер устройств » работает хорошо. Но, после такого удаления на компьютере могут остаться файлы или записи в реестре. Если вы хотите добиться полного удаления драйверов, то для этого нужно использовать специализированные программы, которые мы рассмотрим ниже.
Display Driver Uninstaller – DDU
Display Driver Uninstaller (DDU) полностью удаляет драйвера видеокарты из системы, включая их записи в реестре, файлы и папки, а также регистрационные ключи. DDU удаляет драйвера видеокарт от AMD, NVIDIA, Intel. В арсенале утилиты множество расширенных функций и полезных настроек: различные варианты деинсталляции: “с перезагрузкой”, “без перезагрузки”, “с выключением ПК” (для установки новой видеокарты); создание точки восстановления системы перед удалением; удаление/сохранение корневой папки с драйверами; удаление/сохранение существующих мониторов; создание и сохранение файлов журналов в папке программы; корректное удаление или сохранение дополнительного ПО, устанавливаемого вместе с драйверами.
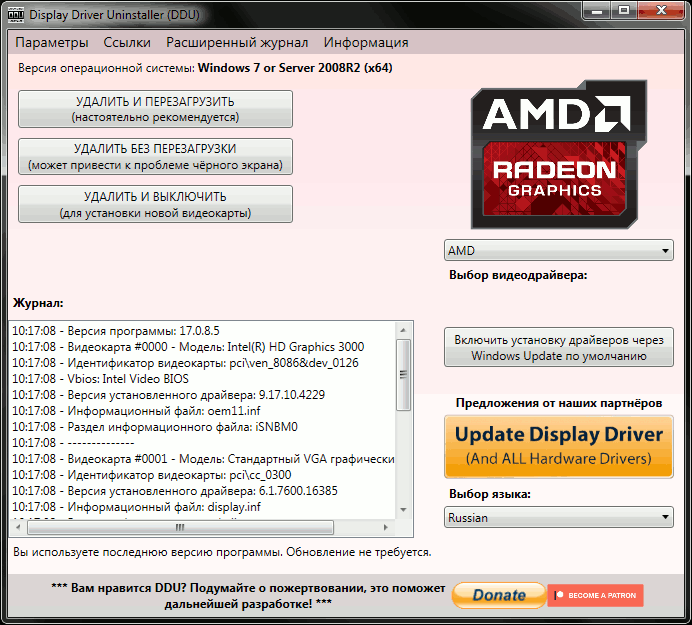
Системные требования: ОС от Windows XP до Windows 10 (16299.xx), NetFramework 3.0+
с версии 18.0.0.5: ОС от Windows Vista SP2 до Windows 10 October 2018 update 1809 (17763.xx), Microsoft .NET Framework 4.5+
Тип лицензирования: freeware
Рекомендации по использованию:
— DDU следует использовать при возникновении проблемы удаления/установки драйвера или при переключении (изменении) бренда GPU; — DDU не следует использовать каждый раз при установке нового драйвера, если Вы не знаете, что делаете; — DDU не будет работать на сетевом диске. Пожалуйста, установите на локальный диск (C:, D: или другой); — Инструмент может использоваться в режиме “Normal”, но для абсолютной стабильности при использовании DDU режим “Safemode” всегда лучший; — Если вы используете DDU в обычном режиме (“Normal”), тогда повторите процедуру: очистите, перезагрузите, очистите снова, перезагрузите; — Отключите интернет, так как иногда после удаления видеодрайверов служба Windows Update может повторно установить драйвер без запроса; — Сделайте резервную копию или точку восстановления системы (но обычно утилита работает довольно безопасно); — Лучше всего полностью исключить папку DDU из любого программного обеспечения безопасности (или добавить в исключения антивирусов, отключив все запреты), чтобы избежать проблем.
Список изменений
- Добавлена поддержка удаления USB типа “C” карт Nv >
18.0.0.5(релиз 12.12.2018)
- Новое требование, начиная с этой версии: “.NET Framework 4.5 now required”. Причина: В последнее время в Windows 10 используются DCH-драйверы и эти драйверы поставляются из их панели управления в приложении Microsoft store App. Для их удаления нужны некоторые библиотеки, которые доступны только в .NET 4.5. Это, теперь и нас заставляет обновиться тоже. Недостатком является конец поддержки Windows XP;
- Теперь поддерживается удаление DCH-драйверов Nv >18.0.0.4(релиз 26.11.2018)
- Исправлена ошибка, влиявшая на удаление CUDA SDK после использования DDU. Спасибо (“Forceflow”);
- Очистка “NvDLISR” из пакета Geforce Experience 3.16.0.122, оставшегося после удаления.
- Удалён модуль paexec.exe (сетевое администрирование);
- Исправления и улучшения для удаления библиотек Vulkan API. (Thanks Sora);
- Добавлена поддержка удаления компонентов Vulkan в реализации Intel;
- Обновление файлов локализации.
- Дополнительная очистка NV >
18.0.0.1(релиз 20.09.2018)
- Дополнительная очистка NV >
18.0.0.0(релиз 08.09.2018)
- Добавлена поддержка удаления аудиодрайверов Realtek. (WIP);
- Добавлено очень ограниченное удаление звукового драйвера SoundBlaster (пока ещё не файлов или реестра);
- Добавлены аргументы командной строки:-cleanrealtek -cleansoundblaster;
- Исправлена возможная ошибка при запуске, когда символ типа ## находится в имени папки;
- Исправлено много возможных нулевых исключений, с которыми можно столкнуться при некоторых определённых условиях очистки кода.
- Исправлено удаление записей в ключе SharedDlls реестра Windows;
- Исправлен аргумент “silent” для ожидающего перезагрузки компьютера;
- Обновление файлов локализации Japanese.xml & Swedish.xml;
- Небольшие улучшения опций меню.
- Повторно добавлена возможность отключить поиск драйверов при обновлении Windows в качестве опции;
- Добавлен номер версии в окно “О программе”;
- Исправлены небольшие ошибки.
- Поточное удаление некоторых файлов и очистка реестра для повышения скорости;
- Дополнительная очистка Intel;
- Дополнительная очистка Nv >17.0.8.6(релиз 03.05.2018)
Инструкция удаления
Удалить предыдущие версии ПО можно несколькими способами.
С помощью утилиты Nvidia
В процессе инсталляции новых драйверов на видеокарту, можно удалить предыдущие автоматом. Чтобы это сделать:
- Выберите модель вашего графического чипа на официальном сайте и загрузите установочный файл.
- Запустите утилиту и выберите «Выборочная установка».
- Поставьте отметку напротив пункта «Чистая установка» и нажмите «Далее».
- Начнется процесс полной очистки компьютера от старых драйверов.
- Затем установка новых.
По окончании, можете перезагрузить компьютер.
С помощью «Удаление или изменение программы»
Перед инсталляцией нового программного обеспечения, старое можно удалить через стандартное приложение:
- Нажмите Win+R и выполните команду
- Откройте «Программы и компоненты».
- Найдите графический драйвер Nvidia и удалите его.
С помощью программы Driver Uninstaller
Разработана специальная программа, которая поможет удалить установленные драйвера:
- Скачайте Driver Uninstaller с официального сайта. Распакуйте содержимое в предложенную папку.
- Перейдите в безопасный режим (программа работает только в нем).
- Запустите исполняемый файл программы.
- В открытом окне нажмите «Удалить и перезагрузить».
- После удаления, вы увидите уведомление, что Display Driver Uninstaller отключил в Windows возможность автоматической загрузки и установки драйвера. После инсталляции новой версии ПО, функцию можно включить.
- Выйдите из безопасного режима.
- Для загрузки новой версии ПО Nvidia, просто загрузите нужный драйвер с официального сайта и запустите установщик.
Как установить драйвер видеокарты ATI
Уверяю Вас друзья, программа автоматического поиска драйверов также имеется на сайте amd.com/ru.
Если у вас видеокарта ATi Radeon, то поиск и установка драйвера на официальном сайте AMD происходит даже проще, чем на сайте NVIDIA. В этой статье мы с Вами установим драйвер видеокарты ATI автоматически и в ручном режиме.Примечание: Если у вас не получится по этой статье установить драйвер на вашу видеокарту и при установке вы получите ошибку «Не удается загрузить программу AMD Catalyst Mobility из-за ее несовместимости с аппаратным или программным обеспечением на вашем компьютере», тогда читайте нашу статью «Не устанавливаются драйвера на видеокарту AMD Radeon»
Если после установки нового драйвера ноутбук будет работать с ошибками, тогда просто откатите драйвер к прежней версии.
Или попробуйте установить драйвер в автоматическом порядке с помощью средств самой операционной системы или специальной программы, подробности в нашей статье «Как установить драйвер автоматически»
Чтобы основательно разобраться в этом вопросе, вот что я вам предлагаю. Один мой знакомый попросил меня установить драйвера на его ноутбук, так вот, видеокарта у него тоже, как и у нашего читателя, ATi Radeon. Давайте вместе со мной пройдём все этапы автоматической установки драйвера на видеокарту ATi Radeon. Так же рассмотрим вопрос, как установить драйвер видеокарты ATI в ручном режиме. Ещё, мы с вами разберём ошибки, которые могут вам попасться в процессе установки драйвера.
Примечание: Друзья, если у вас ноутбук с переключаемой графикой, то есть имеет две видеокарты, одна встроена в процессор и работает тогда, когда ноутбук не загружен работой (играми, ресурсоёмкими приложениями), другая дискретная, более мощная, подключается тогда, когда требуется высокая производительность. То иногда у вас могут возникнуть проблемы с установкой драйверов. Читайте информацию в конце статьи. На всякий случай возьмите на заметку ещё одну нашу статью «Как правильно обновить до новой версии драйвер видеокарты ATI Radeon»
http://www.amd.com/ruДрайверы и поддержка
Драйверы и центр загрузок
Notebook GraphicsDesktop GraphicsAutomatically Detect and InstallDownload Now
AMD Driver AutodetectDownload
Сохраняем установщик драйвера в нужной нам папке.
Скачать
Could not download file: Could not parse errorОтключаем антивирус на время установки драйвера ATI
Install
Далее
Быстрая
Готовожурнал установки
Если кто-то из читателей захочет установить драйвер видеокарты ATI вручную, то это немного сложнее и вы должны знать серию и модель вашей видеокарты. Как узнать точное название любого устройства, можете узнать в этой статье.
На официальном сайте AMD просто не нажимая, наводим мышь на Поддержка и драйверы и в выпадающем меню выбираем нужный нам драйвер. Если нам нужен драйвер на ноутбук, выбираем Notebook Graphics, если у вас простой компьютер выбирайте Desktop Graphics, далее серию, модель продукта и операционную систему, затем нажимаем кнопку DISPLAY RESULTS(просмотреть результат).
После установки драйвера на видеокарту, не забудьте обновить DirectX
На ноутбуках с переключаемой графикой у многих
пользователей, после переустановки операционной системы возникают проблемы с
установкой драйверов.
Чаще всего на ноутбуках встречается комбинация переключаемой
графики Intel + ATI. То есть встроенная видеокарта от Intel и дискретная от ATi Radeon. Во первых
нужно знать, что операционная система Windows XP не поддерживает переключение
видеокарт.
Если после переустановки
операционной системы, у вас не устанавливаются драйвера на видеокарту ATi
Radeon, то вы не в правильном порядке устанавливаете драйвера. В первую очередь
нужно установить драйвер на чипсет материнской платы, берите его на официальном
сайте вашего ноутбука (там все драйвера есть), затем устанавливайте драйвер для
графической карты Intel, драйвер берите там же и только в последнюю очередь
устанавливайте драйвер на дискретную карту ATi Radeon.Подробная информация здесьhttp://forum.radeon.ru/viewtopic.php?p=857822и ещёhttp://www.ixbt.com/portopc/ati-graphics.shtml
Для чего нужна утилита DDU
Основное и единственное назначение программы Display Driver Uninstaller – «чистое» удаление из операционной системы драйверов видеокарты. Кроме рабочих файлов и папок, будут удалены относящиеся к графическому драйверу записи в реестре, а также регистрационные ключи.
DDU умеет работать с драйверами от видеоадаптеров AMD, NVIDIA, а также интеловских изделий.
Хотя утилита имеет простой интерфейс, возможности настроек здесь достаточно разнообразные:
- имеется три различных варианта удаления драйверов, каждый из которых используется в зависимости от ситуации (например, когда необходимо установить взамен старой новую видеокарту);
- присутствует также функция сохранения параметров системы перед удалением (создание точки восстановления для последующего запуска процедуры, если что-то пойдёт не так);
- есть также возможность сохранить или удалить имеющийся в системе монитор;
- такие же действия можно применить к корневой папке драйверов видеокарты;
- можно настроить ведение логов программы с возможностью их просмотра;
- наконец, несмотря на небольшой занимаемый размер, Display Driver Uninstaller умеет корректно удалять и другой софт, устанавливаемый вместе с драйверами, а его порой бывает на порядок больше, чем собственно драйверов.
Установка программы не требуется, поскольку она существует только в портабельном варианте.
Системные требования к утилите вполне демократичные: требуется наличие установленного .NET Framework версии 3.0+ (для большинства версий Windows, от ХР до «десятки»). Начиная с Windows 10 (релиз 17763.xx), требуется наличие .NET Framework версии 4.5+.
Утилита распространяется на условиях freeware, то есть бесплатно.
Перед использованием Display Driver Uninstaller советуем прочесть следующие общие рекомендации:
- типичные случаи применения DDU – апдейт GPU на изделие другой версии или бренда, а также при возникновении проблем в результате удаления старого или установки нового драйвера;
- не следует использовать программу каждый раз, когда вы переустанавливаете драйвер, обычно эта процедура производится штатными средствами и без эксцессов;
- Display Driver Uninstaller не запустится с сетевого диска – допускается устанавливать DDU только на локальный накопитель (диск С: или D);
- Утилиту допускается использовать в обычном режиме загрузки операционной системы, но чтобы быть абсолютно уверенным в корректности удаления драйвера, лучше загрузиться в защищённом режиме (Safe Mode);
- удаление в обычном режиме лучше произвести дважды, то есть удалить, перезагрузить систему, и снова повторить этот цикл;
- желательно производить удаление графических драйверов при отключённом интернете – это гарантированно сделает невозможной автоматическую инсталляцию драйверов службой Windows Update, такое тоже случается;
- каждый раз при использовании утилиты Display Driver Uninstaller создавайте точку восстановления системы, хотя в подавляющем большинстве случаев программа отрабатывает корректно;
- ещё один хороший совет: исключите проверку DDU вашим антивирусом и файерволом – поскольку утилита работает с драйверами, антивирусное ПО вполне может подать ложный сигнал тревоги и заблокировать программу.
Как удалить драйвера видеокарты
Для удаления видеодрайвера можно воспользоваться стандартными функциями системы или сделать это с помощью дополнительного программного обеспечения. Стоит помнить, что иногда воспользоваться первым вариантом невозможно.
Способ 1: Driver Sweeper
Driver Sweeper – полезная утилита, позволяющая удалять не только видеодрайвер, но и аналогичное ПО для других устройств. Благодаря простому интерфейсу без лишних функций и русской локализации в программе разберутся даже неопытные пользователи. Нужно выполнить следующие вещи:
-
В главном меню выбрать пункт «Анализ и очистка».
Анализ и очистка в Driver Sweeper
-
После этого в окне появится список драйверов, которые можно удалить с помощью программы. Необходимо выставить напротив программного обеспечения той видеокарты, которая установлена на компьютере. Это может быть AMD или NVIDIA. Далее нужно нажать на кнопку «Анализ».
Выбор драйверов из списка в Driver Sweeper
-
Программа выполнит поиск всей информации об установленных драйверах. Чтобы удалить файлы, нужно выбрать все пункты, после чего нажать на кнопку «Очистка».
Результаты анализа в Driver Sweeper
-
Программа выдаст предупреждение. Для удаления информации нажмите на «ОК».
- Начнется удаление драйвера видеокарты, процесс займет некоторое время. По окончании потребуется перезагрузить компьютер.
Способ 2: Driver Fusion
Данная программа имеет большую функциональность и может автоматически обновлять, удалять и делать резервные копии драйверов. Также есть и другие функции, которые доступны в премиумной версии Driver Fusion. Для удаления нужно:
-
Запустить программу от имени администратора.
-
В открывшемся окне выбрать пункт «Очиститель драйверов» и нажать на кнопку «Видеоадаптеры».
Меню очистки драйверов через Driver Fusion
-
Выбрать производителя GPU, установленной на компьютере. Начнется процесс сканирования системы. После его завершения появится информация о видеокарте и список файлов, которые можно удалить.
Найденные драйверы видеокарты в Driver Fusion
- Чтобы начать процесс, нажмите на «Очистка». вверху окна программы
Очистка найденных драйверов в Driver Fusion
-
Подтвердите действие, нажав на кнопку «Да».
Подтверждение удаления драйверов видеокарты в Driver Fusion
Способ 3: Display Driver Uninstaller
Данная утилита предназначена только для удаления драйверов видеокарты. Она справится с процессом даже в том случае, если он работает некорректно. Работать с Display Driver Uninstaller рекомендуется в безопасном режиме. При запуске она автоматически определит марку установленного видеоадаптера. Для удаления ПО нужно:
-
В главном окне нажать на кнопку «Параметры» и выбрать опции, например, отказаться от удаления NVIDIA PhysX, включить создание точки восстановления и другие. Для начинающих пользователей лучше пропустить данный пункт.
Параметры работы Display Driver Uninstaller
-
Вернувшись в главное окно, выбрать одно из действий – полное удаление и перезагрузку, удаление без перезагрузки или удаление и выключение видеоадаптера. Если вы не планируете ставить новую видеокарту, рекомендуется выбрать первый пункт.
Удаление и перезагрузка через Display Driver Uninstaller
- После этого начнется процесс удаления всех файлов и после его завершения компьютер перезагрузится.
Способ 4: Программы и компоненты
Это стандартный способ очистки, не нужно скачивать дополнительное программное обеспечение. Но чтобы удалить всю информацию, этого способа будет недостаточно – он стирает только файлы из основных директорий. Алгоритм на примере AMD следующий:
-
Зайти в “Панель управления” и выбрать пункт «Программы и компоненты».
Программы и компоненты в Панели управления
-
В появившемся окне выбрать сам драйвер, после чего откроется программа установки/удаления. Нужно нажать на кнопку “Далее”.
-
Выбрать пункт «Диспетчер удаления».
-
Появится предупреждение, с которым нужно согласиться.
Владельцам NVIDIA и Intelнужно проделать аналогичные шаги, разница будет заключаться лишь в программном обеспечении, через которое происходит деинсталляция.
Заключение
Удаление драйверов видеокарты – несложный процесс, который рекомендуется выполнять с помощью дополнительного ПО. Это обеспечит полную очистку от файлов и записей в реестре.
Удаление драйвера из «Диспетчера устройств»
Если в «Программах и компонентах» отсутствуют значки программного обеспечения видеокарты, драйвер можно будет удалить из «Диспетчера устройства». Действия следующие:
- Для запуска «Диспетчера устройств» можно также воспользоваться меню «Пуск/Старт» или «Панелью управления» либо выполнить команду из соответствующего системного приложения. Последний вариант: нажмите комбинацию клавиш «Win + R», а в отобразившееся окошко «Выполнить» впишите команду devmgmt.msc и нажмите «ОК».
- Откроется вот такое окно:

Раскройте раздел «Видеоадаптеры». В нем будет отображено название и модель видеокарты:

Кликните по этому названию правой кнопкой мыши, затем выберите из контекстного меню вариант «Удалить». Это приведет к открытию диалогового окна. Установите галочку напротив пункта (если он имеется) «Удалить программы драйверов…», затем кликните «ОК».

В некоторых случаях перед удалением производитель просит указать причину деинсталляции драйвера — выберите любой вариант и нажмите «ОК».
После удаления драйвера компьютер будет перезагружен.
Первый шаг: Создание точки восстановления Виндовс
Не секрет, что зачастую «начисто» удалить ПО в Windows 7 и 10 с первого раза не получается. В процессе деинсталляции могут возникнуть всевозможные системные и аппаратные сбои, которые вполне могут повлечь за собой некорректное удаление любого системного софта. Чтобы создать recovery point, можно воспользоваться штатной утилитой «Восстановление системы»:
- Кликнуть по значку лупы, который находится на панели задач, и ввести запрос «Восстановление», нажать на «Enter».
- В ОС 7 версии нужно зайти в меню «Пуск», выбрать раздел «Служебные», перейти в «Панель управления» и выбрать инструмент «Восстановления».
- В открывшемся диалоговом окне «Восстановление ПК или возврат…» щелкнуть по третьей гиперссылке – «Настройка».
- На мониторе отобразится окошко «Свойств системы» – зайти в закладку «Защита» и кликнуть на кнопку «Настроить…». Отметить галочкой пункт «Включить защиту», тапнуть на «Применить» и «ОК».
- Вернувшись в окно «Настроек», нажать на интерактивную клавишу «Создать…». Указать имя для создаваемой recovery point, кликнуть «Далее» и следовать подсказкам мастера установки.
- Спустя некоторое время на экране появится сообщение о том, что точка создана – нажать на «Готово» и перезагрузить ПК.
Если в процессе деинсталляции graphic card что-то пойдет не так, то можно будет в любой момент восстановить удаленный драйвер видеокарты следующим образом:
- Зайти в знакомый раздел «Панели управления» — «Восстановление компьютера».
- Выбрать пункт «Настройки», в окошке «Свойств системы» нажать на интерактивную кнопку «Восстановить…».
- В открывшемся окошке «Восстановления системных файлов…» тапнуть на «Далее», указать recovery point (если точек несколько – выбрать самый актуальный файл) и щелкнуть на «Далее». По окончании процесса recovery кликнуть на «Готово»: компьютер перезагрузится.
- Кстати, чтобы уничтожить старые точки восстановления, нужно в «Свойствах системы» тапнуть по клавише «Настроить…», и в разделе «Удаление точек восстановления» кликнуть на интерактивную клавишу «Uninstall».

Display Driver Uninstaller правильное удаление драйверов 18.0.2.6
 Display Driver Uninstaller это утилита удаления драйверов, которая поможет вам полностью удалить драйверы видеокарты AMD / NVIDIA / Intel и драйверы звуковой карты Realtek / Sound Blaster из системы, не оставляя кучу ненужных файлов (включая ключи реестра, папки и файлы). DDU предназначен для использования в случаях, когда стандартными способами драйвера не удаляются, или когда нужно тщательно удалить драйверы видеокарты. После использования этого инструмента будет так, будто драйверов не было, как при чистой установке системы. Как и для любого инструмента такого рода, рекомендуется создать новую точку восстановления системы перед ее использованием, чтобы можно было вернуть прежнее состояние системы, если вы столкнетесь с проблемами.Системные требования:·ОС Windows Vista с SP2 до Windows 10 мая 2020 обновление 2004 (19041.ХХ) (все, что выше на свой страх и риск)·NVIDIA, AMD, Intel GPUsMicrosoft .NET Framework 4.6 или вышеТоррент Display Driver Uninstaller правильное удаление драйверов 18.0.2.6 подробно:Особенности программы:·Программа полностью и бесследно удаляет драйвер и всё его папки, файлы и ключи реестра.·Удалит драйвера даже если Windows не смог и операционная система будет в том состояние как будто её только что установили.·Возможность удалять текущий драйвер а так же все предыдущие.·Display Driver Uninstaller лучше всего работает когда компьютер запущен через безопасный режим.·В программе присутствуют автоматические обновления и автоматическая проверка новых версий.·Возможность сохранять файлы журналов в папке программы.·Простой интерфейс программы, все возможности в одном окне.·Присутствует возможность устанавливать драйвер через Windows Update.·Поддержка русского языка.Что нового:·Intel: Additional service removal : igccservice·Intel: Removal of the DCH control panel : IntelGraphicsExperience·Vulkan: removal enhancements. (thanks mirh)·NVIDIA: Fixed an issue preventing PhysX to be removed without DDU when DDU was first used without removing PhysX.·Realtek: Small Realtek copy/paste removal fix.·General: Fixes to the Audio Controller removal.·General: Make use of ServiceProcess.ServiceInstaller instead of P/Invoke for service removal.·General: Changed some default options·General: Do not use «searchfilterhost» for the «SYSTEM» impersonation.Translation update: Ukrainian.xml
Display Driver Uninstaller это утилита удаления драйверов, которая поможет вам полностью удалить драйверы видеокарты AMD / NVIDIA / Intel и драйверы звуковой карты Realtek / Sound Blaster из системы, не оставляя кучу ненужных файлов (включая ключи реестра, папки и файлы). DDU предназначен для использования в случаях, когда стандартными способами драйвера не удаляются, или когда нужно тщательно удалить драйверы видеокарты. После использования этого инструмента будет так, будто драйверов не было, как при чистой установке системы. Как и для любого инструмента такого рода, рекомендуется создать новую точку восстановления системы перед ее использованием, чтобы можно было вернуть прежнее состояние системы, если вы столкнетесь с проблемами.Системные требования:·ОС Windows Vista с SP2 до Windows 10 мая 2020 обновление 2004 (19041.ХХ) (все, что выше на свой страх и риск)·NVIDIA, AMD, Intel GPUsMicrosoft .NET Framework 4.6 или вышеТоррент Display Driver Uninstaller правильное удаление драйверов 18.0.2.6 подробно:Особенности программы:·Программа полностью и бесследно удаляет драйвер и всё его папки, файлы и ключи реестра.·Удалит драйвера даже если Windows не смог и операционная система будет в том состояние как будто её только что установили.·Возможность удалять текущий драйвер а так же все предыдущие.·Display Driver Uninstaller лучше всего работает когда компьютер запущен через безопасный режим.·В программе присутствуют автоматические обновления и автоматическая проверка новых версий.·Возможность сохранять файлы журналов в папке программы.·Простой интерфейс программы, все возможности в одном окне.·Присутствует возможность устанавливать драйвер через Windows Update.·Поддержка русского языка.Что нового:·Intel: Additional service removal : igccservice·Intel: Removal of the DCH control panel : IntelGraphicsExperience·Vulkan: removal enhancements. (thanks mirh)·NVIDIA: Fixed an issue preventing PhysX to be removed without DDU when DDU was first used without removing PhysX.·Realtek: Small Realtek copy/paste removal fix.·General: Fixes to the Audio Controller removal.·General: Make use of ServiceProcess.ServiceInstaller instead of P/Invoke for service removal.·General: Changed some default options·General: Do not use «searchfilterhost» for the «SYSTEM» impersonation.Translation update: Ukrainian.xml
Скриншоты Display Driver Uninstaller правильное удаление драйверов 18.0.2.6 торрент:
Скачать Display Driver Uninstaller правильное удаление драйверов 18.0.2.6 через торрент:

display-driver-uninstaller-18_0_2_6_exe.torrent (cкачиваний: 154)
Как полностью удалить драйвер из Windows 7/8/10
Не секрет, что перед установкой новых драйверов, желательно удалить старые.
Современные программы-установщики, в принципе, сами всё делают, но всё же иногда возникают ситуации, когда новый драйвер работает некорректно.
Если удалить и переустановить драйвер видеокарты, то с первого взгляда всё работает нормально, но в играх или в графических приложениях могут быть тормоза, глюки, артефакты на изображении или вообще всё виснет.
Особенно имеет смысл вычистить информацию о старых драйверах при смене одной видеокарты на другую.
Стандартный способ удаления драйверов
Важно! Перед любыми изменениями создайте точку восстановления системы!
Этот способ не отличается оригинальностью, здесь всё так же как при удалении любой программы. Для примера я буду удалять драйвера от видеокарты NVidia. Заходим в
и удаляем всё что связано с NVidia (в моём случае) с помощью двойного клика по позициям.
Следуйте инструкциям мастера и перезагрузитесь. Если в панели управления не нашлось вашего устройства, значит надо удалить драйвер вручную:
- Заходим в Диспетчер устройств (нажимаем «Win + Pause» и слева выбираем «Диспетчер устройств»)
- Находим нужное устройство
- Переходим на вкладку «Драйвер»
- Нажимаем «Удалить».
Программы для удаления ненужных драйверов
Но стандартный мастер не вычищает все файлы и ключи реестра, поэтому для полного удаления часто прибегают к сторонним разработкам. Я подготовил для вас обзор трёх таких программ:
- Driver Sweeper – бесплатная, но устаревает
- Driver Fusion – есть платная и бесплатная версии
- Driver Cleaner – платная программа
ВАЖНО! Не удаляйте драйвера из системы, если в этом нет необходимости!
Некоторые пользователи устанавливают эти программы чтобы «очистить систему от мусора» и повысить её быстродействие, а в итоге им приходится долго восстанавливать или переустанавливать Windows.
На самом деле, улучшения быстродействия за счёт удаления лишних драйверов не будет. Ведь Windows их просто не загружает.
Может ускориться процесс установки новых устройств и освободиться немного места на диске C: и не более того!
Общий алгоритм удаления драйверов с помощью любой программы такой:
- Установка программы
- Стандартное удаление через панель управления
- Запуск программы, выбор устройства из списка, анализ
- Очистка драйверов
- Перезагрузка
Загрузку в безопасном режиме я специально выделил, т.к. это очень важный пункт. Если этого не сделать, то внешне всё получится, но на самом деле важные системные файлы и ключи реестра не будут вычищены.
Программа Treexy Driver Fusion
Выше я упомянул, что Driver Sweeper более не обновляется, а всё потому, что разработчики теперь занимаются новым продуктом – Treexy Driver Fusion. Это усовершенствованная версия, но к сожалению основной функционал программы доступен только в платной Premium версии. Однако возможностей бесплатной версии может хватить.
Скачать Driver Fusion
Интерфейс программы прост, но чтобы воспользоваться всем функционалом, вам будет предложено приобрести платную версию. Бесплатная версия находит драйвера только популярных устройств. Итак, заходим в . Программа проанализирует систему на наличии данного типа драйверов и выведет список. Остаётся нажать кнопку «Очистить» и перезагрузить компьютер:
Driver Fusion хоть и ограничен в функционале, но должен знать о последних версиях драйверов видеокарт, звуковых карт, контроллеров, принтеров, мониторов и др., и нюансы их удаления. Разработчики сообщают, что помимо многочисленных дополнительных функций, платная версия может удалить защищённые файлы и ключи реестра.
Переустановка с помощью специальных средств
Процесс очистки с помощью стандартных методов не всегда приносит удовлетворительные результаты. Бывает, процесс прерывается, и перед пользователем возникает сообщение об ошибке. В этом случае для удаления драйвера видеокарты AMD Radeon стоит воспользоваться специализированной утилитой. Например, Display Driver Uninstaller. С помощью данной программы можно полностью удалить драйвера таких видеокарт, как Intel, AMD, nVidia и других.

После загрузки и установки утилиты потребуется выполнить ее запуск. На это может уйти около 30 секунд, так как программа сразу определяет список всех установленных компонентов. DDU предложит пользователю режим запуска, рекомендуется указать «Нормальный». Опытные пользователи могут выполнить перезагрузку системы Windows 7 или 10, запустить безопасный режим и через него удалить старые драйвера видеокарты AMD. После запуска утилиты пользователю потребуется:
- Указать видеодрайвер и выбрать режим «Рекомендованный». Первое действие зачастую не требуется, программа должна определить видеокарту в автоматическом режиме
- После выбора команды «Удалить и перезагрузить» останется дождаться, пока инструмент DDU выполнит самостоятельную очистку.
При деинсталляции будет очищена вся информация из реестра, в том числе различные ключи и файлы с настройками. Используя Display Driver Uninstaller, также стоит проверить, не осталось ли каких-либо остаточных компонентов после очистки стандартными средствами.
