Vmware workstation для windows 10
Содержание:
- Resolved Issues
- 2014: VMware Workstation 11
- Как установить?
- 4. Установка Windows
- What’s New
- System Requirements
- 2018: Технологическое превью VMware Workstation Pro 2018
- Создание виртуальной машины
- 2010: VMware Workstation 7
- Создавайте надежные виртуальные машины
- Требования
- Known Issues
- 5. Установка VMware Tools
- 1. Аппаратные требования к хосту
Resolved Issues
-
Virtual machines that directly use a physical disk might display a black screen
When a virtual machine directly uses a physical disk, after you power on the virtual machine, the virtual machine might display a black screen.
This issue is resolved.
-
Virtual machine might crash and display an error when powered on if the parallel port is mapped to a physical parallel port
When a virtual machine is using parallel port and the parallel port is mapped to host OS physical parallel port, after you power on the virtual machine, the virtual machine might crash with following error: VMware Workstation unrecoverable error: (vcpu-0)
This issue is resolved.
-
USB devices connected to a DELL Thunderbolt USB dock might not be able to connect to a virtual machine
When you connect a USB device to a USB dock, such as DELL Thunderbolt, the USB device might not be able to connect to the virtual machine.
This issue is resolved
-
USB devices connected to some 3.1 xHCI controllers are not available for passthrough on Windows hosts
On Windows hosts, USB devices connected to some USB 3.1 controllers are not listed when you select VM > Removable Devices. Therefore, the device cannot pass through to the virtual machine.
This issue is resolved.
-
The Workstation Pro interface might crash when you use the Zoom utility on a Linux host
For some Linux hosts, for example Ubuntu 18.04, when you use the Zoom utility, the Workstation Pro interface might crash.
This issue is resolved.
2014: VMware Workstation 11
1 октября 2014 года VMware сообщила о готовящемся выходе настольной платформы виртуализации VMware Workstation 11. Она станет доступна для загрузки в декабре 2014 года.
Основные возможности нового ПО
- New OS Support — поддержка Windows 8/8.1, Windows 8.1 Update 1, Windows Server 2012 R2 в качестве хостовой и гостевой ОС. Заявлена поддержка анонсированной недавно Windows 10 Tech Preview в Workstation 11. Поддерживаются последние версии десктопных платформ Ubuntu 14.10, Fedora 20, RHEL 7, CentOS 7, Debian 7.6, OpenSUSE и других Linux-дистрибутивов.
- Поддержка последних процессоров микроархитектуры Huswell — новые процессоры архитектуры Intel 64-bit x86 теперь поддерживаются лучше и дают до 45% роста производительности (мультимедиа, шифрование/дешифрование) по сравнению с их использованием в продукте Workstation 10.
- Новые максимальные значение параметров хоста и виртуальных машин — до 16 vCPU для машины, виртуальные диски по 8 ТБ, 64 ГБ памяти хоста, 64 ГБ оперативной памяти на машину (2 ГБ видеопамяти).
- VMware Hardware Version 11 — очередное обновление поколения виртуального программного обеспечения. Теперь возможностей у устройств виртуальной машины станет значительно больше. Например, можно создавать виртуальные машины с числом виртуальных процессоров (vCPU) до 16, кроме того улучшилась поддержка устройств USB 3.0, и появилась возможность выделять графическую память на уровне отдельной гостевой ОС.
- Connection to VMware vCloud Air — организована возможность подключения к сервису VMware vCloud Air, чтобы использовать виртуальные машины из публичного облака компании.
- CPU enablement — полная поддержка новых поколений процессоров микроархитектуры Intel Haswell и AMD Jaguar. Поддерживаются на уровне совместимости процессоры Intel Broadwell и AMD Steamroller.
- Virtual xHCI controller — виртуальный контроллер xHCI действует в версии virtual hardware 8, в новой версии он соответствует спецификации Intel xHCI 1.0. Ожидается лучшая производительность устройств USB 3.0.
- Dedicated graphics memory for guest operating system — полностью доступно управление выделением графической памяти под гостевые ОС. Это помогает лучше контролировать и обеспечивает гибкость конфигурации виртуальной машины.
- Windows 8 Unity mode improvements — улучшен процесс работы с механизмом Unity, особенно для ВМ под управлением Windows 8/8.1. Улучшилась работа с экраном «Пуск» — при переключении между гостевой ОС и хоста.
- Boot virtual machine with EFI — в новой версии Workstation есть возможность создать и запустить виртуальную машину на основе EFI, как альтернатива BIOS.
- Experimental performance tuning for VM suspend and resume — в этом релизе платформы можно улучшить производительность операций по приостановке и возобновлению работы виртуальной машины (suspend/resume). Для этого машина должна иметь версию виртуального аппаратного обеспечения (Hardware Version) 11.
Для продукта сделано изменение в части системных требований. Теперь хост и его ОС должны быть 64-битными (запуск 32-битных виртуальных машин не создает проблем).
Финальный релиз VMware Workstation 11
2 декабря 2014 года стало известно о выпуске компанией VMware финальной версии настольной платформы виртуализации VMware Workstation 11.

Скриншот окна программы
Продукт полностью 64-битный — для запуска потребуется 64-битный процессор и 64-битная ОС (гостевые ОС: 32- и 64-битные).

Скриншот окна программы

Скриншот окна программы
Как установить?
Рассмотрим пример пошаговой установки программы версии Vmware_Workstation_7.1.4:
- Нужно найти соответствующий дистрибутив в интернете. Обычно исполняемый файл имеет имя Vmware_Workstation_7.1.4.exe.
- Запускаем исполнительный файл от лица администратора. Это можно сделать через правый клик мыши. Во время подготовительной работы программа соберет все необходимые сведения о системе.
- Спустя примерно 10-20 секунд откроется окно установщика. На первом экране будет отображено условия использования ПО. Нажимаем кнопку «next».
- Следующий шаг — выбор типа установки. Если вы обычный пользователь, ставьте галочку напротив пункта «typical», затем нажмите кнопку «next».
- Далее программа предложит выбрать место установки программы. Лучше всего оставить папку по умолчанию. Нажать кнопку «next».
- На следующем шагу вам предложат создать ярлык на рабочем столе, а также разместить программу в системном меню и панели трей. Выбираете нужные вам места запуска и жмете кнопку «next».
- Финальный экран сообщит, что программа полностью готова к установке. Нажимаете кнопку «next» и ждете завершения работы инсталлятора. По окончанию появится окно, в котором будет написано, что Vmware_Workstation успешно установлена на ваш компьютер. Нажимайте кнопку «finish».
После установки виртуальной машины вы можете спокойно запускать различные ОС на вашем компьютере.
Важно. В новых версиях Windows старые версии Vwware player могут не запускаться из-за проблем с совместимостью ОС
Для исправления этого недостатка нужно запустить режим отладки, где можно выбрать более раннюю версию Windows. Рекомендуем остановиться на выборе ОС Windows с первым сервис паком.
4. Установка Windows
Даже если используется функция быстрой установки Windows, всё равно необходимо отслеживать этот процесс. Не все его этапы могут быть автоматизированы, возможно, где-то потребуется наш, пользовательский выбор. Это зависит от дистрибутива ОС. Если функция быстрой установки недоступна, нам просто необходимо в окне VMware Workstation пройти обычный процесс установки Windows, как мы это делаем на физическом компьютере. Но с той лишь разницей, что местом установки ОС нужно указать незанятое пространство на диске – т.е. всё место на новом виртуальном диске ВМ. Загрузочный и системный разделы будут созданы автоматически в процессе установки Windows.

What’s New
The following support is new in Workstation 14 Pro:
-
Windows 10 Creators Update support VMware Workstation Pro provides the following support for Windows 10 Creators Update:
- Run Windows 10 Creators Update as a virtual machine
- Run Windows 10 Creators Update as a host operating system
- Windows 10 Creators Update Auto Detect and Easy Install
- Unity support for Windows 10
-
New Guest operating systems support Support has been added for the following operating systems:
- Ubuntu 17.04
- Fedora 26
- CentOS 7.4
- RHEL 7.4
- Debian 9.1
- Oracle Linux 7.4
- SLE 12 SP3
- OpenSUSE 42.3
Guest VBS Support Enabling VBS (Virtualization Based Security) within Windows 10 and Windows Server 2016 running as guest operating systems is now supported on VMware Workstation. You can have advanced security features like Device Guard and Credential Guard within guest operating systems. Guest VBS support currently is only supported for Intel CPUs. For best performance, use Intel Skylake generation CPUs and above.
Virtual TPM Workstation 14 Pro now provides a TPM 2.0 compatible virtual Trusted Platform Module for use with advanced security and encryption technologies, such as BitLocker.
-
VMware Hardware Version 14
- New CPU enablement, including Intel Skylake and AMD Ryzen CPU support.
- Secure Boot, Workstation 14 Pro introduces Secure Boot support for virtual machines to ensure only trusted code is loaded by the UEFI firmware prior to the OS «handoff» process.
- Virtual NVMe support Workstation 14 Pro introduces a new virtual NVMe storage controller for improved guest operating system performance on Host SSD drives and support for testing VMware vSAN. NVMe devices require virtual hardware version 13 / ESXi 6.5 compatibility and later.
-
Advanced Networking
- Rename Virtual Network (Windows host only), Workstation 14 Pro can rename networks in the Virtual Network Editor for better organization.
- Network Latency simulation, As well as being able to introduce Packet Loss and Bandwidth caps, Workstation 14 Pro provides new virtual networking controls for introducing incoming and outgoing Latency to virtual machines on a per-NIC basis.
-
ESXi Host Power Operations The following ESXi power operations can now be performed from Workstation 14 Pro:
- Shutdown
- Restart
- Enter/Exit Maintenance Mode
Native OVF support With improved OVF/OVA support, Workstation 14 Pro provides an effortless walkthrough to deploy the VMware VCSA (vCenter Server Appliance) OVA package for testing and experimentation within Workstation. VCSA6.0 and 6.5 are supported.
Scan for Virtual Machines Workstation 14 Pro now allows users to quickly refresh their VM inventory by scanning for virtual machines. It supports VMs on local folders as well as on network shared storage and USB drives.
Automatically Suspend Shared Virtual Machines Upon Host Shutdown All running shared virtual machines will be automatically suspended(for both Windows and Linux hosts) or shutdown(Linux hosts only) when the host operating system initiates a shutdown.
-
Enhanced UI Experience
- IP Address Display on VM Console,The IP and MAC addresses of a VM are now displayed in the VM information area. VMware Tools 10.1.15 or greater is required.
- Auto clean up Windows VM disk space, Clean Up Disks now can be automated upon a VM power off. (Windows hosts only)
New GTK+ 3 based UI for Linux Linux Workstation UI has been rewritten to support GTK+ 3.
System Requirements
Systems using Processors (CPUs) launched in 2011 or later are supported, except for the following:
- Intel Atom processors based on the 2011 Bonnell micro-architecture. For example, Atom Z670/Z650 and Atom N570.
- Systems using Intel Atom processors based on the 2012 Saltwell micro-architecture. For example, Atom S1200, Atom D2700/D2500, and Atom N2800/N2600.
- Systems using AMD processors based on the Llano and Bobcat micro-architectures. For example, code-named Hondo, Ontario, Zacate, and Llano.
The following systems are also supported: Systems using Intel processors based on the 2010 Westmere micro-architecture. For example, Xeon 5600, Xeon 3600, Core i7-970, Core i7-980, and Core i7-990.
2018: Технологическое превью VMware Workstation Pro 2018
25 июня 2018 года компания VMware сообщила о выпуске технологического превью продукта VMware Workstation Pro 2018.
В продукте появилось:
DirectX 10.1 – в Workstation появилась поддержка DirectX 10.1, которая дает несколько преимуществ:
- Полная поддержка технологии MSAA (Multisample anti-aliasing)
- Поддержка шейдеров версии 4.1
- Поддержка Cubemap array
Эти возможности, прежде всего, будут заметны в играх, причем доступны они как на хостах Windows, так и Linux.
REST API – Workstation Tech Preview 2018 содержит интерфейсы RESTful API, которые позволят управлять различными функциями виртуальных машин, например их inventory, питанием, клонированием, сетевым взаимодействием, получением IP и MAC-адресов, а также другими аспектами их функционирования.
Все это позволит проводить автоматизированные тесты в виртуальных машинах, когда их требуется клонировать и настраивать, а затем уничтожать по окончании теста. Эти функции пока доступны только для Windows.
Поддержка Windows 10 High DPI – как для хостовой, так и для гостевой системы, а именно:
Host level high DPI — интерфейс Workstation UI автоматически обнаруживает уровень DPI на хосте и выравнивает оконный интерфейс в соответствии с ним. Например, DPI вашего дисплея меняется со 100% до 200% — и интерфейс Workstation также обновляется автоматически. Это удобно, когда вы перетаскиваете Workstation между экранами в конфигурации с несколькими мониторами.
Guest DPI sync with host — когда на хосте меняется DPI, то автоматически подгоняется и DPI гостевой системы.
Эти возможности работают только в хостовой и гостевой ОС Windows 10.
Представление ESXi Host/cluster при соединении с сервером vCenter – теперь добавлено представление Hosts and Clusters, в котором пользователи могут видеть не только объекты виртуальных машин. Например, можно посмотреть Datacenter > Cluster > Resource Pool > vApp.
Функции USB Auto Connect для виртуальной машины – в Workstation 2018 Tech Preview при подключении USB-устройства происходит его присоединение ко включенной ВМ без ручного добавления.
Поддержка архитектуры Wayland для Linux-хостов — для нее обеспечивается максимально полная поддержка, поэтому пользователей просят сообщать о багах.
Создание виртуальной машины
Первое, что вы заметите после запуска программы, это интерфейс. Он полностью на английском, но ничего сделать нельзя, русского языка нет и не планируется. Чтобы запускать свои системы, сначала нужно создать виртуальную машину. Для этого выберите «Create a New Virtual Machine»:
На первом экране мастера вам нужно выбрать установочный диск для машины. Это может быть ISO образ, сохраненный в файловой системе, или реальный привод оптических дисков.
Здесь есть одна отличная особенность, которой нет в VirtualBox, VMware способна автоматически определять известную ей систему и выполнять некоторые шаги по ее конфигурации без участия пользователя. Это очень сильно упрощает установку. А поддерживается здесь множество различных систем и дистрибутивов Linux.
Дальше выберите имя машины и ее расположение:
Выберите максимальный размер жесткого диска, а также нужно ли его разбивать на части. Обычно, если вы не планируете записывать его на небольшие носители, то разбивать не нужно:
Последний экран, проверка настроек:
Если нажать кнопку «Customize Hardware», то вы сможете настроить различные параметры аппаратного обеспечения, но этот момент мы рассмотрим чуть позже:
Сразу же после нажатия кнопки «Finish» запустится новая виртуальная машина vmware и начнется установка выбранной системы. Возможно, вам даже не придется ничего настраивать во время установки, VMWare сделает все сама.
2010: VMware Workstation 7
Возможности VMware Workstation 7
- Возможность выбора в качестве гостевой ОС виртуальной машины VMware vSphere 4.
- Поддержка Windows 7 как в качестве гостевой, так и хостовой ОС
- Драйвер WDDM для гостевой ОС Windows 7
- OpenGL и Shader Model 3.0 для гостевых ОС Windows XP и Vista
- Динамическая загрузка пакета VMware Tools
- Многоядерные и четырехпроцессорные виртуальные машины (4 vCPU)
- Возможность печати из виртуальной машины без установки драйверов за счет средств ThinPrint
- Создание снапшотов через заданные интервалы времени (AutoProtect)
- Защита виртуальных машин 128-битным шифрованием
- Поддержка библиотеки ALSA для гостевых ОС Linux
- Улучшенный Linux Virtual Network Editor
VMware Workstation — программа, которая предназначена для рабочих станций, позволяет эмулировать самостоятельный компьютер в среде рабочей операционной системы и работать с ним как с обычной системой.
VMware Workstation 7 – продукт для виртуализации рабочих мест на текущий момент. Платформа предлагает расширенные возможности для разработчиков приложений, инженеров по контролю качества, специалистов по продажам технологических решений и IT-администраторов.
При помощи такого метода можно устанавливать различные ОС и приложения для них, выходить в интернет и заниматься повседневными задачами, правда, с несколько замедленной скоростью. Польза от такого способа заключается в возможности тестирования различного программного обеспечения под различными операционными системами, не нанося при этом вреда текущей системе, установленной на основном компьютере, а также испытания некоторых аппаратных решений.
Может существенно облегчить жизнь разработчикам кросс-платформенных приложений и любителям поработать с новыми ОС.
Одним из самых заметных нововведений пакета VMware Workstation 7 стала расширенная поддержка 32-битных и 64-битных версий Windows.
Для отображения состояния виртуальных машин теперь полноценно используются функции Flip 3D и Aero Peek, реализованные в интерфейсе Windows 7. Также пакет VMware Workstation 7 стал первым продуктом с полной поддержкой графической оболочки Aero в системах Windows 7.
Существенно расширен перечень трехмерных приложений на базе технологий DirectX 9.0c Shader Model 3 и OpenGL 2.1, которые можно запускать в виртуальных машинах Windows. Например, вы можете теперь играть в Half-Life 2 на виртуальной машине с операционной системой Windows 7.
Для удобства разработчиков пакет VMware Workstation 7 предлагает новые средства интеграции с популярными средами разработки Spring STS (Source Tools Suite) и Eclipse. Теперь платформа виртуализации полностью интегрируется в процесс создания приложений на языках Java и C/C++, а улучшенная технология отладки с записью и воспроизведением работы приложения (Record Replay Debugging) помогает быстрее находить недетерминированные ошибки в коде.
Повышена мощность виртуальных машин, которые можно создавать в VMware Workstation 7 – теперь каждая виртуальная машина с 32-х или 64-битной операционной системой может содержать до 4 виртуальных процессоров и 32 Гбайт оперативной памяти. Обезопасить виртуальные машины помогает шифрование образов системы алгоритмом AES с длиной ключа 256 бит. Перечень поддерживаемых операционных систем в новой версии превысил 200, из которых впервые представлена поддержка таких систем, как Windows 7, Windows Server 2008 R2, Ubuntu 9.04, а также VMware vSphere 4 и VMware ESXi.
Кроме того, следует отметить возможность подключения образов виртуальных машин, созданных с помощью технологии Windows XP Mode, представленной в промышленных версиях Windows 7 для запуска унаследованных Windows-приложений в изолированной виртуальной среде. Также поддерживается перенос лицензионных ключей между платформами – теперь разработчик может использовать один ключ в двух операционных системах: Windows и Linux.
Существенной переработке подверглась технология виртуальной печати – в VMware Workstation 7 используются решения компании ThinPrint. В отличие от предыдущей версии в VMware Workstation 7 реализована полная поддержка архитектуры ALSA для полноценной работы со звуком в системах Linux и возможность приостановить работу виртуальной машины – поставить ее на «паузу».
Системные требования
- Host and guest
- Windows 7 Home Basic
- Windows 7 Premium
- Windows 7 Business
- Windows 7 Enterprise
- Windows 7 Ultimate
- Ubuntu 9.04
- Red Hat Enterprise Linux 5.3
- OpenSUSE 11.x
- Mandriva 2009
- SUSE Linux Enterprise 11.x
Guest
- Windows 2008 SP2, R2
- Windows Vista SP2
- Debian 5
- CentOS 5.3
- Oracle Enterprise Linux 5.3
Создавайте надежные виртуальные машины
Интегрированные новейшие технологии VMware Workstation 16 позволяют оптимизировать ресурсы компьютера для запуска самых требовательных современных приложений в виртуальной среде.
Возможность назначать несколько ядер процессора, отдельную графическую память для каждой виртуальной машины и интеллектуальное разделение основной памяти (ГБ) позволяет пользователю делать удивительные вещи на своем рабочем столе.
Пользователь сможет без проблем настроить программно-определяемый центр обработки данных или запускать виртуальные хосты ESXi и устройства vSphere.
Продвинутая графика
VMware увеличила скорость графики до 36% по сравнению с предыдущими моделями, что позволяет пользователям просматривать данные в совершенно новом измерении. Они исправили проблему с видеопамятью в предыдущей версии, которая вызвала некоторые проблемы при использовании программ с большим количеством графики, таких как AutoCAD, Solidworks или Photoshop.
Добавление новых API улучшило способность рабочей станции управлять тяжелыми графическими рабочими нагрузками без задержек. Добавление поддержки DirectX 10.1 и OpenGL 3.3 повысило производительность 3D-приложений.
Виртуальная сеть
Пользователи рабочей станции обладают большой гибкостью, когда дело доходит до создания более сложных сетевых топологий. Помимо расширенной поддержки IPv6, рабочая станция также включает преобразование сетевых адресов IPv6 в IPv4, что позволяет пользователям создавать свои собственные виртуальные сети.
Редактор виртуальной сети упрощает создание пользовательских конфигураций виртуальной сети, а также добавление или удаление сетей IPv6 или IPv4.
Это обеспечивает имитацию среды, в которой приложение разработчика может быть протестировано без изменения конфигурации сети на ПК.
vSphere и vCloud Air
Вы хотите использовать облако для расширения и масштабирования виртуальных машин? Сервисы VMware vSphere и vCloud Air позволяют пользователям делать это с помощью Workstation 16 Pro.
Это позволяет техническим специалистам использовать ресурсы, превышающие возможности одного ПК, и одновременно работать как с локальными, так и с серверными виртуальными машинами, что дает им максимальную гибкость.
Графический интерфейс рабочей станции обеспечивает простой способ подключения к vCloud Air, позволяя пользователям устанавливать, запускать и просматривать виртуальные машины в любое время.
Требования
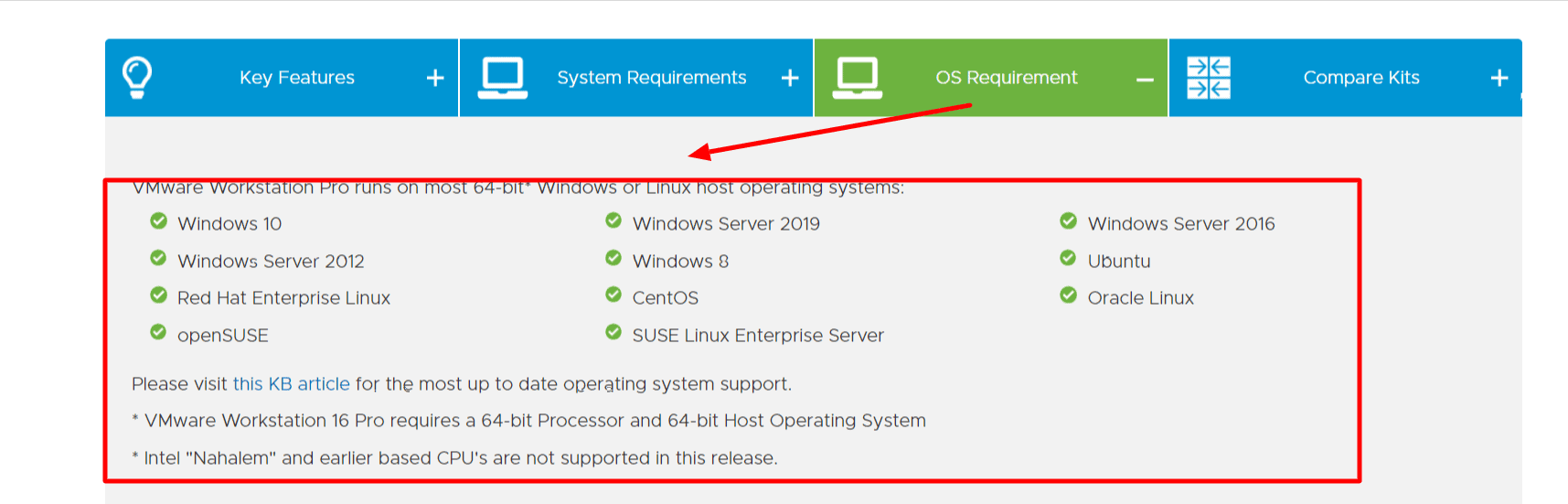
Ваша система должна соответствовать следующим требованиям, чтобы программа работала с максимальной надежностью и производительностью:
Системные Требования:
Поддерживаются системы с процессорами (ЦП), выпущенные в 2011 году или позже.Кроме:
- Процессоры Intel Atom на основе микроархитектуры Bonnell 2011 года (например, Atom Z670 / Z650; Atom N570)
- Системы с процессорами Intel Atom на основе микроархитектуры Saltwell 2012 года (например, Atom S1200, Atom D2700 / D2500, Atom N2800 / N2600).
- Системы с процессорами AMD на основе микроархитектур «Llano» и «Bobcat» (например, с кодовыми названиями «Hondo», «Ontario», «Zacate», «Llano»)
Кроме того, поддерживаются:
- Системы с процессорами Intel на базе микроархитектуры Westmere 2010 года (например, Xeon 5600, Xeon 3600, Core i7-970, Core i7-980, Core i7-990)
- 1.3 ГГц или выше тактовая частота ядра
- Минимум 2 ГБ ОЗУ / рекомендуется 4 ГБ ОЗУ или больше
Операционные системы хоста:
VMware Workstation 16 Pro работает в большинстве 64-битных * операционных систем Windows или Linux:
- Windows 7 и выше
- Windows Server 2008 и выше
- Ubuntu 15.04 и выше
- Red Hat Enterprise Linux 6 и выше
- CentOS 7.0 и выше
- Oracle Linux 7.0 и выше
- openSUSE Leap 42.2 и выше
- SUSE Linux 13 и выше
Гостевые операционные системы
Поддерживается более 200 операционных систем, в том числе:
- Окна 10
- Windows 8.X
- Окна 7
- Windows XP
- Ubuntu
- Red Hat
- SUSE
- Oracle Linux
- Debian
- Мягкая фетровая шляпа
- OpenSUSE
- мята
- CentOS
Known Issues
The following issues might occur in this version of VMware Workstation Pro.
“Fit Guest Now” is disabled for Fedora 26 virtual machine with bundled VMware Tools installed When Fedora 26 virtual machine is running with VMware Tools bundled with VMware Workstation Pro, menu “View > Fit Guest Now» is disabled.Workaround: Uninstall bundled VMTools, and install latest open vm tools.
In unity/multimonitor mode, after suspend and resume VM, the screen display change to very big image size When you check menu View -> Autosize -> Center guest, then switch VM to unity or multimonitor mode, after suspend and resume VM, the virtual machine resolution will change to very big size.Workaround: Check menu View -> Autosize -> Autofit Guest
«The VMware Tools power-on script did not run successfully in this virtual machine» error prompts out when power on a VCSA6.0 appliance Power on an imported VCSA6.0 appliance within Workstation Pro, following error message will prompt out:»The VMware Tools power-on script did not run successfully in this virtual machine»Workaround: Click «OK» button to ignore the error message.
USB devices on some of the 3.1 xhci controllers are not available for passthrough on windows hosts USB devices connected to some USB 3.1 controllers are not listed under “VM > Removable Devices”, hence the device cannot be pass-through to the virtual machine.Workaround: None.
-
Windows 10 Insider Preview virtual machine may become black screen after exit Unity or multimonitor When you have more than 1 monitors connecting to your host, Windows 10 Insider Preview VM may become black screen under following scenarios:
- Enter Unity mode and then Exit Unity mode
- Switch to multimonitor mode, then switch back to 1 monitor
Workaround: You can switch back to Unity mode or original multimonitor mode to get VM’s display normal.
5. Установка VMware Tools
Если не использовалась функция быстрой установки Windows, после обычной её установки в среде ВМ необходимо установить упомянутое ПО VMware Tools. Оно адаптирует окно ВМ под разрешение физического экрана, делает возможным пропорциональное отображение гостевой ОС в свёрнутом окне VMware Workstation, реализует общий буфер обмена между системами и обеспечивает возможность включения общих папок. Для установки VMware Tools в меню «Виртуальная машина» кликаем «Установить VMware Tools…».

Далее в среде гостевой ОС открываем DVD-привод и запускаем файл установки VMware Tools.

После инсталляции VMware Tools гостевую Windows необходимо перезагрузить.
1. Аппаратные требования к хосту
Какой бы гипервизор ни использовался для работы с ВМ, реальный компьютер с хост-системой должен соответствовать минимальным требованиям:
• Как минимум двухъядерный процессор;• Как минимум 4 Гб RAM;• Поддержка процессором аппаратной виртуализации – технологий Intel VT (Intel Virtualization Technology) или AMD-V (AMD Virtualization, она же Secure Virtual Machine (SVM)).
Технология аппаратной виртуализации должна быть включена в BIOS компьютера. Лишь при этом условии возможна работа хоть с продуктами VMware, хоть с иными гипервизорами.
Необязательное, но желательное условие для работы с ВМ – наличие у компьютера минимум двух жёстких дисков и размещение файлов виртуальных дисков ВМ на другом жёстком диске, отличном от того, на котором установлена хост-система.






