Vm virtualbox
Содержание:
- VMware
- Memory
- Storage
- Виртуальная коммутация
- Настройка виртуальной машины VirtualBox.
- Зачем нужны виртуальные машины
- Создание Виртуальных машин в Virtualbox
- Основные проблемы при работе с VirtualBox
- Включение виртуализации
- Настройки виртуальной машины в VirtualBox
- Как сделать виртуальную машину на Windows 10 при помощи VirtualBox
- Скачать официальные виртуальные машины Windows 10
VMware
Daniel Martin/Screenshot
VMware has been in the virtual machine game since 1998 and offers three different pieces of virtualization software: VMware Workstation Pro, VMware Fusion, and VMware Workstation Player.
The Workstation Pro package is ideal for professional users who desire a powerhouse virtual machine capable of simultaneously running applications on multiple guest operating systems. VMware’s Fusion, meanwhile, is a more straightforward application designed for home users who want to run Windows on their Mac machine, and it supports iMac displays.
On the other hand, the VMware Workstation Player, known until recently as VMware Player, is an attractive entry-level option: If you are using it for personal use (not commercial, not nonprofit), you can download a free version. It’s an excellent solution for a single home computer. Those learning a different operating system or adding some extra security to their computer activities are people who want to get more familiar with their computer activities — available for both Windows and Linux. The professional version starts at $150 and is enabled by a license key, though discounts are available for college faculty, staff, students, and even parents.
Speaking of pricing, VMware has a unique pricing model with several different options for all its virtual products. There’s a sliding scale for support levels and support terms that businesses can choose from as well as a discounted option if you’re upgrading from an older version of the software to the latest. None of the options are simple to use, but the installation is quick, integration between operating systems is seamless, and the guest software runs at near-native speeds. Best of all, they remain the most stable and reliable options out there. Note that the downloads do require a 64-bit operating system.
Memory
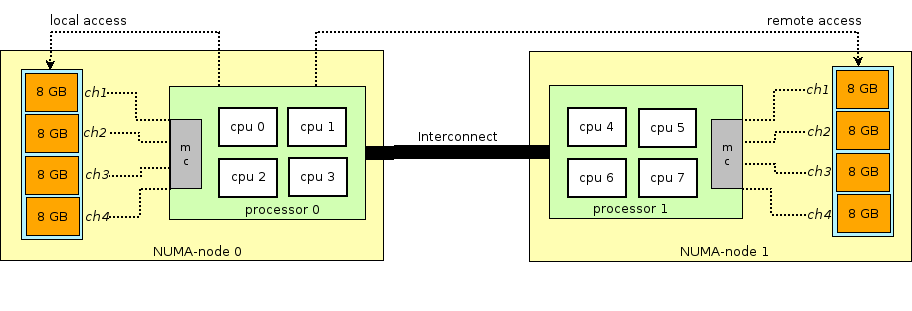 pageHugePagesTranslation Lookaside BufferTLBTLB missQPI
pageHugePagesTranslation Lookaside BufferTLBTLB missQPI
Storage
persistent storage
- Block storage (блоковое хранилище) — блок дискового пространства, который может быть использован для установки файловой системы и создания партиций. Если грубо, то можно воспринимать это как обычный диск.
- Object storage (объектное хранилище) — информация может быть сохранена только в виде объекта (файла), доступного по HTTP/HTTPS. Типичными примерами объектного хранилища являются AWS S3 или Dropbox.
persistent storageздесьqcow2/dev/vda/dev/vdXblock storage
Виртуальная коммутация
Open vSwitch
- Передача сетевого состояния — при миграции VM между гипервизорами возникает задача передачи ACL, QoSs, L2/L3 forwarding-таблиц и прочего. И OVS умеет это.
- Реализация механизма передачи пакетов (datapath) как в kernel, так и в user-space
- CUPS (Control/User-plane separation) архитектура — позволяет перенести функциональность обработки пакетов на специализированный chipset (Broadcom и Marvell chipset, например, могут такое), управляя им через control-plane OVS.
- Поддержка методов удаленного управления трафиком — протокол OpenFlow (привет, SDN).
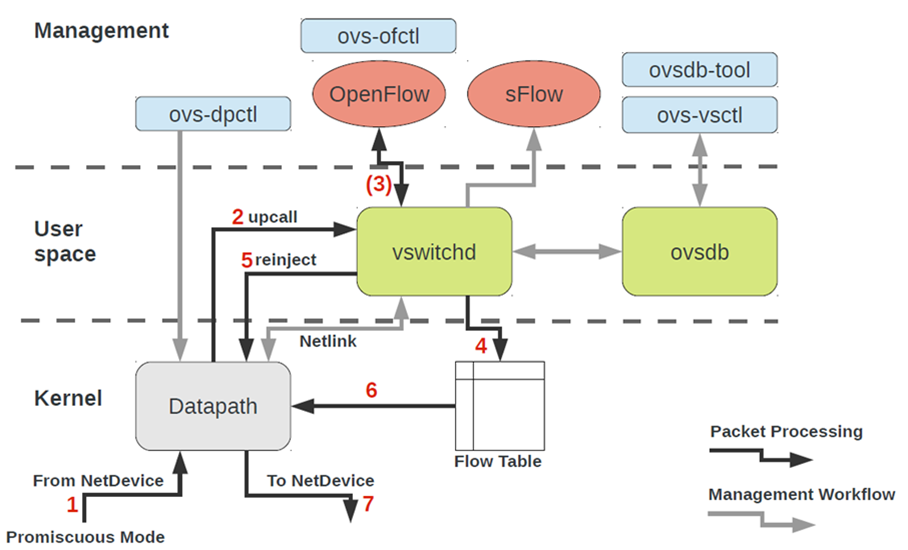
- Datapath — тут обрабатываются пакеты. Аналогия — switch-fabric железного коммутатора. Datapath включает в себя приём пакетов, обработку заголовков, поиск соответствий по таблице flow, который в Datapath уже запрограммирован. Если OVS работает в kernel, то выполнен в виде модуля ядра. Если OVS работает в user-space, то это процесс в user-space Linux.
- vswitchd и ovsdb — демоны в user-space, то что реализует непосредственно сам функциональность коммутатора, хранит конфигурацию, устанавливает flow в datapath и программирует его.
- Набор инструментов для настройки и траблшутинга OVS — ovs-vsctl, ovs-dpctl, ovs-ofctl, ovs-appctl. Все то, что нужно, чтобы прописать в ovsdb конфигурацию портов, прописать какой flow куда должен коммутироваться, собрать статистику и прочее. Добрые люди написали статью по этому поводу.
Каким же образом сетевое устройство виртуальной машины оказывается в OVS?
- TUN (tunnel) — устройство, работающее в L3 режиме и позволяющее записывать/считывать только IP пакеты в/из FD.
- TAP (network tap) — то же самое, что и tun интерфейс + умеет производить операции с Ethernet-фреймами, т.е. работать в режиме L2.
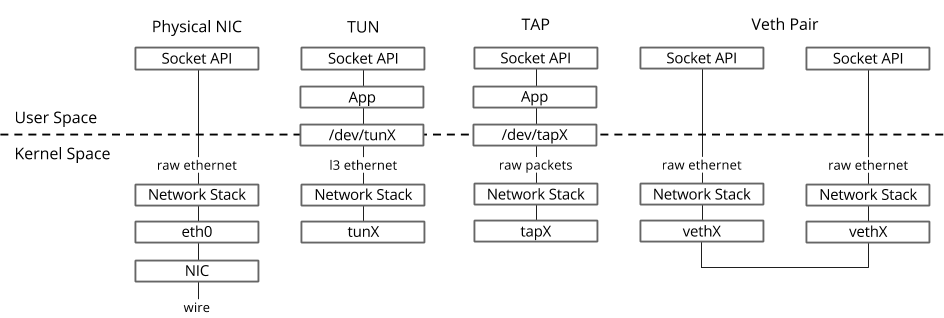 ip linkifconfigovs-vsctlА если виртуальные машины находятся в разных OVS bridges?veth pair
ip linkifconfigovs-vsctlА если виртуальные машины находятся в разных OVS bridges?veth pair
Настройка виртуальной машины VirtualBox.
Теперь познакомимся с настройками виртуальной машины. Для этого нажмите кнопку “Настроить” в левом верхнем углу программы.
Далее появится окно настроек. С помощью изменения настроек можно изменить различные параметры виртуальной машины (например, количество оперативной памяти, порядок загрузки устройств, включение 2D-ускорения и т.д.).

Все настройки разделены на несколько разделов. В текущей версии программы 9 разделов. Я не буду рассматривать подробно каждый раздел, расскажу о них лишь вкратце. Вы и сами разберетесь с этими настройками. При этом, наведя на любой пункт настроек появится окошко, в котором будет описано, зачем нужен тот или иной параметр.
Основные настройки по разделам:
- Общее – имя машины, тип ОС, буфер обмена, сменные носители;
- Система – основные настройки аппаратного обеспечения виртуальной машины: оперативная память, чипсет, процессор, ускорение, порядок загрузки устройств;
- Дисплей – настройки видеопамяти, количество мониторов, 2D и 3D ускорение, подключение к удаленному дисплею, захват видео;
- Носители – контроллеры жестких дисков и их настройка;
- Аудио – аудиодрайвер и контроллер;
- Сеть – настройка сетевых адаптеров;
- Com-порты – включение и настройка COM-портов;
- USB – включение контроллера USB и настройка USB-фильтров;
- Общие папки – создание и управление общими папками.
Если вдруг вы ошибетесь в настройках, то программа проинформирует вас об этом. В низу окна настроек появится надпись “Обнаружены неправильные настройки”. Наведя курсор на знак восклицания, вы увидите всплывающую панель, в которой узнаете, что сделали не так и как это можно исправить.
Обычному пользователю достаточно первых 3-х разделов настроек. Если виртуальная машина будет работать медленно, то можно увеличить объем оперативной памяти или задействовать большую мощь процессора.
Завершив все настройки, нажимаем на кнопку “ОК”. Чтобы запустить (включить) созданную виртуальную машину нужно нажать на кнопку “Запустить”.
Теперь вставляем в DVD-привод установочный диск с операционной системой, устанавливаем и настраиваем операционную систему. После этого ваш виртуальный компьютер готов к использованию.
На этом пока все! Надеюсь, что вы нашли в этой заметке что-то полезное и интересное для себя. Если у вас имеются какие-то мысли или соображения по этому поводу, то, пожалуйста, высказывайте их в своих комментариях. До встречи в следующих заметках! Удачи!

Зачем нужны виртуальные машины
Использование решения возможно в следующих случаях:
- Облачные серверы. Это – распространенный способ применения ВМ. На сверхмощный сервер устанавливается специальная программа для запуска множества виртуальных машин. В результате каждый клиент получает доступ к своей части сервера, на которой имеется операционная система и определенное количество ресурсов. Чаще всего подобное решение необходимо для бизнес-процессов.
- Поддержание безопасности инфраструктуры. Запуск виртуальной машины представляет собой запуск программы на отдельном компьютере. Даже в случае атаки хакер не сможет попасть в среду сервера и окажется «запертым» внутри отдельной ВМ. Это обезопасит основной компьютер и другие гостевые операционные системы.
- Дистрибуция ПО. Серверные программы и приложения часто имеют проблемы с запуском, так как требуется внесение изменений в файлы конфигурации. Виртуальные машины позволяют избежать этих трудностей и упростить процесс использования и настройки ПО.
- Применение языков программирования. Некоторые языки программирования (например, Java) могут работать только на виртуальной машине определенного типа. Поэтому для их успешного запуска потребуется создание отдельных ВМ на сервере.
Конечно, это далеко не все задачи, которые решаются при помощи технологии виртуализации. Например, методика нашла активное применение и у обычных пользователей. В этом случае она служит для установки и использования нескольких операционных систем, тестирования ПО, безопасного запуска подозрительной программы, эмуляции различной среды или решения проблемы с совместимостью софта.
Если облака для вас
не просто теория
Широкий спектр услуг
по выделенным северам
и мультиклауд-решениям
Конфигурация VPS и бесплатный тест уже через 2 минуты
Сконфигурировать VPS
Организация вашей IT-инфраструктуры на основе мультиклауд-решения
Запросить КП
Создание Виртуальных машин в Virtualbox
Для создания виртуальной машины нужно запустить VirtualBox и нажать на верхней панели кнопку Создать:
Откроется окно создания виртуальный машины. На первой вкладке нужно задать имя операционной системы, ее тип и версию. Давайте для примера создадим виртуальную машину для установки Ubuntu.
В поле Имя указываем имя нашей виртуальной машины — Ubuntu. Так как по этому имени вы будете идентифицировать систему, лучше задавать более информативное имя. Так мы будем устанавливать 64 битую Ubuntu 16.10, то и адрес это в названии: Ubuntu 16.10 x64. Если вы пишите правильное название ОС в поле Имя, как правило Тип определяется сам, если этого не происходит, можно выбрать его вручную. Аналогично с версией. Нажимаем Next:
На следующем шаге нужно указать объем оперативной памяти, который вы готовы отдать виртуальной машине. В зависимости от типа устанавливаемой ОС, VirtualBox автоматически выберет рекомендуемый объем, но это, как правило минимально необходимое количество, по этому, при возможности его можно увеличить.
Нажимаем Next.
Теперь необходимо создать жесткий диск для нашей Ubuntu. Физически, жесткий диск VirtualBox — это особый файл, который будет храниться на одном из разделов или дисков (место можно будет указать) вашего ЖД.
VirtyualBox предлагает 3 варианта дальнейших действий:
- Не подключать виртуальный жесткий диск — в этом случае его нужно будет самостоятельно подключить уже после создания виртуальной машины;
- Создать новый виртуальный жесткий диск — тут, надеюсь, все ясно;
- Использовать существующий виртуальный жесткий диск — этот вариант подойдет тем, кто уже использует VirtualBox, и у кого есть ранее созданные виртуальные жесткие диски.
Так как мы впервые создаем виртуальную машину, нам подойдет второй вариант, который и отмечен по умолчанию — Cоздать новый виртуальный жесткий диск. Жмем Создать:
На новой вкладке определяемся с типом виртуального жесткого диска. Здесь также есть несколько вариантов на выбор, и отталкиваться нужно от того, планируете ли вы в будущем использовать этот диск с другими программами виртуализации, например VMware или Paraleles. В большинстве случаев, обычные пользователи подобное не планируют, поэтому можно оставить все как есть и использовать формат диска стандартный для VirtualBox — VDI. Жмем Next:
Выбираем формат хранения жесткого диска: динамический или фиксированный:
Динамический жесткий диск на физическом жестком диске вашего ПК всегда будет занимать ровно столько места, сколько будет «весить»установленная на него ОС со всеми программами и файлами. То есть, если во время создания виртуальной машины вы создали диск, объемом 100 Гб, но после установки ОС будет занято лишь 25 Гб то и файл жесткого диска будет занимать лишь 25 Гб. Если вы заберите его на 50 Гб, «весить» он будет аналогично. Думаю понятно — динамический жесткий диск будет увеличиваться до максимально заданного значения по мере экстрактами виртуальной машины.
Если выбрать тип диска — фиксированный, VirtualBox — сразу создаст файл такого объема, какой вы укажите, и меняться он не будет.
И хоть видим из примечания, что динамический жесткий диск работает медленнее фиксированного, в целях экономии места целесообразно выбрать именно его. Жмем Вперед:
Завершающим шагом будет задание имени, расположения и объема виртуального жесткого диска.
Указываем имя нашего жесткого диска. Если вы планируете его использовать только с одной ОС, можно дать ему ее имя.
Если вы желаете указать какое-то особое место хранения виртуального диска, нажмите на кнопку папки справа от поля ввода имени жесткого диска, и укажите новый путь. Я же оставлю как есть.
И, наконец указываем объем жесткого диска. VirtualBox здесь снова предлагает нам свой вариант, который будет зависеть от типа устанавливаемой ОС. Вы же отталкиваетесь от того, сколько свободного места у вас есть на реальном жестком диске, а также как активно и каким образом вы будете пользоваться виртуальной машиной. Я указываю 50 Гб. Затем нажимаем Создать:
Виртуальная машина готова:
И перед началом установки операционной системы осталось указать VirtualBox только образ iso файла нашей Ubuntu или установочный диск. Это можно сделать как через настройки виртуальной машины, для этого нужно в настройках перейти на вкладку Носители и в поле указать путь к iso файлу:
Так и во время старта виртуальной машины:
И ждем появления загрузчика установщика ОС:
Все, дальнейшая установка любой ОС на VirtualBox не отличается от установки ее на реальный ПК. Если это та же Ubuntu, у нас об этом есть как видео на канале, так и текстовая статья.
На этом с созданием виртуальных машин в VirtualBox разобрались. Переходим к дополнениям гостевой оси.
Основные проблемы при работе с VirtualBox
VirtualBox – стабильный и качественный программный продукт, и если пользователям приходится сталкиваться с проблемами в процессе его эксплуатации, то причинами последних чаще всего становятся ошибки самих пользователей. Так, с ошибкой «Не удалось открыть сессию для виртуальной машины» (код E_FAIL 0x80004005) придется столкнуться тем, кто попытается запустить виртуальные машины на VirtualBox при активном Hyper-V. Причина заключается в несовместимости этих платформ виртуализации. Если вы собрались пользоваться VirtualBox, будьте добры отключить Hyper-V и наоборот.


Впрочем, к той же ошибке может привести отключенная функция виртуализации в BIOS. На это будет указывать недоступность опций аппаратной виртуализации в настройках виртуальных машин (VT-x/AMD-V и Nested Paging в разделе Система – Ускорение). Кстати, данные опции должны быть включены даже при активной виртуализации в BIOS, в противном случае ВМ также не запустится.

Падение ВМ в BSOD при запуске – распространенная проблема, вызываемая нехваткой выделяемых гостевой операционной системе ресурсов физического компьютера. При создании виртуальной машины в VirtualBox нужно следить, чтобы выделяемые ресурсы соответствовали требованиям операционной системы.

Синий экран смерти также может быть вызван включенной в хостовой системе Hyper-V и несоответствием типов контроллера. Если раньше виртуальный диск был подключен к SATA, а затем вы подключили его к IDE, работа гостевой ОС завершится критической ошибкой с падением в BSOD. Решается вопрос созданием нового совместимого контроллера и подключением к нему файла-контейнера с гостевой системой.
К невозможности запуска ВМ может привести случайное удаление пользователем файлов снимков. Удалять снапшоты нужно правильно – через раздел «Снимки», в противном случае вам придется полностью переустанавливать гостевую систему. Если же у вас не запускается сам VirtualBox или при его запуске выдается ошибка «Cannot access the kernel driver!», скорее всего, программу придется удалить, а потом заново установить.
Включение виртуализации
Перед тем, как создать свою первую виртуальную машину, убедитесь, что в биосе вашего компьютера включена поддержка виртуализации. Для этого перезагрузите компьютер и сразу же во время начала загрузки нажимайте клавишу или сочетание клавиш входа в биос. Чаще всего для входа в биос компьютера используется клавиша Del. Для ноутбука – F12. Если Del и F12 не сработали, то поищите в интернете клавиши входа в биос для своей модели ПК или ноутбука.
После входа в Биос, найдите что-то похожее на Virtualization Technology или просто Virtualization. Обычно данная функция находится во вкладке Advanced или System Configuration. Передвигаться по вкладкам можно с помощью кнопок вправо и влево.
Стрелочками на клавиатуре перейдите на данный пункт, нажмите клавишу Enter. Выберите Enable и еще раз нажмите Enter.
Для сохранения настроек нажмите клавишу F10. После этого произойдет перезагрузка компьютера и вы сможете приступить к дальнейшей настройке виртуальной машины.
Настройки виртуальной машины в VirtualBox
В главном окне VirtualBox выделите виртуальную машину (если их несколько), а затем нажмите на кнопку «Настроить» для входа в настройки этой конкретной виртуальной машины.
В разделе «Общие», во вкладке «Дополнительно» вам нужно будет выбрать папку хранения для снимков системы (очень полезная функция). По умолчанию снимки системы будут сохраняться в папке «Snapshost» в профиле пользователя на системном диске «С». Вы можете создать папку с таким именем в том месте, где вы храните файлы этой виртуальной машины, для того, чтобы не потерять снимки при переустановке системы.
Необходимо также будет выбрать общий буфер обмена для того, чтобы обмениваться данными между основной реальной операционной системой, и гостевой виртуальной ОС. На выбор предлагается несколько вариантов:
- Выключен — настройка по умолчанию.
- Из основной в гостевую ОС — вы можете перемещать информацию из основной системы в виртуальную ОС.
- Из гостевой в основную ОС — вы можете перемещать данные из виртуальной ОС в основную систему.
- Двунаправленный — данными можно будет обмениваться в обоих направлениях.
Есть смысл выбрать двунаправленный общий буфер обмена для наибольшего удобства при работе.
Далее включите функцию Drag’n’Drop для того, чтобы включить возможность перетаскивания данных из окна одной системы, в окно другой при помощи мыши. Здесь также будет лучше выбрать двунаправленный вариант.
В разделе «Система», во вкладке «Материнская плата» можно будет настроить порядок загрузки виртуальной машины. С помощью кнопочек со стрелками вверх и вниз, выберите последовательность загрузки виртуальной машины. Имеет смысл сделать первым загрузочным устройством оптический диск, с гибкого диска можно будет вообще снять галочку из-за неактуальности такого способа.
Вам также может быть интересно:
- Установка VirtualBox и Extension Pack
- Установка Windows на виртуальную машину VirtualBox
При выборе первым загрузочным устройством оптического диска, загрузка системы может произойти, как с реального дисковода вашего компьютера, куда будет вставлен загрузочный диск DVD с операционной системой, так и с образа диска, например, в формате ISO, который физически находится где-нибудь на диске вашего компьютера.
После применения новых настроек, не забывайте нажимать на кнопку «ОК».
Во вкладке «Процессор» вы можете включить дополнительные ядра, в том случае, если процессор вашего компьютера многоядерный.
В разделе «Дисплей», во вкладке «Экран» вы можете выбрать объем видеопамяти, которую будет использовать виртуальная машина. Здесь вы можете включить 2D (необходимо) и 3D (необязательно) ускорение.
Во вкладке «Захват видео» вы можете включить функцию захвата видео в виртуальной машине.
В разделе «Носители» нужно будет выбрать виртуальный привод. Здесь уже отображается файл виртуального диска, но он почти пустой, так как операционная система еще не была установлена. Поэтому для установки системы нужно будет выбрать ISO файл образа с операционной системой.
Нажмите на «Пусто», в правой части окна напротив пункта «Оптический привод» нажмите на кнопку с изображением диска, а затем в контекстном меню выберите пункт «Выбрать образ оптического диска…». С помощью Проводника найдите на своем компьютере нужный образ операционной системы.
В разделах «Аудио», «Сеть», «COM-порты», «USB» можно оставить настройки по умолчанию, во многом эти настройки зависят от аппаратной части вашего компьютера.
В разделе «Общие папки» пока ничего нет, так как гостевая система еще не была установлена. Для функционирования общих папок понадобиться установка Дополнений для гостевой ОС (VirtualBox Guest Additions). Подробнее об установке системы в виртуальную машину, и об установке дополнений можно будет прочитать здесь.
В случае необходимости, вы можете изменить настройки для конкретной виртуальной машины на другие. Для каждой виртуальной машины все настройки индивидуальны.
Далее можно будет приступить к установке операционной системе на виртуальную машину VirtualBox.
Как сделать виртуальную машину на Windows 10 при помощи VirtualBox
Virtual Бокс–это одна из самых распространённых виртуальных машин для создания дополнительных операционных систем. Эту программу можно скачать из интернета. Она есть в открытом доступе. Далее будет представлен процесс создания и настройки ВМ на основе VirtualBox VirtualBox Windows 10 64 bit.
Интерфейс программы VirtualBox
Как создать и настроить виртуальную машину
В первую очередь, необходимо определиться с выбором программного обеспечения для реализации поставленной цели. Можно воспользоваться встроенным средством Hyper-V. Но лучше пойти по другому пути и использовать VirtualBox. Алгоритм следующий:
- Скачать и установить ПО на свой компьютер, следуя всем рекомендациям установщика. Программа полностью на русском языке. Кстати, для Windows 10 VirtualBox 32 bit можно скачать с официального сайта разработчиков.
- Навести курсор мыши на вкладку «Машина» в верхней графе параметров главного меню софта и в окне контекстного типа нажать на «Виртуальную машину».
- В следующем окошке надо выбрать имя и тип операционной системы, создание которой пользователь хочет реализовать. К примеру в строке «Тип» можно выбрать «Microsoft Windows», а в поле «Вид» написать «Windows 7 (64-bit)». Указать можно любую версию операционки, которая существует на данный момент.
- Нажать на кнопку «Next» и прописать объём ОЗУ для виртуальной системы, который будет выделен из размера установленной в компьютере оперативной памяти.
- Перейти к созданию нового жёсткого диска для виртуальной операционки, поставив тумблер в соответствующую строку в следующем окошке.
- В разделе «Формат хранения» указать вариант «Фиксированный жёсткий диск». Также нужно выделить объём для виртуального HDD, при это м данный размер должен составлять не менее 25 ГБ.
- После нажатия на кнопку «Создать» начнётся процесс создания виртуального ЖД, который занимает несколько минут.
Теперь виртуальная машина, т. е. выбранная операционка будет создана и по умолчанию выключена.
Процесс создания жёсткого диска виртуальной машины в приложении VirtualBox на Windows 10
Дополнительная информация! Чтобы включить созданную операционку и пользоваться ею, придётся каждый раз переходить в программу VirtualBox.
Теперь после открытия VirtualBox в главном меню будут показаны все созданные ОС, а также прописаны их характеристики, т.е. размер оперативной памяти, объём накопителя, тип, версия, разрядность. Сведения о центральном процессоре будут такие же как на основной системе.
Как установить операционную систему на виртуальную машину
После создания виртуальной машины в программном обеспечении VirtualBox нужно переходить к самой установке операционной системы на ВМ. При выполнении поставленной задачи удобнее пользоваться следующей инструкцией:
- Открыть VirtualBox, кликнув по значку приложения на рабочем столе основной операционки.
- Выделить созданную ранее ВМ операционной системы и нажать на кнопку «Запустить» в графе значений сверху окна.
- Откроется окно, в котором пользователю сразу же будет предложено выбрать загрузочный диск с образом ОС, указав путь к нему. Поэтому сначала необходимо создать либо загрузочную флешку с ISO-образом операционки, либо компакт-диск. В рамках этой статьи описывать данную процедуру нецелесообразно, т.к. она не имеет отношения к рассматриваемой теме.
- Выбрать образ на компьютере и нажать на кнопку «Продолжить».
- Далее появится точно такой же установщик как и в БИОС только в программе VirtualBox. Устанавливать ОС на виртуальную машину надо также как и через БИОС. Единственное отличие заключается в том, что этап разбиения системного диска на разделы пропускается. Диск под эту операционку уже автоматически был создан в разделе создания и настройки виртуальной машины.
После инсталляции ПК перезагрузится и появится рабочий стол ОС в окне виртуальной машины. Теперь можно приступать к настройке индивидуальных параметров на усмотрение пользователя. Например, выставить системное время, сделать свою учётную запись, установить пароль на операционную систему, скачать необходимый софт и т. д.
Установка операционки Windows 7 на виртуальную машину VirtualBox в ОС Linux
Обратите внимание! В общем это будет точно такая же система, только виртуальная, используемая как обычное программное обеспечение на основной операционки. При желании её можно будет свернуть или выключив, закрыв приложение VirtualBox
Скачать официальные виртуальные машины Windows 10
Один из большинство виртуализированных операционных систем Windows 10 . Хотя у большинства из нас эта система будет установлена на нашем компьютере, ее виртуализация позволит нам тестировать программы, не подвергая риску наш компьютер, тестировать обновления Insider и выполнять все виды тестов без изменения нашей реальной операционной системы в любое время.
Microsoft является первой компанией, которая позволяет нам скачивать официальные виртуальные машины с ее операционной системой. Объясняем, как это сделать.
Microsoft, официальные виртуальные машины с Windows 10
Microsoft позволяет нам загружать виртуальные машины из вашей операционной системы в целях разработки или для тестирования ваших новых браузеров без изменения нашего основного ПК. Первый способ загрузить эти виртуальные машины — это сделать из этой ссылки .
В нем мы найдем машину с 10 для Windows Enterprise установлен вместе с рядом инструментов разработки и последней SDK, чтобы мы могли использовать его для компиляции, тестирования и публикации наших приложений. Эти машины обычно имеют ограниченный срок действия 3 месяца и основаны на последней версии Windows 10. Они включают Windows 10 SDK, Visual Studio 2019 , рабочий стол с поддержкой .NET и Azure и поставляется с расширением Windows Template Studio. . Мы также найдем последнюю версию Visual Studio Code, подсистему Windows для Linux включен с Ubuntu установлен и режим разработчика включен в операционной системе. Итого машина на 20 Гб.
А если мы хотим чего-то более простого и легкого, мы можем обратиться к машинам с край. Эти, которые мы можем найти на этой ссылке , действительны в течение 90 дней, но вместо того, чтобы приносить столько программ, они намного проще и включают только операционную систему и браузеры Microsoft. Вместо 20 ГБ они занимают всего 6 ГБ.
Adguard, история виртуальных машин Microsoft
Как мы видим, в нем есть раздел загрузки виртуальных машин, откуда мы сможем загрузить эти виртуальные машины. Эти машины не очень современные, но они могут помочь нам решить не одну проблему. Мы можем получить доступ к этим виртуальным машинам отсюда . Мы даже сможем загрузить виртуальные машины Windows XP, созданные Microsoft.






