Скачать virtualbox 64 bit для windows
Содержание:
- Выключение виртуального Windows 7
- Создание виртуальной машины: выбор программы и основные требования
- Установка виртуальной машины на Windows 10
- Лучшие виртуальные машины для Windows 10
- Скачать официальные виртуальные машины Windows 10
- Закрытие виртуальной машины
- Установка виртуальной машины на Windows 10
- Штатная виртуальная машина
- Установка VirtualBox на Windows 10
- Другие сайты для загрузки ВМ
- Как перенести установленную в компьютере Windows 7 на виртуальную машину VirtualBox
- Задачи ВМ
- Разница между 32 и 64-разрядными операционными системами
- Запускаем виртуальную машину
- Наиболее популярные эмуляторы
Выключение виртуального Windows 7
Как и в реальном ноутбуке в ВМ установленный Виндоус требует соблюдения определенного порядка для завершения. Завершить работу можно, если надавить кнопку для прекращения работы. Откроется меню, в котором будут предложены три варианта закрытия ВМ.

«Сохранить состояние машины» — перед тем, как отключиться, машина сохранит все запущенные приложения на момент отключения. Когда будет повторное включение ВМ, работа в ней может быть продолжена с момента ее выключения.
«Послать сигнал завершения работы» — работу всех приложений можно закрыть, а машина отключится автоматически.
«Выключить машину» — аналогично тому, как если бы был обесточен реальный компьютер.
Создание виртуальной машины: выбор программы и основные требования
Далее, например, когда создается виртуальная машина Windows XP на Windows 8.1, нужно определиться с софтом (программным обеспечением)
Само собой разумеется, что при выборе той или иной программы следует обратить внимание на критерий ее совместимости с установленной «операционкой»
Что же касается самих программ, их сегодня можно найти достаточно много. Самыми распространенными и наиболее востребованными считаются VirtualBox, VMware Workstation, Microsoft Virtual PC, QEMU и многие другие. Однако ввиду, так сказать, практичности и простоты эксплуатации в данном примере будем использовать VirtualBox — программу, нередко называемую «песочницей».
Установка виртуальной машины на Windows 10
Чтобы поставить ВМ Hyper-V требуется проделать ряд несложных действий:
- Для начала необходимо войти в Hyper-V. В разделе «Действие» нажать на строку «Создать» и выбрать пункт «Виртуальная машина».
- Первым делом надо дать ей любое имя, можно поменять месторасположение файлов ВМ на ПК вместо того, что предлагает программа.
- Последующий шаг предлагает выбрать поколение ВМ. Есть только Windows 10, а с недавних пор и Windows 8.1. Если в ваших планах пробовать устанавливать различные ОС, то рекомендуется установить первое поколение.
- На третьем шаге определяется размер оперативной памяти. Рекомендуется использовать столько памяти, чтобы работа была быстрой, поэтому выделите чуть больше требуемой для установки памяти. Следует помнить, что на этот определенный нами размер сократится память основной ОС, так как будет недоступна.
- Следующим шагом будет настройка сети. Необходимо выбрать виртуальный сетевой адаптер, который раньше создали.
- Затем, наступает очередь создать виртуальный жесткий диск (HDD). Указать необходимо локальный диск, на который будете его ставить, наименование файла HDD, ну и задать объем требуемой памяти, достаточной для ваших целей.
- Можно теперь задать параметры инсталляции. Здесь можно настроить так, чтобы ОС загружалась с загрузочного DVD или CD. Можно будет тут же устанавливать систему, но это можно проделать и позже.
- Далее выйдет сводка по ВМ. Нажимаем Готово.
Теперь ВМ создана и ее можно увидеть в списке управления виртуальными машинами Hyper-V.
На фото видно, как происходит управление виртуальными машинами.
Лучшие виртуальные машины для Windows 10
Hyper-V
- Уже предустановлена на большинстве (но по умолчанию отключена) Windows 10. Только в редакциях системы Pro и Enterprise.
- Возможность создания и одновременного запуска нескольких виртуальных машин. Потребуется много оперативной памяти.
- Присутствует полноценная поддержка режимов сна или гибернации. В серверной версии виртуальной машины такого не было.
Предустановленный компонент Hyper-V по умолчанию не задействован в последних версиях операционной системы Windows 10. Для использования виртуальной машины пользователю необходимо включить компонент в окне программ и компонентов Windows 10. Более подробно о работе и настройки программы мы говорили ранее в инструкции: Как включить виртуализацию Hyper-V Windows 10.
Oracle VM VirtualBox
- Поддерживаются все популярные операционные системы. Можно с лёгкостью установить VirtualBox не только на Windows 10.
- Возможна работа с несколькими параллельно запущенными виртуальными машинами. Если достаточно ресурсов компьютера.
- Можно подключать USB-устройства к виртуальным компьютерам. Уже установленная система будет работать с ними напрямую.
К особенностям данной виртуальной машины есть поддержка действительно большинства известных десктопных операционных систем. Процесс установки программы VirtualBox действительно очень простой. Немного сложнее для новичков будет процесс установки самой системы на виртуальную машину. Здесь уже рекомендуем ознакомиться с инструкцией: Как пользоваться Oracle VM VirtualBox.
VMWare Workstation
- Доступно несколько версий виртуальной машины. Начиная от VMWare Player Lite и включительно до VMWare Workstation Pro.
- Есть возможность установки на множество различных операционных систем и запуск любых систем на виртуальной машине.
- Инструменты обеспечивают высокий уровень защиты, в установленной системе выявляются попытки вредоносной активности.
Полноценная версия VMWare Workstation Pro распространяется платно, но есть пробный период в 30 дней. Функциональность данной программы для работы виртуальных машин является самой широкой. Она поддерживает больше функций для тщательной настройки виртуальной машины и позволяет синхронизировать симулятор с инструментами разработки ПО.
Заключение
Все программы для создания виртуальных машин обычно пользователю по факту предлагают приблизительно одинаковую функциональность. Какую виртуальную машину выбрать в итоге решать только Вам. Притом выбор нужно делать исходя из предстоящих перед пользователем задач. Для тестирования неизвестных приложений можно воспользоваться только добавленным компонентом песочница Windows 10.
Скачать официальные виртуальные машины Windows 10
Один из большинство виртуализированных операционных систем Windows 10 . Хотя у большинства из нас эта система будет установлена на нашем компьютере, ее виртуализация позволит нам тестировать программы, не подвергая риску наш компьютер, тестировать обновления Insider и выполнять все виды тестов без изменения нашей реальной операционной системы в любое время.
Microsoft является первой компанией, которая позволяет нам скачивать официальные виртуальные машины с ее операционной системой. Объясняем, как это сделать.
Microsoft, официальные виртуальные машины с Windows 10
Microsoft позволяет нам загружать виртуальные машины из вашей операционной системы в целях разработки или для тестирования ваших новых браузеров без изменения нашего основного ПК. Первый способ загрузить эти виртуальные машины — это сделать из этой ссылки .
В нем мы найдем машину с 10 для Windows Enterprise установлен вместе с рядом инструментов разработки и последней SDK, чтобы мы могли использовать его для компиляции, тестирования и публикации наших приложений. Эти машины обычно имеют ограниченный срок действия 3 месяца и основаны на последней версии Windows 10. Они включают Windows 10 SDK, Visual Studio 2019 , рабочий стол с поддержкой .NET и Azure и поставляется с расширением Windows Template Studio. . Мы также найдем последнюю версию Visual Studio Code, подсистему Windows для Linux включен с Ubuntu установлен и режим разработчика включен в операционной системе. Итого машина на 20 Гб.
А если мы хотим чего-то более простого и легкого, мы можем обратиться к машинам с край. Эти, которые мы можем найти на этой ссылке , действительны в течение 90 дней, но вместо того, чтобы приносить столько программ, они намного проще и включают только операционную систему и браузеры Microsoft. Вместо 20 ГБ они занимают всего 6 ГБ.
Adguard, история виртуальных машин Microsoft
Как мы видим, в нем есть раздел загрузки виртуальных машин, откуда мы сможем загрузить эти виртуальные машины. Эти машины не очень современные, но они могут помочь нам решить не одну проблему. Мы можем получить доступ к этим виртуальным машинам отсюда . Мы даже сможем загрузить виртуальные машины Windows XP, созданные Microsoft.
Закрытие виртуальной машины
До того как начнете выполнять некоторые действия в виртуальной машине возможно вы захотите узнать как можно выйти из виртуальной машины. Когда вы закрываете виртуальную машину, она может перейти в режим гибернации, завершение работы или выключиться. Когда виртуальная машина выходит из режима гибернации, у нее не происходит последовательная загрузка системы, соответственно этот вариант гораздо быстрее, нежели выключение и завершение работы.
По умолчанию, при нажатии на кнопку «Закрыть» в окне виртуальной машины, виртуальная машина Windows XP Mode переходит в режим гибернации и предлагает вам выбрать такое же действие и для остальных виртуальных машин. Вы можете самостоятельно изменить эту опцию.
Установка виртуальной машины на Windows 10
Чтобы поставить ВМ Hyper-V требуется проделать ряд несложных действий:
- Для начала необходимо войти в Hyper-V. В разделе «Действие» нажать на строку «Создать» и выбрать пункт «Виртуальная машина».
- Первым делом надо дать ей любое имя, можно поменять месторасположение файлов ВМ на ПК вместо того, что предлагает программа.
- Последующий шаг предлагает выбрать поколение ВМ. Есть только Windows 10, а с недавних пор и Windows 8.1. Если в ваших планах пробовать устанавливать различные ОС, то рекомендуется установить первое поколение.
- На третьем шаге определяется размер оперативной памяти. Рекомендуется использовать столько памяти, чтобы работа была быстрой, поэтому выделите чуть больше требуемой для установки памяти. Следует помнить, что на этот определенный нами размер сократится память основной ОС, так как будет недоступна.
- Следующим шагом будет настройка сети. Необходимо выбрать виртуальный сетевой адаптер, который раньше создали.
- Затем, наступает очередь создать виртуальный жесткий диск (HDD). Указать необходимо локальный диск, на который будете его ставить, наименование файла HDD, ну и задать объем требуемой памяти, достаточной для ваших целей.
- Можно теперь задать параметры инсталляции. Здесь можно настроить так, чтобы ОС загружалась с загрузочного DVD или CD. Можно будет тут же устанавливать систему, но это можно проделать и позже.
- Далее выйдет сводка по ВМ. Нажимаем .
Теперь ВМ создана и ее можно увидеть в списке управления виртуальными машинами Hyper-V.
На фото видно, как происходит управление виртуальными машинами.
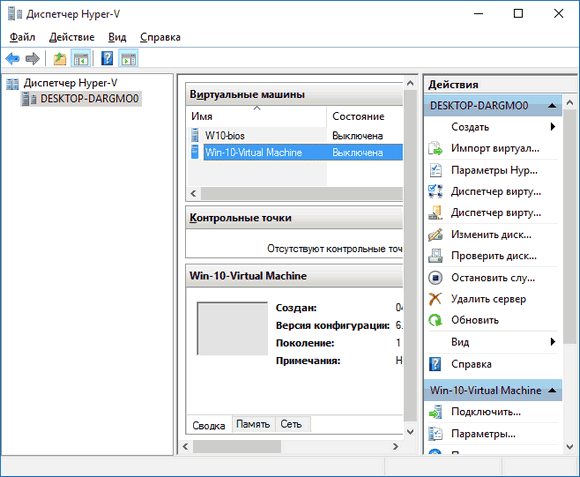
Штатная виртуальная машина
Ранее использование гипервизора ограничивалось применением только в серверных ОС. Виртуальная машина получила название Hyper-V, потому как в основе лежит гипервизор, поддерживающий виртуализацию для 64-битных ОС. Указанная технология позволяет сгенерировать виртуальную машину для инсталляции в нее практически любой операционки.
Hyper-V предназначена только для 64-битных версий Windows 8, 10 Pro и Enterprise, и для серверных ОС. Пользователю этих версий уже нет надобности инсталлировать на ПК дополнительные программы виртуализации, такие как VirtualBox.
Стоит заметить, что гипервизор первоначально создавался только лишь для серверных ОС, поэтому возможности Hyper-V в Windows 10 немного ограничены:
- не поддерживаются звуковые карты;
- нельзя напрямую копировать и вставлять файлы из виртуальной ОС в настоящую и наоборот;
- отсутствует возможность записи CD/DVD.
Следует знать, что если ваш компьютер довольно слабый, то вам даже не стоит устанавливать эту ВМ, так как она требует довольно много памяти для оптимальной работы. При использовании виртуальной ОС не стоит пользоваться ресурсоемкими приложениями, дабы избежать торможения компьютера.
Установка VirtualBox на Windows 10
Для частных пользователей установка VirtualBox в актуальных версиях Windows не составляет никакого труда. Нужно просто скачать актуальную версию с сайта virtualbox.org и выполнить установку, как любую другую программу, перезапустите Windows. К сожалению, не существует готовых скомпилированных версий OSE для Windows. Коммерческие пользователи, не желающие платить лицензионных взносов, вынуждены сами компилировать версию OSE. Однако для этого нужны специальные инструменты разработки (например, Microsoft Visual Studio или Microsoft Visual C++), а также определенные навыки.
Если у вас есть установочный диск, соответствующий файл ISO, а также действующая лицензия и ключ к ней, то вы можете установить VirtualBox и в системе Windows. Во время проведенных мной испытаний установка VirtualBox с гостевыми расширениями в Windows 10 и Windows 7 прошла без проблем. VirtualBox сразу же начинает взаимодействовать со всеми ходовыми версиями Windows (в том числе с Windows 10, 64-битной и 32-битной версией)
Виртуальный ПК почти как настоящий. У него есть собственный процессор, память, жесткий диск, сетевой адаптер и всё остальное. Конечно, это не физические устройства, но сделаны они так, чтобы операционные системы считали их именно такими — настоящими.
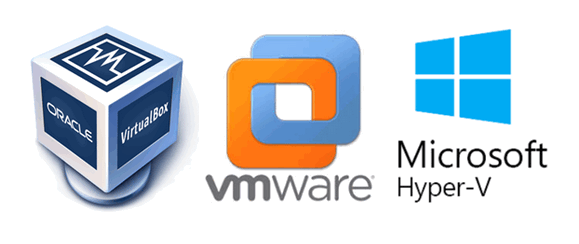
На одном физическом компьютере одновременно может работать несколько виртуальных. Сколько именно — зависит от аппаратных ресурсов: чем шустрее процессор, объемнее оперативка, просторнее накопитель, тем больше. Обычный домашний ПК средней производительности на базе Windows 10 справляется с одновременной работой трех-пяти легковесных ОС (например, Windows XP, Android и Lubuntu + основная система). Или двух-трех относительно тяжеловесных (например, основная Windows 10 + виртуальные Windows 7 и Mac OS X). Как вы уже поняли, приложения-эмуляторы виртуальных компьютеров позволяют устанавливать и запускать на них самые разные ОС.
Другие сайты для загрузки ВМ
Помимо виртуальных машин Microsoft с Windows 10 и других версий операционной системы, мы также можем найти несколько веб-сайтов, с которых можно загрузить другие виртуализированные операционные системы, особенно Linux.
Osboxes, виртуальные машины для VirtualBox и VMware
На Осбоксы на веб-сайте мы сможем найти большое количество уже установленных и настроенных дистрибутивов Linux для использования как в VirtualBox, так и в VMware. Мы сможем скачать разные версии и редакции Ubuntu, Arch Linux, Raspberry Pi ОС, Kali Linux и даже виртуальная машина для использования Android на ПК.
Мы можем получить доступ к этому сайту с следующая ссылка .
VirtualBoxes, большая коллекция виртуализированных систем Linux
Этот веб-сайт специализируется на распространении образов для VirtualBox, хотя мы также можем использовать их в VMware в случае использования этого другого программного обеспечения. Здесь мы найдем, прежде всего, системы Linux, установленные, настроенные и готовые к работе в любой из этих программ. Кроме того, мы также найдем другие альтернативные операционные системы, такие как FreeBSD, FreeDOS и даже Android.
Мы можем скачать эти ВМ отсюда .
Образы виртуальных дисков, виртуальные машины из старых операционных систем
Образы виртуальных дисков не специализируется на дистрибутивах Linux, как предыдущие, а скорее специализируется на том, что позволяет нам загружать старые (очень старые) версии систем Microsoft. Например, мы можем загружать виртуальные машины только из Windows 95, 98, Windows NT, Windows ME и даже из MS-DOS или с Windows 3.11, готовые к тестированию как в VirtualBox, так и в VMware.
Мы можем скачать эти операционные системы с это веб-сайт .
Как перенести установленную в компьютере Windows 7 на виртуальную машину VirtualBox
Давненько я не писал статьи связанные с виртуальной машиной, хотелось бы это исправить. Данная статья будет интересна всем, кто когда либо работал с программой Virtualbox т.к обсуждается очень интересная тема, по переносу установленной на компьютере операционной системы windows 7 на виртуальную машину, со всеми установленными программами и файлами.
Давайте же начнем. Сразу скажу что на моем компьютере установлены две операционные системы, это Windows 7 с которой мы будем работать и window 10 на которой установлена программа virtualbox, в неё мы и будем переносить наш виртуальный образ.
В открывшемся проводнике выбираем локальный диск, куда будет сохранен наш виртуальный образ. Желательно чтобы на диске было хотя бы 100 Гб свободного пространства, ну можно и меньше в зависимости от того какого размера ваш локальный диск. И так мы определились куда будем сохранять создаваемый образ, остается вписать имя и нажать сохранить.
Как видим путь прописан, жмем create .
Ждем пока создастся наш виртуальный образ примерно мину 30.
После окончания мы увидим сообщении об успешном завершении, теперь можно закрыть программу.
Переходим в ту папку, куда планировали сохранить образ, дабы убедится что он создан.
Открываем программу и нажимаем создать .
В открывшемся окне пишем имя системы, выбираем версию, в моём случае она 64-х битная. Далее указываем объем оперативной памяти, которую будет использовать наша виртуальная машина. И в разделе жесткий диск выбираем использовать существующий виртуальный жесткий диск , где нажимаем на кнопочку обзора.
Находим созданный виртуальный образ в проводнике и нажимаем открыть.
Теперь можно попробовать запустить, выбираем созданный пункт и запускаем.
Появилась ошибка fatal: int18: boot failure , которая говорит о том, что загрузчик отвечающий за запуск системы не обнаружен.
Для устранения данной проблемы переходим в настройки.
Выбираем пункт система , где в окошке порядок загрузки, ставим оптический диск на первое место.
Далее идем во вкладку носители , где нам потребуется iso образ windows 7, для восстановления загрузчика. В окне носители информации, нажимаем на вкладку пусто и жмем на иконку диска в окне атрибуты, нажимаем на пункт выбрать образ оптического диск.
Находим в компьютере данный образ и нажимаем открыть.
Как видим все на месте, Ok.
Запускаем на нашу машину.
Загрузились с образа и в начальном окне жмем сочетание клавиш shift+f10 , для вызова командной строки, с которой нам надо чуток поработать.
Итак нам понадобится ввести некоторые команды.
для начало вводим команду diskpart
далее list vol для вывода всех разделов жесткого диска.
Видим, что у нас оказывается отсутствует с крытый раздел System Reserved (Зарезервировано системой), который непосредственно отвечает за успешную загрузку системы. Так давайте же создадим его.
Вводим команду select vol 1 , тем самый выбираем основной том на котором находится наша система.
shrink desired=100 — сжимаем том диска до 100 mb
create par prim — создаем раздел
format fs=ntfs — форматируем в файловую систему NTFS
activ — помечаем как активный
assign letter V — назначаем букву диска V
exit — завершаем работу diskpart
Вводим команду bcdboot c:windows , тем самым создаем файлы загрузки на скрытом разделе. И можно заново запустить виртуальную машину.
Если при запуске появляется так называемый синий экран смерти, с ошибкой 0x0000007B, то читаем статью дальше.
Для его устранения опять же заходим в настройки -> носители -> нажимаем правой кнопкой мыши на контроллер SATA и удаляем его.
Теперь жмем на иконку с зеленым плюсиком и добавляем IDE контроллер.
К нему цепляем наш виртуальный образ.
Запускаем и радуемся
О ставляйте своё мнение о данной статье, ну и конечно же задавайте свои вопросы, если у вас что-то вдруг пошло не так.
Задачи ВМ
Практически каждый сталкивается с ситуацией, когда загруженная из сети и установленная программа тянет за собой шлейф из ненужных приложений. Именно поэтому более продвинутые пользователи предпочитают в виртуальной системе установить скаченное приложение и проверить его, как на работоспособность, так и на неожиданные сюрпризы.
Помимо этого решаются и другие задачи:
- Возможность протестировать программу.
- Избежать вредного воздействия от подозрительных программ.
- Эмулировать вторую компьютерную сеть.
- Проверить последствия изменения настроек в системе.
- Безопасное выполнение автосерфинга по сети.
- Снизить вероятность заражения реального ноутбука компьютерными вирусами.
- Запуск программ, несовместимых с реальной операционной системой.
Разница между 32 и 64-разрядными операционными системами
Многие пользователи наивно полагают, что разрядность ОС не имеет существенного значения, однако, на практике все обстоит иначе. В частности, отличия есть и в подбираемом программном обеспечении (к примеру, VirtualBox 64 bit нельзя использовать для 32-битной системы). Рассмотрим основные моменты:
- Существенная разница в том, что ПО под 32-битную систему запускается на 64-разрядной ОС, а обратная последовательность невозможна.
- Также отличие присутствует в скорости потока данных и одновременной обработки запущенных процессов.
- Более слабый вариант в 32 bit использовался на устаревших платформах, которые с недавних пор не поддерживаются разработчиками.
- 64 bit встречается только на обновленных операционных системах, начиная с Windows 8.1 и последующих модификациях.
- Наличие расширенной модификации открывает перед пользователем больше возможностей по управлению процессами.
Исходя из этого можно сделать выбор, что при использовании 32-битной системы и программного обеспечения VirtualBox нет выбора, тогда как под x64 он у пользователя есть, и тот существенно не ограничен в своих решениях. Учитывая эти моменты у вас не должны возникать проблемы с выбором подходящего ПО.

Запускаем виртуальную машину
Запустить только что созданную ВМ легко, просто 2 раза нажав на нее либо нажать «Включить». При создании надо указать, что загрузка будет идти с образа ISO или диска, чтобы сразу инсталлировать ОС. Если образ не был указан, то это делается в строке «Медиа» подключения к ВМ.
Как правило, после инсталляции ВМ загружается с виртуального HDD, так как это происходит автоматически. Можно также настроить загрузку, если она не идет, как нужно с HDD. Для этого необходимо навести курсор мыши на наименование ВМ в диспетчере Hyper, нажать правую кнопку мыши, затем выбрать строку «Параметры…», следом строку «BIOS».

Еще в настройках можно менять размер выделенной оперативки, количество виртуальных процессоров, добавлять дополнительные HDD и менять остальные настройки ВМ.
Понятно, что данный алгоритм является кратким и никак не может уместить полностью все аспекты и особенности процесса создания и инсталляции виртуальных машин V в Windows 10
Пристальное внимание надо уделить следующим моментам: создания точек восстановления, подключения физических дисков в ОС, поставленных в ВМ и так далее
Наиболее популярные эмуляторы
Можно найти много программ, с помощью которых возможно создать виртуальный Windows. Но лучше всего ознакомиться с самыми популярными из них.
VirtualBox
- Windows (с поддержкой разных версий).
- MacOS.
- Любую операционку из семейства Linux.
- Поддерживается взаимодействие с ВМ из платной версии эмулятора VMware Workstation.
Windows 7 и созданная виртуальная машина без труда настраиваются обычным пользователем. Программа отличается, как производительностью, так и стабильностью. Кроме того, несмотря на ее бесплатность обладает широкими возможностями, понятным интерфейсом. Она лучше других адаптирована для домашнего использования.
VMware
Также известная и популярная программа. Основное свое применение нашла в крупных корпорациях.
Есть две версии этого продукта:
- Workstation;
- Player.
Версия Workstation сможет полностью удовлетворить потребности пользователя, но это платная программа. Обычные пользователи могут использовать бесплатный аналог Workstation — VMware Player.
В платной версии поддерживается работа с системами 32-х и 64-х, видит USB 3.0, работают вполне успешно различные операционные системы. VMware Workstation — продвинутая версия эмулятора компьютера, но из-за своей стоимости нашла свое применение в основном среди крупных компаний, а не у обычных пользователей.
Microsoft Virtual PC
Аналогичная виртуальная машина для работы в Windows 7. У нее широкий функционал и понятный удобный и практичный интерфейс. Но есть и существенный минус — в ней возможна работа лишь с операционными системами семейства Windows. Другие операционные системы, такие как Linux или Mac OS, на ней запустить не получится.
В этом кратком обзоре описаны три наиболее популярные виртуальные машины. Теперь видно, что для домашних потребностей лучше всего использовать программу VirtualBox. Далее будет рассмотрена процедура её установки и настройки.
