Windows 7 скачать бесплатно
Содержание:
- Основные различия между 32 битной Windows и 64 битной Windows
- Через настройки параметров совместимости
- Что потребуется для перехода на 64-разрядную Windows?
- Как перейти с 32 бит на 64-битную Windows
- Как перейти с 32-битной Windows 10 на 64-битную
- 32-битная или 64-битная версия Windows?
- Запустите старое программное обеспечение Windows в Wine (Mac & Linux)
- Переделываем 32 разрядную систему Windows 7 на 64 разрядную
- Чем отличается 32-битная система от 64-битной?
- Интерфейс Виндовс 7 х64 и его особенности
- Как сделать из 32-битной системы 64-битную?
- Создать загрузочную флешку
- Установка 64-разрядных программ
- Как узнать, совместим ли компьютер с 64-битной Windows 10?
- Как сделать из 32 разрядной 64 разрядную систему windows 7
- В чём разница?
- Шаг пятый. Компиляция приложения
Основные различия между 32 битной Windows и 64 битной Windows
Операционная система Windows имеет две версии разрядности: 32 битную и 64 битную, которые имеют обозначения: 32-bit (x86). 64-bit (x64).
64 битная система более эффективно обрабатывает большие объемы вычислений, чем 32 битная ОС. В Windows 64-bit ресурсоемкие приложения затрачивают на работу меньшее количество времени, чем в аналогичной 32 битной системе. Система работает быстрее при одновременной работе нескольких приложений.
Главным отличием, кроме повышения общей производительности, является поддержка работы с определенным количеством памяти. В 32 битной версии Windows, из-за особенности архитектуры системы, используется только менее 4 ГБ оперативной памяти, установленной на компьютере.
Если на компьютере с Windows x86 установлено до 3 ГБ оперативной памяти, операционная система использует всю доступную память. Если, на ПК установлена память объемом в 4 ГБ, то система будет использовать объем оперативной памяти размером, чуть более 3 ГБ. Даже при наличии общей оперативной памяти (ОЗУ), размером в 6 ГБ, 8 ГБ и т.д., в Windows 32-bit, все равно будет доступно только менее 4 ГБ памяти.
В Windows с разрядностью 64 бита эта проблема не существует, потому что подобная система поддерживает объем оперативной памяти (до 16 Тб), достаточный для любой современной конфигурации компьютера.
Работа приложений в операционной системе Windows разного типа (х86 и х64) имеет отличия:
- в Windows x64 можно установить 64 и 32 битные программы (64 битные приложения, по умолчанию, устанавливаются в папку Program Files, а 32 битные в папку Program Files (x86) на системном диске);
- в Windows х86 устанавливаются только 32 битные программы, а установка 64 битных приложений не поддерживается.
Большая часть программ, созданных для Windows, поддерживает 32 битную разрядность. Эти приложения можно установить на компьютер с любой разрядностью, они будут работать, при условии поддержки программой определенной версии Windows (Windows 10, Windows 8, Windows 7 и т. д.).
В последнее время многие разработчики приложений выпускают программы двух видов: для 32 и 64 битных систем. Поэтому имеет смысл устанавливать программы на компьютер, в соответствии с разрядностью операционной системы. 64 битные приложения работают более эффективно, чем 32 битные программы в 64 разрядной Windows.
Имея в виду эти соображения, осталось узнать, как перейти с 32 бит на 64. Но не все так просто.
Через настройки параметров совместимости
Если же вы решили установить старую программу или игру, которая никогда не предназначалась для 64-битных систем, а получение прав Администратора не помогло, можно вручную исправить ошибку совместимости:
- Щелкните ПКМ по ярлыку приложения.
- Перейдите в «Свойства».
- Откройте вкладку «Совместимость».
- Нажмите на кнопку «Запустить средство устранения проблем с совместимостью».
В данном случае операционная система будет сама искать причину сбоя и предложит устранить ее, выставив, например, режим совместимости с Windows XP. Если автоматическое средство устранения неполадок не поможет, то есть смысл вручную перебрать предложенные варианты «Свойств».
Важно. Порой проблема заключается не в разрядности ОС, а в настройках программ
В частности, старые игры рекомендуется запускать с отключением масштабирования. Для этого нужно выбрать соответствующую опцию в свойствах исполняемого файла.
Что потребуется для перехода на 64-разрядную Windows?
Сначала выясним, готов ли к этому ваш процессор. Для этого в том же окне «Информация о системе» выбираем «Диспетчер устройств» и находим процессор. По названию модели находим его в Google.

Стандартный способ, предлагаемый Microsoft, таков. Открываем панель управления и в окошке поиска набираем «Счетчики и средства производительности». Останется один элемент. В его окне нажимаем кнопку с принтером (показана на рисунке).

Если в полученном отчете будет написано, что 64-разрядная поддержка присутствует, то смело продолжайте.
Сам же переход на 64-разрядную версию операционной системы осуществляется путем полной переустановки системы. Чтобы не потерять пользовательские данные, потребуется предварительно создать резервную копию и после установки Windows x64 восстановить их из резервной копии.
Как перейти с 32 бит на 64-битную Windows
Для работы нам понадобится работоспособный USB-драйв (флешка), желательно пустой, объемом на 4 Гигабайта и больше. Всю информацию с него придется удалить. Будет также нужна утилита MediaCreationTool (загружается с официального сайта Microsoft). Потом останется сделать резервное копирование файлов Windows и приступить непосредственно к процессу перехода.

Поэтапно процедура выглядит так:
- Резервное копирование файлов.
- Получение образа Windows.

- Создание загрузочной флешки.
- Сам переход, смена разрядности.
Залог успеха – вдумчивые, осознанные действия. Торопиться никуда не надо. Лучше потратить больше времени на перенос, чем в спешке сделать что-нибудь не так.
Подготовка к установке
Перед тем, как изменить разрядность, следует сделать резервную копию. Процедура стандартная для тех, кто устанавливал Windows, самостоятельно занимается администрированием компьютера. И еще будет нужна дополнительная флешка, внешний жесткий диск для хранения копии.

Делается это для того, чтобы сохранить личные настройки, файлы, ключи, избранное и прочие мелочи. В процессе перехода с Windows 32 на 64 удаляются данные пользователя на системном диске. Резервная копия выполняется средствами системы.
Для этого заходим в меню Пуск, выбираем «Параметры»

затем – раздел «Обновление и безопасность» и в нем находим позицию «Резервное копирование».

Останется выбрать ресурс (USB драйв, внешний или логически диск) и произвести сохранение информации.

Создать загрузочную флешку
Перед тем, как сменить разрядность, обновить Windows до 64-битной версии, следует подготовить носитель. Еще нам понадобится ISO-образ системы, его загружаем на официальном сайте Microsoft. MediaCreationTool скачивается, запускается на ПК. Затем подключается заранее отформатированная флешка (система должна ее опознать).

Далее в утилите выбирается пункт Windows x64 в поле «Архитектура». Обязательно нужна позиция «Создать установочный носитель». При этом режим «Использовать рекомендуемые параметры» дезактивируется.

Важно на момент подготовки флешки отключить все прочие носители. Если по каким-то причинам принято решение использовать DVD носитель, в меню утилиты следует выбрать данную опцию
Очень важно иметь на системном диске 8 Гигабайт чистого пространства. Как только закончится создание загрузочной флешки, можно приступать к изменению разрядности системы.
Установка 64-разрядной версии Windows 10 с флешки
Вот все готово для переустановки Windows 10: осталось поменять в BIOS порядок загрузки, установить режим USB-носителя. Это необходимо для того, чтобы загружалась не стандартная, установленная на жестком диске система, а образ с флешки.
Если при создании образа, изменении приоритета загрузки не было допущено ошибок, после запуска компьютера на экране должно появиться меню стандартного загрузчика. Остается следовать его подсказкам, сопровождая установку. Когда процесс закончится, восстанавливаем личные файлы с помощью соответствующего меню.

Если на каком-то этапе случился сбой, загрузка не началась, проходим весь алгоритм сначала. Неактивированная Windows обязательно запросит ключ. Об этом следует позаботиться заранее. Ну, и все пиратские, нелицензионные копии также могут не обновиться или затем стать требовать ввода ключа, которого нет.
«Новая» система окажется более требовательна к ресурсам: ей нужно 4 Гигабайта оперативной памяти и больше. Некоторые программы, не предназначенные для 64-разрядной среды (игры, приложения) работать не будут. Поэтому до начала установки следует изучить системные требования софта. В остальном 64-разрядная Windows будет только радовать быстродействием, стабильностью работы.
Как перейти с 32-битной Windows 10 на 64-битную
Наверняка всем пользователям Windows-компьютеров известно, что операционная система от компании Microsoft может быть 32-разрядной (x86) или 64-разрядной (x64). В более древние времена существовала также 16-битная редакция, которая позже перестала существовать. Но далеко не все знают различия между разрядностями и ошибочно считают, что 64-бита по умолчанию лучше 32-бит (больше ведь). Отсюда и возникает частый вопрос, которым задаются многие неопытные пользователи Windows-компьютеров: у меня Windows 10 32-бита, как мне обновить Windows 10 до 64-бит? Эта статья расскажет вам, как происходит переход с 32-бит до 64-бит и что об этом надо знать.
Для справки: нет, если вы дважды установите 32-битную Windows 10, у вас не получится 64-битная операционная система.
32-битная или 64-битная версия Windows?
 Если выясняется, что все-таки Windows 64-разрядная, это еще не значит, что все программы у вас работают в 64-bit режиме. Многие программы имеют только 32-разрядные версии и могут без проблем работать в 64-bit системе.
Если выясняется, что все-таки Windows 64-разрядная, это еще не значит, что все программы у вас работают в 64-bit режиме. Многие программы имеют только 32-разрядные версии и могут без проблем работать в 64-bit системе.
Если вы хотите перейти от разрядности в 32 бита на разрядность а 64 бита, вам нужно переустановить Windows, полностью перестроив систему. Имеет ли смысл изменять разрядность Windows с 32-битного до 64-битного варианта, во многом зависит от того, какое оборудование и программное обеспечение вы используете или планируете приобрести:
- В операционных системах Windows разрядность описывает длину слова, используемую для адресации к вашей RAM и памяти вашего GPU.
- Если у вас нет технических данных установленной в ПК видеокарты, можно использовать наш практический совет, чтобы узнать, какая память у вашего GPU.
- Используйте наше советы выше, чтобы узнать, какая разрядность у вашего Windows: 32 или 64 бита. Кроме того, вы также можете ознакомиться с нашей статьей по этой теме.
- Только когда объем памяти RAM и GPU превышает 4 гигабайта, Вам стоит переходить от разрядности 32 до 64 бит.
- При определенных обстоятельствах изменение разрядности не стоит приложенных усилий, если вы, например, никогда не используете неадресуемую память. Если вы, к примеру, просто занимаетесь Интернет-серфингом или выполняете базовую офисную работу, вы в большинстве случаев редко используете более одного гигабайта оперативной памяти. Узнайте в нашем практическом совете, сколько оперативной памяти вам нужно.
- И даже если вы временно превысите возможности памяти, например, играя в 3D-игры с большим объемом памяти, занимаясь видеомонтажом или моделированием, переключение разрядности не обязательно станет лучшим решением. В зависимости от программного обеспечения покупка быстрого SSD-накопителя для хранения больших объемов данных может быть значительно более выгодной альтернативой. Например, вам можно будет просто прописать новый путь хранения для программного обеспечения, не настраивая при этом совершенно новую систему.
- С помощью наших инструкций вы все равно можете использовать оперативную память, с непосредственной адресацией, используя ее в качестве энергозависимого пространства на жестком диске, например, для временных файлов.

Запустите старое программное обеспечение Windows в Wine (Mac & Linux)
Пользователям macOS и Linux не нужно отказываться от своих старых игр и программ для Windows. На самом деле, порой эти 16-битные игры легче запустить и запустить на macOS или Linux. Как ты спрашиваешь?
Уровень совместимости программного обеспечения Wine дает компьютерам Mac и Linux возможность запускать старое программное обеспечение Windows, не покидая операционной системы.
Вы даже можете использовать Wine для эмуляции программ Windows на Raspberry Pi
Как установить программное обеспечение Windows на Raspberry Pi с помощью Wine
Как установить программное обеспечение Windows на Raspberry Pi с помощью WineТеперь можно запускать программное обеспечение Windows на Raspberry Pi благодаря настольной среде ExaGear. Вот все, что вам нужно знать, чтобы начать.
Прочитайте больше
Такова глубина программы.
Переделываем 32 разрядную систему Windows 7 на 64 разрядную
Способ перехода с 32-битной Виндовс на 64-битную таков:
Приобрести или добыть Windows 64 бит.
Записать образ ОС на диск или создать специальную загрузочную флешку
Важно отметить, что это не значит закинуть на них скачанный файл.
Перейти в BIOS на ПК – под каждую модель материнской платы принцип будет свой. Кнопка, с помощью которой переходят в меню БИОС, пишется на одном из экранов при загрузке компьютера.
Выбрать загрузку с нужного носителя (Рисунок 3).
Запустить установку.
Выставить настройки.
Поставить драйвера и обновить их
Это делается разными способами.
Важно отметить, что при переустановке Windows все файлы будут удалены, так что их потребуется выгрузить. Рисунок 3
Последовательность действий по установке

Рисунок 3. Последовательность действий по установке
Без переустановки системы
Без переустановки Виндовс перейти никак не получится, потому что никакой кнопочки, которая делает из системы на 32 бита 64-битную, нет.
Но можно взять и новый жесткий диск, поставить туда новую версию Windows, и тогда технически переустановка ОС не потребуется.
Кстати, можно устанавливать носитель во второй разъём SATA, и выбирать загрузку Виндовс с него. Так в одном корпусе будет два компьютера с одинаковыми элементами. Они не будут работать одновременно, но между ними получится переключаться.
Без потери данных
Чтобы обойтись без потери данных, можно перенести файлы с диска С на дополнительный. Отформатируется первый, а все файлы останутся на втором. Но все программы, что были установлены на диске С, придётся переустанавливать.
Но лучше всё же не полагаться на этот метод, а перенести все файлы временно куда-то в другое место. Так данные гарантировано будут сохранены.
Без диска и флешки
Если не хочется делать диск или загрузочную флешку, можно взять новый жесткий диск и поставить Виндовс туда. Этот метод подойдёт для тех, у кого железо слишком устарело для Windows на 64 бита, и его можно менять весь или только части.
Не лёгкий вариант, но он, же существует, поэтому о нём нельзя умолчать.
Чем отличается 32-битная система от 64-битной?
Почему же программы, рассчитанные на 64 bit, не получается открыть на 32 bit? Чем эти версии так отличаются, раз на них не работают одни и те же приложения? И если Overwatch можно запустить в x64, почему в него нельзя поиграть на таком же компьютере, но с x32?
От системы зависит, сколько оперативной памяти может быть установлено на ПК и сколько он способен выделить каждому конкретному приложению. В x64 максимальный объём RAM составляет 16 Гб (в Windows 7 Professional — до 192 Гб). При этом какой-либо утилите предоставляется до 4 Гб. В версии с x32 указанные цифры гораздо меньше — 4 Гб максимум и 2 Гб отдельной программе.
От разрядности процессора зависит, каким образом он обрабатывает информацию. Это существенно влияет на производительность — в 64 bit она гораздо лучше. Там больше регистр для хранения данных, и нагрузка распределяется сразу на все ядра. А в 32-битной ОС второе ядро активируется, когда полностью занято первое.
На «слабые» машины устанавливают x32. Если у ПК не очень много оперативной памяти и не самый хороший процессор, просто нет смысла работать с 64 bit. Это будет только «перегружать» электронную вычислительную машину, не добавляя ей производительности. А вот мощному компьютеру x64 будет как раз к месту.
Несмотря на то что эти системы внешне похожи друг на друга, они сильно различаются на программном уровне. У них разный набор драйверов, поэтому Subnautica, Overwatch, Hurtworld и другие подобные не пойдут на 32-разрядной ОС, пусть даже ПК и обладает необходимыми характеристиками.
Модерным играм, приложениям, программам для редактирования графики или видео недостаточно 2 Гб, которые им выделяет x32. Компоновщики новых игр создают свои продукты с расчётом именно на x64.
Интерфейс Виндовс 7 х64 и его особенности
Интерфейс седьмой версии отличается своей эргономичностью и простотой. Его особенности открывают для пользователя новые возможности при работе на компьютере. В Виндовс 7 отсутствует как таковая Панель быстрого запуска, так как теперь она совмещена с Панелью задач. Чтобы свернуть все окна, достаточно нажать всего 1 кнопку внизу рабочего стола, в правой его части. Нажав на любую кнопку в Панели задач, вы сможете запустить любое приложение или переключать относящиеся к этому приложению окна. Одной из характерных особенностей семерки являются мини-окна, которые имеют 7 кнопок управления. Управлять несколькими открытыми окнами одного приложения, можно в одно нажатие на кнопку, которая находится в Панели управления. Например, если вы подведете мышку к ярлыку браузера, вы сможете увидеть мини-окна открытых в нем страниц. Говоря об интерфейсе Виндовс 7, нельзя не отметить его необычный дизайн и лаконичность.
Как сделать из 32-битной системы 64-битную?
Есть несколько утилит для так называемой виртуализации. Они эмулируют работу какой-то платформы с определённым программным и аппаратным обеспечением. Если вам надо разобраться, как запустить Hurtworld на 32-битной системе, эксплуатируйте одну из таких утилит.
Данные программы создают некую «гостевую» ОС. Но её надо в любом случае устанавливать и приобретать лицензионную версию, если она платная. Для этого у вас должен быть диск (или образ диска) с той операционкой, которая вам нужна.
Oracle VirtualBox
Универсальная программа для подобных задач.
- Установите её и запустите. Слева будет список установленных ОС и панель инструментов. Справа — сведения о выбранной системе.
- Нажмите кнопку «Создать». Появится информационное окно. Кликните «Далее».
- Выберите тип и версию ОС. Там есть много вариантов на выбор: не только Microsoft Windows, но и Linux.
- Затем необходимо будет решить, сколько оперативной памяти выделить «гостевой» системе. Выделить можно лишь часть основной, то есть если на 32-битной системе допустимо использовать 3.7 Гб, то гостевой машине можно дать 2 Гб или чуть больше. Этого может быть мало для игр.
- После этого нужно создать виртуальный диск (на который запишутся файлы ОС). Можете выбрать уже существующий или сделать новый. И поставьте галочку рядом с опцией «Загрузочный диск».
- В следующем окне отметьте, фиксированный ли объём будет у диска или динамический (изменяющийся). К каждому пункту есть подробные пояснения. Загрузочный лучше делать фиксированным. Впоследствии можно добавить другие диски.
- Настройте размер виртуального хранилища. Обычно хватает 10 Гб. Создавать его лучше в отдельном месте — не в том, куда установлена основная система.
- Дождитесь окончания процесса. В списке доступных появится новая виртуальная машина.
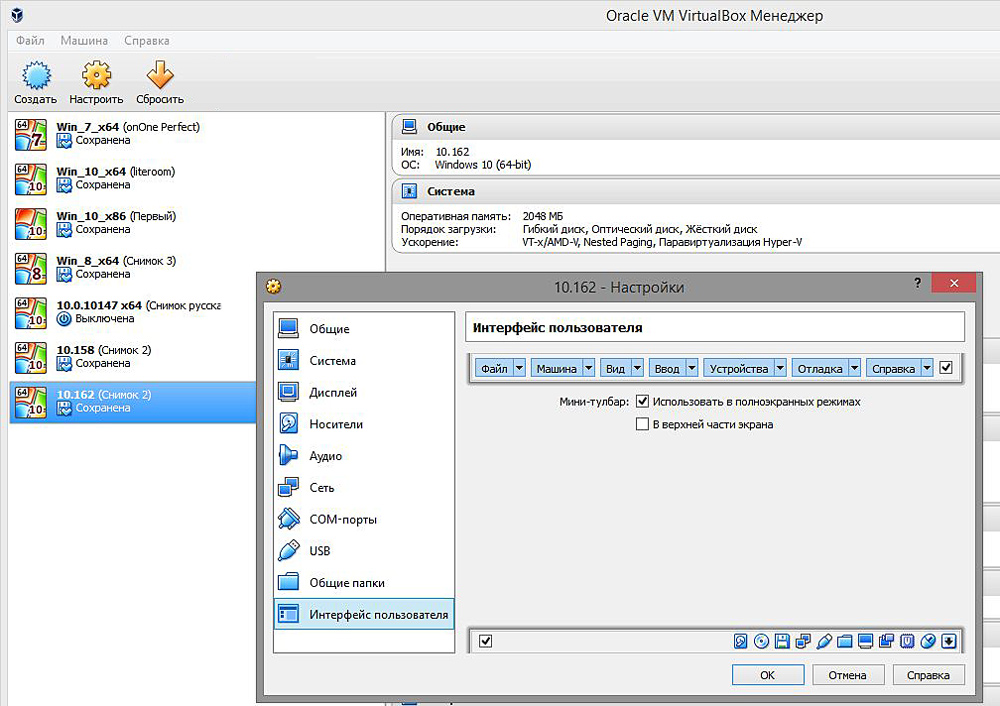
Один из способов — это использование утилит виртуализации
После можно настроить аппаратную часть:
- Выберите гостевую ОС и нажмите «Свойства».
- В разделе Общие — Дополнительно поменяйте папку для сохранения снимков на ту, которая удобна вам.
- Там же настройте буфер обмена. Он определяет, как будет передаваться информация между разными ОС.
- Во вкладке «Система» можете выбрать характеристики виртуальной материнской платы и процессора.
- Пункт «Сеть» нужен для настройки доступа во всемирную паутину. Можно оставить настройки по умолчанию.
- В разделе «Носители» укажите, откуда нужно взять ОС. Если установщик находится на CD, вставьте его в дисковод. Для загрузки с .ISO нажмите на кнопку «Открыть» рядом со списком «Привод». Она выглядит как жёлтая папка.
- Туда же можно добавить другие образы для быстрого переключения между ними: базы данных, приложения, игры.
После окончания настройки нажмите «OK». Чтобы запустить гостевую ОС, кликните на неё и на кнопку «Старт». Будет произведена установка. И вы сможете переключаться между системами: играть в 64-битной, а работать в 32-разрядной.
Другие виртуальные машины
Существуют ещё утилиты для работы с виртуальными машинами:
- VMware Workstation. Серьёзная профессиональная программа для сложных задач. Она распространяется на платной основе.
- Windows Virtual PC. Работает только с Windows-системами. Можно настраивать приоритет процессов — так онлайн-машине автоматически будут выделяться ресурсы, если она выполняет определённую задачу.
- Virt-Manager. Предоставляет широкие возможности по настройке аппаратной составляющей — доступно виртуальное оборудование на любой вкус.
Помните, что все виртуальные машины сами по себе потребляют немало ресурсов компьютера, а если запустить на них еще и довольно ресурсоёмкую игру, то компьютер может просто её «не потянуть». Кроме того, винчестер такой машины представляет собой просто файл, притом он может фрагментироваться, и скорость работы такого «винчестера» намного меньше, чем реального. Поэтому не стоит рассчитывать, что виртуальная машина с 64-битной системой будет такой же быстрой, как основной компьютер. Нет, она будет заметно медленнее.
Создать загрузочную флешку
После сбора всей необходимой информации и компонентов пользователь может создать загрузочную флешку. Данный этап является заключительным, при успешном завершении 32-разрядный Виндовс сменится на 64-битный. Нужно следовать простому алгоритму:
Шаг 1. Запустить заранее скаченную утилиту «MediaCreationTool» и воткнуть в разъем флешку.

Вставляем загрузочную флешку в один из доступных разъемов на компьютере или ноутбуке
Шаг 2. Программа предусматривает переустановку всего Виндовса, поэтому даже при потребности обновиться она предложит создать носитель для другого ПК. В окне будет иметься три вкладки:
- выпуск;
- архитектура;
- и язык.
Выпуск подразумевает версию Windows, во вкладке «Язык» можно изменить русскую версию на любую другую, а вот «Архитектура» отвечает за разрядность. Там и нужно выбрать «64-разрядная (х64)», нажать «Далее».

Выставляем язык, в разделе «Архитектура» выбираем «64-разрядная (х64)», нажимаем «Далее»
Шаг 3. Программа установки Windows 10 предложит выбрать носитель для установки. Если пользователь для загрузки выбрал другой софт, то ему стоит нажать на «ISO-файл». При установке на USB-устройство ничего менять не нужно.

Отмечаем подходящий параметр, нажимаем «Далее»
Шаг 4. При выборе параметра «USB-устройство…» в следующем окне утилита попросит выбрать носитель, выделяем его левым кликом мышки, жмем «Далее».

Левым кликом мышки выделяем флешку, нажимаем «Далее»
Шаг 5. Начнется процесс установки 64-разрядной версии Windows 10 на флешку. В это время можно продолжать заниматься своими делами за ПК. Затем стоит перезагрузить компьютер.

Ожидаем завершения процесса установки Виндовс на флешку
После завершения процесса установки Виндовс 10 на флешку приступаем к самой установке.
Установка 64-разрядных программ
Виртуальная система может получить необходимые файлы несколькими способами: • Путем скачивания из Интернета (браузер Microsoft Edge для этого подойдет). • Через дисковод, который можно подключить в меню главного окна. • Из любой папки на хост-компьютере, которую нужно добавить в раздел общих папок, а затем подключить в гостевой ОС, как сетевой диск. Вначале на гостевой ОС нужно закрыть все ненужные приложения. Затем приступают к установке требуемой 64-разрядной программы. Когда процесс завершится, нужно проверить, запускается ли приложение, поскольку некоторые из них могут работать некорректно на виртуальных машинах. Пример такой программы — UVScreenCamera. Если игра запустилась, то нужно выставить минимальные настройки графики и попытаться пройти простое испытание. Картинка должна отрисовываться, по возможности, плавно, а звук – идти без перебоев. В этом случае можно повысить разрешение экрана во время игры, например, с 640 на 480 пикселей до 800 на 600 пикселей.
Как узнать, совместим ли компьютер с 64-битной Windows 10?
Итак, чтобы узнать, совместим ли ПК с 64-битной версией «десятки», необходимо вызвать главное меню, где нужно выбрать раздел «Параметры». Здесь найдите подраздел «Система» и в левом столбике опций нажмите на пункт «О системе»
В правой части окна обратите внимание на информацию, которая располагается напротив строчки «Тип системы». Собственно, в этой строчке и находится одна ключевая фраза, которая укажет Вам на поддержку 64-битного программного обеспечения либо его отсутствие
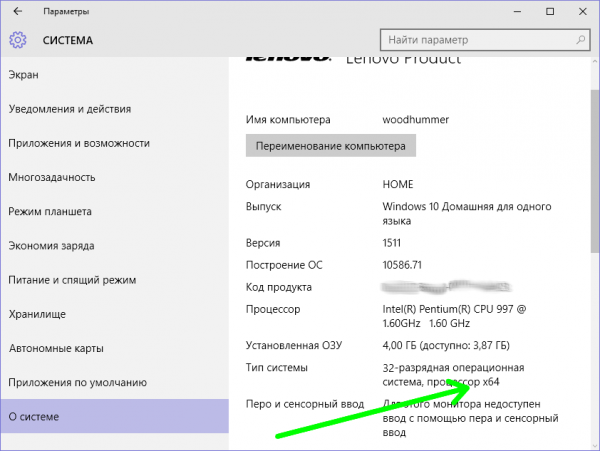 Если справа от пункта «Тип системы» написано «32-разрядная операционная система, процессор х64» — можете вздохнуть с облегчением. Несмотря на то, что сейчас у Вас стоит 32-битная версия, уйти на «повышение» Вам ничего не помешает. В противном случае, когда в данном пункте ничего не упоминается о 64-битном ПО, то изменить Вам ничего уже не удастся (разве что купить новый, более мощный компьютер).
Если справа от пункта «Тип системы» написано «32-разрядная операционная система, процессор х64» — можете вздохнуть с облегчением. Несмотря на то, что сейчас у Вас стоит 32-битная версия, уйти на «повышение» Вам ничего не помешает. В противном случае, когда в данном пункте ничего не упоминается о 64-битном ПО, то изменить Вам ничего уже не удастся (разве что купить новый, более мощный компьютер).
Как сделать из 32 разрядной 64 разрядную систему windows 7
Таким образом, перейти в другую разрядность, не осуществляя при этом переустановки системы — невозможно.
Однако ранее мы упомянули, что есть только один, который также предполагает установку ОС, правда без потери данных на используемой 32-битной системе.
Для этого потребуется приобрести второй жёсткий диск, который будет использован для установки на него операционной системы Windows 7 с разрядностью 64 бит.
Далее вам необходимо:
- Сделайте резервное копирование всех нужных файлов на жёстком диске с 32-битной ОС и извлеките его.
- Установите новый жёсткий диск, используя SATA интерфейс, и подключите его на место первого носителя.
- Вставьте загрузочный носитель с образом ОС и включите компьютер.
- Проведите чистую установку операционной системы с необходимым разделением носителя на локальные диски.
В завершение останется подключить ранее изъятый носитель во второй разъём SATA и каждый раз при включении компьютера выбирать нужный диск для загрузки (или оставить автоматическую загрузку с первого носителя, а на второй переключаться по необходимости).
Данный вариант не стоит называть мультизагрузочной установкой, так как по-сути (максимально упрощая терминологию) в одном корпусе будут находиться два разных компьютера, которые объединяют общие компоненты.
В чём разница?
Большинству пользователей известно, что 32-битные приложения на 64-разрядной системе запустить можно, а вот наоборот почему-то нет. Ответ на вопрос довольно простой.
Ввиду распространения более производительных 64-разрядных центральных процессоров современные игры и приложения разрабатываются, ориентируясь на них.
Во-первых, производительность выше, во-вторых, 64-битная Windows поддерживает в разы больший объем оперативной памяти.
Если в x86 адресного пространства хватает для адресации только 232 байта оперативной памяти, то Windows 64 bit способна работать с максимальным объемом ОЗУ, ограниченным 264 байт. Насколько это большая разница, можно прикинуть на калькуляторе. Так что при наличии 4 и более ГБ оперативной памяти 32-битная операционная система определит только в ~3,25 ГБ ОЗУ, остальная память (750 мегабайт её остаётся, 4.75 ГБ или больше) попросту не будет использоваться
Да, адаптация игр под Windows низшей разрядности дело трудоёмкое и затратное, а ещё в такой системе приложение получит не более 2 гигабайт оперативной памяти (остальная расходуется для работы сторонних программ, файлов, служб, драйверов и прочих компонентов ОС).
Из-за нехватки ОЗУ игровой процесс начинает сбрасывать ненужные в данный момент файлы на жесткий диск в так называемый файл подкачки, если он имеется.
Производительность игры снижается, появляются тормоза и глюки. А если файл подкачки находится на SSD, это ещё и твердотельный накопитель изнашивает.
Да и разница в производительности процессоров различной битности заметна, тем более, что при использовании x86 ЦП его второе ядро активируется после полной загрузки первого, в x64 задачи равномерно распределяются между всеми ядрами.
Шаг пятый. Компиляция приложения
http://www.viva64.com/links/64-bit-development/
| Тип | Размерностьтипа наплатформеx32 / x64 | Примечание |
| int | 32 / 32 | Базовый тип. На 64-битных системах остался 32-битным. |
| long | 32 / 32 | Базовый тип. На 64-битных Windows системах остался 32-битным. Учтите, что в 64-битных Linux системах этот тип был расширен до 64-бит. Не забывайте об этом если разрабатываете код, который должен работать компилироваться для Windows и для Linux систем. |
| size_t | 32 / 64 | Базовый беззнаковый тип. Размер типа выбирается таким образом, чтобы в него можно было записать максимальный размер теоретически возможного массива. В тип size_t может быть безопасно помещен указатель (исключение составляют указатели на функции классов, но это особенный случай). |
| ptrdiff_t | 32 / 64 | Аналогичен типу size_t, но является знаковым. Результат выражения, где один указатель вычитается из другого (ptr1-ptr2), как раз будет иметь тип ptrdiff_t. |
| Указатель | 32 / 64 | Размер указателя напрямую зависит от разрядности платформы. Будьте аккуратны при приведении укзателей к другим типам. |
| __int64 | 64 / 64 | Знаковый 64-битный тип. |
| DWORD | 32 / 32 | 32-битный беззнаковый тип. Объявлен в WinDef.h как:typedef unsigned long DWORD; |
| DWORDLONG | 64 / 64 | 64-битный беззнаковый тип. Объявлен в WinNT.h как:typedef ULONGLONG DWORDLONG; |
| DWORD_PTR | 32 / 64 | Беззнаковый тип, в который можно помещать указатель. Объявлен в BaseTsd.h как:typedef ULONG_PTR DWORD_PTR; |
| DWORD32 | 32 / 32 | 32-битный беззнаковый тип. Объявлен в BaseTsd.h как:typedef unsigned int DWORD32; |
| DWORD64 | 64 / 64 | 64-битный беззнаковый тип. Объявлен в BaseTsd.h как:typedef unsigned __int64 DWORD64; |
| HALF_PTR | 16 / 32 | Половина указателя. Объявлен в Basetsd.h как:#ifdef _WIN64 typedef int HALF_PTR;#else typedef short HALF_PTR;#endif |
| INT_PTR | 32 / 64 | Знаковый тип, в который можно помещать указатель. Объявлен в BaseTsd.h как:#if defined(_WIN64) typedef __int64 INT_PTR; #else typedef int INT_PTR;#endif |
| LONG | 32 / 32 | Знаковый тип, который остался 32-битным. Поэтому во многих случаях теперь следует использовать LONG_PTR. Объявлен в WinNT.h как:typedef long LONG; |
| LONG_PTR | 32 / 64 | Знаковый тип, в который можно помещать указатель. Объявлен в BaseTsd.h как:#if defined(_WIN64) typedef __int64 LONG_PTR; #else typedef long LONG_PTR;#endif |
| LPARAM | 32 / 64 | Параметр для посылки сообщений. Объявлен в WinNT.h как:typedef LONG_PTR LPARAM; |
| SIZE_T | 32 / 64 | Аналог типа size_t. Объявлен в BaseTsd.h как:typedef ULONG_PTR SIZE_T; |
| SSIZE_T | 32 / 64 | Аналог типа ptrdiff_t. Объявлен в BaseTsd.h как:typedef LONG_PTR SSIZE_T; |
| ULONG_PTR | 32 / 64 | Беззнаковый тип, в который можно помещать указатель. Объявлен в BaseTsd.h как:#if defined(_WIN64) typedef unsigned __int64 ULONG_PTR;#else typedef unsigned long ULONG_PTR;#endif |
| WORD | 16 / 16 | Беззнаковый 16-битный тип. Объявлен в WinDef.h как:typedef unsigned short WORD; |
| WPARAM | 32 / 64 | Параметр для посылки сообщений. Объявлен в WinDef.h как:typedef UINT_PTR WPARAM; |
Таблица N3. Типы представляющие интерес при переносе 32-битных программ на 64-битые Windows системы.






