6 способов как определить частоту оперативной памяти компьютера или ноутбука
Содержание:
- Простой осмотр
- Как узнать сколько на компьютере оперативной памяти
- SiSoftware Sandra
- Использование стороннего программного обеспечения
- Prime95
- Как узнать, сколько RAM установлено на компьютере
- Программы для определения модели ОЗУ
- Через BIOS
- Установленная память в BIOS или UEFI компьютера или ноутбука
- Способ получения информации по надписи на модуле ОЗУ
- Методы определения частоты ОЗУ в Windows 10
- Что такое оперативная память и для чего она предназначена?
Простой осмотр
Самый очевидный способ узнать тип ОЗУ компьютера, даже не включая его. Во многих случаях позволяет с абсолютной точностью определить нужные характеристики, однако имеет и ряд существенных минусов. Придется открывать компьютер — для кого-то это существенный стоп-фактор. Наклейка на планке памяти может не соответствовать действительности, быть недостаточно информативной, как у многих не очень известных производителей, или вовсе отсутствовать. Однако этим способом вполне можно пользоваться.
- Снимите боковую крышку вашего компьютера.
Снимаем боковую крышку компьютера
- Оперативная память в нем обычно располагается справа от процессора и ориентирована вертикально. Потяните две защелки с торцов планки в разные стороны и вытащите планку.
- Настало время осмотреть наклейки на ней. В нашем случае из наклейки можно понять, что тип нашей планки — DDR3, частота равна 1333 MHz, а объем ее — 4 Gb. Надписи могут иметь различные варианты и комбинации, однако общий смысл должен быть понятен.
Осматриваем наклейку на оперативной памяти и находим нужные нам данные
Также можно добавить, что тип памяти можно определить по расположению контактов и вырезов на нижней кромке, однако это довольно сложный и ненужный способ, поэтому мы обойдем его стороной.
Как узнать сколько на компьютере оперативной памяти
Сделать это можно с помощью специального софта, в БИОСе и классическими средствами Windows.
AIDA64
Эффективная и быстрая программа. Есть не только платная, но и чуть урезанная бесплатная версия.
Как посмотреть, сколько ОЗУ в компьютере или лэптопе:
- Запустить ПО и выбрать «Системная плата».
- Чтобы найти данные об объеме и проценте занятого места, следует перейти в «Память».
- Если нужно больше, подойдет вкладка «SPD». Тут можно узнать информацию как о типе и производителе, так и о частоте, напряжении и таймингах.
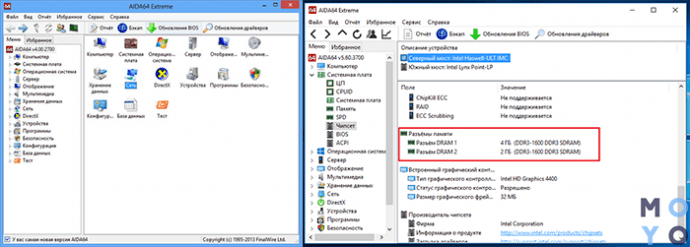
Командная строка
Один из самых легких способов:
- Открыть строку от имени админа и ввести wmic memorychip get Manufacturer,Capacity,PartNumber,Speed,DeviceLocator
- В столбике «Capacity» можно увидеть количество Мб.
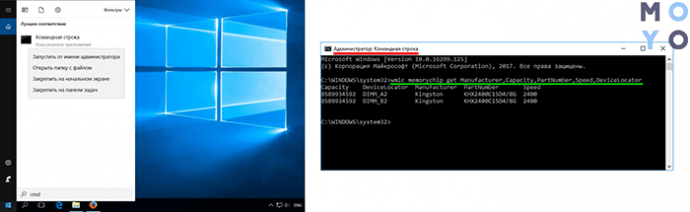
Посмотреть в BIOS
Для этого способа понадобится перезагрузить устройство. Пока девайс загружается, нужно войти в БИОС с помощью клавиатурной кнопки. Это может быть Esc, F1 или другая клавиша в зависимости от модели ноутбука или десктопного ПК.
Понять, какой объем оперативной памяти стоит в девайсе, можно быстро. Эта информация находится в разделе «Main».
Свойства системы
Еще один очень простой способ, который не требует лишних движений:
- В «Панели управления» открыть окно «Система и безопасность».
- Кликнуть на «Просмотр объема ОЗУ».
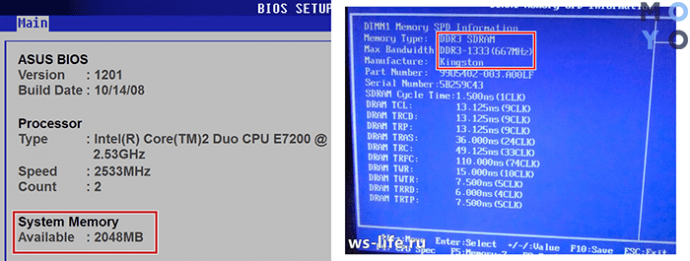
Диспетчер задач
Посмотреть, сколько RAM в ПК, можно и этим классическим средством операционной системы. В «Диспетчере» необходимо отыскать раздел «Производительность», а потом — «Память». Вся информация отобразится в том же окне.
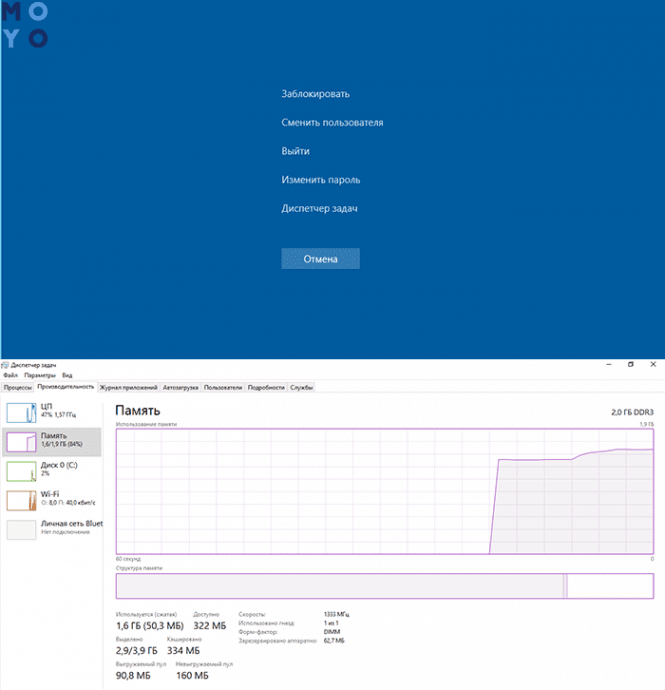
SiSoftware Sandra
SiSoftware Sandra — программное обеспечение, которое в первую очередь используется для всестороннего тестирования компьютера, однако получить сведения о компонентах системы при помощи нее тоже возможно. Для использования приложение требуется купить, однако производитель позволяет скачать со своего сайта пробную версию.
До того как посмотреть, какая оперативная память установлена в компьютере, следует выполнить инсталляцию приложения. Процесс этот прост, с ним справится даже новичок.
После запуска приложения на экране отобразится окно с несколькими вкладками. Перейдите на ту, которая имеет название «Устройства». Кликните дважды по значку с надписью «Материнская плата». В таблице можно будет видеть несколько подзаголовков с именем «Модуль памяти». Под каждым из них записана информация о планках ОЗУ: объем, тип, серийный номер, производитель, частота, тайминги, питание, возможные режимы работы.
Использование стороннего программного обеспечения
Рассмотрим 3 варианта с разными программами, которые будут показывать информацию об установленной на вашем компьютере оперативной памяти.
Популярная программа CCleaner
Программа CCleaner
Если вы еще не установили эту программу, вы можете найти и установить ее на свой компьютер. В поиске браузера введите запрос CCleaner и скачайте любую версию, желательно через надежный торрент.
В CCleaner все предельно просто! Запустите его и в шапке вверху вы увидите системную информацию, включая оперативную память.
В заголовке выше мы смотрим на системную информацию, включая оперативную память
Интересная и удобная программа Driver Booster
В этом приложении вам нужно выполнить несколько шагов, прежде чем вы узнаете, какая оперативная память установлена на вашем ПК.
- После запуска программа сканирует ваш компьютер на наличие обновлений старых драйверов, а также собирает информацию о характеристиках вашего ПК.
Программа сканирует ваш компьютер на наличие старых драйверов на предмет обновлений, а также собирает информацию о характеристиках вашего ПК - В левом верхнем углу щелкните стрелку.
В левом верхнем углу нажмите стрелку - В новом окне перейдите на вкладку «Инструменты».
Перейдите на вкладку “Инструменты» - Здесь вам нужно выбрать в правой части окна под названием «Информация о системе».
Выберите справа окно под названием «Информация о системе» - В главном окне отобразится информация об установленной оперативной памяти.
Информация об установленной оперативной памяти - Если выбрать в правой части главного окна и нажать «Устройство памяти», отобразится более полная информация с графиком загрузки «ОЗУ».
Нажмите «Запоминающее устройство»
Профессиональная программа AIDA64 Extreme
Эта программа не только покажет функции, но и проверит вашу оперативную память на компьютере.
- После запуска приложение сканирует систему для полного сбора информации.
- В главном окне при загрузке программы можно выбрать как в левой, так и в правой части меню «Материнская плата».
Выбор “Материнская плата» - В этот момент щелкните по строке с названием «Память».
Щелкните по строке с названием «Память» - Физическая память и ее размер будут отображаться в правой части окна программы.
Физическая память и ее объем - Если вам нужна дополнительная информация о состоянии памяти, вы можете нажать на пункт в левом меню, который имеет название «SPD». На этом этапе появятся функции с более подробной информацией об установленной оперативной памяти.
Нажмите на «СПД»
В Интернете есть множество сторонних утилит, которые созданы для сбора информации для вашего компьютера или ноутбука.
Оценка сторонних приложений, с помощью которых вы можете узнать, сколько оперативной памяти у вас на компьютере:
Представленная программная утилита является наиболее информативной из своих собратьев, поскольку собирает наиболее подробную информацию
AIDA64 Extreme
Приложение предоставляет подробную «информацию» обо всех устройствах, установленных на компьютере, и проводит определенные тесты
Memtest86+
Эта утилита проверяет наличие ошибок в важном компоненте вашего компьютера: ОЗУ
Эверест Домашнее издание
Системная программа предназначена для сбора информации о каждом компоненте вашего компьютера
SuperRam
Программа SuperRam поможет вам оптимизировать оперативную память вашего компьютера. Аппаратное обеспечение остается нетронутым во время сканирования
Prime95
Один из самых лучших вариантов проверки стабильности разгона оперативной памяти. Данная программа бесплатно распространяется на её официальном сайте, работает из под Windows, MacOS X, Linux и FreeBSD.
После скачивания архива, нужно распаковать его содержимое в любое удобное место и запустить исполняемый файл под названием prime95.
При первом запуске программа предложит присоедениться к проект по поиску простых чисел Мерсенна — но, если вас интересует лишь проверка оперативной памяти, нужно нажать кнопку «Just Stress Testing». Далее, для лучшего результата проверки оперативной памяти, нужно выполнить небольшую настройку программы:
- В верхнем списке различных режимов тестирования отмечаем пункт «Custom»;
- Ставим в поле «Memory to use (in MB)» 70-80% от имеющейся оперативной памяти — например, если у вас в компьютере установлено 4GB оперативной памяти, то вписать стоит 2800;
- В поле «Time to run each FFT size (in minutes)» ставим минимум 120 минут (2 часа).
Теперь нажимаем кнопку «ОК», и смотрим, как проходит тестирование вашей оперативной памяти. Если во время теста будут найдены ошибки, то об этом будет сообщено в одном из многочисленных окошек программы.
Как узнать, сколько RAM установлено на компьютере
Чтобы узнать, какой объем оперативной памяти стоит на вашем устройстве, можно использовать как дополнительное ПО, так и стандартные инструменты Windows. Мы рассмотрим различные варианты.
Способ 1: AIDA64
Одна из наиболее известных программ, которая позволяет просмотреть и провести диагностику всего оборудования, подключенного к компьютеру — AIDA64 Extreme. Это отличное решение для тех, кто хочет знать о своем ПК как можно больше. Также с помощью данного продукта можно узнать информацию и про операционную систему, установленное программное обеспечение, сеть и сторонние подключаемые устройства.
Урок: Как пользоваться AIDA64
-
Чтобы узнать объем подключенной памяти, просто запустите программу, разверните вкладку «Компьютер» и кликните здесь на пункт «DMI».
-
Затем разверните вкладки «Модули памяти» и «Устройства памяти». Вы увидите установленные на ПК планки оперативки, нажав на которые можно узнать дополнительную информацию об устройстве.
Способ 2: Piriform Speccy
Еще одна популярная, но уже бесплатная программа для просмотра информации обо всех аппаратных и программных компонентах ПК — Piriform Speccy. Она обладает довольно простым интерфейсом, но в то же время мощным функционалом, чем и заслужила симпатию пользователей. С помощью данного продукта вы также можете узнать объем установленной RAM, ее тип, скорость работы и многое другое: просто запустите программу и перейдите во вкладку с соответствующим названием. На открывшейся странице будет представлена подробная информация о доступной памяти.
Способ 3: Просмотр через BIOS
Не самый удобный способ, но он также имеет место быть — это просмотр характеристик через БИОС устройства. Для каждого ноутбука и компьютера способы входа в указанное меню могут отличаться, но наиболее часто встречаются варианты нажатия клавиш F2 и Delete во время загрузки ПК. На нашем сайте есть рубрика, посвященная методам входа в БИОС для различных устройств:
Затем останется найти пункт, который называется «System Memory», «Memory Information» или же другой вариант, содержащий слово Memory. Там вы и узнаете объем доступной памяти и другие ее характеристики.
Способ 4: Свойства системы
Один из самых простых вариантов: просмотрите свойства системы, ведь там описаны основные характеристики вашего компьютера, и ОЗУ в том числе.
-
Для этого кликните правой кнопкой мыши по ярлыку «Мой компьютер» и в появившемся контекстном меню выберите пункт «Свойства».
- В открывшемся окне можно узнать основные сведения об устройстве, но нас интересует пункт «Установленная память (ОЗУ)». Значение, написанное напротив, и будет количеством памяти, которая есть в наличии.
Способ 5: Командная строка
Также вы можете воспользоваться Командной строкой и узнать более развернутую информацию о RAM. Для этого запустите консоль через Поиск (или любым другим методом) и введите туда следующую команду:
Теперь рассмотрим каждый параметр подробнее:
- BankLabel — здесь указаны разъемы, к которым подключены соответствующие планки ОЗУ;
- Capacity — это объем памяти для указанной планки;
- DeviceLocator — слоты;
- Speed — быстродействие соответствующего модуля.
Способ 6: «Диспетчер задач»
Наконец, даже в «Диспетчере задач» указывается объем установленной памяти.
-
Вызовите указанное средство при помощи комбинации клавиш Ctrl + Shift + Esc и перейдите во вкладку «Производительность».
-
Затем кликните на пункт «Память».
-
Здесь в самом углу указано общее количество установленной ОЗУ. Также здесь можно проследить за статистикой использования памяти, если вам это интересно.
Как видите, все рассмотренные способы довольно простые и вполне под силу обычному пользователю ПК. Надеемся, мы помогли вам разобраться с данным вопросом. В противном случае пишите в комментарии свои вопросы и мы обязательно ответим как можно скорее.
Опишите, что у вас не получилось.
Наши специалисты постараются ответить максимально быстро.
Программы для определения модели ОЗУ
Наименование производителя ОЗУ и другие данные об установленном на компьютере модуле оперативной памяти, конечно, можно узнать, открыв крышку системного блока ПК и посмотрев информацию на самой планке оперативки. Но данный вариант подойдет не всем пользователям. Существует ли возможность узнать нужные данные, не вскрывая крышку? К сожалению, встроенными инструментами Windows 7 это сделать никак не получится. Но, к счастью, существуют программы сторонних производителей, которые способны предоставить интересующую нас информацию. Давайте рассмотрим алгоритм определения марки ОЗУ при помощи различных приложений.
Способ 1: AIDA64
Одной из самых популярных программ для диагностики системы является AIDA64 (ранее известная как Everest). С её помощью можно узнать не только интересующую нас информацию, но и произвести комплексный анализ компонентов всего компьютера в целом.
- Запустив AIDA64, щелкните во вкладке «Меню» левой области окна по пункту «Системная плата».

В правой части окна, которая является основной областью интерфейса программы, появляется набор элементов в виде иконок. Щелкайте по значку «SPD».

В блоке «Описание устройства» отобразятся планки ОЗУ, подключенные к компьютеру. После выделения наименования конкретного элемента в нижней части окна появится подробная информация о нем. В частности, в блоке «Свойства модуля памяти» напротив параметра «Имя модуля» будут отображены данные о производителе и модели устройства.

Способ 2: CPU-Z
Следующим программным продуктом, с помощью которого можно узнать наименование модели ОЗУ, является CPU-Z. Данное приложение значительно проще предыдущего, но его интерфейс, к сожалению, не русифицирован.
- Откройте CPU-Z. Переместитесь во вкладку «SPD».

Откроется окошко, в котором нас будет интересовать блок «Memory Slot Selection». Кликните по выпадающему списку с нумерацией слотов.

Из выпадающего перечня выберите номер слота с подключенным модулем оперативной памяти, название модели которого следует определить.

После этого в поле «Manufacturer» отобразится наименование изготовителя выбранного модуля, в поле «Part Number» — его модель.

Как видим, несмотря на англоязычный интерфейс CPU-Z, действия в данной программе по определению названия модели оперативной памяти довольно просты и интуитивно понятны.
Способ 3: Speccy
Ещё одно приложение для диагностики системы, умеющее определять название модели ОЗУ, называется Speccy.
- Активируйте Speccy. Подождите пока программа выполнит сканирование и анализ операционной системы, а также подключенных к компьютеру устройств.

После завершения анализа щелкайте по наименованию «Оперативная память».

Откроется общая информация об ОЗУ. Чтобы посмотреть информацию о конкретном модуле, в блоке «SPD» щелкайте по номеру разъема, к которому подключена нужная планка.

Появится информация о модуле. Напротив параметра «Изготовитель» будет указано наименование производителя, а напротив параметра «Номер компонента» — модель планки ОЗУ.

Мы выяснили, как при помощи различных программ можно узнать название производителя и модели модуля оперативной памяти компьютера в Windows 7. Выбор конкретного приложения не имеет принципиального значения и зависит только от личного предпочтения юзера.
Опишите, что у вас не получилось.
Наши специалисты постараются ответить максимально быстро.
Через BIOS
Также определенные производители разработали собственную систему маркировки – например, Corsair. Сведения о системе обозначений можно найти на официальном сайте компании.
Однако номинальное значение, указанное на детали, не всегда соответствует реальным характеристикам работающей в компьютере ОЗУ: система оптимизирует ее работу исходя из ряда прочих параметров. Частота прописывается (а также регулируется) в БИОС. Способ подойдет, если не загружается Виндовс.
Чтобы зайти в BIOS, нужно нажать во время перезагрузки определенную клавишу (обычно это Del или F2, хотя возможны исключения). Меню зависит от производителя и версии самого БИОСа.

Чаще всего частота памяти обозначена Memory Frequency, Memory Clock, DRAM Frequency или DRAM Clock. Если параметр указывается как соотношение частоты системной шины к частоте памяти, он называется Ratio.
И если попутно вы решите установить частоту повыше, учитывайте, что энергопотребление компьютера и температура самого модуля увеличатся. Возможны также нестабильная работа или поломка детали.
Вышеприведенный способ одинаков как в ноутбуке, так и в десктопном ПК.
Отдельно стоит отметить, что часто производители портативных компьютеров назначают для вызова BIOS нестандартные клавиши. Какие именно, можно узнать из сопутствующей документации или на официальном сайте.
Установленная память в BIOS или UEFI компьютера или ноутбука
Информацию об установленной оперативной памяти можно найти и в БИОС (UEFI) вашего ПК или ноутбука (см. Как зайти в БИОС/UEFI в Windows 10).
В БИОС разных производителей и разных версий эти сведения находятся в различных расположениях: иногда на главной странице (Main), иногда — в отдельных разделах наподобие System Information или RAM (DRAM) Configuration. На ПК в этих разделах обычно бывает доступна информация об объеме установленной памяти, частоте и напряжении (а также дополнительные сведения и настройки).
Для чего же определять какая оперативная память установлена на компьютере? Обычно это нужно для того, чтобы добавить планки оперативной памяти или поменять на больший по объему, что может помочь оптимизации ПК или ноутбука.
Физический осмотр
На самой планке оперативной памяти обычно указывается вся необходимая информация: производитель, модель, объем, тип. Проблема в том, что эти сведения (кроме объема – он указан в гигабайтах) представлены в зашифрованном виде. Например, тип DDR 3 обозначается как PC 3 ( DDR 2 – PC 2 и т.д.).
В принципе, ничего сложного здесь нет, учитывая, что пользователям обычно хватает информации об объеме ОЗУ и его типе. Остальные же сведения можно узнать из той же Википедии, где в статьях о типах оперативной памяти приводятся спецификации стандартов.
Если же вас интересует только вопрос, как узнать, сколько оперативной памяти на компьютере, то лучше не лезть в системный блок и воспользоваться программными методами.
Сведения о системе
В Windows есть удобный инструмент просмотра технической информации, который называется «Сведения о системе». Запустить его можно через меню «Выполнить» (вызывается сочетанием клавиш Windows — Win + R ) командой «msinfo32».
Еще один способ узнать, сколько оперативной памяти на ПК,– открыть свойства компьютера:
- Кликните по иконке «Компьютер» правой кнопкой мыши.
- Выберите «Свойства».
- Посмотрите на значение строки «Установленная память».
Больше никакую информацию встроенные инструменты Windows не предоставляют. Возникает вопрос – как узнать, какая у меня оперативная память, и ознакомиться со всеми её основными характеристиками ?
Сторонний софт
Чтобы посмотреть все значимые характеристики оперативки, необходимо прибегнуть к помщи специальных утилит. Для начала можно попробовать скачать бесплатную программу HWiNFO.
- Запустите утилиту.
- Перейдите в раздел « Memory » .
- Ознакомьтесь с параметрами установленной оперативной памяти.
Отвечая на вопрос пользователей «как узнать, сколько у меня оперативной памяти», мы не могли пройти мимо утилиты Speccy . В стартовом окне этой программы в меню слева есть раздел «Оперативная память». Зайдите в него – после недолгого ожидания, пока программа собирает данные, справа появится полный перечень характеристик обнаруженных оперативных запоминающих устройств.
Теперь вы в курсе, как узнать, сколько оперативной памяти на ПК или ноутбуке, а также сможете при необходимости посмотреть полную спецификацию планки. Вооружившись этими сведениями, можно увеличивать производительнос ть компьютера, так что не пренебрегайте столь полезной информацией.
Способ получения информации по надписи на модуле ОЗУ
Рассмотрим сначала первый способ – чтение информации, указанной на модуле. Его основное преимущество в универсальности, поскольку им можно воспользоваться и в том случае, если вы по каким-либо причинам не можете запустить информационную программу и даже сам компьютер.
Информация о необходимом нам параметре может указываться в двух вариантах – во-первых, напрямую, в виде числа указывающего количество мегагерц, на которое рассчитан модуль, а во-вторых, в виде стандарта скорости.
Как правило, значение параметра в мегагерцах (обычно это бывает эффективная частота, а не реальная частота шины памяти) указывается сразу после указания типа памяти. Пример первого способа подачи информации вы можете увидеть на картинке внизу:
В данном случае число 1333 и является значением нужного нам параметра.
Однако, взглянув на свой модуль, возможно, вы воскликнете: «Позвольте, но у меня обозначение выглядит совсем по-другому! И частота памяти в мегагерцах на ней явно не указана».
В подобном случае, скорее всего, вы имеете дело со вторым типом обозначения при помощи указания стандарта, соответствующего пиковой скорости передачи данных в Мбайтах/c. Ниже мы приведем характеристики стандартов частоты для модулей памяти DDR2 и DDR 3:
| Наименование стандарта | Частота шины, Мгц | Обозначениетипа памяти |
| PC2-3200 | 200 | DDR2-400 |
| PC2-4200 | 266 | DDR2-533 |
| PC2-5300 | 333 | DDR2-667 |
| PC2-5400 | 337 | DDR2-675 |
| PC2-5600 | 350 | DDR2-700 |
| PC2-5700 | 355 | DDR2-711 |
| PC2-6000 | 375 | DDR2-750 |
| PC2-6400 | 400 | DDR2-800 |
| PC2-7100 | 444 | DDR2-888 |
| PC2-7200 | 450 | DDR2-900 |
| PC2-8000 | 500 | DDR2-1000 |
| PC2-8500 | 533 | DDR2-1066 |
| PC2-9200 | 575 | DDR2-1150 |
| PC2-9600 | 600 | DDR2-1200 |
| PC3-6400 | 400 | DDR3-800 |
| PC3-8500 | 533 | DDR3-1066 |
| PC3-10600 | 667 | DDR3-1333 |
| PC3-12800 | 800 | DDR3-1600 |
| PC3-14400 | 900 | DDR3-1800 |
| PC3-16000 | 1000 | DDR3-2000 |
| PC3-17000 | 1066 | DDR3-2133 |
| PC3-19200 | 1200 | DDR3-2400 |
Вот пример памяти с подобной маркировкой:
Как видим, данная память имеет обозначение PC2-5300, что соответствует частоте шины в 333 МГц.
Однако немало производителей имеют свои собственные системы обозначений, в которых разобраться не очень-то просто, и которые не имеют очевидных указаний на один из параметров – количество мегагерц или стандарт скорости. Что, к примеру, может обозначать такая надпись, как Corsair XMS2 CM2X1024-6400C5? Интуитивно можно догадаться, что речь идет о памяти стандарта PC2-6400, но в подобных случаях лучше всего посмотреть сведения о системе обозначений производителя на его интернет-сайте.
Методы определения частоты ОЗУ в Windows 10
Существует достаточно много ситуаций, в которых может потребоваться информация о частоте работы оперативной памяти – от банального любопытства до необходимости заменить ОЗУ. Получить нужную информацию можно тремя основными способами. О каждом из них мы и расскажем далее во всех подробностях.
Способ 1: Специализированный софт
Подробнее: Программы для определения железа компьютера
В качестве примера мы покажем, как узнать частоту ОЗУ с помощью программ CPU-Z и AIDA64.
CPU-Z
Несмотря на свое название, данная программа позволяет получить информацию не только о процессоре компьютера, но и о других комплектующих. Распространяется она абсолютно бесплатно.
Для получения информации об ОЗУ с ее помощью нужно сделать следующее:
- Запустите программу CPU-Z. В открывшемся окне перейдите во вкладку «SPD».
В левой части окна выберите слот, в котором находится интересующая вас планка оперативной памяти. После этого правее будет отображена вся информация о ней
Обратите внимание на поле «Max Bandwidth» — в нем в скобках в мегагерцах будет указана частота оперативной памяти. Однако учтите, что это частота шины
Чтобы узнать значение скорости передачи данных, необходимо частоту шины умножить на два. В нашем случае это будет равно 1600 Mhz.
При необходимости перейдите в программе во вкладку «Memory» — в ней будет отображена общая информация об объеме оперативной памяти и ее частоте
Это важно знать, так как если у вас в системе используется несколько модулей ОЗУ с разной частотой, то общая скорость передачи данных будет «подгоняться» под параметры слабейшего из них.
</ol>
AIDA64
Данная программа предоставляет гораздо больше информации, чем CPU-Z. Она платная, но имеет пробный период 30 дней, и этого явно хватит для того, чтобы узнать частоту оперативной памяти.
Для определения скорости передачи данных ОЗУ с помощью AIDA64 нужно сделать следующее:
- Запустите приложение. В левой части открывшегося окна откройте ветку «Системная плата», а затем из выпадающего списка выберите пункт «SPD».
В правой части экрана отображена сводная информация о конкретном модуле оперативной памяти. Сам модуль можно выбрать в самом верху окна. Частота будет указана напротив строки «Скорость памяти»
Обратите внимание, что в скобках отображается реальная частота, а перед ними – эффективная. В нашем случае это значение 1600
Именно его и следует искать.
</ol>
Способ 2: Системная утилита
Если вы относитесь к тем пользователям, которые не любят устанавливать сторонний софт, тогда этот метод для вас. Он позволяет узнать частоту работы оперативной памяти через встроенную утилиту «Командная строка». Сделать это можно следующим образом:
- Нажмите по кнопке «Пуск» правой кнопкой мышки, а затем выберите из контекстного меню пункт «Выполнить».
В текстовое поле появившегося окна введите команду и нажмите кнопку «Enter».
В результате немного ниже появится число, которое и является частотой работы оперативной памяти. В данном случае это будет эффективное значение, а это значит, что умножать его на два не нужно. Если модулей памяти установлено несколько, значений в «Командной строке» будет столько же.</li>
После получения информации закройте все открытые ранее окна.</li></ol>
Способ 3: BIOS
Данный метод подойдет лишь опытным пользователям, так как предполагает под собой использование БИОСа. Узнать частоту работы ОЗУ можно следующим образом:
Обратите внимание, что расположение строки с информацией о частоте ОЗУ зависит от версии и производителя БИОСа.
Таким образом, использовав любой из описанных методов, вы без труда сможете определить частоту работы оперативной памяти компьютера или ноутбука. Если вы решите обновить ОЗУ, тогда советуем ознакомиться с нашим специальным руководством, которое содержит полезные советы и рекомендации на эту тему.
Подробнее: Как выбрать оперативную память для компьютераМы рады, что смогли помочь Вам в решении проблемы.Опишите, что у вас не получилось. Наши специалисты постараются ответить максимально быстро.
Помогла ли вам эта статья?
Объем и тип оперативной памяти – это один из факторов, которые влияют на производительность компьютера. В настоящее время комфортный объем ОЗУ составляет 8 Гб для повседневных задач и 16 Гб для игровых целей. Если на вашем ПК установлено меньше памяти, то следует задуматься об обновлении «железа». Чтобы выполнить задание с учетом характеристик оборудования, в статье расскажем, как узнать, сколько на компьютере оперативной памяти и какой ее тип используется.
Информация будет особенно актуальна в случае добавления планок ОЗУ к тем, что уже установлены на материнской плате. При неправильном подборе система может работать нестабильно и с низкой производительностью.
Что такое оперативная память и для чего она предназначена?
Оперативная память — это память устройства, где временно хранятся данные программ, которые вы используете в настоящее время. Она называется Random Access Memory (RAM) на английском языке. Оперативная память имеет две основные характеристики. Во-первых, это огромная скорость, а во-вторых — это то, что данные хранятся в ней временно. Это означает, что при перезагрузке или выключении компьютера сохраненные в ней данные теряются.
Ваш компьютер или ноутбук выполняют задачи, используя не только жесткий диск. Если бы это было так, их выполнение заняло бы слишком много времени. Именно поэтому для хранения инструкций процессора и данных, которые нужны для работы приложений, используется более быстрый тип памяти. Эти данные остаются там до тех пор, пока компьютер не будет выключен или пока они не будут заменены новыми.
Оперативная память может использоваться приложениями по-разному. Например, если Вы используете браузер, все данные с посещаемых вами веб-сайтов находятся в оперативной памяти. Поэтому работа становится более быстрой, ведь страницы не должны загружаться снова. Именно почему браузеры обычно используют много оперативной памяти.
Открытые приложения хранятся в оперативной памяти, поэтому Вы можете быстро использовать их без необходимости непрерывной записи жесткого диска. Поэтому чем больше у Вас оперативной памяти, тем больше приложений вы можете использовать одновременно. Это напрямую влияет на многофункциональность вашего устройства. Чем больше объём ОЗУ, тем больше приложений Вы можете использовать одновременно. Если памяти недостаточно, то компьютер будет работать медленно.
То, что мы называем оперативной памятью, когда говорим о ней, как о физическом компоненте — это карты, которые подключены непосредственно к материнской плате вашего компьютера. Эти карты имеют различные встроенные модули памяти, которые соединены друг с другом. А в компьютерах есть слоты, на которые можно подключить несколько таких карт.





