Mysql workbench
Содержание:
- Getting Started MySQL workbench- Modeling and Design tool
- Назначение портативной установки MySQL 5.7 в Windows
- Подключения
- Редактор SQL-запросов
- Запуск консоли на разных ОС
- Скачивание дистрибутивов MySQL 5.7 и Workbench
- Подключение к серверу с помощью MySQL Workbench
- Редакции MySQL 8
- Что такое MySQL?
- Как использовать MySQL Workbench
- Подключение к серверу с помощью MySQL Workbench
- Основные особенности рабочей среды MySQL
- Создание таблицы, добавление, считывание, обновление и удаление данных
- Подключение к MySQL используя MySQL Workbench
- Summary
- Где скачать последнюю версию MySQL для Windows?
- 2013
- Abstract
- Установка MySQL 5.6.23 на Windows 7
- Выполнение запросов
- Создание базы данных
- 2014
- MySQL workbench – SQL development tool
Getting Started MySQL workbench- Modeling and Design tool
- Models are at the core of most valid and high performance databases. MySQLworkbench has tools that allow developers and database administrators visually create physical database design models that can be easily translated into MySQL databases using forward engineering.
- MySQL workbench supports creation of multiple models in the same environment.
- It supports all objects such as tables, views, stored procedures, triggers, etc. that make up a database.
- MySQL workbench has a built in model validating utility that reports any issues that might be found to the data modeler.
- It also allows for different modeling notations and can be extended by using LUA a scripting language.
The figure shown below shows the modeling window for MySQLWorkbench.

Назначение портативной установки MySQL 5.7 в Windows
Портативный вариант инсталляции базы данных MySQL в OS Windows может быть особо удобным для организации среды web разработки для приложений, рассчитанных под LAMP. Конечно, в идеальном случае, для LAMP веб разработки лучше работать в OS Linux, но для тех случаев, когда это по каким-либо причинам невозможно, приходиться организовывать нужное окружение на Win машине. Для этих целей существуют разные подходы и варианты сборок WinAMP для организации среды для web разработки. Однако в таких сборках база данных MySQL представлена в минимальном, урезанном варианте и часто не в самой свежей и последней версии. Поэтому, как раз для того, чтобы иметь свой полный и актуальный вариант portable установки MySQL сервера и есть смысл делать такую инсталляцию. Ее можно разместить прямо в каталоге вашей WAMP сборки, и использовать вместо имеющейся там изначально версии MySQL. Или вообще можно собрать свою WAMP сборку, установив в нее самостоятельно MySQL и другие компоненты, и выполнив их настройку и связку.
Основные преимущества такого варианта инсталляции MySQL сервера могут быть в следующем:
- портативность установки, т.е. вы сможете переносить и использовать MySQL сервер на других PC с Windows. Так же инсталляция не будет связана с системой и не будет прописываться в реестре. Однако, если вам не нужна именно портативная установка, то тогда, наверное, технически будет проще выполнить обычную для Windows установку при помощи MySQL Installer for Windows, который можно скачать на странице загрузки.
- возможность иметь последую актуальную версию MySQL сервера. Так на момент написания статьи MySQL имеет версию 5.7.13, которая имеет существенные преимущества перед версией 5.6 по производительности и дополнительному функционалу. Чего только стоит появление нового типа данных json, что позволяет хранить в столбце таблицы, извлекать и обрабатывать данные в виде объекта json.
- независимая настройка базы данных MySQL под свои нужды и возможность использования дополнений и плагинов, входящих в полный дистрибутив MySQL 5.7.13 Community Server.
- полезный опыт по ручной настройке базы данных MySQL, который даст вам неоспоримые преимущества при самостоятельном развертывании продуктивного LAMP web сервера, т.к. по своей сути все настройки MySQL будут одинаковы как для Windows, так и для Linux OS.
Подключения
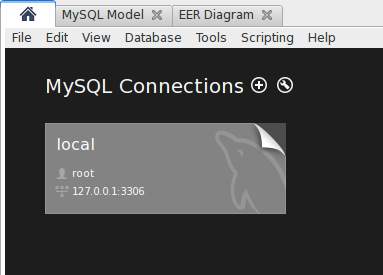 “Плитка” подключения
“Плитка” подключения
При наведении курсора мыши на подключение, у “плитки” отгибается уголок. Если нажать на этот “уголок”, отобразится информация о подключении: версия СУБД, дата последнего использования, адрес сервера СУБД, логин, и т.п.
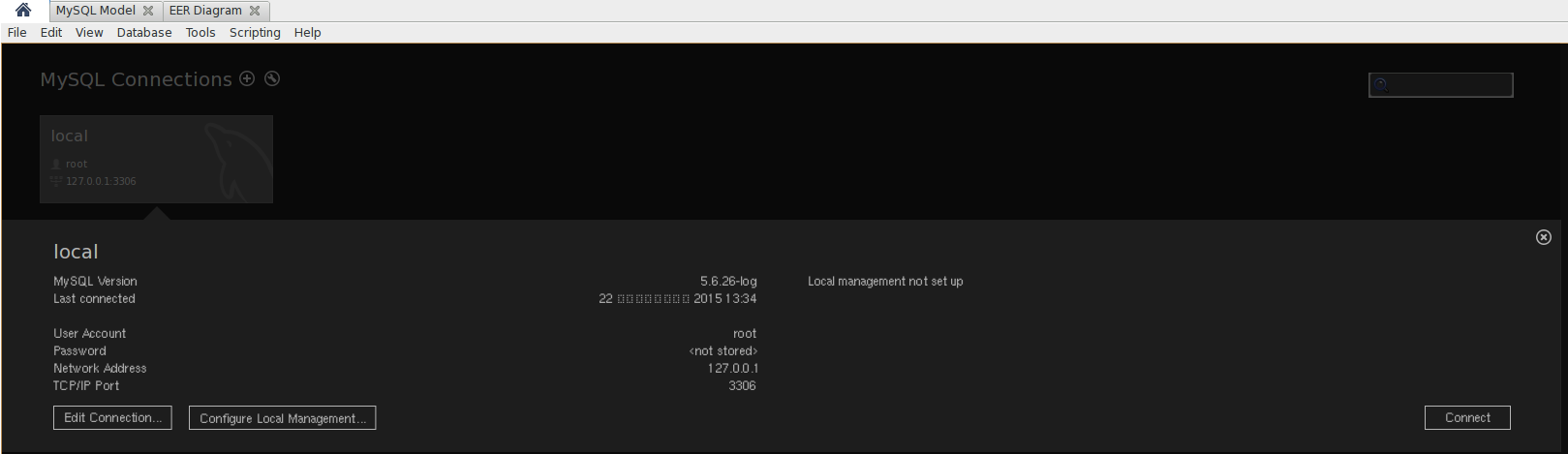 Информация о подключении
Информация о подключении
В правом нижнем углу есть кнопка ‘Connect’, которая откроет данное подключение.
Подключение так же можно открыть, нажав на саму “плитку”.
Откройте первое подключение в списке.
Редактор SQL-запросов
После открытия подключения, открывается окно редактора SQL-запросов.
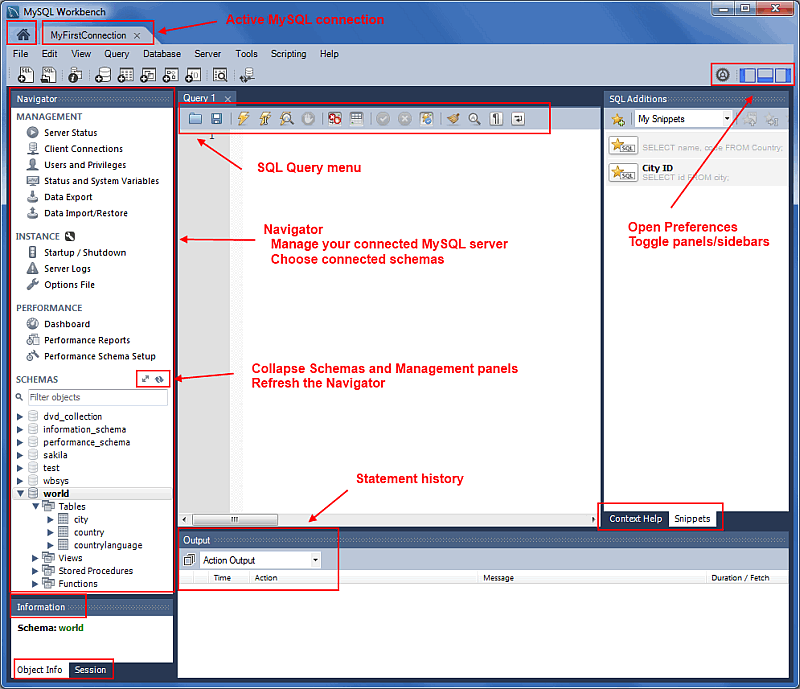 Окно редактора SQL-запросов
Окно редактора SQL-запросов
В центре мы видим окно редактирования запроса.
Обратно к домашнему экрану можно вернуться, нажав на иконку в левом верхнем углу окна.
Слева находится навигатор, отображающий основные задачи и список объектов БД.
В левом нижнем углу находится окно информации о выбранном объекте.
Справа находится окно помощи.
Внизу – окно истории запросов.
В правом верхнем углу находятся элементы управления, позволяющие скрыть или отобразить боковые панели.
Запуск консоли на разных ОС
Поскольку я буду демонстрировать работу с командной строкой MySQL в консоли сервера, то для начала неплохо бы было её запустить.
Действие простое, многим знакомое, для которого достаточно знания «горячих клавиш».
Запуск консоли в Windows:
- Win+R для открытия командной строки Windows с правами администратора;
- Вводим команду cmd
- Нажимаем Enter на клавиатуре
Запуск консоли в Linux дистрибутивах (терминала): в Ubuntu, с которой я работал, достаточно системной комбинации клавиш Ctrl+Alt+T. Про остальные ОС на базе Linux ничего сказать не могу.
Запуска консоли в MacOS: сам я таким не занимался, т.к. Мак-ом ещё не обзавёлся и вряд ли обзаведусь за ненадобностью, но, насколько мне удалось узнать, «горячих клавиш» для вызова терминала в этой ОС нет. Так что если вы являетесь пользователем «яблочной» продукции, то запустите консоль через интерфейс ОС, благо, что мануалов в сети много.
Немного стыдно даже такую информацию публиковать на случай, если на данную статью случайно набредёт какой-то профессиональный системный администратор с бородатым опытом, т.к. он подумает: «Автор считает своих читателей программистами, но при этом учит запускать консоль… Псих какой-то :-)».
Да, вполне логично
Скачивание дистрибутивов MySQL 5.7 и Workbench
Загрузить zip архив с дистрибутивом MySQL Community Server 5.7.13 (mysql-5.7.13-winx64-debug-test.zip) для выполнения portable установки можно с официального сайта, где в низу страницы представлены разные варианты дистрибутивов, в том числе и в формате zip архива. Загрузить программу MySQL Workbench (mysql-workbench-community-6.3.7-winx64-noinstall.zip) можно так же с официального сайта MySQL. На этих страницах загрузки данные дистрибутивы доступны как в варианте универсального инсталлятора для Windows, так и в виде простого zip архива.
Так же для работы MySQL 5.7 в Windows необходимо, что бы в системы были установлены следующие библиотеки:
- Microsoft .NET Framework 4 Client Profile
- Visual C++ Redistributable for Visual Studio 2013
Подключение к серверу с помощью MySQL Workbench
Чтобы подключиться к Базе данных Azure для MySQL (Гибкий сервер) с помощью MySQL Workbench, сделайте следующее:
-
Запустите приложение MySQL Workbench на своем компьютере.
-
В диалоговом окне настройки нового подключения на вкладке Параметры введите следующие сведения:
Параметры Рекомендуемое значение Описание поля Имя подключения Пример подключения Укажите метку для этого подключения. Способ подключения Стандартный способ (по протоколу TCP/IP) Стандартный способ (по протоколу TCP/IP) соответствует требованиям. Имя узла имя сервера Укажите значение имени сервера, которое вы использовали ранее при создании базы данных Azure для MySQL. В нашем примере используется такое имя сервера: mydemoserver.mysql.database.azure.com. Используйте полное доменное имя (*.mysql.database.azure.com), как показано в примере. Выполните действия из предыдущего раздела, чтобы найти сведения для подключения, если вы не помните имя своего сервера. Порт 3306 Всегда используйте порт 3306 при подключении к базе данных Azure для MySQL. Имя пользователя имя для входа администратора сервера Введите имя администратора сервера, которое вы использовали ранее при создании базы данных Azure для MySQL. В нашем примере используется имя пользователя myadmin. Выполните действия из предыдущего раздела, чтобы найти сведения для подключения, если вы не помните имя пользователя. Пароль Ваш пароль. Нажмите кнопку Store in Vault… (Сохранить в хранилище), чтобы сохранить пароль. -
Щелкните Проверить подключение, чтобы проверить, все ли параметры верно настроены.
-
Нажмите кнопку ОК, чтобы сохранить подключение.
-
В списке подключений MySQL щелкните элемент, соответствующий вашему серверу, и ожидайте установления подключения.
Откроется новая вкладка SQL с пустым окном редактора, в котором можно вводить запросы.
Примечание
В Базе данных Azure для MySQL (Гибкий сервер) требуются и принудительно применяются зашифрованные подключения по протоколу TLS 1.2 Обычно для подключения MySQL Workbench к вашему серверу не требуется дополнительно настраивать сертификаты TLS/SSL, но мы рекомендуем привязать TLS/SSL-сертификат ЦС к MySQL Workbench. Дополнительные сведения см. в статье Подключение с использованием TLS или SSL.
Редакции MySQL 8
MySQL 8 выпускается в нескольких редакциях.
MySQL Standard Edition
MySQL Standard Edition – это редакция со стандартным функционалом, она позволяет реализовать высокопроизводительные, надежные и масштабируемые приложения.
MySQL Enterprise Edition
MySQL Enterprise Edition – данная редакция включает в себя полный функционал и набор дополнительных инструментов, которые предназначены для достижения самой высокой масштабируемости, безопасности и надежности.
MySQL Cluster Carrier Grade Edition
MySQL Cluster (CGE) – это распределенная база данных, сочетающая линейную масштабируемость и высокую доступность. Она предназначена для критически важных приложений.
MySQL Community
MySQL Community Edition – это бесплатная редакция, которую можно абсолютно свободно скачать с официального сайта MySQL. Редакция поддерживает весь необходимый функционал для реализации полноценных интернет ресурсов.
Подробнее о редакциях MySQL можете почитать на официальном сайте – https://www.mysql.com/products/
Что такое MySQL?
MySQL – бесплатная реляционная система управления базами данных. Разработку и поддержку MySQL осуществляет компания Oracle.
MySQL очень популярная СУБД, ее активно используют в интернете, как систему хранения данных у сайтов, иными словами, подавляющее большинство сайтов в интернете для хранения своих данных используют именно MySQL.
Недавно я проводил анализ данных нескольких официальных рейтингов популярности СУБД и другой статистической информации, с целью определить, какая СУБД действительно является самой популярной, и, как результат, MySQL на текущей момент является самой популярной СУБД в мире. Ознакомиться со всеми результатами моего анализа можете в материале – ТОП 5 популярных систем управления базами данных.
Как использовать MySQL Workbench
В этом разделе мы рассмотрим использование MySQL Workbench. Первым шагом будет установка соединения, для этого выполните следующие действия.
- Откройте MySQL Workbench. Вы увидите соединение под MySQL Connections. Щелкните это соединение и введите пароль, который вы установили для своего пользователя root.
Давайте посмотрим на это окно, прежде чем перейти к другим вещам. Как вы можете видеть на изображении ниже, у нас есть следующие основные разделы:
- Редактор SQL: здесь вы создаете и редактируете запросы.
- Панель справки: здесь вы можете просмотреть синтаксис и описание конкретного ключевого слова.
- Панель навигации: позволяет управлять активными соединениями MySQL, а также показывает схемы соединения на этом сервере.
- Окно вывода истории: здесь отображается сводка выполненных запросов в следующих формах: вывод действия, вывод текста или вывод истории.
Теперь, когда ваша MySQL Workbench запущена и работает, давайте приступим к созданию баз данных и извлечению данных. Предположим, у вас есть пекарня, и вы хотите отслеживать разные вещи, например, сколько вы продаете за день или ваш инвентарь.
Вы можете легко сделать это, создав базу данных с несколькими таблицами, добавив данные в эти таблицы, а затем получив соответствующую информацию.
Создание базы данных
Давайте начнем с создания нашей базы данных с помощью команды: create database bakery. Выполните команду с помощью кнопки «Выполнить». При успешном выполнении команды вы должны увидеть зеленую галочку рядом с элементом действия.
Вы можете просмотреть все свои базы данных на панели «Навигатор». Следуй этим шагам:
- Щелкните » Схемы«в нижней части навигатора. Вы можете просмотреть все свои базы данных здесь.
- Если вы не видите здесь свою базу данных, нажмите кнопку «Обновить».
Теперь, когда наша база данных готова, давайте добавим наши таблицы.
Подключение к серверу с помощью MySQL Workbench
Чтобы подключиться к серверу MySQL Azure с помощью инструмента графического интерфейса MySQL Workbench, сделайте следующее.
-
Запустите приложение MySQL Workbench на своем компьютере.
-
В диалоговом окне настройки нового подключения на вкладке Параметры введите следующие сведения:
| Параметр | Рекомендуемое значение | Описание поля |
|---|---|---|
| Имя подключения | Пример подключения | Укажите метку для этого подключения. |
| Способ подключения | Стандартный способ (по протоколу TCP/IP) | Стандартный способ (по протоколу TCP/IP) соответствует требованиям. |
| Имя узла | имя сервера | Укажите значение имени сервера, которое вы использовали ранее при создании базы данных Azure для MySQL. В нашем примере используется такое имя сервера: mydemoserver.mysql.database.azure.com. Используйте полное доменное имя (*.mysql.database.azure.com), как показано в примере. Выполните действия из предыдущего раздела, чтобы найти сведения для подключения, если вы не помните имя своего сервера. |
| Порт | 3306 | Всегда используйте порт 3306 при подключении к базе данных Azure для MySQL. |
| Имя пользователя | имя для входа администратора сервера | Введите имя администратора сервера, которое вы использовали ранее при создании базы данных Azure для MySQL. Пример нашего имени пользователя — myadmin@mydemoserver. Выполните действия из предыдущего раздела, чтобы найти сведения для подключения, если вы не помните имя пользователя. Формат имя пользователя@имя сервера. |
| Пароль | Ваш пароль. | Нажмите кнопку Store in Vault… (Сохранить в хранилище), чтобы сохранить пароль. |
-
Щелкните Проверить подключение, чтобы проверить, все ли параметры верно настроены.
-
Нажмите кнопку ОК, чтобы сохранить подключение.
-
В списке подключений MySQL щелкните элемент, соответствующий вашему серверу, и ожидайте установления подключения.
Откроется новая вкладка SQL с пустым окном редактора, в котором можно вводить запросы.
Примечание
По умолчанию защита SSL-подключения является обязательной и применяется к базе данных Azure для сервера MySQL. Обычно для подключения MySQL Workbench к вашему серверу не требуется никаких дополнительных настроек с использованием сертификатов SSL. Но мы рекомендуем привязать SSL-сертификат ЦС к MySQL Workbench. Дополнительные сведения о скачивании и привязке сертификатов см. в статье Настройка SSL-подключений в приложении для безопасного подключения к базе данных Azure для MySQL. Если необходимо отключить протокол SSL, войдите на портал Azure и перейдите на страницу «Безопасность подключения», чтобы отключить выключатель «Принудительно использовать SSL-соединение».
Основные особенности рабочей среды MySQL
В этом разделе будут рассмотрены некоторые важные функции MySQL Workbench.
Моделирование и дизайн
Моделирование — отличный способ визуализировать требования и создавать хорошо работающие базы данных, которые могут не отставать от постоянно меняющихся требований к данным. MySQL Workbench позволяет создавать модели и управлять ими, преобразовывать динамическую базу данных в модель, а также создавать и редактировать таблицы и вставлять данные.
Вы можете преобразовать диаграммы ER в операторы SQL и отправить их на сервер SQL. Вы также можете создавать модели из целевой базы данных или даже из импортированных файлов SQL.
Инструмент разработки SQL
MySQL Workbench позволяет создавать, управлять и настраивать подключения и параметры подключения к серверам баз данных MySQL. Он также позволяет выполнять SQL-запросы к этим соединениям с помощью встроенного редактора.
Редактор Visual SQL позволяет создавать, редактировать и выполнять запросы. Он имеет автозаполнение и цветные выделения, которые помогают легко писать и отлаживать операторы SQL.
Визуальное представление
MySQL Workbench предлагает различные инструменты, которые позволяют просматривать и улучшать производительность. Панель управления производительностью дает вам быстрый обзор различных показателей производительности. Отчеты о производительности позволяют анализировать производительность ваших баз данных.
Перенос базы данных
MySQL Workbench упрощает процесс миграции. Он позволяет выполнять миграцию с Microsoft SQL Server, SQLite, Microsoft Access и многих других. Он также позволяет настраивать, планировать, редактировать и выполнять проекты миграции.
Управление подключением
MySQL Workbench позволяет создавать, управлять и организовывать подключения к базе данных. Управление объектами Обозреватель объектов MySQL Workbench позволяет визуально выбирать таблицы и столбцы. Вы можете легко перемещаться между схемами, выбирать таблицы и поля, создавать новые или отбрасывать их.
Администрирование пользователей
MySQL Workbench значительно упрощает управление пользователями. Вы легко можете:
- Просмотр информации об учетных записях всех пользователей на сервере MySQL
- Добавить и удалить пользователей
- Предоставлять и отзывать привилегии
- Изменить глобальные разрешения и разрешения базы данных
- Сменить пароли
- Проведите аудит, чтобы узнать, кто что и когда делал
Конфигурация сервера
MySQL Workbench позволяет точно настраивать серверы MySQL, позволяя просматривать и редактировать расширенные параметры. Вы также можете просматривать журналы сервера, чтобы быстрее выявлять проблемы и отслеживать изменения в базе данных. Вы можете указать имя хоста MySQL, чтобы определить, где разместить вашу базу данных MySQL.
Экспорт и импорт
MySQL Workbench позволяет легко экспортировать или импортировать данные, выбирая схемы или таблицы базы данных в обозревателе объектов.
Нравится статья? Прокрутите вниз, чтобы подписаться на нашу бесплатную новостную рассылку, выходящую два раза в месяц.
Создание таблицы, добавление, считывание, обновление и удаление данных
Скопируйте и вставьте пример кода SQL в пустую вкладку SQL для иллюстрации примера данных.
Этот код создает пустую базу данных с именем quickstartdb, а затем создает пример таблицы с именем inventory. Он добавляет несколько строк, а затем считывает эти строки. Он изменяет данные с помощью инструкции update, а затем еще раз считывает строки
Наконец он удаляет одну строку и еще раз считывает строки.
На снимке экрана показан пример кода SQL в SQL Workbench и выходные данные после его выполнения.
Чтобы выполнить пример кода SQL, щелкните значок молнии на панели инструментов вкладки SQL File (Файл SQL).
Обратите внимание на три вкладки с результатами, которые отображаются в разделе Сетка результатов посередине страницы.
Обратите внимание на список Output (Выходные данные) внизу страницы. Показано состояние каждой команды.
Итак, вы установили подключение к Базе данных Azure для MySQL (Гибкий сервер) с помощью MySQL Workbench и запросили данные с использованием языка SQL.
Подключение к MySQL используя MySQL Workbench
Чтобы подключиться к серверу MySQL и посмотреть на объекты базы данных, на таблицы, представления и так далее, запустите MySQL Workbench, например, как указано выше. В результате откроется MySQL Workbench, где на стартовой странице у нас уже будет одно подключение к локальному серверу, которое будет осуществляться от имени пользователя root.
Нажимаем на него.
Затем вводим пароль, чтобы сохранить его и не вводить каждый раз при подключении мы можем поставить галочку Save password in vault».
Нажимаем «ОК».
В итоге мы подключимся к серверу, и чтобы посмотреть на схему данных, нам в окне навигатора необходимо перейти на вкладку Schemas».
Кроме того, мы можем скрыть ненужные окна, для этого можно использовать специальные значки в правой верхней части среды MySQL Workbench.
У нас отобразится схема данных, теперь мы можем посмотреть, какие объекты есть в БД и, например, учиться писать SQL запросы.
Для наглядности я скрыл боковое окно.
В данном примере мы послали запрос SELECT на выборку данных из таблицы address. Как видите, данные вернулись и все работает.
Summary
- MySQL is an open source relational database that is cross platform.
- MySQL supports multiple storage engines which greatly improve the server performance tuning and flexibility. Prior to version 5.5, the default storage engine was MyISAM which lacked support for transactions, as of version 5.5; the default storage engine is InnoDB which supports transactions and foreign keys.
- MySQL server can be administered using a number of server access mysql tools which include both commercial and open source products. Popular examples include;
- phpMyAdmin – cross platform web based open source server access tool
- SQLYog – targeted at the windows platform, desktop commercial server access tool
- MySQL workbench – cross platform open source server access tool
- MySQL workbench is an integrated development environment for MySQL server. It has utilities for database modeling and designing, SQL development and server administration.
Где скачать последнюю версию MySQL для Windows?
И так как устанавливать мы будем на ОС Windows 7 то лучше всего скачивать MySQL Installer (установщик, дистрибутив) который как мы уже отметили выше будет включать не только сервер MySQL но и многое другое. Для того чтобы скачать, установщик необходимо перейти на официальную страницу загрузки, вот она, так как рекомендуется загружать только с официальных источников, это, кстати, относится не только к MySQL но и ко всему программному обеспечению.
После того как Вы перешли на страницу в нижней части находите блок «MySQL Installer 5.6.23» и нажимаете «Download»

Затем Вам предложат авторизоваться, если, например, у Вас есть Account от Oracle или если нет, то создать его, но если Вы не хотите регистрироваться, то просто нажимаете ссылку «No thanks, just start my download»

В итоге загрузится пакет установщика Windows файл mysql-installer-community-5.6.23.0.msi размером 282.4 мегабайт.
2013
MySQL Workbench 6.0
MySQL Workbench 6.0 — новая версия инструмента проектирования, разработки и администрирования баз данных с открытым исходным кодом.
О выпуске Oracle MySQL Workbench 6.0 сообщила пресс-служба 29 августа 2013 года.
Изменения
переработанный графический пользовательский интерфейс, который теперь имеет модернизированный основной экран и интерфейс для единого, многозадачного управления базами данных и разработкой
- режим вертикального отображения результатов запросов позволяет представлять результаты в виде списка пар столбец/значение.
- генератор каскадных операторов DELETE автоматизирует создание операторов DELETE для удаления строки, на которую ссылаются внешние ключи.
- улучшена синхронизация визуальных моделей сущностей и связей с динамично обновляющимися схемами. Новая функция Schema Inspector предлагает набор детальных представлений всех объектов в схемах, а также доступ к операциям обслуживания таблиц
- новые средства поиска данных в таблицах обеспечивают текстовой поиск строк, соответствующих заданному шаблону, в любом количестве таблиц и схем
- улучшенная функция Server Status предоставляет краткую сводную информацию о статусе и конфигурации сервера
- Workbench 6.0 поддерживает миграцию на основе мастеров для Microsoft SQL Server, Sybase Adaptive Server Enterprise, PostgreSQL, Sybase SQL Anywhere и SQLite.
Доступность
MySQL Workbench Community Edition распространяется бесплатно по лицензии GPL.
MySQL Workbench Enterprise Edition включена в подписку на MySQL Enterprise Edition.
Корпоративная редакция предоставляет дополнительные функции, в том числе графический пользовательский интерфейс MySQL Enterprise Backup для создания резервных копий и автоматизированного восстановления, а также MySQL Audit Log для анализа данных аудита, генерируемых через MySQL Enterprise Audit.
Abstract
This is the MySQL Workbench Reference Manual. It documents the
MySQL Workbench Community and MySQL Workbench Commercial releases for
versions 8.0 through
8.0.26.
If you have not yet installed the MySQL Workbench Community release,
please download your free copy from the
download
site. The MySQL Workbench Community release is available for
Microsoft Windows, macOS, and Linux.
MySQL Workbench platform support evolves over time. For the latest
platform support information, see
https://www.mysql.com/support/supportedplatforms/workbench.html.
For notes detailing the changes in each release, see the
MySQL Workbench
Release Notes.
For legal information, including licensing information, see the
Preface and Legal Notices.
For help with using MySQL, please visit the
MySQL Forums, where you
can discuss your issues with other MySQL users.
Установка MySQL 5.6.23 на Windows 7
Теперь переходим к установке, для этого запускаем скаченный файл (установщик). Но если вдруг при запуске у Вас появилась ошибка, т.е. окно со следующим содержимом

то это означает, что у Вас не установлен Microsoft .NET Framework нужной версии, так как для работы всех компонентов входящих в состав данного установщика необходим минимум клиентский профиль Microsoft .NET Framework 4, о том, что это такое и как его установить мы подробно разговаривали в материале про установку Microsoft .NET Framework 4.0. Также для работы программы MySQL Workbench обязательно требуется Microsoft Visual C++ Redistributable for Visual Studio 2013, поэтому его тоже нужно установить. Кстати, если Вы не знаете что установлено у Вас в системе, а что нет, не переживайте, в процессе установки установщик будет проверять Вашу систему на наличие необходимых внешних компонентов, которые нужны для работы каждого из выбранных продуктов MySQL, и выдаст их список, и в случае необходимости вы можете их быстро установить (чуть ниже мы это еще затронем).
Примечание! Язык программы установки английский также как и интерфейс программы MySQL Workbench.
Соглашаемся с условиями лицензионного соглашения, для этого ставим соответствующую галочку и жмем «Next»

Шаг 2
Затем отмечаем то, что мы хотим установить, а так как мы решили установить все то, что нужно начинающему разработчику то выбираем тип установки по умолчанию, т.е. «Developer Default» и жмем «Next»

Шаг 3
Далее программа установки будет проверять Вашу систему на наличие необходимых компонентов, Вам в свою очередь необходимо установить эти компоненты (т.е. выделить их и нажать «Execute») или нажать «Next» но в этом случае соответствующие компоненты не будут работать. Но, например если Вам эти компоненты и не нужны, допустим, Вы не используете Visual Studio, поэтому и устанавливать компонент не нужно. У меня, например, на этом тестовом компьютере не установлен Microsoft Office и Visual Studio, поэтому в данном случае перечисленные компоненты я устанавливать не буду, жму «Next».

Небольшое предупреждение, связанное с отсутствием некоторых компонентов, жмем «Yes»

Шаг 4
Затем установщик скажет нам, что конкретно он будет устанавливать, мы жмем «Execute»

И вот началась установка

После установки всех компонентов появится кнопка «Next» мы ее и нажимаем

Далее необходимо настроить пару компонентов, жмем «Next»

Шаг 6
И так как мы только начинающие на первом окне предлагаю оставить все по умолчанию, т.е. ничего не менять, а сразу нажать «Next»

Шаг 7
На следующем окне нужно придумать пароль для root пользователя, т.е. для главного администратора, также, если хотите здесь можно сразу добавить и других пользователей, т.е. создать их через кнопку «Add User», жмем «Next»

Затем оставляем все по умолчанию и жмем «Next»

Шаг 9
Далее необходимо применить все настройки, для этого жмем «Execute»

Все, сервер MySQL сконфигурирован, жмем «Finish»

Теперь необходимо настроить тестовые данные для MySQL сервера, жмем «Next»

Подключаемся к серверу, жмем сначала «Check» затем «Next»

Далее жмем «Execute», а потом «Finish»


Все, установка практически завершена, жмем «Next»

А затем «Finish», кстати, если поставить галку «Start MySQL Workbench after Setup» то сразу запустится программа MySQL Workbench

Выполнение запросов
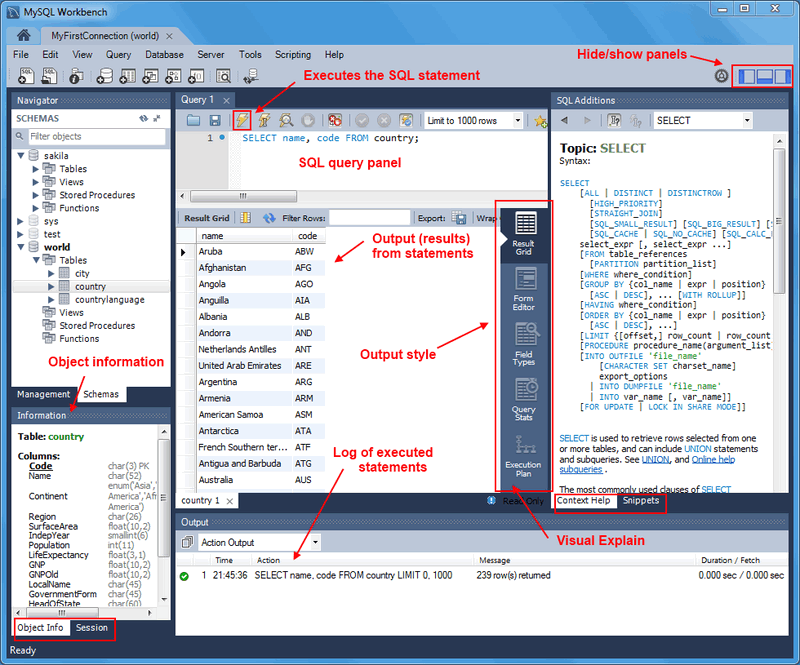 Редактор SQL – Панель SQL-запроса
Редактор SQL – Панель SQL-запроса
Выполним запрос к базе . Во-первых, выберем базу данных как активную.
Для этого, найдите объект в навигаторе, и выберете его двойным кликом, либо нажав правой кнопкой мыши и в контекстном меню выбрав .
Теперь можно выполнять запросы к базе .
- Замечание
-
Вы так же можете выбрать активную базу, выполнив запрос
Например,
Для начала, запросим список таблиц в выбранной базе. Для этого, в окне редактирования SQL-запроса, напишем
При введении запроса, окно помощи автоматически отображает подсказки по синтаксису вводимого запроса, если эта возможность включена. Чтобы включить автоматическую подсказку, нажмите на третью слева кнопку панели в окне помощи.
Затем нажмем на кнопку выполнения запроса (желтая молния), или выберем в меню → . Клавиатурное сокращение – ++
Откроется окно результата запроса.
В центре окна результата находится результат запроса – в нашем случае, список названий таблиц. Справа – кнопки выбора стиля отображения:
- Result Grid – в виде таблицы (по умолчанию)
- Form Editor – в виде формы. Каждая запись открывается на отдельной странице, в верхней части окна есть стрелки для навигации по записям.
- Field Types – отображает типы атрибутов результата.
- Query Stats – отображает различную статистику запроса
- Execution Path – показывает алгоритм работы оптимизатора
Посмотрим, как устроена таблица . Для этого, выполним команду
и выберем стиль отображения результата Field Types.
- Замечание
-
Запуск запроса на выполнение запускает все выражения, которые написаны в окне запроса. Если в окне запроса написано несколько выражений, разделенных точкой с запятой, они выполнятся последовательно. Поэтому, удаляйте либо комментируйте уже выполненные запросы.
Комментарии в SQL начинаются с двойного дефиса, например:
В данный момент нас интересуют атрибуты (колонки) – названия страны и – средняя продолжительность жизни граждан.
Выведем список стран со средней продолжительностью жизни граждан более 80 лет. Для этого выполним запрос
Другой запрос, который можно выполнить к таблице – количество стран по форме правления.
Создание базы данных
Для создания базы данных можно выполнить запрос
Создайте базу данных с названием :
Чтобы отобразить созданную БД в списке объектов, нажмите на пустое место в списке правой кнопкой мыши и выберете .
Выберите как активную.
2014
MySQL Workbench 6.2
6 ноября 2014 года корпорация Oracle заявила о выходе новой версии MySQL Workbench 6.2.
Новые возможности
Миграция баз данных из Microsoft Access, что помогает пользователям провести миграцию данных Microsoft Access в MySQL.
Усовершенствован механизм Visual Explain (предназначен для визуальной оценки выбранного плана выполнения запроса), что улучшает и упрощает настройку производительности SQL-запросов.
Средство просмотра данных ГИС, позволяет пользователям просматривать пространственные данные MySQL с помощью более мощного и надежного «геометрического движка» (geometric engine).
MySQL workbench – SQL development tool
Structured Query Language (SQL) allows us to manipulate our relational databases. SQL is at the heart of all relational databases.
- MySQLworkbench, has built in SQL visual editor.
- The Visual SQL editor allows developers to build, edit and run queries against MySQL server databases. It has utilities for viewing data and exporting it.
- Its syntax color highlighters help developers easily write and debug SQL statements.
- Multiple queries can be run and results automatically displayed in different tabs.
- The queries are also saved in the history panel for later retrieval and running.
The figure shown below shows the SQL development window for MySQL Workbench.







