Индекс производительности windows 10: как посмотреть
Содержание:
- Способы тестирования в Windows 10
- Как использовать бесплатную программу Winaero WEI tool для оценки производительности
- Особенности утилиты для оценки производительности
- Ошибка определения индекса производительности: причины и способы решения
- Как узнать или проверить оценку компьютера на Windows 10
- Как скачать wsat для windows 10 на русском языке?
- Как повысить быстродействие системы?
- Как повысить производительность при низком индексе: несколько способов
- Индекс производительности в Windows 10
Способы тестирования в Windows 10
В терминале командной строки
-
Зайдите в меню «Пуск». Откройте папку «Служебные — Windows», выберите «Командная строка», затем «Дополнительно» и запустите от имени администратора.
-
В окне терминала наберите или скопируйте команду winsat formal –restart clean, чтобы запустить системное средство оценки. Нажмите Enter.
-
Подождите, пока работает средство оценки системы Windows. Процесс может занять несколько минут, в это время на компьютере лучше не производить никаких работ.
-
По окончании проверки вы увидите строку «Имя диска»:Windowssystem32 с мигающим курсором. Теперь можно закрыть приложение.
-
Чтобы посмотреть результаты оценки, запустите «Проводник» и пройдите по пути «Системный диск» — Windows — Performance — WinSAT — DataStore. Щёлкните правой кнопкой мыши по последнему файлу в списке и откройте его с помощью любого браузера.
-
Результаты проверки в виде баллов представлены в разделе WinSPR блока WinSAT. Самый низкий индекс (в примере это 5,7) и будет общим значением для системы в целом. Расшифровка значений подробнее рассмотрена далее.
С помощью Windows PowerShell
-
Откройте меню «Пуск». Найдите папку Windows PowerShell. Щёлкните правой кнопкой мыши по пункту с таким же названием и выберите «Запуск от имени администратора».
-
Чтобы активировать средство оценки системы, в консоли введите winsat formal и нажмите Enter.
-
Дождитесь завершения процесса (который может занять до нескольких минут в зависимости от конфигурации вашего компьютера) и выйдите из PowerShell.
-
Через «Проводник» войдите в «Системный диск», затем следуйте: Windows/Performance/WinSAT/DataStore. Выберите браузер (например, стандартный Microsoft Edge), чтобы открыть файл комплексной оценки индекса производительности.
-
Результаты оценки производительности (в баллах) находятся в разделах WinSAT — WinSPR. Ориентируйтесь на самое низкое число, которое и является общим индексом системы.
В приложении Winaero WEI tool
-
Извлеките содержимое архива и запустите исполняемый файл с названием WEI.
-
Программа сразу же выведет на экран общий ИП системы в столбце Base score. Рекомендуется перезапустить тест для более точного результата (Re-run the assessment).
-
Дождитесь завершения процесса, который может занять несколько минут. Во время тестирования на компьютере желательно больше ничего не делать.
-
При необходимости вы можете сделать скриншот текущего окна, нажав на значок с камерой, либо сохранить результаты проверки в файл.
-
Изображение сохраняется в виде png, файл — в формате html. Выберите место для сохранения, при необходимости измените имя объекта и щёлкните «Сохранить».
В утилите ExperienceIndexOK
-
Распакуйте архив и запустите exe-файл ExperienceIndexOK.
-
Приложение незамедлительно выдаст результат. Общее значение можно увидеть в блоке «Базовая оценка». Чтобы запустить тестирование по новой, нажмите пункт «Повторить оценку».
-
В ходе проверки появится окно командной строки. Не закрывайте его и ничего не делайте на компьютере во время теста. Дождитесь окончания процесса, который может занять некоторое время.
-
Воспользовавшись вкладкой «Система», прямо из интерфейса программы вы можете запустить «Диспетчер задач», «Свойства системы», оптимизатор дисков и другие полезные инструменты мониторинга, управления и настройки узлов ПК.
-
Снимок экрана делается через вкладку ExperienceIndexOK. Отсюда же можно перейти на домашнюю страницу программы и получить ответы на возникшие вопросы.
С использованием программы WSAT
-
Распакуйте zip-архив в любом месте на диске. Запустите исполняемый файл WSAT.
-
Интерфейс утилиты мало чем отличается от аналогичных программ. Индекс здесь также определяется наименьшей оценкой. После первого запуска рекомендуется перепроверка производительности — для этого нажмите пункт «Повторить оценку».
-
Следует подождать несколько минут, пока программа проведёт тестирование. Сам процесс будет отображён в командной строке.
-
Утилита WSAT имеет дополнительную весьма полезную опцию, с помощью которой вы можете оперативно посмотреть имя и модель процессора, объём оперативной памяти, получить другую информацию о системе.
Как использовать бесплатную программу Winaero WEI tool для оценки производительности
Программа для проверки производительности компьютера под названием Winaero WEI tool используется даже без установки. Она бесплатна, не предлагает установки дополнительного ПО (как это часто бывает с бесплатным софтом).
Пройдите три шага:
- Скачайте программу с официального сайта
- Запустите скачанный файл.
Получите результат в форме таблицы
Программа берет сведения тем же способом, который предложен выше. Однако для пользователя она удобна тем, что результат обновляется после любого изменения в конфигурации ПК, делая это буквально в несколько кликов. Чтобы запустить новую проверку, нужно нажать Re-run the assessment.
Особенности утилиты для оценки производительности
Программа отличается тем, что может:
- Анализировать данные ОЗУ, памяти видеокарты, накопителя и процессора ПК;
- Отображать полученные данные в удобном и понятном формате.
Определять производительность Виндовс 10 с помощью этой программы пользователи решают на основании следующих преимуществ:
- Распространяется среди всех желающих пользователей абсолютно бесплатно;
- Вся утилита переведена на русский язык;
- Можно использовать без предварительной установки;
- Отсутствие лишних настроек;
- Быстрый сбор оценочных данных.
Недостатков у WSAT не было выявлено. Поэтому ее используют почти все порталы, которые обозревают игры, например ГТА 5 или другие. Результаты программы позволяют объективно сравнить видеокарты, процессоры и другие компоненты между собой и понять, стоит ли покупать ту или иную сборку ПК.
Программа пользуется огромным спросом несмотря на наличие как минимум трёх прямых конкурентов: Super PI, 3DMark и Geekbench 3. У каждого приложения свои особенности, но в WSAT собрано всё самое лучшее и полезное! Загрузить файл Вы можете любым удобным способом, каждый из которых работает без нареканий.
Ошибка определения индекса производительности: причины и способы решения
Не всегда проверка производительности ПК завершается успешно. Может возникнуть и ошибка. Из-за чего возникают проблемы и что делать в таких ситуациях?
Возможные причины ошибки
Вычисление индекса производительности с помощью «Командной строки» может закончиться ошибкой, если батарея вашего ноутбука не подключена к сети. В этом случае в редакторе появляется соответствующее предупреждение.
Система сообщает, что не может выполнить оценку производительности при питании только от батареи
Для того чтобы решить проблему, просто подключите зарядное устройство к компьютеру и повторите запуск оценки.
Быстродействие ПК также не может быть оценено, если у вас стоит антивирус «Касперский». Иногда он блокирует запускаемый пользователем тест. В результате появляется ошибка «Не удалось вычислить индекс производительности Windows для этой системы».
Как исправить ситуацию
Что конкретно предпринять, если не получается определить индекс описанными методами? Для начала выключите свой антивирус и повторите попытку, чтобы посмотреть, действительно ли он мешает запуску проверки. Если не удалось решить проблему, сделайте следующее:
- Откройте папку DataStore на системном диске как описано в разделе «С помощью окна «Командная строка». Удалите все файлы в этой папке. У них будет расширение .xml.
- Откройте «Командную строку» через «Пуск» обязательно от имени администратора.
- Поочерёдно выполните в редакторе следующие две команды: сначала sfc /scannow, а после её выполнения secedit /configure /cfg %windir%\inf\defltbase.inf /db defltbase.sdb /verbose. Это поможет очистить вашу систему.
Введите поочередно две команды
- Перезапустите компьютер.
- После этого в «Командной строке» запустите оценку с помощью уже знакомого кода winsat formal. Дождитесь, когда система завершит повторный тест и найдите файл с отчётом в папке DataStore.
Как узнать или проверить оценку компьютера на Windows 10
В Windows 10 получить доступ к своему индексу производительности сложнее, чем в более старых операционных системах. Убрали его отображение по той причине, что Windows 10 является кроссплатформенной операционной системой, а значит, использовать единый индекс для определения работоспособности софта на вашем устройстве стало довольно сомнительной затеей. Тем не менее хоть индекс производительности больше не выводится в панели управления, остаётся несколько способов как просмотреть его.
Таким образом выводился индекс производительности в прошлых версиях Windows
Просмотр индекса производительности с помощью командной строки
Для того, чтобы вбить команду на тест производительности в командную строку, её необходимо вначале запустить. Делается это так:
- Нажмите Win+R чтобы вызвать строку выполнить.
- Введите команду cmd.
- Нажмите Ender, для того чтобы открылась командная строка.
Далее, необходимо непосредственно задать команду. Делается это так:
- Вбиваем команду winsat formal — restart clean
- Нажимаем Enter.
После этого начнётся процесс проверки производительности, который продлится некоторое время (обычно до нескольких минут). Как только полная проверка производительности будет совершена, можно закрывать командную строку.
Проверка производительности через командную строку
Но, разумеется, мы ещё не просмотрели результат этой проверки. Он выводится в отдельный файл, который расположен по следующему пути:C:\ Windows\ Performance\ WinSAT\ DataStore \ Formal.Assessment (Recent).WinSAT.xml
Для открытия этого файла вы можете использовать как свой браузер, так и любой текстовый редактор.
Далее, необходимо найти там раздел под названием «WinSPR». Вся информация в этом разделе и является оценкой производительности разных элементов системы. Вначале выводится общий балл, а затем расписываются показатели, которые его образовывают.
В этом разделе будут значение индекса производительности вашей системы
Таким образом, можно получить индекс производительности системы без установки стороннего софта, что является необходимостью в некоторых ситуациях. Но если вы хотите получить более привычный пользователю старых операционных систем вывод индекса производительности, стоит воспользоваться одной из указанных дальше программ.
Просмотр индекса производительности с помощью специальных программ
Так как процедура просмотра индекса производительности в Windows 10 усложнена по сравнению с предыдущими операционными системами от Microsoft, функция его отображения всё чаще появляется в разных программах. Это могут быть как программы, созданные специально для просмотра индекса производительности, так и те, где эта возможность является одной из многих.
Бесплатная программа WSAT
Очень простая программа-утилита, которая работает даже без установки на компьютер. Она сходу выдаст вам подробный расчёт индекса производительности.
Небольшая программа для вывода индекса производительности
Бесплатная программа А Winaero WEI Tool
Эта ещё одна простая программа, которая распространяется бесплатно. Она практически в том же виде по шкале от 1,0 до 9,9 выдаст вам индекс производительности.
Другая программа с аналогичным функционалом
Обе программы достаточно эффективно справляются со своей задачей. А также имеют функцию повторного теста, если вы неуверены в результате первого или думаете, что показатели могли быть занижены из-за запущенных программ. Ну а полученный результатможно сохранить или перенести в текстовый файл.
При необходимости вы можете провести повторную проверку
Как скачать wsat для windows 10 на русском языке?
К сожалению, софт не адаптирован под «десятку». Можно попробовать запустить его в режиме совместимости, но это не гарантирует успех. Разработчики либо не смогли добавить поддержку самой последней версии, либо решили, что она просто не нужна в новом интерфейсе.
Принцип работы софта основан на проверке тех же параметров, что и в стандартном инструменте:
- Количество вычислительных операций в секунду для процессора.
- Производительность оперативной памяти.
- Быстродействие видеокарты на примере графики рабочего стола.
- Стабильность графики в 3D играх.
- Скорость обмена данными на жестком диске.
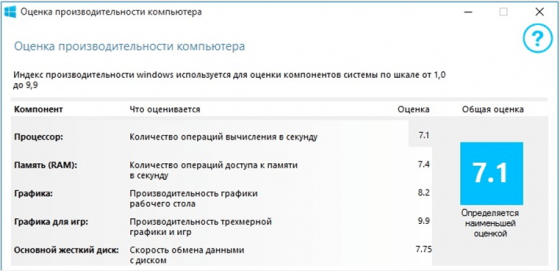
В отличие от встроенного решения, софт выставляет оценку до 10 баллов. В интерфейсе есть дополнительная вкладка, которая отображает краткую сводку по разным частям компьютера: модель процессора, количество ядер, мощность, объем оперативной памяти и поддержку запуска 64-битных приложений.
Скачать WSAT для Windows 10 с официального сайта не получится. Во-первых, программа создана очень давно и у нее просто нет собственной странички в Интернете. Во-вторых, из-за встроенной проверки запустить приложение на «десятке» нельзя.
Приложение представляет интерес для пользователей, но из-за ограничений в среде использования, протестировать ее могут далеко не все. Функция отображения информации о системе сэкономит время. Конечно данных не так много как в Aida64, но в системный блок уже не нужно лезть, чтобы узнать, сколько планок оперативной памяти установлено на материнской плате.
<center>Скачать WSAT бесплатно</center>
- https://winda10.com/optimizatsiya/indeks-proizvoditelnosti-windows-10.html
- http://www.winstart.ru/programs/379-wsat-ocenka-proizvoditelnosti-kompyutera-dlya-windows-10.html
- https://win10free.ru/511-wsat.html
Как повысить быстродействие системы?
Проверяем системные обновления
-
Через «Пуск» активируйте «Параметры» (значок с шестерёнкой).
-
В появившемся окне выберите «Обновление и безопасность».
-
В левой части экрана — «Центр обновления Windows». Справа — «Проверить наличие обновлений». Если таковые имеются, дайте согласие на установку апдейтов (обновлений). Дождитесь окончания процесса и перезагрузите компьютер.
Убираем лишнее из автозапуска
-
Щёлкните правой кнопкой мыши по пустой области панели задач. Из списка выберите «Диспетчер задач». Альтернативный вариант запуска диспетчера — Ctrl + Alt + Delete.
-
В окне диспетчера перейдите на вкладку «Автозагрузка» и уберите из неё ненужные процессы и приложения.
Проверяем объём памяти
Откройте «Параметры Wiindows». Перейдите в блок «Система (Экран, звук, уведомления, питание)».
В левой части экрана выберите «Память устройства». В правой — ваш системный диск (в подавляющем большинстве случаев это диск C).
В появившемся списке «Использование памяти» выберите пункт «Временные файлы». Другие пункты лучше не трогать.
Нажмите «Удалить файлы»
Перед этим уделите внимание отмеченным пунктам, возможно вы не захотите очищать корзину или «Загрузки».
Сканируем вирусы
-
Откройте системное приложение «Параметры». Выберите пункт «Обновление и безопасность».
-
Перейдите в «Безопасность Windows». В правой части экрана нажмите «Открыть службу безопасности».
-
В новом окне перейдите в блок «Защита от вирусов и угроз».
-
Запустите опцию «Быстрая проверка». Дождитесь окончания сканирования (обычно длится несколько минут). Если обнаружены угрозы, действуйте согласно предложенным системой рекомендациям.
-
Для глобальной проверки на вирусы перейдите в «Параметры сканирования».
-
Отметьте пункт «Полное сканирование» и нажмите «Выполнить сканирование сейчас». Дождитесь окончания проверки (которая в этот раз может длиться очень долго — до нескольких часов). Далее действуйте согласно предложенным Windows рекомендациям.
Проверяем наличие системных ошибок
-
Откройте меню «Пуск» и запустите Windows PowerShell с правами администратора.
-
Введите sfc /scannow и нажмите Enter. Подождите пока система выполнит сканирование. Обнаруженные ошибки будут исправлены автоматически, затем следует перезагрузить компьютер.
Повышаем быстродействие интерфейса
-
Через меню «Пуск» активируйте «Панель управления». В «десятке» она находится в папке «Служебные — Windows».
-
В окне «Все элементы панели управления» выберите пункт «Система».
-
Перейдите в блок «Дополнительные параметры системы» и щёлкните «Параметры» в окне «Свойства системы».
-
Отметьте пункт «Обеспечить наилучшее быстродействие». Подтвердите изменения кнопками «Применить» и «ОК».
Удаляем программный мусор
-
Запустите программу. В блоке «Простая очистка» выполните анализ системы.
-
По завершении вы можете посмотреть файлы и снять отметки с тех из них, которые по вашему мнению удалять не стоит. Затем нажмите «Очистить всё».
-
В блоке «Стандартная очистка» имеется возможность тонкой настройки процесса очистки. Рекомендуется оставить здесь всё как есть, по умолчанию.
Выполняем дефрагментацию
-
Вновь откройте меню «Пуск». Разверните папку «Средства администрирования» и активируйте системный инструмент «Оптимизация дисков».
-
В появившемся окне выберите ваш системный диск (обычно это диск C) и выполните его анализ.
-
Если наблюдаете высокий процент фрагментированных файлов (более 7-8%) — щёлкните «Оптимизировать». Дождитесь окончания процесса. Непосредственно дефрагментация может состоять из нескольких проходов и длиться от 2 до 5 минут в зависимости от конфигурации вашего ПК и степени фрагментации файлов на диске.
Физическая чистка ПК
Вы можете быть крайне удивлены тому, сколько мусора может быть под крышкой даже идеально чистого снаружи системника. Как и тому, насколько быстрее может работать ПК после «генеральной уборки».
Оценка производительности компьютера — полезная опция, хоть и не всегда объективная. К примеру, в ПК может быть установлен самый «крутой» процессор, «навороченная» игровая видеокарта, 32 Гб ОЗУ, и … небыстрый HDD. Общий индекс, как несложно понять, будет не очень высоким из-за одного такого «узкого» компонента.
Как повысить производительность при низком индексе: несколько способов
Можно ли самому повысить производительность системы? Ответ — да. Рассмотрим несколько способов оптимизации работы ПК.
- Удостоверьтесь, что на вашем ПК установлены все последние системные обновления Windows и обновления для драйверов. Для этого откройте «Центр обновления Windows» и запустите проверку наличия обновлений. Если будут доступны обновления, кликните по «Установить сейчас». После получения апдейта перезагрузите ПК и проверьте производительность снова. Если она не увеличилась, переходите к следующим методам.Кликните по «Установить сейчас», если система нашла доступные обновления
- Отключите автозагрузку некоторых программ в «Диспетчере задач». Откройте его с помощью комбинации Ctrl + Alt + Delete. Во вкладке «Автозагрузка» уберите утилиты, которыми вы не пользуетесь. Это поможет разгрузить центральный процессор и оперативную память.Отключите автозагрузку ненужных программ при запуске Windows в «Диспетчере задач»
- Проверьте, не забита ли память компьютера. В «Пуске» нажмите на раздел «Параметры». Перейдите в блок «Система», а затем в «Хранилище». Откройте «Диск С:» и посмотрите на объём памяти, который занимает раздел «Временные файлы». Откройте его, отметьте все пункты и нажмите на «Удалить файлы».Удалите временные файлы на ПК, чтобы увеличить его производительность
- Просканируйте компьютер на наличие вирусов. Вредоносное ПО может замедлять его работу.Запустите сканирование в своём антивирусе
- Проверьте память компьютера на наличие повреждённых системных файлов. Для этого нужно запустить специальную службу SFC. Сделайте запуск «Командной строки» или Windows PowerShell через «Пуск» от имени администратора. Напишите код sfc /scannow и нажмите на Enter на клавиатуре. Процесс проверки займёт некоторое время. Система сама найдёт и заменит повреждённые файлы. После этого перезапустите свой ПК.Запустите проверку системных файлов на наличие повреждений
- Настройте быстродействие компьютера. В строке поиска в «Пуске» введите запрос «Производительность» и откройте пункт «Настройка представления и производительности Windows». В окне выберите вариант «Обеспечить наилучшее быстродействие» и нажмите на «Применить». Перезапустите ПК и посмотрите снова на индекс производительности.Выберите «Обеспечить наилучшее быстродействие» и нажмите на «Применить»
- Почистите систему от мусорных файлов, в том числе и реестр с помощью специальных программ, например, Revo Uninstaller, CCleaner и других.Очистите систему от мусорных файлов с помощью сторонних утилит
- Сделайте дефрагментацию «Диска С:». Откройте «Этот компьютер», нажмите на системный диск правой кнопкой мыши и выберите «Свойства». Перейдите на вкладку «Сервис» и нажмите на «Оптимизировать». Выберите снова системный диск и кликните по «Оптимизировать». После анализа нажмите на «Оптимизировать». Процесс дефрагментации займёт некоторое время.Нажмите на «Оптимизировать»
- Очистка кулера компьютера и других его частей от пыли. Производительность устройства падает, если не обеспечена должное охлаждение и вентиляция. Крайне рекомендуется доверить физическую очистку ПК профессионалу, если заметили, что компьютер стал сильно нагреваться.
Видео: как повысить производительность Windows 10
Индекс производительности — полезный параметр, на который нужно обращать внимание всем пользователям компьютеров. Он показывает, как быстро и качественно работает ваш ПК
В Windows 10 оценка системы запускается вручную с помощью встроенных средств («Командной строки», Windows PowerShell или окно со списком игр), а также посредством сторонних утилит (WSAT и Winaero WEI tool). Если индекс низкий, его нужно повысить: обновить все компоненты Windows, почистить память от ненужных файлов, освободить «Автозагрузку», оптимизировать работу жёсткого диска и т. д.
Здравствуйте! Многие пользователи задаются вопросом, куда пропал индекс производительности в Windows 10, ведь в семерке и других версия ОС было очень удобно оценить примерную производительность системы. Конечно целиком и полностью полагаться на этот индекс не стоит, лучше измерить игровую производительность видеокарты и других компонентов системы и сделать выводы — но на мой взгляд для начинающего пользователя штука достаточно полезная.

Индекс производительности — это достаточно абстрактная цифра, которая может примерно дать представление о производительности вашего компьютера или ноутбука. Ваша система оценивается от единицы и до 9.9 баллов, причем итоговый результат проставится по самому слабому компоненту.
Индекс производительности в Windows 10
Как сделать оценку Windows 10
Оценка производительности на Вашем компьютере выполняется автоматически после установки Windows 10. Пользователь может перезапустить тест производительности, чтобы узнать оценку, например, после установки новой графической карты.
Для перезапуска теста запустите командную строку, например, в поисковой строке введя Командная строка и выбрать Запуск от имени администратора. Теперь выполните простую команду: winsat formal -restart clean.
Теперь процесс проверки индекса производительности запустился. Вам стоит дождаться окончания процесса. Результат будет сохранён в файле на Вашем системном локальном диске. Даже если Вы не выполняли ранее оценку производительности, она автоматически выполняется системой после долгого использования системы, поэтому сразу можно перейти к просмотру результатов.
Как узнать оценку Windows 10
Чтобы узнать результаты теста производительности и посмотреть оценку производительности, достаточно перейти по пути C:\ Windows\ Performance\ WinSAT\ DataStore и найти файл Formal.Assessment (Recent).WinSAT.xml. В нём собственно и находится результаты оценки производительности Windows 10.
- SystemScore — общий индекс производительности, берётся по минимальному числу.
- MemoryScore — производительность оперативной памяти.
- CpuScore — производительность процессора.
- GraphicsScore — производительность графики (работа интерфейса, воспроизведение видео).
- GamingScore — производительность в играх.
- DiskScore — производительность жёсткого диска.
Windows PowerShell позволяет не только сразу же запустить тест производительности по новой, но и вывести результаты в удобном для пользователя виде. По сравнению с предыдущим вариантом пользователю не придётся искать результаты тестирования в большом списке данных. Таким образом, после выполнения команды, результаты оценки можно вывести на экран одной командой.
Достаточно запустить Windows PowerShell от имени администратора и выполнить команду: Get-CimInstance Win32_WinSAT. Здесь также представлены результаты теста производительности, но уже как удобный для просмотра список.
И это есть, как на меня, самый быстрый способ. Помните, что в операционной системе Windows 10 был осуществлён переход на десяти балловую шкалу оценки. Поэтому результаты тестирования в Windows 10 нельзя сравнивать с результатами оценки в Windows 7.
Программа Winaero WEI tool для оценки производительности
Как и в большинстве инструкций есть несколько решений проблемы как с помощью встроенных средств операционной системы, так и с помощью стороннего программного обеспечения. Умельцы уже давно сделали утилиту Winaero WEI tool, которая имеет привычный интерфейс, такой как на Windows 7 во встроенном средстве оценки производительности.
Программа служит для просмотра индекса производительности и перезапуска выполнения теста производительности. Скачать программу Winaero WEI tool можно на официальном сайте разработчика. Хотя программа и с английской локализацией, результаты выводятся в удобном для пользователя формате.
Заключение
Оценка производительности позволяет быстро и удобно оценить возможности компьютерных комплектующих. Просмотр оценки производительности был убран с классической панели управления. Теперь нужно использоваться альтернативные пути в обновлённой ОС Windows 10. Быстрое тестирование занимает меньше двух минут.






