Как улучшить звук на компьютере
Содержание:
- Измените битрейт
- Улучшение звука в прямом эфире
- Может нормальную акустику купить?
- Какие наушники лучше купить для компьютера
- Влияние дитеринга на качество звука
- Программные способы настройки звука
- Настраивание звука в плеерах
- Средства Windows
- Настройки в realtek
- Слишком низкая громкость звука компьютера
- Делаем песню громче
- Как улучшить звук наушников
- Установка параметра «тонкомпенсация»
- Накладываем атмосферные эффекты
- Как регулировать звук на клавиатуре | Магазин «Дефад» — ваш компьютерный склад
- Немного теории
- Устранение возможных проблем
Измените битрейт
«Битрейт» сервера относится к количеству бит аудиоинформации, передаваемой в секунду. Более высокий битрейт означает более высокое качество звука, но также означает большее использование полосы пропускания. Если у вас плохой звук в Discord, отрегулируйте битрейт. Однако помните, что это могут делать только администраторы сервера.
- Наведите указатель мыши на аудиоканал и выберите «Изменить канал».

- Выберите ползунок битрейта и переместите его на большее число. По умолчанию 64 кбит / с.
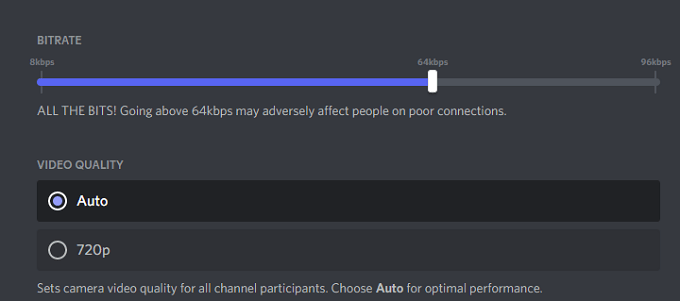
- Выберите Сохранить изменения.

Все каналы Discord могут иметь диапазон от 8 кбит / с до 96 кбит / с. Однако, если канал получает достаточное количество нитроускорителей, он может получить варианты с более высоким битрейтом: 128, 256 и 384 кбит / с.
Улучшение звука в прямом эфире
Как Audition, так и Audacity работают на предварительно записанном аудио, поэтому они не слишком полезны для прямой трансляции. Чтобы получить результат, подобный OBS, вам необходимо направить аудио внутрь вашего компьютера.
Для этого мы будем использовать виртуальный аудиокабель от VB-Audio – полностью бесплатная программа. VAC создает «виртуальный выход», который вы можете выбрать в качестве динамиков. Он подключает аудиосистему к другому виртуальному входу, который вы можете установить в качестве своего микрофона в любом приложении. Вы фактически не будете слышать вывод при использовании виртуального выхода, что очень хорошо.
Audition имеет функцию мониторинга в разделе Multitrack, которую вы можете использовать для наложения некоторых эффектов в реальном времени, а затем выводить в наушники для наблюдения. Обычно это позволяет слушать звук с микрофона во время записи. Однако, если вы выберете виртуальный кабель в качестве устройства вывода, VAC направит его на вход микрофона, который вы можете записать в OBS. Довольно хакерское решение, но это единственный способ запустить Audition Effects в прямом эфире на вашем аудио.
Вы не cможете использовать все функции, такие как шумоподавление на основе снимка шума, и другие возможности, которые требуют предварительно записанного звука, но многие функции будут по-прежнему работать. Имейте в виду, что работы с большим количеством эффектов потребуется мощный процессора и это может повлиять на производительность системы.
Если у вас нет Audition или вам не нужен полный набор, вы можете проводить базовую эквализацию и освоить в VoiceMeeter Banana, также созданный в VB-Audio. Банан – это профессиональная версия обычного VoiceMeeter, но они оба бесплатны.
Банан оснащен полным параметрическим эквалайзером, который вы можете использовать для настройки звука вашего микрофона в реальном времени.
Доступно также ещё несколько хороших функций, таких как шумовые ворота и некоторые базовые элементы подавления шума. И, конечно же, вы можете смешивать несколько входов и выходов, прежде чем отправлять результат в OBS.
Если всё это не соответствует вашим потребностям, вы всегда можете использовать плагины VST в OBS.
Может нормальную акустику купить?
Все варианты можно комбинировать между собой. Конечно, желательно перед этим прочесть какой-нибудь учебник по аудиорежиссуре. Физика человеческого слуха сложна, спектр материалов для применения огромный. Психология играет не меньшую роль.
После собственных доработок звучание даже самых негодящих наушников изменится в лучшую сторону: эффект плацебо никто не отменял.
Конечно, куда проще найти свой идеал портативного звука. Сделать это не так просто: на рынке невероятное количество наушников, среди которых действительно хороших моделей очень немного. Либо покупать целую коллекцию, либо пользоваться эквалайзером. Роль которого для «очумелых» рук вполне могут сыграть некоторые из озвученных советов.
Еще лучше советы применимы к бюджетным хитам, которые постоянно страдают детскими болезнями: плохие материалы и некачественная сборка. Разобрал-собрал, почистил, сменил кабель и амбюшуры — считай, что купил наушники в 2 раза дороже. Так еще и звук можно для себя любимого подогнать раз и навсегда.
Пробовали «по-хардкору» модифицировать наушники?
iPhones.ru
Своими руками без больших затрат.
Какие наушники лучше купить для компьютера
Сеансы работы с компьютером редко ограничиваются несколькими минутами — чаще всего время варьируется от пары часов до целого дня. Поэтому при выборе наушников нужно руководствоваться не только качеством звука, но и удобством их использования.
В списке не будет ни одной внутриканальной модели или наушников-вкладышей, потому что они наименее удобны и даже в теории не способны обеспечить звук уровня полноразмерных или хотя бы накладных.
Еще несколько лет назад беспроводные модели не могли сравниться с проводными, но сейчас разница почти незаметна, поэтому в покупке cordless-устройств есть смысл.
- В большинстве случаев удобнее пользоваться Bluetooth-наушниками, поскольку редко кто сидит от компьютера дальше 10 м.
- При покупке же гаджетов с радиоканалом вы получаете свободу перемещения в пределах 100-150 м, но сами наушники сильно теряют в автономности.
Выбирать сами наушники нужно, отталкиваясь от привычных показателей: диапазона воспроизводимых частот (обычно хватает 20 Гц – 20 кГц), сопротивления, качества микрофона, но не забывать и о дополнительных особенностях. Это может быть время автономной работы, если наушники работают без проводов, наличие функции шумоподавления и, возможно даже, дизайн.
Влияние дитеринга на качество звука
В отличие от изменения разрешения аудио файла, которое имеет смысл только совместно с ЦАП, дитеринг позволяет повысить качество аудио файла самого по себе в некоторых случаях. Потому, что нелинейные искажения, коррелированные с аудио сигналом, размазываются и трансформируются в шум, некореллированный с аудио сигналом, после дитеринга.
Дитер может улучшить качество звука аудио файла из-за уменьшения коррелированный искажений

Если ЦАП имеет уровень шума выше шумов квантизации аудио файла, воздейтвие дитеринга может быть уменьшено или исчезнуть. Но современные ЦАП, как правило, уровень шума ниже 16-битного шума квантизации и дитеринга. Таким образом, для таких ЦАП дитеринг может иметь воздействие на воспринимаемое качество звука.
Программные способы настройки звука
Существует несколько способов увеличить громкость в наушниках на компьютере в Windows 7, 8, 10. Начнём с самого простого.
Настройка громкости в операционной системе
Первое, что нужно сделать — убедиться, что ползунок, расположенный в правом нижнем углу панели быстрого доступа, находится в максимальном положении. Для этого кликните на значок динамика и потяните ползунок вверх.
Здесь же ниже выберете левой клавишей мыши параметр «Микшер» и выставьте все ползунки до максимального значения.
Следует убедиться, что в файле проигрывателя также выставлена необходимая громкость.
Стандартные настройки не помогли? Значит, нужно снять программные ограничения громкости.
Настройка ограничения громкости при использовании микрофона
Если вы используете аудио- или видеосвязь при общении через интернет, то по умолчанию могут быть выставлены ограничения других звуков во время разговора. Этот параметр может уменьшать громкость и при обычном воспроизведении фильма или песни.
Чтобы снять эти ограничения, нужно сделать следующее:
- Правой клавишей мыши нажимаем на значок динамика в нижнем правом углу.
- В появившемся списке выбираем «Звуки».
- Всплывает окно с несколькими вкладками. Выбираем «Связь».
- Отмечаем параметр «Действие не требуется», нажимаем «Применить» и «Ok».
Если причина была в настройках этих параметров, то громкость наушников должна увеличиться.
Установка параметра «Тонкомпенсация»
Существует ещё один способ усилить звук на компьютере, после которого громкость в наушниках будет увеличена вдвое.
- Правой клавишей нажимаем иконку динамика и кликаем на параметр «Звуки». В эту вкладку также можно зайти через «Пуск» → «Панель управления» → «Оборудование и звук» → «Звук».
- Выбираем вкладку «Воспроизведение». Обычно в первой строке списка стоит «Динамики» или «Наушники». Кликаем одним нажатием левой клавиши.
- Ниже устанавливаем это действие «по умолчанию». Затем нажимаем кнопку «Свойства».
- В появившемся окне выбираем раздел «Улучшения» (в Windows 7) или «Дополнительные возможности» (в Windows 10).
- Ставим галочку напротив параметра «Тонкомпенсация». Далее нажимаем на кнопку «Применить» или «Ok».
Обычно эти действия помогают увеличить звук в наушниках на компьютере минимум в два раза. Некоторые пользователи Windows 10 советуют устанавливать параметр «Выравнивание громкости». Можно попробовать и этот вариант.
Установка разъёма для наушников
Часто разъём для наушников, расположенный на передней стороне стационарного ПК, расшатывается, вследствие чего появляется треск, помехи или звук вовсе не воспроизводится. Эту проблему можно решить, установив наушники в разъём для динамиков на задней стороне блока. Сделать это можно следующим образом:
- Входим в меню «Пуск», выбираем «Панель управления».
- В появившемся окне находим «Диспетчер Realtek HD». В Windows 7 нужно сначала войти во вкладку «Оборудование и звук».
- В открывшейся панели «Диспетчер Realtek HD», выбираем разъём зелёного цвета и кликаем по нему правой клавишей мыши. Выбираем вкладку «Смена назначения разъёмов».
- Во всплывшем дополнительном окне выбираем «Наушники». Рядом ставим галочку и нажимаем «Ok».
Переустановив этот разъём с динамика на наушники, мы выключим ограничение звука, и громкость становится больше.
Переустановка драйверов
Плохой звук в наушниках также может быть связан с устаревшими драйверами звуковой карты либо они не соответствуют программному обеспечению вашего компьютера. Для решения этой проблемы нужно обновить эти драйверы.
- В меню «Пуск» введите в строке поиска «Диспетчер устройств».
- В диалоговом окне найдите параметр «Звуковые, видео и игровые устройства». Кликнув по нему левой клавишей, можно увидеть установленные звуковые карты, их может быть одна или несколько. Это обычно «NVIDIA High Definition Audio» или «Realtek High Definition Audio» и другие.
- Теперь нужно обновить каждое устройство. Для этого кликните правой клавишей мыши по выбранному параметру и выберете пункт «Обновить драйверы». Затем нажмите на подпункт «Автоматический поиск».
- Остаётся только дождаться переустановки драйверов системой. Возможно, после этого необходимо будет перезагрузить компьютер.
Настраивание звука в плеерах
Одним из самых популярных плееров является Media Player Classic, отличающийся простым интерфейсом и широкими возможностями. На его примере можно показать, как улучшить качество звука при помощи плееров.
Скорректировать звучание при помощи плеера можно через:
- эквалайзер;
- встроенные фильтры;
- регулировку вывода звука.
Встроенные фильтры плеера
Вкладка, регулирующая вывод звука через динамики/наушники
Настройки в плеерах – индивидуализм чистой воды. Все настраивается по вкусу, режимы автоматические и регулировать их, кроме как эквалайзером, в иных случаях улучшить качество и громкость звука можно лишь аппаратно.
Средства Windows
Встроенные средства Windows позволяют сделать лучше звук, выдаваемый ноутбуком. При воспроизведении звучание формируется кодеками – оно конвертируется автоматически, однако это можно изменить при помощи стандартных средств Windows. Корректировать качества звука можно так:
- Правой кнопкой тачпада или мыши следует открыть меню звуковых устройств, расположенное на панели инструментов, в выпавшем меню следует выбрать пункт «Список устройств воспроизведения».
Системный трей
- В открывшейся вкладке стоит выбрать устройство воспроизведения звука, в этом случае динамики, и нажимаем кнопку свойства, расположенную ниже.
Свойства динамиков
- Переходим на вкладку «улучшения» и списке доступных улучшений выбираем «Эквалайзер» и подстраиваем звучание под собственные вкусы.
Эквалайзер
Такого доступа к эквалайзеру в стандартных средствах Windows может и не быть. Некоторые звуковые карты поддерживают предустановленные режимы воспроизведения звука: «комната», «объемный», «кино», «тонкокомпенсация», «выравнивание громкости» и тд.
Настройки в realtek
Если у вас звуковая карта от Realtek на ноутбуке, на нём должен быть установлен специальный диспетчер, в котором можно настраивать звучание в эквалайзере и добавлять некоторые эффекты. Как найти «Диспетчер Realtek HD» на устройстве и что в нём изменить? Рассмотрим подробно в инструкции:
- Находим «Диспетчер Realtek», используя панель «Поиск» (значок «лупы» на «Панели задач»). Вводим запрос и открываем его через результаты поиска.
- В окне диспетчера все настройки будем менять во вкладке «Динамики». Вверху сразу поставьте максимальный уровень громкости, передвинув ползунок вправо. На линии слева можете оставить бегунок прямо в середине, если хотите равномерное звучание. Передвиньте его в ту или другую сторону, если у вас только одна колонка. Поставьте галочку слева от пункта «Виртуальный объёмный звук».
- Перейдите на вторую вкладку «Звуковой эффект». В первом выпадающем меню выберите соответствующую окружающую обстановку. Поставьте отметку слева от «Тонкомпенсация» — это также должно улучшить ситуацию.
- В меню «Эквалайзер» установите жанр музыки, который вы слушаете, или поставьте режим «Мощный», чтобы увеличить уровень громкости.
- Нажмите на иконку «Включить графический эквалайзер».
- Отрегулируйте звук вручную, передвигая ползунки. Рекомендуется перевести все бегунки вверх. Если звук начнёт шипеть, сдвиньте немного вниз первые два.
- В следующем разделе «Стандартный формат» выберите максимальное количество гигагерц в выпадающем меню. После всех внесённых изменений, кликаем по ОК, чтобы закрыть окно диспетчера.
Слишком низкая громкость звука компьютера
Просмотрите список и затем решите, какие из предложений вы хотели бы попробовать в первую очередь.
1] Обновите аудиодрайвер
Это, наверное, первое, что приходит на ум. Независимо от того, какую звуковую систему вы используете, обязательно, чтобы на вашем компьютере были установлены последние версии драйверов устройств. Так что обновите свои драйверы. Вы можете использовать стороннее программное обеспечение для обновления драйверов или, что еще лучше, вы можете использовать инструмент для своей марки ПК, например, Dell Update Utility, HP Support Assistant и т. Д. Вы, вероятно, увидите, что эти утилиты предустановлены в вашей системе.
2] Чистка динамиков физически
Если вы использовали один и тот же динамик в течение длительного времени, на нем может быть пыль, которая часто блокирует плавное воспроизведение звука. Проверьте, чисты ли ваши динамики как изнутри, так и снаружи. Если нет, сделайте его чистым и проверьте, дает ли он лучшую производительность или нет.
3] Проверьте с помощью другого устройства
Если у вас возникла эта проблема с громкоговорителем Bluetooth или проводным громкоговорителем, который поставляется с низкочастотным динамиком, вам следует подключить это устройство к другому устройству, чтобы убедиться, что проблема заключается в вашем компьютере или в самих громкоговорителях.
4] Настройки связи
Это встроенная функция малой громкости, которая помогает пользователям получать более качественный звук, когда вы используете компьютер для совершения или приема телефонных звонков. Это может уменьшить ваш звук до 100%. Откройте окно настроек «Звук». Вы можете выполнить поиск в окне поиска на панели задач, если вы используете Windows 10. В противном случае щелкните правой кнопкой мыши значок громкости на панели задач и выберите Звуки . После этого перейдите на вкладку Связь . Здесь убедитесь, что Ничего не делать выбрано. Если нет, выберите эту опцию и сохраните изменения.
5] Выравнивание громкости
Это еще один параметр, который вы должны проверить. Если эта опция не активирована, вы услышите сравнительно низкую громкость. Снова откройте настройки «Звук». На вкладке Воспроизведение выберите устройство воспроизведения и нажмите кнопку Свойства . После этого перейдите на вкладку Улучшения . Выберите Эквалайзер громкости и сохраните изменения.
6] Увеличение звука медиаплеера
Иногда, даже если вы увеличите громкость с помощью значка громкости на панели задач, вы получите очень тихий звук. Это связано с тем, что при воспроизведении звуковой дорожки работают два разных уровня громкости, а именно громкость динамика и громкость медиаплеера. Даже если вы увеличите громкость динамика, медиаплеер использует тот же уровень громкости.
Есть два способа увеличить громкость этого медиаплеера. Во-первых, вы можете открыть используемый вами медиаплеер и проверить, установлен ли уровень громкости на 100% или нет. Во-вторых, вы можете открыть Volume Mixer из системного трея и сделать все необходимое.
7] Устранение неполадок со звуком
Нажмите клавиши Win + I, чтобы открыть настройки Windows и перейти на страницу Обновление и безопасность > Устранение неполадок . Справа вы найдете Воспроизведение аудио . Выберите его и нажмите кнопку Запустить средство устранения неполадок и следуйте инструкциям на экране.
Надеюсь, что эти советы помогут вам решить вашу проблему.
Связанные чтения:
- Нет звука или нет звука
- Проблемы с искажением звука в Windows 10
- Устраните проблемы со звуком и звуком в Windows 10.
Делаем песню громче
Многие люди, слушающие как старую, так и современную музыку, сталкиваются с большой проблемой — разные уровни громкости. Из-за продвинутых мастеринговых технологий песни сейчас звучат гораздо громче и «плотнее», чем записи из 80-х и даже 90-х. А ведь это очень важный фактор, влияющий на слушателя. Поэтому мы рекомендуем обрабатывать тихие треки в бесплатной программе АудиоМАСТЕР — тогда вы повысите «энергетику» песни и избежите ситуаций, в которых после тихой музыки внезапно заиграет громкая.
Также в программе можно применить инструмент «нормализация» — он будет максимально полезен начинающим музыкантам. Осуществлять звукозапись в домашних условиях сложно — обычно не позволяет оборудование и неподготовленность помещения. Скорее всего, громкость будет «скакать» от верхних значений до нижних, ещё и оставляя пики (достижение верхнего порога, при котором звук начинает искажаться). АудиоМАСТЕР позволит вам не только улучшить качество MP3, но и привести громкость к среднему значению, благодаря чему запись будет звучать «ровно» и приятно для слуха.
Как улучшить звук наушников
Вырезаем кусочки фольгаизола и примеряемся. Нагревать такие маленькие кусочки перед лампой как-то не удобно поэтому было решено нагревать паяльником прям по месту) После нагревания выглядело все это вот так:

Выглядит не шибко красиво, зато вклеилось отлично. Причем паяльником фольгаизол размягчается моментально, еще коснуться не успел, он уже плывет. Слегка вытекшие капельки я вмял пальцем обратно)
Замечательно! С передней стенкой разобрались. Теперь перейдем к чаше наушника
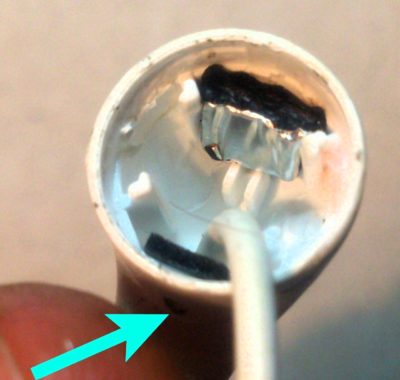
Первым делом — опять стрелка, на этот раз бирюзовая) Это стрелка указывает на маленькую дырочку, которая по всей видимости необходима для уравнивая давления т.е. давление между динамиком и вашей барабанной перепонкой должно быть = давлению в чаше наушника, иначе после вставление наушника довольно долго будет ощущение вантуза в ухе, пока ваше ухо не уровняет давление, а это как-то не особо приятно.
У таких наушников, как правило, объем в чаще не особо влияет на звук, но все же не стоит заполнять его весь вибропоглащающим материалом, во первых хватит и небольшого кусочка, во вторых это утяжеляет наушник.
Ну и вот еще одна страшненькая фота после нагревания паяльником

Кусочек фольгаизола я расположил между двумя ребрышками. Эти ребрышки своими кончиками упираются в динамик и поддерживают его. Во время сборки наушников их пришлось подрезать, так как теперь они начали упираться в фольгаизол.
Теперь необходимо склеить обратно обе части. Лучше не лить супер-клей прямо на склеиваемые части, иначе можно случайно залить клеем что-то лишнее.
Лучше налить добрую капельку клея на спичечный коробочек и, макая в капельку отверткой или толстой иглой, промазать деталь. Супер-клей находясь просто на воздухе сохнет довольно медленно, гораздо быстрее он это делает если его сжимать. Так что намазав, быстро и плотно прижимаем части и держим секунд 10-15. В процессе высыхания клей нагревается и склеиваемые поверхности немного сплавляются.
Установка параметра «тонкомпенсация»
Существует ещё один способ усилить звук на компьютере, после которого громкость в наушниках будет увеличена вдвое.
- Правой клавишей нажимаем иконку динамика и кликаем на параметр «Звуки». В эту вкладку также можно зайти через «Пуск» → «Панель управления» → «Оборудование и звук» → «Звук».
- Выбираем вкладку «Воспроизведение». Обычно в первой строке списка стоит «Динамики» или «Наушники». Кликаем одним нажатием левой клавиши.
- Ниже устанавливаем это действие «по умолчанию». Затем нажимаем кнопку «Свойства».
- В появившемся окне выбираем раздел «Улучшения» (в Windows 7) или «Дополнительные возможности» (в Windows 10).
- Ставим галочку напротив параметра «Тонкомпенсация». Далее нажимаем на кнопку «Применить» или «Ok».
Обычно эти действия помогают увеличить звук в наушниках на компьютере минимум в два раза. Некоторые пользователи Windows 10 советуют устанавливать параметр «Выравнивание громкости». Можно попробовать и этот вариант.
Накладываем атмосферные эффекты
Пожалуй, немаловажный козырь АудиоМАСТЕРА — многочисленные звуковые эффекты, призванные разнообразить любую музыкальную композицию. Среди них мы выделим следующие: создание атмосфер, наложение эха, изменение голоса и изменение темпа. Теперь расскажем по порядку о каждом из них.
Атмосферы – это своеобразные фоновые звуки, которые можно вставить в трек согласно его тематике (или же снабдить ими аудиодорожку видео для усиления визуального эффекта). Проще говоря, вы можете добавлять пение лесных птиц, шум прибоя, грохот посуды в кафе, колокольный звон, звуки автомобильной пробки и т.д. В программе найдётся атмосфера на любой вкус – лишь бы у вас хватило фантазии.
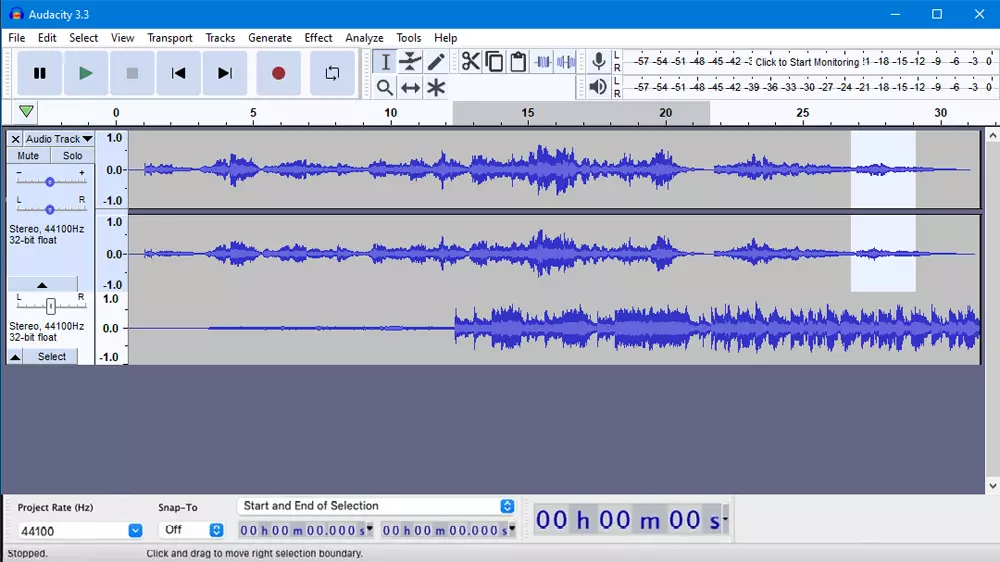
Вы можете добавлять несколько атмосфер сразу
Эхо придаст песне мистичности и загадочности, особенно если речь идет о музыке для йоги и медитации. Вы можете повесить на голос эхо гор, колодца, собора, предварительно настроив все необходимые параметры. Максимально правдоподобного звучания поможет добиться регулирование откликов.
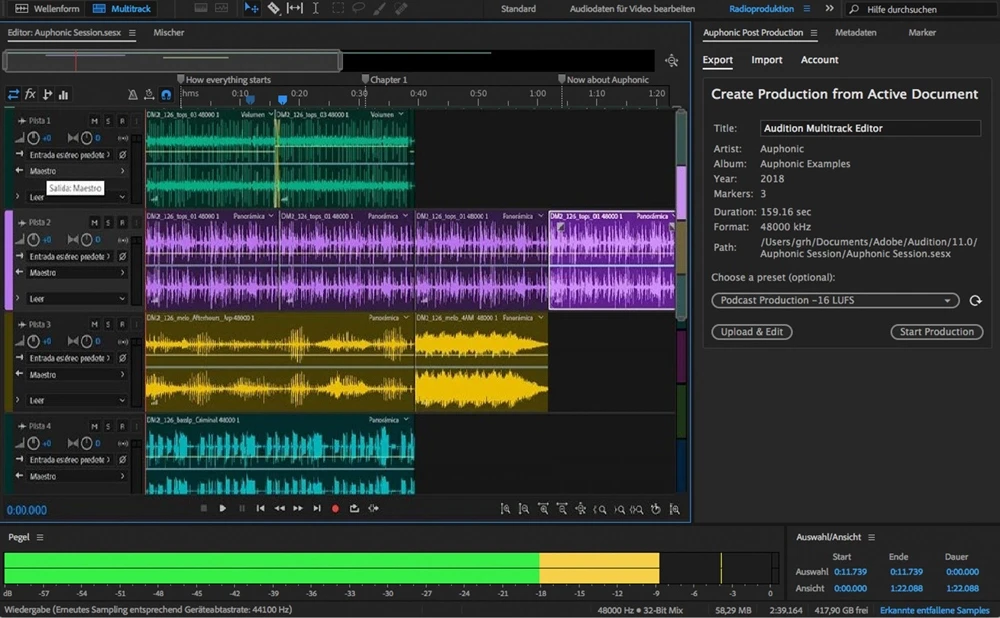
Вы можете регулировать все параметры вручную
Выставляйте количество отражений и задержку сигнала реверберации в зависимости от желаемого результата. Чем выше показатели — тем больше имитируемая комната и, соответственно, больше отражения. Также вы можете наложить на аудио различные стилизующие эффекты: например, сделать «голос робота» или сымитировать эхо в ущелье, чтобы усилить впечатления от аудиодорожки.
Забавная возможность изменения голоса заставит вокал звучать по-новому. Путем нехитрых манипуляций можно превратить его в мутанта, пришельца, монстра и даже буратино. А если еще и ускорить или замедлить темп воспроизведения, то первоначальную версию песни будет практически невозможно узнать.
Как регулировать звук на клавиатуре | Магазин «Дефад» — ваш компьютерный склад
В данной статье мы поговорим о том, как регулировать звук на компьютере с помощью клавиатуры без всяких проблем. В век компьютерных технологий трудно представить современную жизнь без использования электроники. Компьютер используется помимо работы для прослушивания музыки или просмотра фильмов, в связи, с чем идет непрерывное обновление функционального оснащения.
Решение проблемы
Объемная клавиатура занимает достаточно большое пространство нас столе и, несомненно, это является некоторой проблемой. Дабы это разрешить разработчики сокращают численность кнопок на клавиатуре, перенося их функциональные возможности в интерфейс программ, или делают клавиши многофункциональными.
Большинство кнопок выполняют несколько задач или способны печатать разные графические знаки. Поле знаков обозначается двумя цветами, при этом каждый символ на кнопке расположен на своем месте. На современнейших клавиатурах компьютеров и ноутбуков есть символы третьего цвета. Такие клавиши, отвечают за системный функционал, дополнительно к которым заданы определенные действия, что сокращает длительность работы пользователем.
Многофункциональные клавиши
- «Fn»
- «Shift»
- «2», «8»
- Стрелочки вверх / вниз
- «Перечеркнутая колонка»
Клавиша, выделенная контрастным цветом с буквенным сочетанием «Fn» как правило, расположенная в нижнем ряду кнопок. При ее нажатии активируется функции клавиатуры третьего типа.
Кнопки с контрастным цветом обозначенные символом колонки с отходящими от нее линиями, означает, что такая клавиша делает звук громче. Клавиша с наименьшим количеством линий делает звук тише. Моментальное отключение звука включается кнопкой с расположенной на ней перечеркнутой колонкой. К тому данная клавиша включает звук при повторном нажатии, если он был отключен. Можно нажать и удерживать клавишу «Fn», при этом одновременно регулировать громкость звука компьютера с помощью указанных кнопок.
Маленькие клавиатуры оснащены кнопками, отвечающими за управление программой Winamp. Во время проигрывания музыки стоит просто нажать и удерживать «Shift», одновременно при этом, зажимая цифры «2», «8» которые выполняют команды «тише», «громче». Так же функцию данных кнопок могут выполнять клавиши со стрелками «вниз» «вверх» соответственно при синхронном нажатии «Shift».
Помимо этого, современные клавиатуры комплектуются встроенными динамиками и колесом регулирования громкости. Данная опция возможна при установке соответствующего драйвера. Он загружается с диска, поставляемого в комплекте вместе с клавиатурой, так же драйвер легко скачать в интернете с сайта официального производителя.
Немного теории
Любая акустическая система складывается стандартных компонентов:
- источник сигнала,
- излучатель звука,
- усиливающие звук элементы,
- объем, в котором распространяется звук,
- внешняя среда, в которой находится акустическая система.
Каждый элемент вносит свой вклад.
И совершенно не важно — что играет роль того или иного элемента в рассматриваемом типе акустической системы (АС). Например, для закрытых (мониторных) наушников основную роль играет замкнутый объем воздуха между ушной раковиной и динамиком, поскольку внешняя среда — это небольшой объем воздуха за динамиком, закрытый чашкой. В данном случае внешнюю среду не принято принимать за дополнительный фактор, она работает только у некоторых мастеров разработки
Даже если она связана с объемом воздуха внутри наушника фазоинверторными отверстиями
В данном случае внешнюю среду не принято принимать за дополнительный фактор, она работает только у некоторых мастеров разработки. Даже если она связана с объемом воздуха внутри наушника фазоинверторными отверстиями.
Открытые наушники практически полностью копируют работу настольных акустических систем, отличаясь только расстоянием до слушателя и отсутствием отражений звука от стен. Зато есть отражения от и в ушной раковине, часто более сильные, чем в настольных или напольных АС.
Устранение возможных проблем
Начиная работать с микрофоном, можно столкнуться с неожиданными трудностями. Главная из них — микрофон не работает, то есть он подключён к компьютеру кабелем, но операционная система его не видит или не хочет записывать звук. Чтобы избавиться от этой проблемы, изучите нижеописанные инструкции.
Проверка микрофона
В первую очередь, перед тем как разбираться с системными параметрами, необходимо убедиться в том, не сломан ли сам микрофон. Сделать это можно единственным способом: попробовать подключить его к другому компьютеру. Также иногда помогает смена порта: если у компьютера есть несколько входов для микрофонов, смените используемый сейчас порт на другой.
Если микрофон не работает сразу с несколькими устройствами, скорее всего, проблема в нём. В этом случае придётся его заменить или обратиться в сервис за починкой.
Проверка громкости
Если вам удалось установить, что микрофон в порядке, стоит проверить параметры звука. В свойствах микрофона, описанных в пункте «Стандартными средствами Windows», откройте вкладку «Уровни» и установите значения бегунков на максимум. Снова попытайтесь записать звук и проверьте результат.
Настройка драйвера
Драйвер — утилита, обеспечивающая совместимость устройства и операционной системы. В нашем случае драйвер помогает работать микрофону и компьютеру. По умолчанию система сама должна найти подходящий драйвер и установить его, как только микрофоном подключится к устройству. Но, возможно, этого не произошло или процесс прошёл некорректно. Необходимо вручную проверить драйверы:
-
Кликните правой клавишей мыши по иконке «Пуск» и выберите в развернувшемся списке «Диспетчер устройств».
-
Отыщите в списке блок «Звуковые устройства» и раскройте его. Найдите по названию вашу звуковую плату, кликните по ней правой клавишей мыши и начните установку драйверов. Попробуйте выполнить автоматический поиск, возможно, системе удастся самостоятельно найти нужные файлы и установить их.
-
Если же автопоиск не дал результатов или платы нет в списке устройств, придётся поискать драйверы самостоятельно. Зажмите комбинацию Win + R, чтобы вызвать окошко «Выполнить». Пропишите в нём запрос dxdiag.exe, чтобы открыть сведения о компьютере.
-
На вкладке «Звук» вы можете увидеть имя и код имеющейся в вашем компьютере звуковой платы.
-
Перейдите на ресурс https://devid.info и введите в поисковую строку полученный ранее код. По нему вы сможете получить информацию об устройстве и скачать подходящие драйверы.
-
Загрузив драйверы, вернитесь к диспетчеру устройств и снова начните обновление, но в этот раз выберите ручной режим. Укажите путь до файлов драйверов и завершите процедуру установки. Проблемы с микрофоном должна пропасть.
Отключение монополии
Возможно, микрофон отказывается записывать звук, так как уже используется какой-либо программой. По умолчанию монополия разрешена, а отключить её можно в свойствах микрофона, описанных в пункте «Стандартными средствами Windows».
Закройте все приложения, которые могут быть связаны с микроном, а потом откройте какое-нибудь одно. Есть шанс, что некоторая программа не закрылась до конца, а ушла в фоновый режим, забрав при этом права на микрофон. Поэтому лучше перезагрузить компьютер, чтобы наверняка завершить выполнение всех запущенных приложений.
Автоматическое решение проблем
Поскольку проблема с микрофоном достаточно распространена, в Windows 10 есть встроенное средство, позволяющее её решить. Чтобы воспользоваться им, зайдите в панель управления и выполните следующие шаги:
-
Перейдите к блоку «Устранение неполадок». Если не можете его найти, воспользуйтесь встроенной поисковой строкой, расположенной в верхнем правом углу.
-
Начните устранение неполадок звукозаписи.
-
Развернётся окно программы. Подтвердите действие и начните следовать инструкции, предоставляемой приложением. После окончания диагностики вы получите сообщение о том, удалось ли системе выявить и устранить проблемы.
Для подключения микрофона к компьютеру или ноутбуку достаточно подсоединить провод. После синхронизации можно выполнить настройку микрофона, используя встроенные в Windows средства или сторонние программы. Устранить шумы можно при помощи понижения чувствительности. Если компьютер не хочет работать с микрофоном, проверьте наличие драйверов, отключите монополию или воспользуйтесь автоматическим средством устранения проблем.
