Как извлечь звук из видео
Содержание:
- Тембр
- Как вырезать музыку из видео Ютуб онлайн
- Как извлечь музыку из видео в Интернете
- Benderconverter
- Quik
- Онлайн-сервисы для скачивания звука из видео
- Как извлечь аудио с помощью онлайн-сервисов
- Как извлечь звук из видео на Mac
- Online audio converter
- Как вырезать музыку из видео с помощью программ
- InShot
- Zamzar
- Как записать звук из видео в YouTube?
- Сервисы для извлечения музыки из видео онлайн
- Как извлечь звук из видео с помощью десктопных программ
- Программы для извлечения исходной аудио дорожки
- Девять способов извлечь музыку из видео.
- Как вырезать звук из видео на Android?
- Приложения для конвертации аудио из видео на Android
- Как извлечение аудио (звук) из видео на iPhone или iPad
- Запись звука из видеоролика на iOS
- Пара кликов – и звука нет
Тембр
Если вы являетесь пользователем Android и ищете простой видеоредактор для небольших работ по редактированию, доверьтесь Timbre, чтобы выполнить свою работу. Помимо возможности отключать видео, вы можете вырезать и разделять или объединять несколько видео.
Как и в случае с базовыми приложениями, интерфейсу нечего бредить. Но можно с уверенностью сказать, что Timbre справляется со своей работой, и это слишком хорошо.
Чтобы отключить видео, откройте приложение и нажмите «Выключить». Теперь выберите видео и нажмите на красный значок справа.




Это оно! Преимущество этого приложения в том, что извлеченный звук хранится отдельно во внутренней памяти вашего телефона. Вы также можете изменить местоположение или дать видео новое имя.


Помимо вышеуказанной функции, Timbre также имеет возможность конвертировать видео в аудио. Timbre – отличное приложение для базовых задач редактирования видео. Если вам нужно отредактировать видео, чтобы поделиться им в семейных группах WhatsApp, вам следует использовать этот инструмент.
Как вырезать музыку из видео Ютуб онлайн
К сожалению, все перечисленные выше веб-инструменты не способны «стягивать» аудио с роликов, размещенных на Youtube. Поэтому, рекомендую использовать немножко другие решения:
Listentoyoutube – просто копируем ссылку на клип (из адресной строки браузера) и вставляем её в поле ввода на сайте ListenToYoutube. Затем соглашаемся с условиями использования (ставим галочку) и кликаем на «Go»:

Peggo.tv – более продвинутый метод работы с контентом. Вставляем ссылку на видео Ютуб в строку, и спустя мгновенье отображается вся информация по содержимому. Для извлечения аудио просто жмем «Record MP3». При этом по умолчанию включены опции нормализации громкости и удаления тишины. Можете убрать галочки, если это не нужно:

Если хотите вырезать музыку из видео онлайн бесплатно, то пользуйтесь перечисленными в статье сервисами. Некоторые из них справляются с большинством существующих форматов, другие – подойдут для обработки роликов Youtube.
Как извлечь музыку из видео в Интернете
В сети существуют несколько популярных ресурсов, позволяющих легко, быстро и удобно провести извлечение как всей музыкальной дорожки из видео, так и её части. Вырезать музыку из видео онлайн имеет ряд преимуществ, ведь вам нет необходимости устанавливать на свой компьютер дополнительные программы, да и нет зависимости от вида операционной системы, установленной на компьютер. Недостатками таких ресурсов обычно являются ограничение на размер используемых файлов, а также то, что при большом объёме файла, его загрузка на ресурс может затянуться, заняв значительное количество времени.
Если вы ещё не знаете, как перевернуть видео онлайн, читайте соответствующую статью. Итак, ниже я подам перечень данных ресурсов с описанием их функционала.
Benderconverter
Ещё один полезный online ресурс чтобы вырезать музыку из вашего видео.
- Зайдите на данный сервис ru.benderconverter.com, нажмите на кнопку «Обзор», и выберите нужный видеофайл для конвертации.
- Затем необходимо выбрать формат файла, который мы хотим получить (в нашем случае представлены аудиоформаты mp3, wav и ogg), согласиться с условиями использования ресурса, а потом и нажать на кнопку «Конвертировать».
- Файл пройдёт конвертацию, а затем вы сможете сохранить полученный результат с помощью кнопки «Скачать».
При этом учтите, что сервис Benderconverter позволит вам бесплатно скачать не более 100 мегабайт аудио, а пользоваться им бесплатно вы сможете не более 10 раз в день (хотя, думаю, этого вполне достаточно для большинства пользователей).
Quik
Quik относится ко второй категории видеоредакторов, которые позволяют полностью удалить или отключить звук. Кроме того, вы также можете добавить новую звуковую дорожку. Посмотрим, как это сделать.
Открыв видео в Quik, нажмите значок «Редактировать» вверху, чтобы открыть окно «Редактировать». Затем нажимайте на значок Mix, пока не увидите текст Off.




Чтобы добавить дополнительную звуковую дорожку, вернитесь и коснитесь значка Музыка посередине. Теперь нажмите на миниатюры музыки внизу.




После того как вы выбрали общую тему видео, сохраните его в галерее вашего телефона
Обратите внимание, что изменение темы может также изменить звук. Кроме того, вы можете изменить начало музыкальной дорожки с помощью кнопки «Перемешать» (первая справа)
Quik – простое приложение с понятным и простым интерфейсом. Первые пользователи не столкнутся с проблемами при навигации по экранам и функциям.
Онлайн-сервисы для скачивания звука из видео
Самый простой способ – воспользоваться онлайн-сервисом для скачивания аудио. Это занимает всего несколько минут, пользователю нужно лишь вставить ссылку на видео и указать промежуток времени, из которого необходимо “вытащить” звук. На выбор есть несколько зарекомендовавших себя помощников:
- Flvto.biz. Русскоязычный сервис, который поддерживает множество форматов для конвертирования видео в аудио: MP3, MP4, MP4 HD, AVI, AVI HD.
- Onlinevideoconverter.com. Англоязычный сервис с понятным интерфейсом. Поддерживает необычные форматы звука типа OGG, WMA, FLAC, AAC и другие.
- video2mp3.de/ru/. Ещё один русскоязычный сервис. С его помощью можно извлечь аудио с YouTube только в формате MP3.
Преимущество представленных сайтов в том, что они не требуют создания аккаунта, не искажают результат и работают быстро. Единственное ограничение, с которым можно столкнуться, – скорость загрузки. Здесь всё зависит от соединения с Интернетом. Само извлечение аудио обычно занимает не более двух минут.
Принцип действия достаточно простой: нужно вставить ссылку в соответствующее окно, выбрать формат звука и нажать на кнопку “скачать”.
Как извлечь аудио с помощью онлайн-сервисов
Онлайн-конвертеры позволяют отделить видео от аудио быстро и буквально в несколько кликов. Для этого подойдут следующие сервисы:
| Программа | Цена | Особенности |
| Online Video Converter | Бесплатно до 100 MB, есть тарифные планы для файлов большого размера | ️ Поддерживает более 40 форматов аудио и видео️ Есть расширение для Google Chrome️ Работает напрямую с Google Disk и Dropbox |
| 123apps | Бесплатно | ️ Поддерживает более 300 форматов️ Предлагает расширенные настройки для конвертации️ Можно добавлять теги для исполнителей, альбомов, композиций |
| Convertio | Бесплатно до 100 MB, есть тарифные планы для большего объема | ️ Работает на десктопе и мобильных устройствах️ Работает напрямую с облачными хранилищами️ Гибкие настройки для конвертации видео |
Как вырезать аудио с помощью Online Video Converter
1. Нажмите кнопку Добавить файл
и выберите видео, из которого хотите изъять звук.
2. Выберите формат, в котором вам нужно сохранить получившееся аудио.
3. Нажмите Конвертация
и дождитесь окончания обработки файла. Затем нажмитеСкачать . В течение минуты файл окажется на вашем компьютере.
Как извлечь звук из видео на Mac
Довольно просто извлечь из видеоролика аудио и сохранить его потом в виде отдельного файла. Поможет в этом изначально предустановленный в системе QuickTime Player.
1. Откройте ваше видео с помощью приложения QuickTime Player.
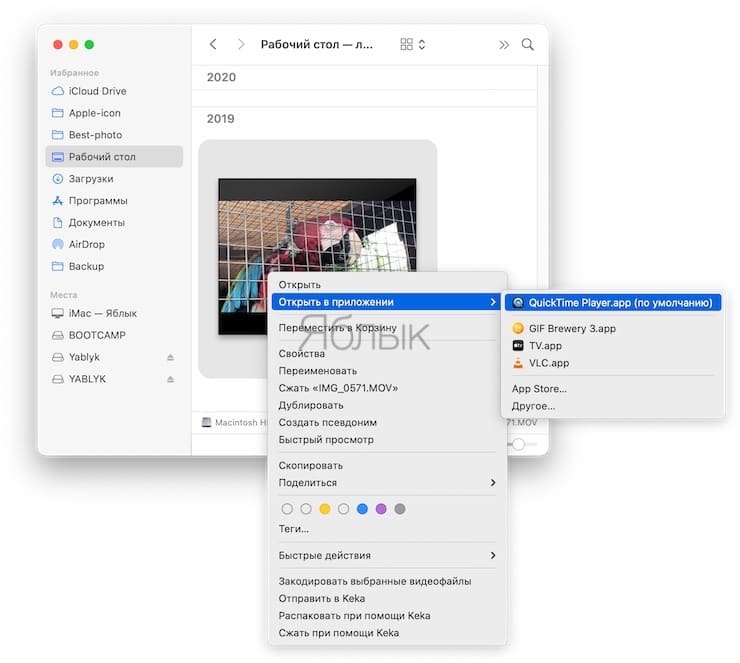
2. В строке меню выберите раздел «Файл».
3. В нем надо найти пункт «Экспортировать как» и во всплывающем меню выбрать последний пункт «Только аудио».
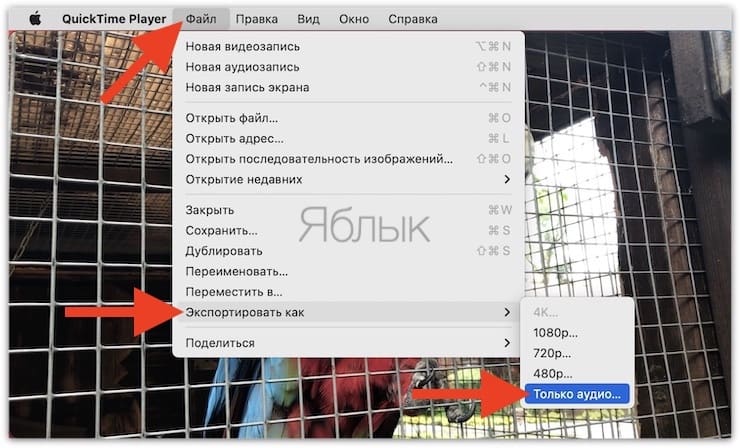
4. Остается выбрать имя для своего файла и его местоположение. Теперь можно нажать «Сохранить».
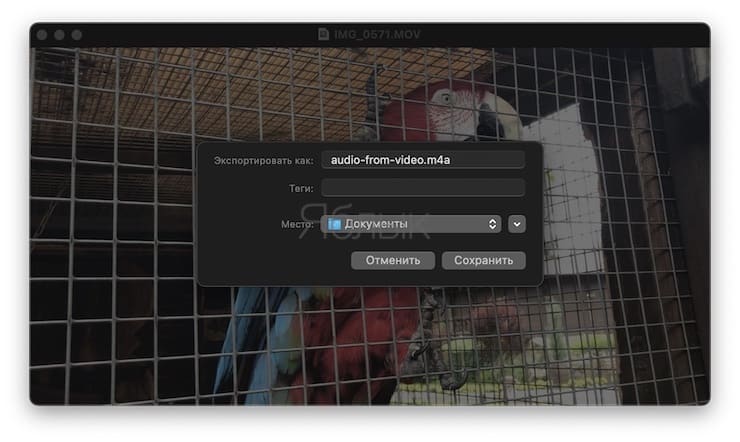
Файл сохраняется в формате m4a, который легко конвертировать, например, в MP3 этим способом или при помощи инструкции ниже.
Online audio converter
Один из наиболее популярных и доступных ресурсов для того, чтобы вырезать звуковую дорожку из своего видеоролика – это Online audio converter.

Конвертер видео online-audio-converter
- Чтобы воспользоваться его функционалом зайдите на сайт, нажмите на кнопку «Открыть файлы».
- И загрузите на ресурс нужный вам видеофайл (максимальный размер 2 гигабайта).
- Затем выберите формат аудио, в котором вы хотите получить аудиодорожку (mp3, wav, m4a, flac и др.).
- Нажмите на кнопку «Конвертировать» и дождитесь окончания конвертации.
- После этого вы получите возможность сохранить аудиофайл к себе на компьютер с помощью кнопки «Скачать», также есть возможность разметить аудио на Google Driver или Dropbox.
Как вырезать музыку из видео с помощью программ
Этот метод требует установки на ПК специализированного программного обеспечения. В отличие от онлайн-сервисов, им можно будет пользоваться без подключения к интернету, так что не придется расходовать трафик.
Moo0 Video to Mp3
Программное обеспечение, предназначенное для извлечения и сохранения на компьютер звуковых файлов. Перед преобразованием аудио можно настроить режим моно или стерео, выбрать нужный формат и частоту, указать качество выходного трека.
Поддерживается на всех версиях операционной системы Windows. Для конвертации доступны многие популярные аудио форматы.
VLC media Player
Это кроссплатформенный медиаплеер, с открытым исходным кодом. Помимо прочего, с помощью данной программы можно извлечь аудиодорожку из любой видеозаписи.
После установки программы нужно будет выполнить следующие шаги:
- На верхней панели раскрыть вкладку «Медиа».
- Далее найти пункт «Конвертировать/Сохранить».
- Указать необходимый медиафайл, выбрать подходящий формат и нажать на кнопку «Начать».
- После завершения преобразования можно воспроизвести полученный звук с помощью проигрывателя.
Any Video Converter
Достаточно удобный в использовании конвертер видео, позволяющий, в том числе, и извлекать звук из видеофайла для последующего сохранения. Имеется бесплатная русифицированная версия. Для преобразования может быть использовано множество разнообразных звуковых форматов.
Чтобы начать извлечение звука, необходимо выполнить следующие действия:
- Запустить установленную программу.
- Нажать на кнопку «Добавить видео», чтобы в утилиту загрузился выбранный исходный файл.
- В выпадающем меню «Форматы аудио» указать подходящий вариант.
- Чтобы вручную изменить настройки, можно раскрыть параметры аудио. Здесь же можно выбрать определенный фрагмент исходного файла.
- Кликнуть по кнопке «Конвертировать», и после окончания этого процесса готовый файл будет сохранен по предварительно указанному пути.
Movavi Video Editor
Целое семейство мультимедийных редакторов, обладающее множеством функций и инструментов для преобразования файлов. С помощью данной утилиты можно извлекать аудиодорожку из видеофайла, а также сжимать и обрезать мультимедиа контент.
Дальнейшие действия:
- Откройте скачанную программу, чтобы начать работу.
- Перетащите в рабочую область видеоролик, из которого требуется извлечь аудиодорожку.
- Выберите вкладку «Аудио» и укажите желаемый звуковой формат.
- Укажите конечную папку для сохранения готового файла.
- Нажмите на кнопку «Конвертировать», чтобы программа начала обработку.
InShot
InShot – еще один видеоредактор как для Android, так и для iOS, который позволяет легко вырезать звук и не требует скрытых шагов. Все, что вам нужно сделать, это нажать на временную шкалу видео, которая откроет мини-поле.




Нажмите на значок громкости и перетащите его влево. Теперь вернитесь и нажмите значок «Музыка», чтобы добавить специальную звуковую дорожку. Хорошо то, что InShot позволяет выбирать из множества музыкальных клипов.




Затем нажмите кнопку «Загрузить» и нажмите «Использовать». Настройте временную шкалу звуковой дорожки, и вы сразу получите видео с новым звуком. Ага, ты можешь поблагодарить меня позже.
Zamzar
Англоязычный ресурс с простым и эргономичным функционалом — Zamzar.
- Чтобы вырезать музыку и воспользоваться его возможностями зайдите на данный сайт www.zamzar.com, нажмите на кнопку «Choose files» и выберите видеофайл для загрузки с вашего ПК.
- Затем левее выберите формат аудио для преобразования (представлена большая вариация аудио форматов, от aac до wma), введите рядом е-мейл, куда будет необходимо отправить полученный аудиоролик, и нажмите на кнопку «Convert».
- После конвертации на ваш е-мейл придёт письмо со ссылкой на нужное вам аудио, при неудачной конвертации вы увидите сообщение об ошибке.
Как записать звук из видео в YouTube?
Если нужное видео находится на видеохостинге YouTube, всё ещё проще. Есть масса онлайн-сервисов и приложений для загрузки с Ютуб только аудио.
Лучшие сайты для скачивания звука с Ютуба:
flvto – это сайт с русскоязычным интерфейсом, к тому же он позволяет скачивать звук в разных форматах. Качество звука на выходе ограничено 128 кБит/сек. Принцип работы прост – вставить ссылку на видео и нажать на кнопку «Конвертировать в mp3»;
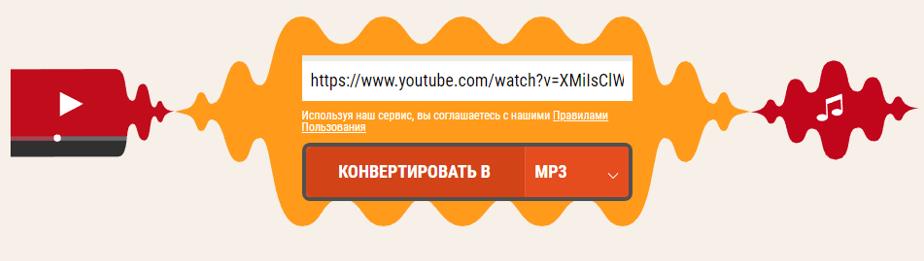
Onlinevideoconverter предоставляет возможность скачивать аудио в ogg, wma, flac, aac и некоторых других форматах. Принцип работы тот же – добавить ссылку, указать формат и загрузить. Достоинством сервиса стоит назвать высокое качество аудио на выходе – до 320 кБит/с;
FLV2MP3 работает по тому же принципу, но поддерживает скачивание только в формате mp3.
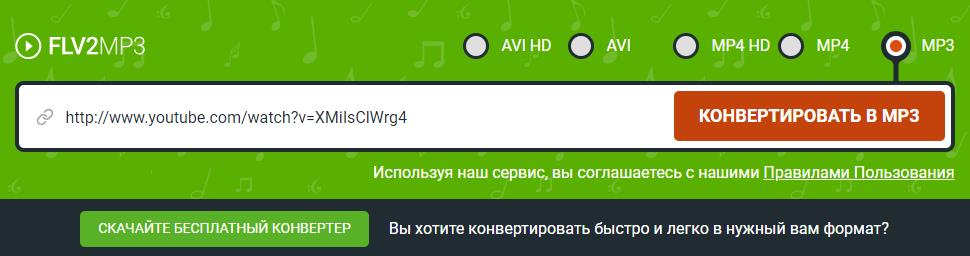
Альтернативный способ – использовать расширение Video DownloadHelper. Его можно установить в мобильные браузеры Mozilla Firefox или Яндекс.Браузер. На странице с Ютуб появится новая кнопка от приложения, останется только нажать «Скачать и конвертировать».
Подходящим функционалом для конвертации также обладают и некоторые приложения на Андроид:
- Видео-MP3 – простая программа с понятным интерфейсом. Помогает извлекать из роликов не только mp3-файлы, но и AAC, с которых можно делать рингтоны;
- Mp3 Tube – это приложение с единственным предназначением, которое сводится к скачиванию видео с YouTube.
Перечисленных способов достаточно для того, чтобы изъять звук из видео, в том числе даже в режиме онлайн. Методы абсолютно рабочие и подходят под все более-менее современные смартфоны. Правда, при работе с длинными видео на Ютуб придётся подключиться к высокоскоростной сети для скачивания аудио.
Сервисы для извлечения музыки из видео онлайн
Bender Converter
Сервис Bender разрешает бесплатно скачать не более 100 мб., и конвертировать мультимедиа до 10 раз в день. Благодаря оформлению сайта и навигационным картинкам – вы разберетесь, что к чему:
Шаг 1. Загружайте файл;
Шаг 2. Определяйте формат среди «Аудио», «Видео» и «Другое»;
Шаг 3. Запускайте процесс конвертирования. Наблюдайте прогресс в работе и скачивайте конечный файл.
Онлайн Видео конвертер сервиса 123apps.com
Сайт предлагает 3 действия для извлечения музыки.
1) Выберите способ загрузки
- видеофайл из компьютера;
- Гугл Диск – разрешаете сервису доступ на виртуальную флэшку Гугл Диск и выбираете видео;
- через Dropbox;
- SkyDrive;
- Вставляете ссылку.
Плюс – разрешена загрузка нескольких файлов. Итоговый результат архивируется для скачивания в формате zip.
2) Выбираете формат аудио файла на выходе, который вас устроит. Также радует опция создания рингтона для айфона. Остановить на шкале качества. Отрегулируйте битрейт (чем выше количество kbps – тем качественнее на выходе аудиодорожка) на должный для ваших целей уровень. В дополнительных настройках укажите дополнительные условия для конвертирования. Ставьте плавное начало и затухание звука, реверс и убирайте голос. Быстрый режим существенно не влияет на скорость работы сайта;
3) Нажимаете кнопку «Конвертировать». Две минуты – и появляется команда «Скачать». Файл сохраняется в папке загрузок.
Если произошла ошибка, на сайте размещена еще одна инструкция.
Минусы подобных сервисов:
- ограничение на «вес» файла;
- качество интернет-соединения 100% отражается на скорости работы сайтов (см. Как проверить скорость интернет соединения);
- вы загружаете ВЕСЬ файл, а не частичный отрывок. Вам придется дополнительно редактировать аудио.
Как извлечь звук из видео с помощью десктопных программ
| Программа | ОС | Цена | Особенности |
| Movavi Video Converter | Windows, Mac OS | Бесплатная пробная версия Лицензия 1290 р. | ️ Поддерживает 180+ форматов и более 200 пресетов под платформы и устройства любого типа ️ Предлагает расширенные настройки медиафайлов для конвертации
️ Способен конвертировать несколько файлов одновременно в режиме SuperSpeed |
| AVS Video Converter | Windows | Бесплатно | ️ Поддерживает большое количество форматов и готовых пресетов для разных устройств ️ Предлагает инструменты для базового редактирования медиафайлов перед конвертацией️ Поддерживает запись DVD и Blu-ray |
| VLC Media Player | Windows, Mac OS | Бесплатно | ️ Проигрывает практически любые типы файлов – даже поврежденные️ Открытый исходный код️ Не очень много возможностей для настройки конвертации файлов |
Как вытащить звук из видео с помощью Movavi Video Converter
1. Скачайте и установите программу
Для этого запустите установочный файл и следуйте инструкциям.
2. Добавьте файлы для обработки
Нажмите на кнопку Добавить файлы
в левом верхнем углу, затем кликнитеДобавить видео . Выберите видео, с которого вы хотели бы срезать музыку. Можно выбрать сразу несколько и обработать их одновременно.
3. Выберите нужный фрагмент
Если вам требуется только часть аудиодорожки, выделите файл из списка и нажмите кнопку Редактировать
. В новом окне вы можете вырезать нужную часть и удалить то, что вам не нужно конвертировать. Затем нажмитеГотово .
4. Задайте формат для экспорта
Во вкладке Аудио
укажите расширение для конечного файла: MP3, M4A, WAV, WMA, AAC, OGG или FLAC. Во многих аудиоформатах можно дополнительно задать необходимый уровень битрейта. Помните, что чем выше битрейт, тем тяжелее получится файл.
5. Сохраните звуковую дорожку
Выберите папку для сохранения получившегося файла. Затем нажмите Старт
и подождите, пока конвертер извлечет музыку из видео. По окончании конвертации откроется папка с готовым файлом.
Попробовать бесплатную версию Movavi Video Converter для Windows
Попробовать бесплатную версию Movavi Video Converter для Mac
Программы для извлечения исходной аудио дорожки
Описанные способы всем хороши, но они не подходят чтобы вытащить из видео исходную звуковую дорожку, т.е. без конвертации и потери качества. Хотя, если выбирать битрейт 320 kbps, то «потеря качества» — это лишь формальность. Услышать ухом это невозможно. Здесь я вижу недостаток больше во времени преобразования, что заметно при видео длительностью от 10 минут.
Есть программы для извлечения исходного звука, и делают они это быстрее, т.к. процессору не нужно преобразовывать аудио в другой формат. Но для каждого формата придётся использовать отдельную программу.
Из формата фильмов и клипов высокого качества – MKV
Чтобы извлечь аудио из видео формата MKV скачайте и установите утилиту MKVToolNix. Запустите mkvmerge GUI
Сначала добавляем свой фильм или клип. Затем в списке «Дорожки, главы и теги» нужно снять галочки со всех дорожек, кроме той, которую нужно сохранить. Самая первая сверху – это само видео (в скобках так и написано), далее идёт аудио и субтитры (если есть). Звуковых дорожек обычно несколько, могут быть разные языки, переводы и качество (Dolby Digital, DTS, MP3). Если не представляете какая дорога вам нужна – экспортируйте все, лишние удалите.
Далее ниже выбираем путь сохранения и жмём «Начать обработку». По окончании процесса ищите звуковые файлы в указанной папке. Здесь хочу отметить, что извлечённые дорожки скорей всего будут иметь расширение «.mka». Если будут проблемы с их воспроизведением на различных устройствах или плеерах, поменяйте расширение у дорожек формата Dolby Digital на «.ac3» или «.wav» (бытовые DVD-плееры отправляют поток на ресивер, а тот понимает что это DD). Аудио формата DTS можно переименовать в «.dts» или «.wav».
Если будете часто пользоваться этой утилитой, то советую скачать небольшое дополнение к ней MKVExtractGUI. Архив нужно распаковать в папку с программой MKVToolNix и запустить файл «MKVExtractGUI2.exe»
Здесь интерфейс попроще и сразу видно на каком языке звуковая дорожка.
Для формата AVI
Для этого старого доброго формата есть программка AVI-Mux GUI. Установка не требуется, нужно просто распаковать папку из архива и запустить файл «AVIMux_GUI.exe»
Теперь:
- Чтобы добавить свой клип нужно его перенести мышкой из проводника в верхнее окошко программы
- Далее нужно кликнуть по клипу, чтобы он выделился, и нажать кнопку «generate data source from files»
- Программа просканирует все имеющиеся дорожки и выдаст их в окне. Вам нужно найти нужную звуковую дорожку (они начинаются со слова «audio»)
- Кликаем по ней правой кнопкой и в меню выбираем «extract binary»
- Указываем куда сохранить
Вот такой нехитрый план действий. Кстати, как выяснилось, AVIMux работает и с некоторыми MKV файлами тоже.
Видео MP4, WEBM, HEVC
Это один из самых популярных форматов, для него скачиваем утилиту «MP4.tool». Установка не требуется, запускается сразу после распаковки, но как-то долго, может показаться, что программа не работает. Порядок работы такой:
- Переносим видео в окно MP4.tool
- Переходим на вкладку «Extract»
- Выбираем галочкой какую аудио-дорожку вырезать
- Путь для сохранения в поле «SavePath»
- Переключатель оставляем в положении «extract raw» (скопировать чистый трек, «как есть»)
- Нажимаем «Start Job» (начать работу).
Музыкальный трек будет сохранён по указанному пути в соответствующем формату контейнере (у меня AAC LC 5.1). С помощью MP4.tool также можно вырезать и сохранить отдельно только видео. Поддерживается много форматов: MP4, WEBM, 3GP, VOB, VC1, H264, H265, AVC, HEVC.
Для FLV
С этим форматом всё очень просто – качаем FLVExtract, распаковуем архив и запускаем «FLVExtract.exe»
В окошке оставляем только галочку «Audio» и переносим мышкой из проводника свой клип. Аудио файл появится в той же папке.
Смотрим видео по работе с программами:
Девять способов извлечь музыку из видео.
FreeVideoToMP3Converter.
Начнем, пожалуй, с бесплатной программы без всевозможных дополнительных возможностей. Скачать ее можно с официального сайта dvdvideosoft. com
При установке будьте внимательны, т.к. вам попробуют установить дополнительное ПО, поэтому просто читайте и убирайте ненужные галочки.
После установки откройте программу и добавьте видео, выберите папку для конечного файла mp3 и нажмите «Конвертировать».
Единственный минус FreeVideoToMP3Converter состоит в том, что отсутствует возможность выделения отдельного фрагмента видео, но это можно исправить с помощью статьи, упомянутой выше.
Второй в нашем обзоре мы рассмотрим программу Format Factory. Во время установки также будьте внимательны и смотрите, где ставите галочки!
После установки откройте программу и выберите «Аудио» → «Mp3», как на картинке ниже:
И последним шагом нажмите «Click to Start»:
Теперь можете прослушать аудио файл. Сразу отмечу, качество звука улучшается не сильно. Но эта программа обладает большим функционалом, и, думаю, она еще не раз будет встречаться в наших будущих статьях.
Видеомастер.
Эта программа обладает хорошим функционалом, но, к сожалению, не бесплатна. После установки есть возможность бесплатного использования в течение 3 дней, что, в принципе, для кого-то может оказаться достаточным. Скачать ее можно на сайте video-converter. ru
Итак, установка прошла без «впаривания» дополнительных приложений, дополнений и плагинов, поэтому перейдем к сути.
В главном окне для добавления видео нажмите кнопку «Добавить» или перетащить файл в область посередине окна:
Затем нажмите кнопку внизу окна «Конвертировать в формат» и mp3:
Изменить битрейт, частоту или канал формата можно, нажав кнопку «Параметры». Также не забудьте указать папку, куда будет сохраняться полученный файл (по умолчанию – это папка «Мои видеозаписи» на диске С). После этого нажмите «Конвертировать» и по завершении перед вами появится сообщение:
Теперь нажмите «Открыть папку» и можете прослушать получившийся файл mp3.
Видеоконвертер Movavi.
Эта программа также не бесплатна, но ей можно бесплатно пользоваться в течении 7 дней. На все файлы, обработанные в пробный период, будет налаживаться водяной знак. Скачать ее вы сможете с официального сайта Movavi на сайте movavi. ru
Во время установки программы предложат бесплатные элементы Яндекса, так что будьте внимательны!
После установки нажмите «Добавить» для добавления видео. Далее в строке «Профиль» выберите формат файла mp3 и укажите папку, в которой будет сохраняться полученный файл. При желании можно выбрать отдельный фрагмент из всего файла. Затем нажмите «Старт»:
Также периодически будет появляться уведомление, напоминающее, что программа бесплатна всего 7 дней. Нажмите «Продолжить»:
По завершении конвертирования папка с готовым аудио файлом откроется автоматически.
Еще одна неплохая программка для извлечения аудио из видео. Простая в установке и в использовании. Правда, у меня она распознала не все форматы видео файлов, но конвертировала достаточно быстро:
Достаточно просто указать, где расположен видео файл и нажать «Start». А mp3 файл сохранится в ту же папку с видео.
KMPlayer.
Следующей программой в нашем списке будет KMPlayer
И хочу обратить ваше внимание на то, что эта программа также является бесплатной!. Откройте видео файл и нажмите правой кнопкой мыши
Выберите «Захват» → «Захват аудио»:
Откройте видео файл и нажмите правой кнопкой мыши. Выберите «Захват» → «Захват аудио»:
В открывшемся окне можно оставить все без изменений, кроме места, куда сохранится полученный аудио файл.
Скачать эту программу можно с официального сайта free-video-converter. ru .
Вовремя установки вам попытаются «попутно» установить элементы Яндекса и Uniblue Driver Scanner.
Ну, а после установки нужно просто «Добавить файл», выбрать качество mp3 и нажать «Конвертировать»:
Продолжим наш обзор онлайн сервисами.
Online convert to mp3.
Перейдите на сайт audio.online-convert. com и выберите «Аудио конвертер» → «Конвертировать в mp3». Затем укажите путь к видео, воспользуйтесь «Дополнительными настройками», если необходимо и нажмите «Преобразовать файл»:
По завершении вам предложат скачать mp3 файл на ПК.
Как вырезать звук из видео на Android?
На Андроид нет предустановленных утилит, способных помочь достичь нашей цели. Придётся воспользоваться приложениями от сторонних разработчиков.
ВидеоМАСТЕР
Сразу отметим, что программа позволяет вырезать звук из видео, но требует наличие компьютера. Специального дистрибутива под смартфон на Play Market нет, приложение поставляется под Windows.
Важно! Программа платная, поэтому нужно активировать лицензию или скачать крякнутую версию. Алгоритм действий:
Алгоритм действий:
- Загружаем программу с официального сайта и устанавливаем её.
- Подключаем телефон к компьютеру или загружаем файлы на облако.
- Запускаем приложение, жмём на кнопку «Добавить» (в окне слева) и выбираем «Добавить видео или аудио». Горячие клавиши для перехода к меню добавления – Ctrl + O.
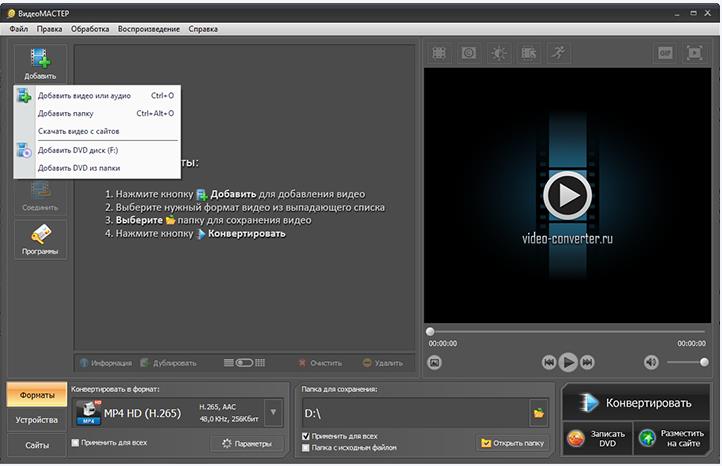
- Указываем путь к файлу на смартфоне или облаке.
- Открываем меню «Конвертировать для» оно находится снизу экрана.
- Выбираем раздел «Форматы» и ставим выделение напротив «Аудиоформаты».
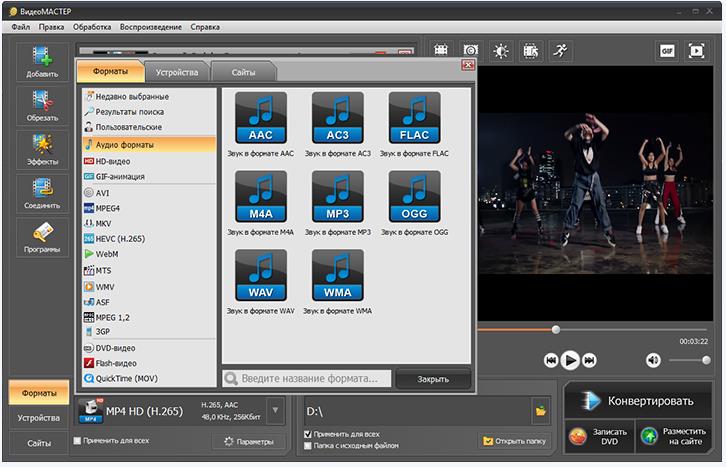
- Выделяем тот формат звука, в который хотим преобразить ролик и жмём «Конвертировать».
- Переносим готовую аудиодорожку на смартфон или синхронизируемое облако.
VideoConverter
Video Converter и Video Converter Android – практически идентичные между собой приложения. Оба способны вытащить звук из видео прямо на смартфоне.
Как пользоваться:
- Загружаем приложение (можно с сайта).
- Активируем программу и добавляем ролик в конвертер видео.
- Указываем желаемый формат на выходе.
- Ставим базовые настройки: битрейт, кодек, частоту, нужно ли сохранить видеодорожку и т. п.
- Запускаем процедуру и ждём её завершения.
Приложения для конвертации аудио из видео на Android
Extract Audio from Video
Довольно популярное приложение для Android, частично благодаря прямолинейности своего названия. Как следует из имени приложения, с его помощью вы можете извлекать аудио из видео.
Программа распространяется бесплатно. В Extract Audio from Video вы можете сохранить аудио файл в формате MP3 или MP4. Приложение для конвертации поддерживает стандартные форматы видео, такие как: MP4, 3gp и webm. Пользовательский интерфейс приложения довольно хороший, и работает практически без лагов, так что у вас не возникнет трудностей с использованием данной программы, а в нашем рейтинге Extract Audio from Video занимает первое место.
Video to MP3 Converter
Video to MP3 Converter — это ещё одно приложение, которое отлично справляется с конвертацией видео-файлов в аудио.
Стоит отметить несколько дополнительных функций, которыми обладает данный конвертер. Например, в приложении доступна аудио- и видео нарезка на клипы, то есть вы можете нарезать не только аудио, но и видео файлы. Пользовательский интерфейс достаточно современный, а функциональные кнопки удобно сгруппированы. Конвертер поддерживает почти все форматы видео, такие как: WMV, MP4, 3GP, FLV, AVI и т.д., но если захотите конвертировать аудио, то приложение поддерживает только формат MP3. Video to MP3 Converter поддерживает потоковую скорость: 48 кб/с, 64 кбит/с, 128 кб/с, 192 кб/с, 256 кб/с, 320 кб/с.
Video to MP3
Третье место в нашем списке мы отдали приложению Video to MP3, которое доступно для Android версии 4.1+. Распространяется оно бесплатно, но вас буде немного доставать надоедливая реклама, но в остальном — к приложению не придраться. Данный конвертер очень прост в использовании и для преобразования полноформатного видео в аудио требуется всего пару минут. Также среди функций доступен аудиорезак, так что можно удобно работать с частями видео.
Как извлечение аудио (звук) из видео на iPhone или iPad
Для решения этой задачи можно задействовать приложение iMovie, но работа с отделением аудио от видео может оказаться более сложной, чем изначально кажется. Быстрее и проще использовать для таких целей стороннее приложение. В App Store без труда можно найти несколько вариантов. Однако если задача эта разовая и ее не планируется осуществлять часто, то платить за приложение смысла нет. Мы подскажем несколько вариантов решения проблемы.
Из бесплатных приложений стоит выделить MP3 Конвертер Плюс. Это приложение можно установить как на iPhone, так и на iPad. Привлекает простота использования конвертера. Установите его, откройте, разрешите доступ к фотографиям, а потом осуществите следующие действия:
ВНИМАНИЕ: При первом запуске приложение предложит оформить пробную бесплатную подписку. Откажитесь и нажмите крестик в левом верхнем углу
1. В нижней части приложения в самом центре надо нажать на значок «+».
2. Выбрать, откуда будет осуществляться импорт видео: из iCloud или приложения Фото (Импорт из фотопленки).
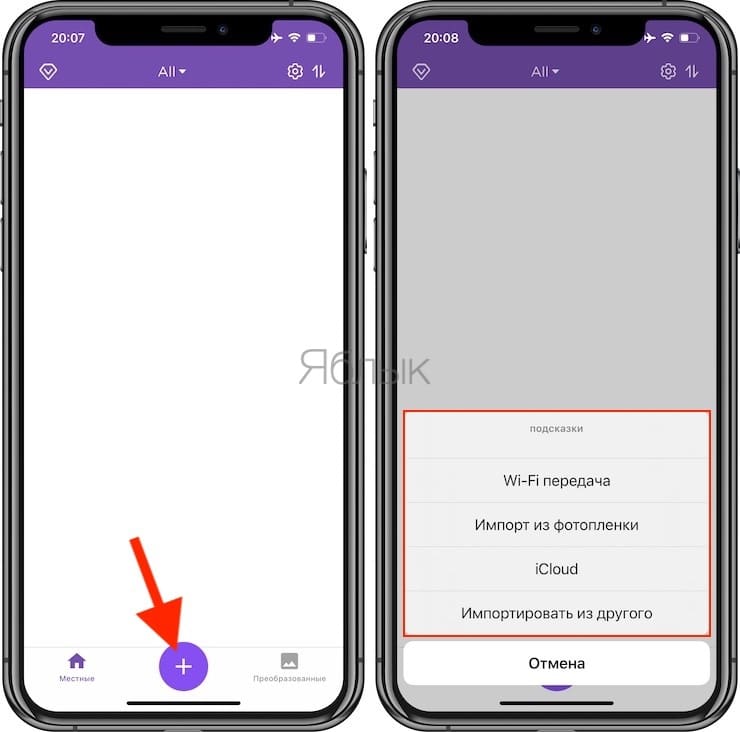
3. На этом шаге необходимо выбрать требуемое видео и нажать кнопку Добавить. Добавленное видео появится во вкладке Местные, выберите его.
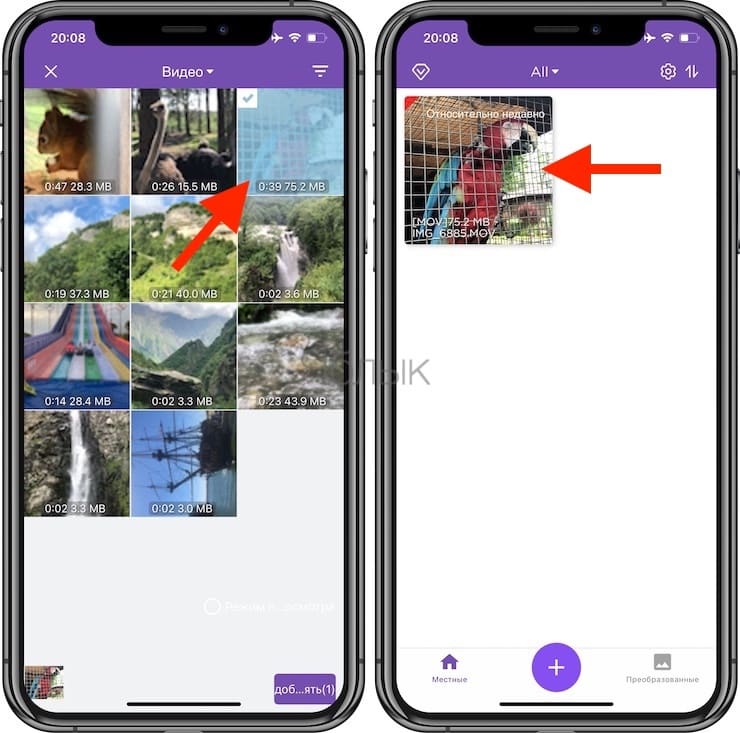
На следующем экране появится редактор аудио и множество различных опций.
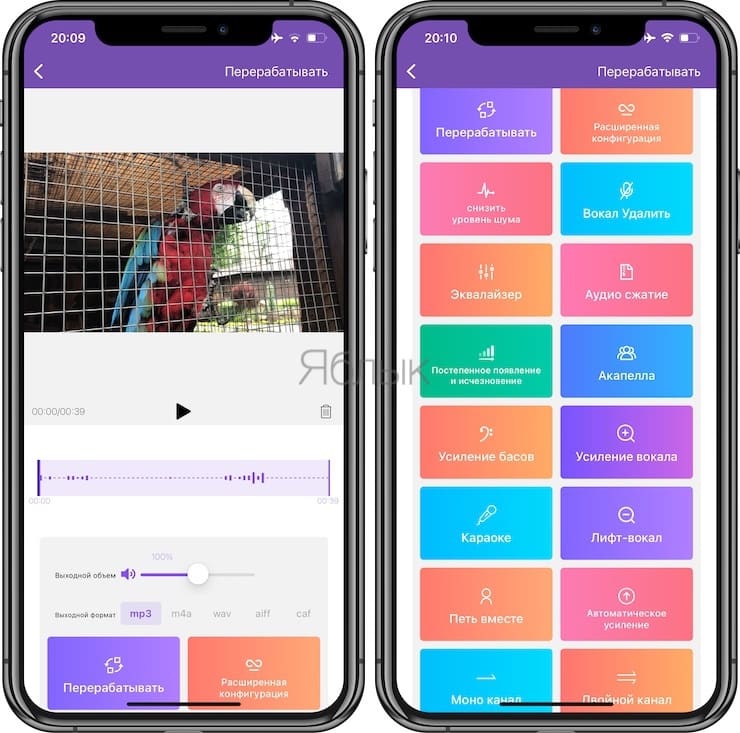
4. На следующем шаге требуется выбрать формат для сохранения аудио. По умолчанию предлагается вариант с mp3. Если необходимо просто сохранить звук из видео в отдельный MP3-файл, нажмите Перерабатывать.
Тем, кому требуется дальнейшая работа с другим форматом, волноваться не стоит. Выбрать из множества форматов и настроек аудио можно в Расширенная конфигурация.
В этом меню можно настроить такие параметры сохранения видео как битрейт, частоту дискретизации и другие.
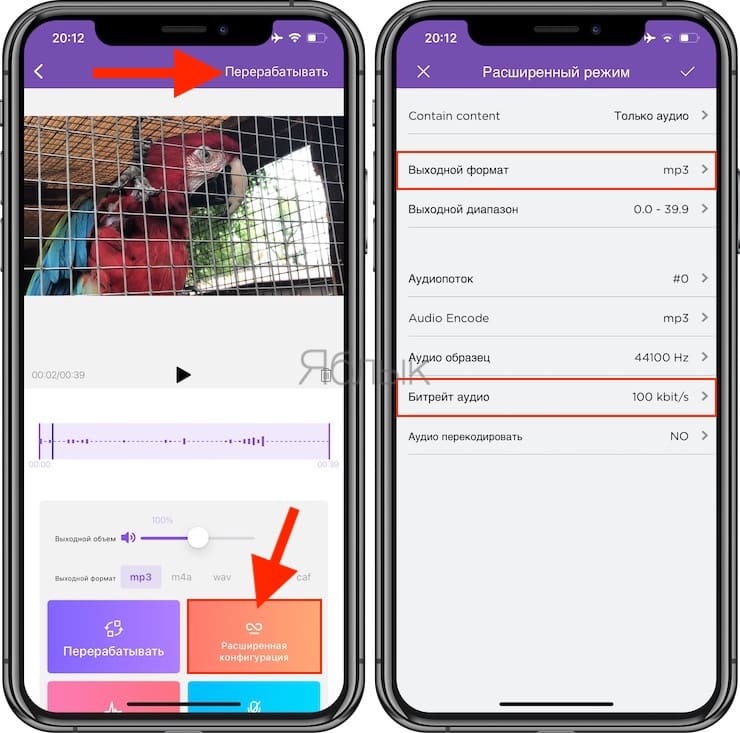
Для доступа к получившемуся аудиофайлу перейдите на вкладку Преобразованные, которая находится в нижнем правом углу.
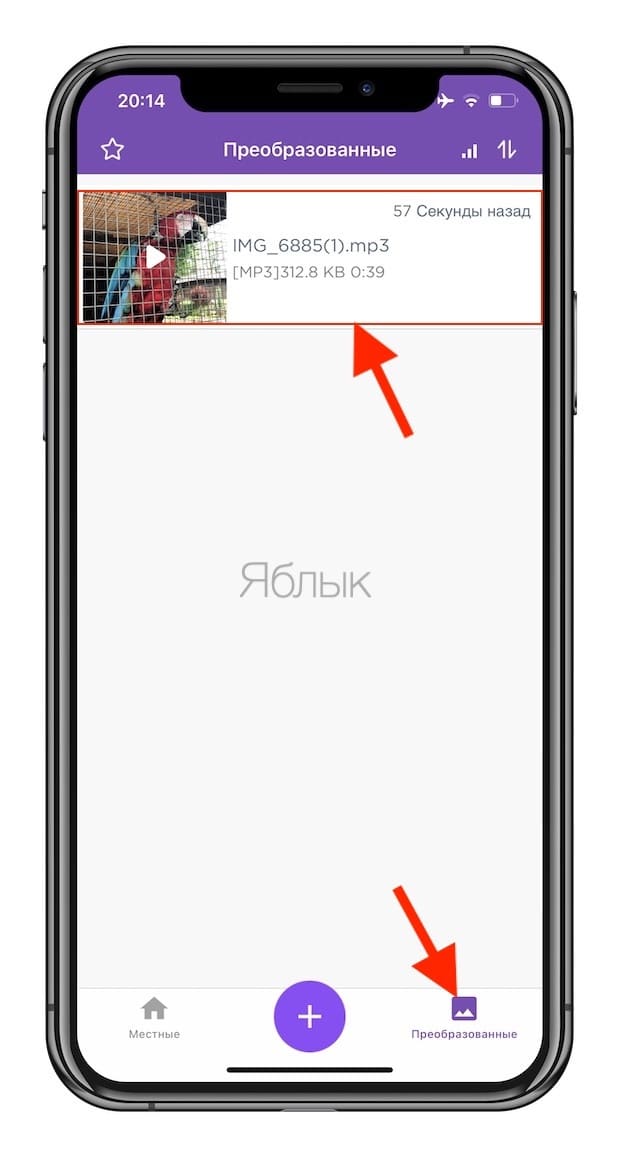
Там видны будут все преобразованные пользователем файлы. При нажатии на них появится меню. Оно позволяет воспроизвести файл, а через меню «Экспорт» трек можно отправить через AirDrop, сохранить в другое место или вложить в сообщение.
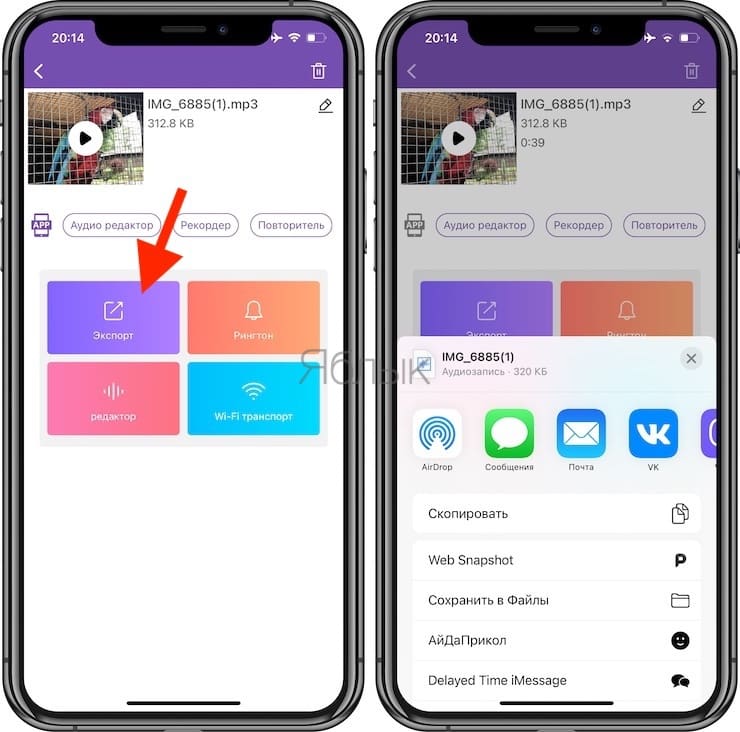
MP3 Конвертер Плюс имеет всплывающую рекламу, но она не настолько навязчивая, как в других приложениях. Уведомления можно и убрать, переведя приложение в платный статус с помощью встроенных покупок. Помимо удаления рекламы расширится и функционал MP3 Конвертер Плюс: появятся дополнительные форматы видео, аудио, исчезнут лимиты времени.
Мы рассказали о двух простых и удобных способах извлечения аудио из видеороликов. Порой это надо для сохранения детского смеха, предложения руки и сердца, песен ребенка и даже глупых звуков домашнего питомца. Все эти вещи можно оценить с помощью звука. Попробуйте использовать один из рекомендованных способов для выделения аудио из видео.
Запись звука из видеоролика на iOS
Через предустановленное приложение iMovies можно отделить аудио от видео, но это довольно сложная процедура. Чтобы не заморачиваться, лучше использовать посторонние приложения для iPhone, которые доступны на App Store. Среди них даже есть бесплатные программы.
Мы бы рекомендовали использовать приложение MP3 Конвертер Плюс, которое работает не только на Айфон, но и Айпад. Это простая программа с интуитивным интерфейсом и бесплатным распространением, то есть в ней есть всё, что нам нужно.
Как отделить звук от видео
- Открываем приложение и разрешаем ему получить доступ к фотографиям и видео.
- Нажимаем на изображение плюса снизу экрана.
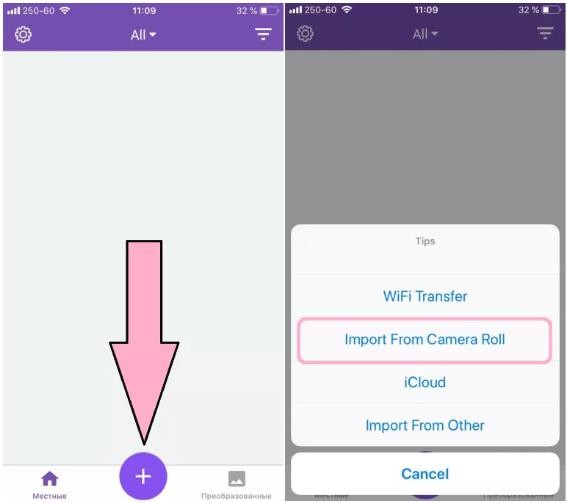
- Выбираем место для загрузки видео. Утилита поддерживает загрузку даже с iCloud.
- Находим нужное видео и жмём на кнопку «Add».
- Повторно наживаем на видео внутри приложения и выбираем «Convert».
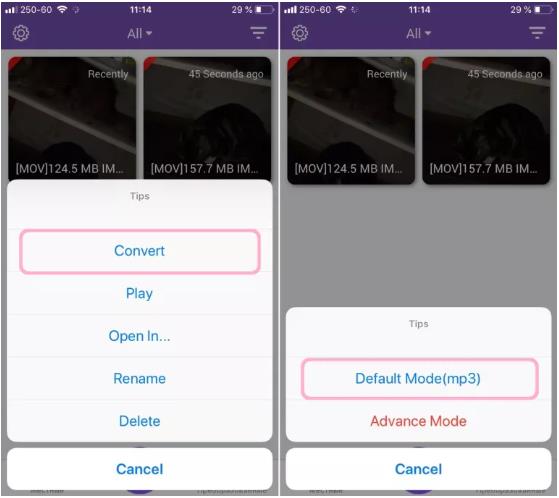
- Чтобы вытянуть звук, жмём на «Default Mode (mp3)».
Готовый файл становится доступным на вкладке «Преобразованные». Здесь можем прослушать данный файл, поделиться им в AirDrop или отправить сообщением.
Отрицательной стороной приложения является наличие рекламы. Правда, она не сильно мешает и появляется относительно редко. Если купить подписку, реклама больше не появится, а ещё в платной версии появляется доступ к большему количеству форматов.
Пара кликов – и звука нет
«ВидеоМОНТАЖ» – редактор, призванный максимально упростить обработку видео для начинающих. В его функционал входят все базовые инструменты, необходимые для получения качественного результата. Помимо всестороннего улучшения видеоряда, софт предоставляет ряд функций по работе с аудио. Чтобы стереть звуковую дорожку из файла, установите редактор на ПК и следуйте инструкции ниже.
☛ №1. Запустив видеоредактор, нажмите кнопку с надписью «Новый проект» в стартовом окне. Вы также можете открыть один из старых проектов, созданных в программе.
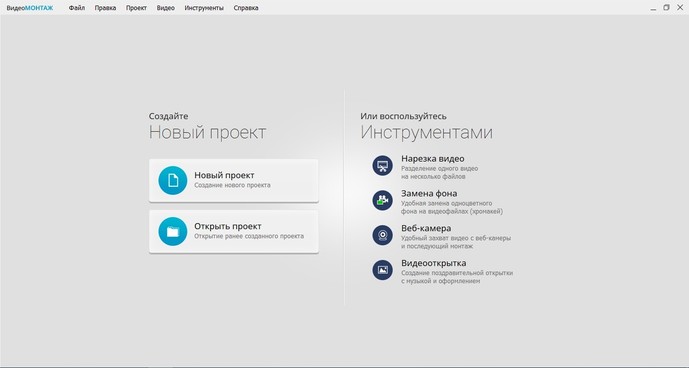
Программа сразу предлагает инструменты редактирования
☛ №2. Перетащите ролик, из которого нужно удалить аудио, на шкалу в нижней части экрана.
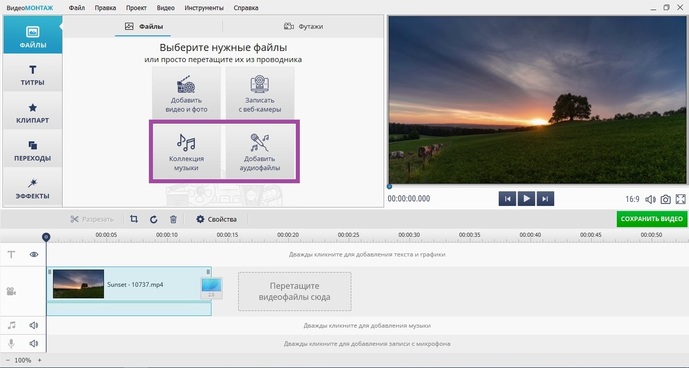
Если вы добавите несколько роликов, каждый из них нужно отредактировать отдельно
☛ №3. Чтобы полностью убрать звук из видео, перейдите в «Свойства видео» и нажмите на значок громкости.
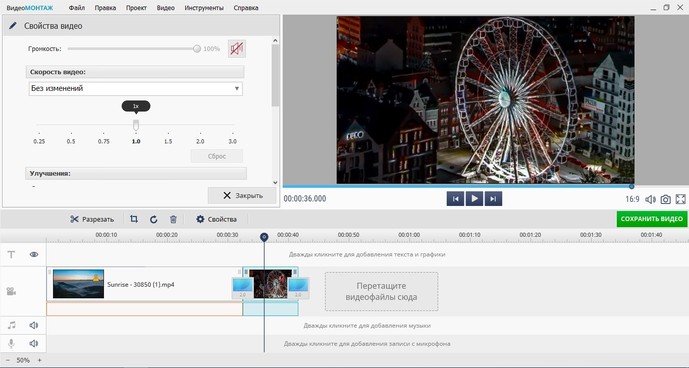
Вы можете редактировать звучание фоновой музыки, сделать её громкой или, наоборот, едва слышимой
В коллекции программы вы найдете более 200 мелодий, подходящих под разное настроение – спокойные и весёлые, тихие и более громкие. Они отсортированы по тематике. Подберите аудиозапись, которая соответствует содержанию ролика, или загрузите свою, кликнув «Добавить аудиофайлы». Если видеозапись продолжительная, вы можете соединить несколько дорожек или зациклить одну, добавив её ещё раз.
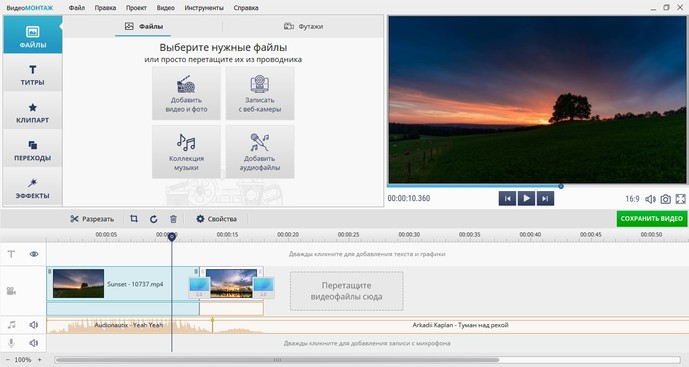
Вы можете обрезать аудиодорожку, чтобы оставить только нужный момент
Программа также позволяет осуществить монтаж видео из нескольких отрывков, наложив на весь проект единый музыкальный фон. Для этого необходимо расположить на шкале слайдов видеофрагменты и выбрать музыкальное сопровождение из коллекции или из папки на ПК. Выберите файлы, отрегулируйте их длительность и последовательность. Музыка ляжет на исходный звук видео. Если вы этого не хотите — выключите звук.
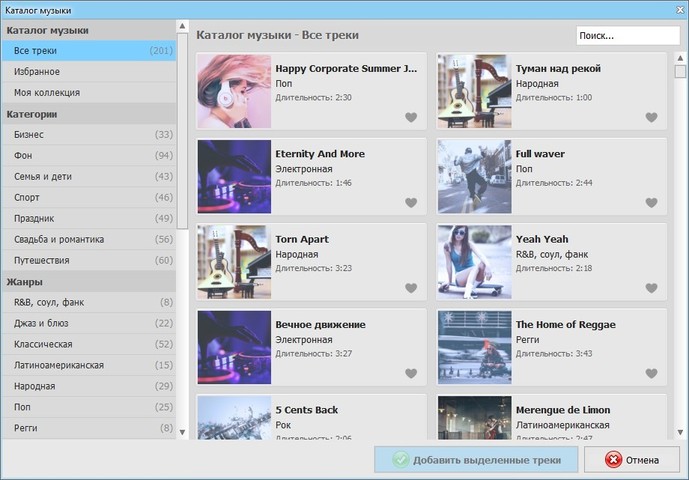
В библиотеке программы музыка на любой вкус и настроение
