Как очистить историю поиска в поисковой строке яндекс
Содержание:
- Удаление запросов в браузере на компьютере
- Удаляем Историю Просмотров Яндекс.Браузера на Редми – 5 Способов
- Как посмотреть историю посещений сайтов в Яндекс Браузере?
- Удаляем искомые фразы на телефоне с Андроид
- Очистить историю поиска в браузере Chrome
- Как посмотреть историю поисков и просмотров в Яндексе?
- Как очистить историю на компьютере
- История запросов в Гугле
- Какие бывают подводные камни при удалении списка посещаемых ресурсов
- Процесс очистки на компьютере
- Способы очистки истории Яндекса
- Как убрать историю поиска в Гугле
- Как сделать настройку автоочистки запросов
- Как удалить историю с роутера. История WiFi подключений с помощью программы WifiHistoryView
- Правильное удаление информации
Удаление запросов в браузере на компьютере
Если вы используете данный поиск в установленном на компьютере браузере, тогда открывайте стартовую страницу поисковика. В правом верхнем углу будет кнопка «Настройки», жмите на нее и выбирайте из открывшегося списка «Настройки портала».
Следующая страница должна открыться на вкладке «Поиск». Чтобы вводимые слова больше не подсвечивались сиреневым, нужно нажать на кнопку «Очистить историю запросов».
После этого должно появится сообщение, что весь процесс займет примерно минуту.
Чтобы после каждого использования поисковика не выполнять эти действия, снимите галочку в поле «Показывать частые запросы». Справа, на примере, можете посмотреть, теперь даже если вы вводили слово как, ваш предыдущий запрос выделен не будет.
Если вы часто переходите на сайты минуя страницу с результатами поиска, и сразу под строкой в блоке кликайте по нужному адресу, то в дальнейшем Яндекс начнет их показывать в блоке ниже автоматически, как только вы кликните по строке мышкой. Для того чтобы часто посещаемые сайты не отображались в подсказках, нужно сныть галочку напротив «Показывать сайты, на которые вы часто заходите».
Пролистайте страницу вниз и сохраните внесенные изменения, кликнув по соответствующей кнопке.
Если вы хотите настроить еще и персональный поиск, тогда кликайте по кнопке «Результаты поиска».
Основываясь на вашей истории и просмотренных сайтах, поисковик показывает такие варианты запросов, которые могут заинтересовать именно вас. Чтобы это отключить, снимите галочку напротив «учитывать мою историю поисков в результатах», чтобы не отображались адреса сайтов под строкой поиска, уберите галочку напротив «показывать мои любимые сайты в подсказках». Сохраняйте изменения.
Здесь необходимо учесть следующее: персональный поиск могут настроить только пользователи, зашедшие в свой аккаунт. Если вы выполнили вход, тогда справа вверху окна будет отображаться ваш логин. Если же там кнопка «Войти», тогда просто введите свои логин и пароль от почты Яндекса.
Если вы все сделали правильно и у вас получилось удалить историю поиска в Яндексе, тогда введя в строке пару букв из старого запроса, в подсказках сиреневым ничего не подсветится. То, что появляется в блоке внизу, называется поисковые подсказки. Они формируются из тех запросов, которые часто задают все пользователи.
Выборочно
- Запускаем Яндекс браузер с рабочего стола и нажимаем на три параллельные линии, расположенные в верхнем правом углу. Затем выбираем «История» и нажимаем на указанную кнопку в выдвигающемся меню.
- В появившейся вкладке отображены все сайты, на которые вы когда-либо заходили. Чтобы удалить историю определенной веб-страницы, наведите на нее курсором мыши и нажмите на стрелочку, которая направлена вниз. Затем выберете пункт «Удалить из истории».
Также перейти во вкладку «История» можно путем комбинации клавиш «Ctrl+H» на клавиатуре.
За все время
- В Яндекс браузере снова нажимаем на три параллельные линии и выбираем в меню строку «Настройки».
- В верхнем меню кнопок выбираем «История».
- Как видите, мы попали в то же меню, что и было открыто в разделе «Выборочно». Таким образом, сюда можно перейти несколькими способами. Здесь мы нажимаем на кнопку «Очистить историю».
- Итак, сверху выбираем «За всё время», чтобы история полностью очистилась. Затем отмечаем пункт «Просмотры» и нажимаем кнопку «Очистить».
Как удалить файл History
Файл History расположен в Локальном диск С компьютера. В нем как раз-таки и хранится вся информация о посещенных сайтах. Поэтому если его удалить, то удалится и история.
Для этого выполните следующее:
- Откройте любую папку на компьютере и введите в верхнюю строку следующий путь: C:UsersИльяAppDataLocalYandexYandexBrowserUser DataDefault.
- В открывшейся папке найдите файл History и удалите его.
Удаляем Историю Просмотров Яндекс.Браузера на Редми – 5 Способов
Эта и следующие инструкции применимы к веб-браузеру от «Яндекс», но они могут быть взяты за основу и при работе в других популярных интернет-обозревателях — Google Chrome, Opera, Mozilla Firefox. Если вы работаете как неавторизированный в «Яндексе» пользователь, и вам требуется почистить историю, воспользуйтесь следующей инструкцией:
- Нажмите на символ из трех точек в верхней правой части интерфейса браузера.
- В выпадающем списке выберите «Настройки».
- Перейдите в раздел «Конфиденциальность» и далее «Очистить данные».
- Поставьте отметку на пункт «История» («Данные веб-страниц», «Кэш», «Пароли», «Предупреждения для сайтов», «Загрузки» и «Открытые вкладки» можете также отметить на свое усмотрение, имея в виду, что все, связанное с этими опциями, будет безвозвратно удалено).
- Нажмите «Очистить данные», подтвердите операцию кнопкой «Да».
Здесь же можно сбросить все настройки браузера без возможности восстановления. Удаление не затронет настроек и данных, сохраненных в аккаунте.
Как Отключить Запись Сетевой Активности Яндекса на Редми?
К счастью, все современные браузеры позволяют очень легко скрыть историю активности пользователя и уничтожить все данные, осуществляемые онлайн. Если вы хотите, чтобы Яндекс.Браузер вообще не вел запись сетевой активности, рекомендуется сделать следующее:
- Вновь зайдите в «Настройки», раздел «Конфиденциальность».
- Отключите «Автозаполнение форм» и «Сохранять историю».
- Нажмите «Очистить данные» и повторите процедуру, описанную выше.
При желании вы можете не удалять определенные типы файлов, например, cookie и кэш. Они уменьшают время загрузки страниц и улучшают просмотр сайтов.
Как Очистить Глобальную Историю Поиска Яндекса на Редми?
Очистка глобальной истории подразумевает полное или частичное удаление данных из аккаунта, но не из самого браузера. Сделать это можно следующим образом:
- Войдите в аккаунт «Яндекса», историю которого хотите очистить.
- Перейдите по адресу .
- Выберите «Настройка» справа вверху.
- В выпадающем списке нажмите «Настройки портала».
- В новом окне выберите вкладку «Поиск».
- Активируйте кнопку «Очистить историю запросов».
На вкладке «Паспорт» можно изменить, удалить или добавить разные данные о пользователе, поработать с подписками, управлять сервисами. Также в «Настройках Яндекса» имеется опция фильтрации поиска, установите «Без ограничений», «Умеренный» или «Семейный» на ваше усмотрение.
Как Выборочно Удалить Истории Яндекса Браузера на Redmi?
Так называемое выборочное удаление данных из истории будет полезным для оперативного стирания определенных страниц, посещенных ранее. Сделать это можно следующим образом:
- На главной странице Яндекс.Браузера (там, где расположено «Табло» и лента с «Дзен») нажмите на символ с часами.
- В левой части экрана выберите подлежащую удалению страницу, нажав и подержав на ней палец пару секунд.
- Во всплывающем списке нажмите «Удалить».
- Повторите манипуляцию с другими элементами истории.
Данный метод не затрагивает основную историю веб-браузера. Также здесь вы можете работать с закладками и вкладками, открывавшимися когда-либо на синхронизированных с устройством гаджетах.
Как Отключить Всплывающие Подсказки Яндекса на Redmi?
Всплывающие во время набора запроса подсказки нравятся далеко не всем пользователям, иногда предложения поисковика мешают веб-серфингу, а часть юзеров эта опция откровенно раздражает. Для корректной работы инструмент активно использует предыдущие запросы владельца гаджета. Отключаем подсказки по следующей схеме:
- Войдите в свой аккаунт «Яндекса».
- Перейдите на стартовую страницу yandex.ru.
- Снимите галочки со всех пунктов и нажмите «Сохранить».
Если вам нужно, чтобы браузер показывал предложения лишь посещенных ранее страниц, игнорируя остальные подсказки, не снимайте метку с пункта «Показывать, сайты, на которые вы часто заходите».
Как Стереть Переписку с Алисой в Яндекс Браузере на Redmi?
«» — фирменный инструмент от «» с намеком на искусственный интеллект. При общении с голосовым помощником диалоги сохраняются и их могут увидеть другие пользователи. Удаление переписки не является сложной задачей:
- Откройте окно с подлежащим удалению диалогом.
- Нажмите на символ с тремя точками в правом верхнем углу.
- В выпадающем меню выберите «Очистить историю».
Другая поисковая активность, связанная с «Алисой», удаляется вместе с обычной историей «Яндекса», с помощью способов, рассмотренных ранее. Для еще большей приватности рекомендуется полное отключение голосового помощника.
Как посмотреть историю посещений сайтов в Яндекс Браузере?
Журнал посещений находится в браузере и поисковых системах.
Ниже в тексте будут рассмотрены способы просмотра истории посещений сайтов в Яндексе.
Просмотр истории вкладки
Для просмотра списка открытых вкладок в Яндексе Браузере нужно сделать действия:
- открыть вкладку;
- нажать, удерживать клавишу «Назад» (стрелочка влево).
Просмотр посещенных сайтов доступен только на вкладках, где просмотрено несколько страниц.

История недавно закрытых вкладок
Чтобы просмотреть недавно закрытые вкладки, нужно открыть Табло и под ним кликнуть на кнопку «Недавно закрытые».
Второй способ: навести курсор мышки на вкладку и кликнуть правой кнопкой мыши на команду «Открыть только что закрытую вкладку».

История всех страниц
Открыть историю просмотра в Яндексе помогает в поиске:
- вверху вправо выбрать «Настройки» ;
- нажать на иконку;
- выбрать «История»;
- найти вкладку и кликнуть на нее.

Быстрые кнопки вызова
Использование быстрых (горячих) кнопок вызова позволяет за секунды открыть историю в Яндекс:
С помощью клавиш Ctrl+Shift+Delete открывается инструмент очистки кэша, истории и загрузок.
Удаляем искомые фразы на телефоне с Андроид
Теперь давайте рассмотрим, что делать владельцам смартфонов, ведь история поиска Яндекс сохраняется и на телефоне, и на планшете. Выглядит она следующим образом: просто ставите курсор в строку, а в блоке ниже отображаются несколько последних введенных запросов. Если они появились, то, чтобы очистить поиск в Яндексе на телефоне, нажмите «Настройка истории запросов».

В следующем окне просто нужно убрать галочку напротив «Показывать историю поисков» и нажать «Сохранить».
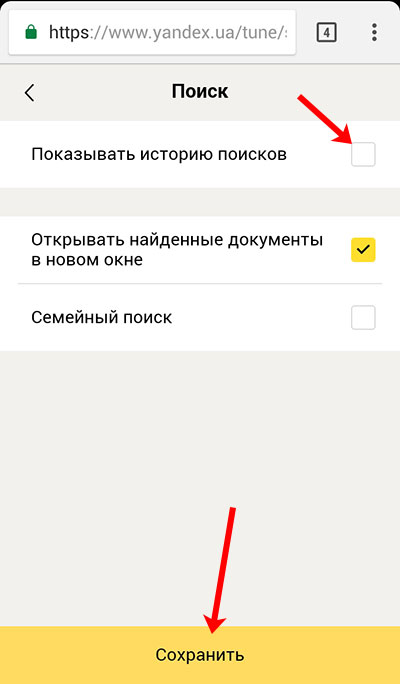
Если в блоке с подсказками описанной кнопки у вас нет, тогда история поиска в Яндексе на Андроиде отключается так: на стартовой странице поисковика жмите три горизонтальные полоски в правом верхнем углу.
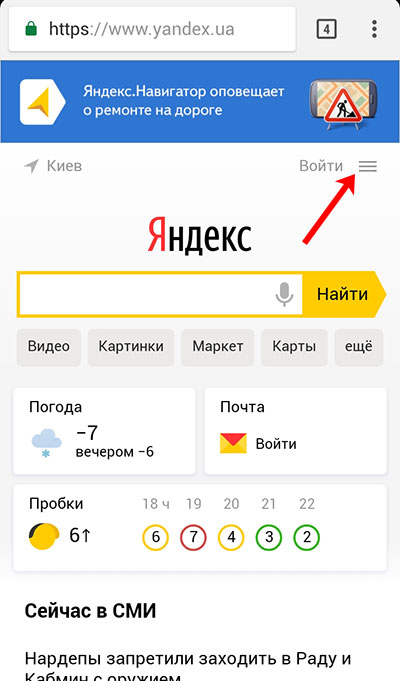
Затем выберите пункт «Настройка».
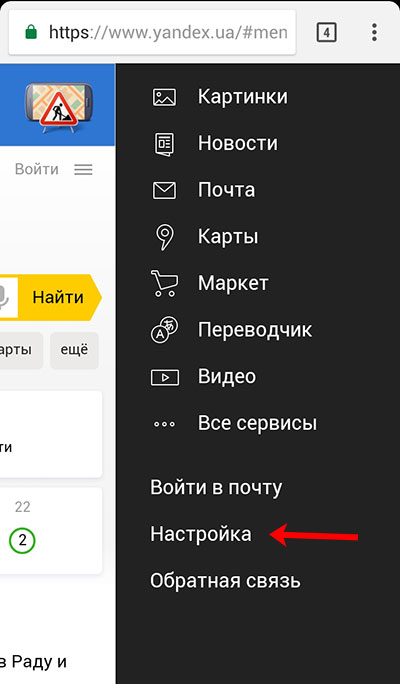
Нажмите на строчку «Поиск».
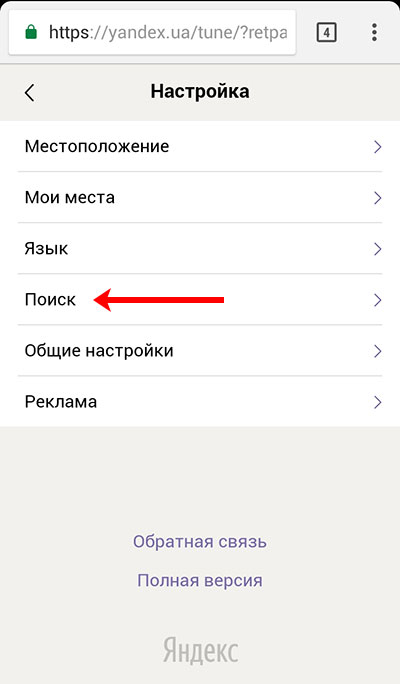
Появится описанное выше окно, в котором уберите ненужную птичку.
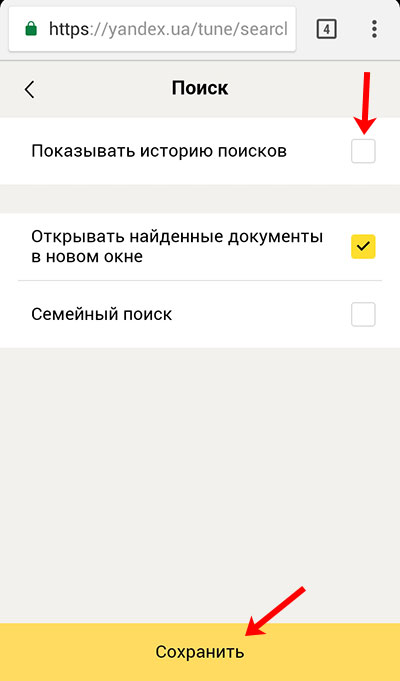
Помимо поисковика история просмотренных сайтов хранится еще и в самом браузере. Так что имеет смысл почистить и ее. На нашем сайте можете найти нужную информацию:
Чем бы вы не пользовались: браузером на компьютере, телефоне или планшете, очистить историю поиска в Яндексе можно всего в пару кликов. Потратьте немного времени и будете на сто процентов уверенны, что никто не узнает, что именно вы искали в сети.
Очистить историю поиска в браузере Chrome
- Откройте веб-браузер Chrome на настольном компьютере или ноутбуке.
- Выберите три вертикальные точки в правом верхнем углу вашего браузера.
- Выберите История из выпадающего меню, затем снова выберите История из подменю.
- Чтобы очистить всю историю поиска за определенное время, выберите «Очистить историю» в левой части экрана.
- На открывшейся вкладке выберите стрелку вниз рядом с Временной диапазон и выберите Все время в раскрывающемся меню, чтобы очистить историю. При желании, снимите флажки с любого из пунктов ниже, если вы хотите сохранить их.
- Нажмите синюю кнопку Удалить данные.
- Для удаления отдельных элементов поиска, вернитесь на вкладку истории и прокручивайте список вниз или используйте поле поиск в верхней части, чтобы найти элемент, который вы хотите удалить.
- Выберите три вертикальные точки справа от него.
- Выберите Удалить из истории.
Очистить историю из браузера Chrome на Android
- Откройте приложение веб-браузера Chrome на устройстве Android.
- Если ваше устройство работает на более новой операционной системе Android, вы можете провести вверх по адресной строке снизу, а затем нажать «История». Если ваше устройство работает в более старой операционной системе, нажмите на три вертикальные точки в правом верхнем углу, а затем нажмите «История».
- Если вы хотите очистить всю историю поиска, нажмите Очистить историю…
- Нажмите стрелку вниз рядом с Временной диапазон и выберите Все время. При желании снимите флажки с любого из перечисленных ниже пунктов, если вы не хотите их очищать.
- Нажмите Удалить данные в правом нижнем углу.
- Если вы хотите удалить отдельные элементы поиска из своей истории, вернитесь на вкладку «История» и прокрутите вниз, чтобы найти элемент, или коснитесь увеличительного стекла, чтобы найти элемент.
- Нажмите x справа от него, чтобы очистить его.
Очистите историю поиска в браузере Chrome на iOS
- Откройте приложение веб-браузера Chrome на своем iPhone или iPad.
- Нажмите на три горизонтальные точки в нижнем меню.
- Нажмите История в подменю.
- Чтобы очистить всю историю поиска, нажмите «Очистить данные браузера» внизу.
- На следующей вкладке убедитесь, что отмечена история посещений. Если это не так, нажмите на неё, чтобы добавить галочку. При желании нажмите, чтобы проверить или снять галочку с любого из пунктов ниже.
- Нажмите красную кнопку Очистить данные браузера.
- Если вы хотите, чтобы очистить отдельные элементы поиска из истории, вернитесь ко вкладке истории вкладке и нажмите Edit в правом нижнем углу.
- Прокрутите вниз или найдите объект, который вы хотите очистить, затем нажмите на кружок рядом с ним, чтобы добавить галочку.
- Нажмите Удалить в левом нижнем углу.
- Нажмите Готово в правом верхнем углу.
Как посмотреть историю поисков и просмотров в Яндексе?
Как я уже упоминал выше, историю ведет не только браузер, но и поисковые системы. Например, в Яндексе за ее хранение отвечает специальный набор инструментов под названием «Мои находки».
P.S. К сожалению, разработчики Яндекса посчитали этот функционал не нужным (невостребованным пользователями) и полностью его удалили. Теперь покопаться в истории своих поисков не получится. Хотя, возможность очистить этот список, вроде бы оставили.
Приведенную ниже информацию я решил не удалять, чтобы можно было увидеть, как это все выглядело раньше, если кому-то сие окажется интересным.
Именно там можно будет удалить всю историю вашего общения с этим поисковиком и, при желании, вообще отказаться от того, чтобы велся журнал ваших просмотров и посещений (хотя он может пригодиться, например, для того, чтобы восстановить утерянную в закладках страницу, на которую вы попали из Яндекса, что очень удобно).
Яндекс — это в первую очередь поисковая система, которой пользуется более половины пользователей рунета. Недавно мы с вами уже рассматривали его настройки, в частности, подробно поговорили про настройку виджетов на главной странице Яндекса, а также подробно обсудили вопрос: как искать в Яндексе на профессиональном уровне. Но этим настройки этой поисковой не ограничиваются, ибо есть еще настойки истории ваших посещений, которых обязательно стоит коснуться.
Итак, для начала вам нужно будет перейти на главную страницу этого поисковика. Именно с нее можно будет попасть в нужный нам раздел настроек, которые доступны из выпадающего меню шестеренки, живущей в правом верхнем углу.
Выбираем самый нижний пункт «Другие настройки», а на отрывшейся странице нам будут интересны, в плане изучения истории ваших действий в Яндексе, два пункта приведенного там меню:
При клике по пункту «Настройки результатов поиска» вы сможете в самом низу открывшейся странице разрешить или запретить поисковику вести журнал с историей ваших поисковых запросов, посещенных страниц, поиска товаров в Яндекс Маркете, а также отдельно можете запретить или разрешить использовать эти данные для формирования результатов поиска и поисковых подсказок.
Здесь вы можете только как бы отключить или включить запись истории, а вот посмотреть то, что уже было записано, можно будет кликнув по надписи «Мои находки» (на обоих приведенных выше скриншотах). Здесь вы найдете много чего интересного и сможете восстановить ранее найденную, но затем утерянную информацию. История Яндекс поиска — это довольно-таки мощный инструмент:
Здесь с помощью расположенного в левом верхнем углу переключателя опять же можно будет остановить или снова включить запись журнала событий. В левой колонке можно будет отдельно просмотреть историю ваших поисковых запросов, историю поиска картинок, товаров в магазине Яндекс Маркет, а также все эти данные при необходимости сможете сохранить и скачать (экспортировать).
В самом верху расположена временная линия, которая очень оперативно позволит переместиться на тот момент, где вы что-то желаете найти или, наоборот, удалить из истории ваших посещений на Яндексе. Если у вас накопилось огромное число запросов, просмотров и других обращений, то можете воспользоваться поиском по истории, строка которого расположена прямо над временной линией. Как ни странно, но это вовсе не очевидное действие — поиск по результатам поиска.
Как очистить историю на компьютере
Google Chrome. Чтобы стереть журнал просмотров в Хроме, нужно нажать на кнопку с тремя точками . Находится она в правом верхнем углу, под кнопкой «Закрыть» (красный крестик).
Выбираем пункт «История» и еще раз «История».
Открывается список страниц Интернета, на которые недавно заходили. Из него можно удалить отдельные адреса. Для этого щелкните по маленькой кнопке со стрелкой рядом с названием страницы и выберите «Удалить из истории».
А если нужно убрать все страницы за какое-то время (например, за сегодня), нажмите на кнопку очистки в самом верху списка.
Появится небольшое окошко. Вверху выберите промежуток времени и отметьте птичками, что именно нужно убрать.
Я рекомендую поставить только три птички, как на картинке.
Yandex. Для очистки журнала посещений нажимаем на маленькую кнопку с горизонтальными линиями в верхнем правом углу и открываем Историю.
Если нужно удалить одну страницу, наводим на нее курсор и нажимаем на маленькую появившеюся стрелочку. Из списка выбираем «Удалить из истории».
А если же нужно стереть больше данных из Яндекса, щелкаем по «Очистить историю» справа над списком сайтов.
В появившемся окошке выбираем промежуток времени и указываем, что именно нужно удалить.
Рекомендую выставить только три галочки как на картинке.
Opera. Меню (самая верхняя кнопка слева) – История
Для удаления определенной страницы в списке наводим на нее курсор и нажимаем на крестик справа.
Если нужно стереть больше записей, щелкаем по «Очистить историю…» справа вверху.
В окошке выбираем период времени и тип данных. Лучше оставить три птички, как на рисунке ниже.
Mozilla Firefox. – Журнал – Удалить историю…
и
В окошке выбираем время и данные, которые нужно стереть. Птички рекомендую оставить всего три, как на картинке:
Для удаления страниц вручную (когда нужно стереть только пару адресов) переходим в полную версию журнала: – Журнал – Показать весь журнал. И там уже удаляем поштучно через правую кнопку мышки.
Internet Explorer. – Безопасность – Удалить журнал браузера…
Рекомендую поставить три птички: Временные файлы Интернета и веб-сайтов, Журнал, Журнал загрузок.
Для очистки по дням: – вкладка «Журнал». Удаляем нужные страницы или дни/недели через правую кнопку мышки.
Важно
Таким образом мы стираем записи в журнале, информацию о скачиваниях и чистим память браузера (страницы, фото, видео). Но все пароли и явки, которые помнит программа, остаются на месте.
Это значит, что если вы, например, входили в свою почту или в Одноклассники/Контакт/Фэйсбук не вводя никаких логинов и паролей, то всё так и останется. И любой человек за этим компьютером сможет сделать то же самое: набрать адрес и открыть вашу страницу. То есть он получит полный доступ — сможет прочитать переписку, что-то удалить, что-то добавить.
Чтобы этого не происходило, нужно стирать куки (cookie) и пароли. А для глобальной очистки еще и всё остальное. Делается это через выставление определенных галочек в окошке удаления.
В инструкции я рекомендовал эти галочки не ставить.
А всё потому, что многие пользователи не помнят, а некоторые и вовсе не знают свои логины пароли. И вот после такой очистки войти на свои страницы и в почту у них не получается. А потом пишут мне: спасите-помогите, что же делать?! Но ничего уже не поделаешь – раньше нужно было думать и подключать к каждой страничке и почте свой номер мобильного.
История запросов в Гугле
Чтобы посмотреть количество показов и прогнозы с помощью планировщика ключевых слов Гугл необходимо:
- Зайти в свой аккаунт AdWords и в меню «Инструменты» выбрать планировщик.
- В открывшемся окне выбираем: смотреть динамику.
- Вводим в окно запрос. Например, «праздники».
- Получаем следующие выкладки.
Также для изучения трендов Гугл предлагает инструмент Google Trends:
Интерфейс интуитивно понятен: вводим фразу, выбираем регион показа, период, категории и другое. Анализируем данные. Есть опция сравнения запросов.

История запросов в Яндексе совместно с функционалом Гугл планировщика, Google Trends позволяют маркетологам получить полную картину изменения динамики показов.
Какие бывают подводные камни при удалении списка посещаемых ресурсов
В некоторых случаях, юзеры сталкиваются с проблемами удаления истории. Но часто все проблемы скрываются за тем, что пользователь не ознакомился со всеми возможности веб-обозревателя.
Вот одна из самых частых ошибок — владелец компьютера удаляет историю, но она все равно остается, когда повторно просматриваешь ее. Но здесь дело скрывается в синхронизации, хозяин устройства подключил Яндекс аккаунт к браузеру. И поэтому постоянно происходит обновление. В такой ситуации нужно перейти в настройки, и отключить эту функцию.
Старайтесь хотя бы раз в 2-3 месяца заглядывать в настройки браузера. Таким образом вы сможете не только ознакомиться с новыми функциями программы, но и оптимизировать ее под свои потребности.
Процесс очистки на компьютере
Удалить историю поиска в «Яндексе» можно за несколько кликов. Для начала требуется открыть журнал посещений (нажать кнопку с горизонтальными линиями в окне компьютерной программы, навести курсор мыши на «Историю» и выбрать в появившемся меню пункт с таким же названием). Новое окно отобразит все просмотренные ранее сайты, а справа можно будет увидеть надпись «Очистить историю». На нее потребуется нажать.
После клика мышкой по надписи откроется небольшое окно. В нем пользователь:
- Указывает нужный период. Программа предлагает стереть сохраненные страницы за последний час, день, неделю, месяц и за все время.
- Ставит галочки напротив нужных пунктов (удаление сведений о просмотрах и загрузках, сохраненных в кэше файлов и т. д. ). При выборе пункта «Медиалицензии» появляется подсказка для пользователя. В ней указывается, что при удалении выбранных данных может быть потерян доступ к лицензионному содержимому некоторых интернет-ресурсов.
Способы очистки истории Яндекса
Вы должны понимать разницу между историей поисковых запросов и историей посещенных сайтов. Это две разных хронологии, которые записываются Яндексом в результате всех ваших действий. В этой статье мы вам расскажем, как очистить все, в том числе и запросы с искусственным интеллектом Алисой.
История поисковых запросов
Яндекс запоминает все, что вы запрашиваете в поисковой системе, поэтому все ваши запросы, особенно последние, он будет выводить в строке поиска в качестве альтернативы. Но это происходит только в том случае, если вы авторизованы под своей учетной записью в Яндексе (большинство пользователей там зарегистрированы). Делается это для того, чтобы в будущем вам предоставлять наиболее актуальные и близкие по вашей тематике подсказки, поэтому история по умолчанию записывается для каждого аккаунта. Но ее можно очистить в несколько кликов, и на мобильном устройстве под Android это делается следующим образом:
История поисковых запросов в полной версии
Есть еще один способ, который актуален для компьютерной версии сайта. Вы можете использовать его как в десктопной версии, так и в мобильном браузере. Действия будут следующими:
- На главной странице Яндекса нажмите на пункт меню «Настроек» в любом мобильном браузере и активируйте пункт «Версия для ПК»;
- Вы будете переадресованы на компьютерную версию поисковой системы, поэтому придется масштабировать, чтобы найти конкретный пункт. А найти вам нужно «Настройки» в правом углу;
- Далее в появившемся окошке кликните по «Настройки портала». Как только сайт переадресует вас на страницу с параметрами, найдите пункт «Поисковые подсказки» и кликните по вкладке «Очистить историю запросов»;
- Теперь Яндекс не будет запоминать запросы, которые вы вводите в адресной строке. Можете обратно перейти в мобильную версию и полноценно пользоваться поисковиком.
Внимание! Если вы будете авторизованы через другую учетную запись в Yandex, то по умолчанию система будет запоминать фразы, вводимые в адресной строке. Это активно для каждой учетки в системе, поэтому не забывайте при смене своего логина отключать данный параметр в настройках
История посещенных сайтов
Если вы используете браузер от Яндекса, то, скорее всего, по умолчанию он сохраняет историю всех сайтов и страничек, которые вы посещаете в интернете. Ее можно просматривать по конкретным месяцам, дням и часам, а также осуществлять переходы по каждой ссылке, находящейся в истории. Для очистки истории посещенных сайтов вам необходимо выполнить следующие действия:
- Откройте Яндекс Браузер на своем устройстве и кликните по кнопке с тремя точками в правом нижнем углу экрана;
- В появившемся меню выберите пункт «Настройки» и в блоке «Конфиденциальность» кликните по вкладке «Очистить данные»;
- Система предложит вам отметить типы данных, которые вы желаете удалить. Как минимум, вам необходимо отметить «История» и «Кэш», а для полной конфиденциальности выбрать все, кроме паролей, иначе сохраненные комбинации тоже будут удалены;
- Отметили? Теперь подтверждаете операцию, нажав на желтую вкладку внизу.
Также можно было воспользоваться и более быстрым вариантом, если речь идет только об истории посещенных ресурсов. Для этого вам нужно было вместо трех точек нажать на вкладку с тремя полосками, после чего кликнуть по вкладке с часами. Именно здесь и хранится история. Вы можете удалить как конкретные записи, так и все сразу.
Внимание! Чтобы в дальнейшем информация о посещенных сайтах не сохранялась в браузере, в его настройках найдите пункт «Сохранять историю» и уберите галочку. Также можно просто удалить приложение со своего телефона и установить заново
При этом все данные будут удалены при условии, что вы не восстановите бекап.
Очистка истории с Яндекс Алисой
Помимо Яндекс браузера, у отечественного разработчика также есть свой искусственный интеллект, получивший имя Алиса. В последнее время она активно набирает популярность и при этом серьезно прогрессирует, и улучшает свои навыки благодаря продуманным алгоритмам и постоянной работе разработчиков. Если вы хотите очистить всю историю, связанную с Яндексом, то переписку и все запросы с Алисой тоже рекомендуется очищать. Сделать это можно в несколько кликов:
- Запустите браузер с Алисой и продиктуйте ей команду «Удали нашу переписку»;
- Вам сразу же будут даны инструкции о том, как это сделать. Собственно, алгоритм простой;
- Для этого нажмите на пункт с тремя точками в правом верхнем углу и выберите «Очистить историю»;
- Далее подтвердите свои действия и через несколько секунд история будет полностью очищена. Также можно было просто удалить браузер, в результате чего вся информация и запросы были бы стерты без возможности восстановления.
Как убрать историю поиска в Гугле
В Google чистится примерно также как в Яндексе, но с некоторыми нюансами. Чтобы у вас не возникало при этом затруднений, разберем все действия более подробно. Для начала вам тоже необходимо открыть страницу myaccount.google.com.
Затем делаем следующее:
1. Вверху справа найдите иконку «Приложения» иконка представляет собой квадрат, состоящий их точек. Выберите «Аккаунт».
2. Затем зайдите в «Данные и персонализация». Здесь вы можете действовать на ваше усмотрение, так как именно от этого пункта зависит какую информацию браузер станет заносить в историю поиска. Вы вправе просто удалить запросы, сделать так, чтобы они очищались автоматически или вручную. Тут все будет зависеть от ваших нужд и желания.
Что касается смартфона, то на нем удалить историю еще легче, так как совсем не обязательно пользоваться браузером, достаточно будет приложения Google или Gmail.
Проще всего первый вариант. Что надо сделать?
Для iOS:
- Найти вкладку «Еще» и войти в нее.
- Клацнуть «Действия в поиске».
- Удалить действия.
Для Андроидов:
- Нажать Google и зайти в «Управление аккаунтом Google».
- Открыть вкладку «Данные и персонализация» (боковая панель).
- Перейти в «Мои действия» и сделать очистку.
Как сделать настройку автоочистки запросов
Если нет желания чистить запросы вручную, можно применить автоочистку.
1. Войдите в раздел «Отслеживание действий».
2. Найдите «Историю приложений и веб-поиска» и нажмите на нее, затем перейдите к управлению историей.
3. Возле поисковой строки вы увидите три точки. Кликните по ним, чтобы выбрать «Период хранения данных».
4. Решите сколько времени вы хотите хранить информацию и клацните по «Хранить..» определенный период времени. Например, 3 месяца. Если запрос был введен ранее этого периода, он будет автоматически удален.
5. Для завершения действия нажмите «Далее» и на подтверждение удаления.
Как удалить историю с роутера. История WiFi подключений с помощью программы WifiHistoryView
В разделе на вопрос Может ли начальство отследить историю посещений через вай-фай роутер? заданный автором Евровидение лучший ответ это Может руководство компании где я работаю отследить сайты в которые я вхожу через wi-fi с помощью своего личного смартфона?
Ответ от способствовать Через роутер можно посмотреть и историю посещений и кол-во траченного траффика. Заблокировать сайты и т. п.
Ответ от Проспаться Может
Ответ от Кирилл Батаев если ви фи для народа (посетителей-то врядля) а если нет то вполне!
Ответ от Владислав K После настройки роутера через роутер можно зайти незаметно для вас на ваш комп и глянуть, что у вас там открыто. И писать историю посещений сайтов, если поставят «писалку» посещений. Так что не обольщайтесь. Прошлое, скорее всего будет недоступно. Заходите в Инет не через этот ноут. Притащите из дома свой нэтбук, ноут или планшет или со смартфона заходите своего.Или заходите через рабочий ноут на свой домашний комп через удалённый доступ, а на домашнем компе ходите куда вздумается. Но использование рабочего компа-таки не спасает от контроля с помощью просмотра экрана.
Ответ от Voldemar Krok Легко!Причем, удаленно, из дома или другого компьютера. Любой роутер пишет логи, которые можно потом распечатать.
Ответ от Andrzej Poljaczyk Не написали какие параметры спрашивали Было бы проще ответить.А лучше на их месте потихоньку Radmin на ноутбук поставить, чтобы можно было за экраном ноута следить в реальном времени и сливать себе файлы, содержащие историю посещений браузеров, например.Мне кажется, что самое слабое звено — это ноутбукПоэтому советы: 1) не подпускайте начальство к ноуту.2) Историю посещений в браузерах стирайте, а также пароли, cookies (куки) , вкладки.
Ответ от Donier Arzikulov как можно посмотреть подскажите пожалуйста
Ответ от Danila Danka Даже, если человек будет подключен к вашей сети, то следить за вашими действиями, или украсть ваши пароли (я имею введу пароли для авторизации на разных сайтах), практически невозможно.Нет, это возможно, но это уже что-то из области крутых хакеров.
Ответ от Иван Дурак могу даже ваши пароли от соц сетей из этого ноутбука добыть в течении дня. а в соц сетях чего только нет и фото и видео и тд. )) это я еще не начальник))))
Быстро определяем число подключенных к сети WiFi устройств (двумя разными способами), настраиваем правила ограниченного и безопасного доступа к беспроводной сети, а так же разбираемся в программах облегчающих осуществление вышеописанных действий.
Признаки несанкционированных подключений
Первый признака довольно часто можно столкнуться с резкими падениями пропускной способности соединения. Чаще всего проблема кроется в работе провайдеров различных уровней между Вами и удаленным сервером, но вполне возможен и расход траффика Вашего канала посторонними лицами. Второй признак , заставляющий задуматься о контроле доступа к своему Wi-Fi каналу — это внезапно возникающие ограничения к доступу для вашего ip-адреса для каких-либо сайтов
Кроме того, обратите внимание на поведение индикатора беспроводного соединения на корпусе роутера — при отключении всех устройств от сети он не должен ни моргать, ни тем более практически постоянно гореть
Правильное удаление информации
С проблемой по удалению информации сталкивается практически каждый второй пользователь. Многие не знают как правильно удалять и отключать внесенные данные в Яндекс браузере.
Для начала чтобы очистить историю, необходимо авторизоваться в Яндексе. Пользователи, у которых нет собственного аккаунта, должны зарегистрироваться в системе, чтобы произвести последующие действия.
В опциях профиля, необходимо кликнуть по иконке, которая отображается в правой части верхнего угла. Как только появится меню, следует выбрать пункт «Другие настройки».
Переходя на новую страницу, придется перейти в раздел «Мои находки». Для удаления всех записей следует нажать на «Очистить». Для того чтобы избежать фиксирования событий, придется воспользоваться разделом «остановить запись». Некоторые пользователи не хотят полностью убирать информацию. В этом случае следует выборочно удалять запись, которая сохранена в Яндекс браузере.
