Яндекс.браузер лайт для ос windows
Содержание:
- Размещение кода
- Установка
- Создание виджета
- Возможности Яндекс.Браузер для Windows
- “За” и “против”
- Что такое Яндекс Браузер
- Установка Яндекс. Браузера
- Что такое стартовая страница?
- Горячие клавиши Яндекс Браузера
- Почему я пользуюсь Яндекс.Браузером
- Настройка стартовой страницы Yandex на Android
- Особенности
- Функционал браузера
Размещение кода
Полученный код мы должны разместить на ресурсе. Можно вставить его абсолютно в любую удобную область, он будет работать. Как правило, такие фреймы размещают либо в верхней панели, либо же в сайдбаре.
Давайте попробуем добавить код в сайдбар WordPress. Для этого мы должны зайти в настройки внешнего вида.
После этого откроется редактор, найдем раздел “Виджеты”, после чего нажмем кнопку “Добавить”.

В списке выбираем “HTML-код”, после чего WordPress создаст для нас область с пустым кодом. Туда мы и будем вставлять наш код Yandex Search.
Вставляем код, нажимаем “Готово”, а после сохраняем изменения при помощи кнопки “Опубликовать”.
Форма появится в сайдбаре. В том месте, где вы его разместили относительно других виджетов.

Не забывайте, что поле можно разместить не только в сайдбаре. Если ваша тема оформления имеет другие области виджетов, то вы можете добавить код туда. Делается это точно таким же образом.
Помимо этого вы можете разместить Yandex Search в коде шаблонов страниц. Это крайне сложный способ, но если у вас есть базовые знания в области HTML, то вы справитесь. Просто зайдите во “Внешний вид” – “Редактор”, выберите необходимый файл и вставьте код в нужное место. В случае чего можно будет просто убрать код.
Установка
Ну и напоследок мы разберемся, как бесплатно установить последнюю версию Яндекс.Браузера на компьютер, ноутбук и мобильный девайс. Программа поддерживает все актуальные платформы, поэтому мы подготовили инструкции для каждого из существующих случаев.
Ссылка на страницу загрузки размещена в самом конце статьи.
Windows
На компьютерах с ОС Виндовс инсталляция довольна простая:
- Откройте ссылку на загрузку программы.
- Кликните по соответствующей кнопке.
- Сохраните файл с названием Yandex.exe, а затем откройте его.
- На свое усмотрение включите или отключите опцию выбора Яндекса в качестве обозревателя по умолчанию.
- Нажмите на «Установить».
- Дождитесь завершения процесса.
Mac OS
На «яблочных» компьютерах и ноутбуках многие программы можно загрузить из официального магазина Mac App Store. Но компания Yandex решила не публиковать туда свои продукты. Поэтому скачать актуальную версию веб-браузера выйдет только с официального сайта. Перейдите на него и кликните ЛКМ по желтой кнопке.Далее, подтвердите сохранение файла Yandex.dmg, если это потребуется, и откройте его. Дождитесь появления привычного окошка инсталляции. Дважды щелкните мышкой на изображение с подписью Yandex.Новая иконка появится на нижней панели. Запустите ее и дождитесь завершения процедуры.
Linux
Для сборок Линукса выйдет загрузить только бета-версию программу. От стандартной она отличается наличием новых функций, но несколько более частыми вылетами и менее стабильной работой. Если это вас не смущает, то воспользуйтесь следующим порядком действий:
- Пройдите на страницу загрузки.
- Нажмите на отмеченную кнопку:
- Сохраните предложенный deb-пакет, а затем откройте его.
- Отобразится окошко предусмотренного распаковщика.
- Запустите процедуру инсталляции.
- Подтвердите действие. Как правило, для этого необходимо ввести пароль от учетной записи.
- Дождитесь окончания распаковки.
Мобильные устройства на Android и iOS
Для смартфонов и планшетов самый удобный способ установки приложений заключается в их загрузке с помощью предусмотренных магазинов софта. На iOS им является App Store, а на платформе Андроид – Google Play. Рассмотрим каждый из случаев по отдельности.
Инструкция для iOS:
- Запустите App Store.
- Перейдите во вкладку «Поиск».
- Сформируйте запрос «Яндекс.Браузер».
- Перейдите на соответствующую страницу магазина.
- Тапните по опции начала загрузки.
- Подтвердите выполнение процедуры.
Инструкция для Android:
- Откройте магазин Гугл Плей Маркет.
- Тапните по размещенной сверху поисковой строке.
- Сформируйте запрос «Яндекс.Браузер».
- Нажмите на самый верхний пункт из отобразившегося подменю.
- Теперь активируйте процедуру установки.
- Дайте требуемые разрешения для приложения, если это понадобится.
- Дождитесь окончания и запустите обозреватель.
Создание виджета
Для создания виджета Яндекс Поиска мы должны перейти на специальный сайт-конструктор. Там можно еще раз почитать обо всех преимуществах этого решения, а заодно получить доступ ко всем своим виджетам, если их будет несколько.
На сайте просто кликаем на кнопку “Установить поиск”. Но учтите, чтобы пользоваться функционалом, вы должны иметь аккаунт в Яндекс.

После этого нас перекинет на страницу с лицензионным соглашением, отмечаем галочкой, что мы все прочитали и поняли, после чего нажимаем на кнопку “Продолжить”. Теперь мы переходим уже в сам конструктор. Здесь нам предлагается заполнить все необходимые поля.

Видим здесь такие поля:
- Техническое название: вписываем сюда абсолютно любые слова. Их никто не будет видеть.
- Название поиска для стандарта Opensearch: сюда уже лучше вписать что-то более-менее осмысленное. Например, “Поиск по проекту вашдомен.ру”, где “вашдомен” – адрес вашего проекта. Это название будет отображаться в браузерах, которые поддерживают стандарт Opensearch.
- Семейный фильтр: очень важный параметр, который будет определять, какие материалы будут доступны в выдаче. В Яндексе есть цензура. Например, если вы выберете “Семейный поиск”, то материалы содержащие мат или откровенные картинки не будут показаны в результатах. “Умеренный фильтр” уберет только контент “для взрослых”, а “Без ограничений” оставит все, как есть.
- Область поиска: здесь вы должны добавить проект, на который планируете добавлять фрейм. При желании можно добавить до 50 адресов. Но все ресурсы должны быть подтверждены в Яндекс.Вебмастере.
- Адрес электронной почты: вписываем адрес, на который должны приходить различные уведомления об изменениях в работе сервиса.
После заполнения всех данных кликаем на “Далее к шагу 2” и нас перекидывает на следующий этап.

Теперь мы должны настроить внешний вид формы. Здесь можно выбрать тип (простой, стрелочкой, квадратиком), дизайн, а также настроить цвета. Вместе с этим мы можем настроить отображение логотипа в строке ввода или изменить его на произвольный текст. При желании еще можно настроить шрифты.
Как только все сделано, кликаем на “Далее”. Нас перекидывает к настройкам результатов поиска.

Настройка результатов сводится к двум вариантам: либо мы настраиваем страницу для Яндекса – пользователей будет перекидывать в поисковик, а уже оттуда они будут переходить обратно на ресурс, либо на своей странице. Для обоих вариантов мы можем поставить галочку “Открывать в новой вкладке”.
Если мы выберем вариант “на Яндексе”, то сервис предложит нам настроить страницу. Мы можем выбрать произвольные цвета, добавить свой логотип и заголовок. Также мы можем отсортировать все результаты по определенному принципу – релевантности или дате и добавить свой копирайт в футер.
Сам процесс не очень сложный, поэтому описывать его отдельно смысла не имеет. К тому же вы можете прямо здесь же смотреть на результат и в случае чего что-то убрать или наоборот добавить.
После завершения настройки результатов мы переходим к странице с итогом. Там будет доступен фрейм, который мы только что создали. Мы сможем его протестировать, если все хорошо – получить код для размещения.

Введите в поле любой запрос, если все настроено правильно, то Яндекс Поиск выдаст вам результаты с вашего ресурса. Кликаем на кнопку “Далее к шагу 5”, нас перебрасывает на страницу с кодом.

Все, виджет полностью готов и его можно вставлять в нужный участок сайта. Об этом мы поговорим далее, а сейчас стоит рассмотреть настройку поисковых подсказок и уточнений. К ним вы можете перейти прямо с этой страницы.
Возможности Яндекс.Браузер для Windows
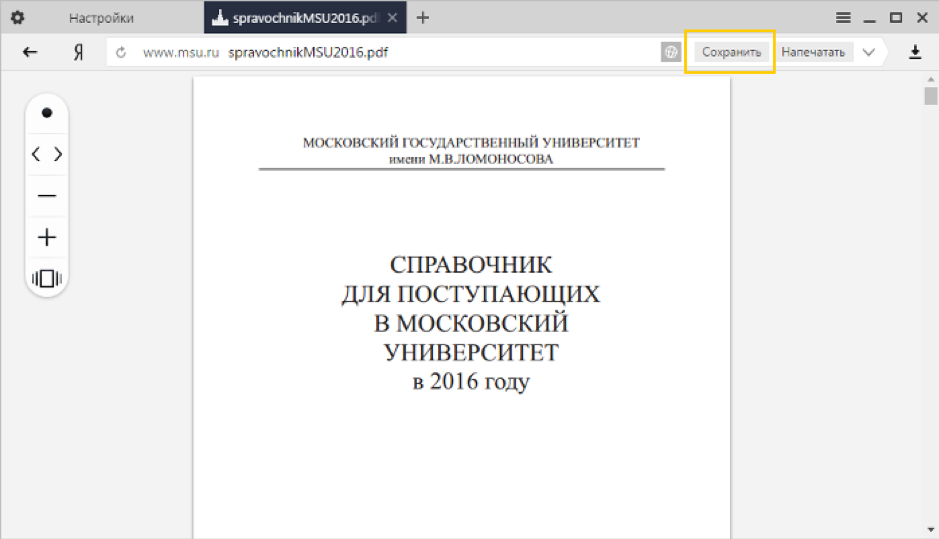
Работа с контентом
Обозреватель позволяет просматривать файлы pdf, электронные книги в форматах fb2, ePub и fb2.zip, офисные документы – тексты (rtf, doc, docx) и презентации (pptx, ppt). Содержит Flash Player и проигрыватель медиафайлов, обеспечивает прослушивание музыки, просмотр анимаций и видео.

Расширение функций
Путем установки плагинов и других дополнительных компонентов можно добавлять опции и расширять функциональные возможности программы. Допускается установка как собственных расширений, так и предназначенных для браузеров Opera и Chromium.
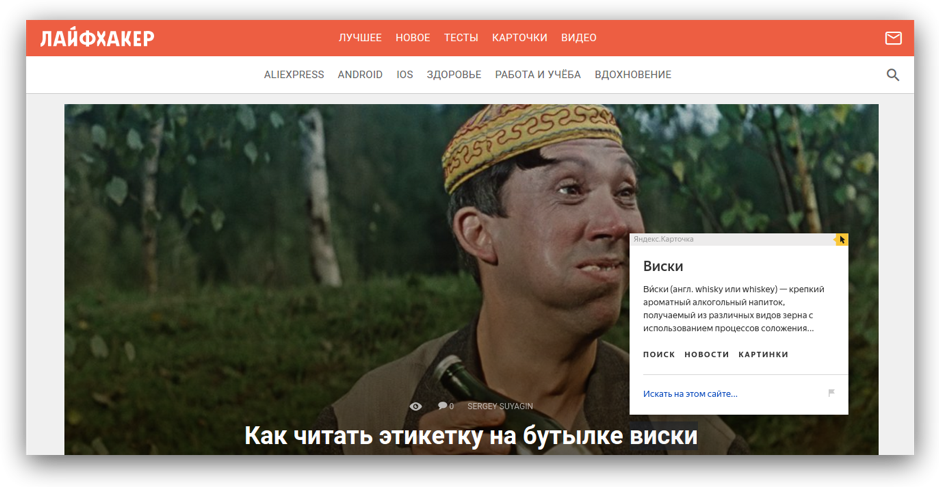
Перевод текстов и встроенная справка
При помощи встроенного переводчика можно переводить отдельные фрагменты текстов или страницы полностью, а с встроенный справочник позволяет быстро узнать значение выделенного слова.
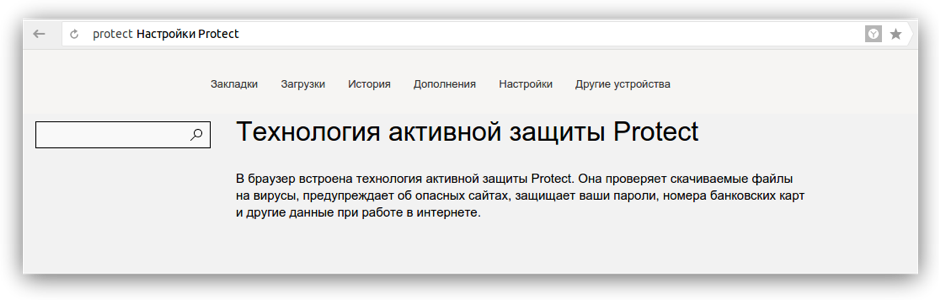
Безопасность загрузок
Программа обладает собственными алгоритмами для проверки загружаемого контента, при обнаружении подозрительного файла предупреждает пользователя.
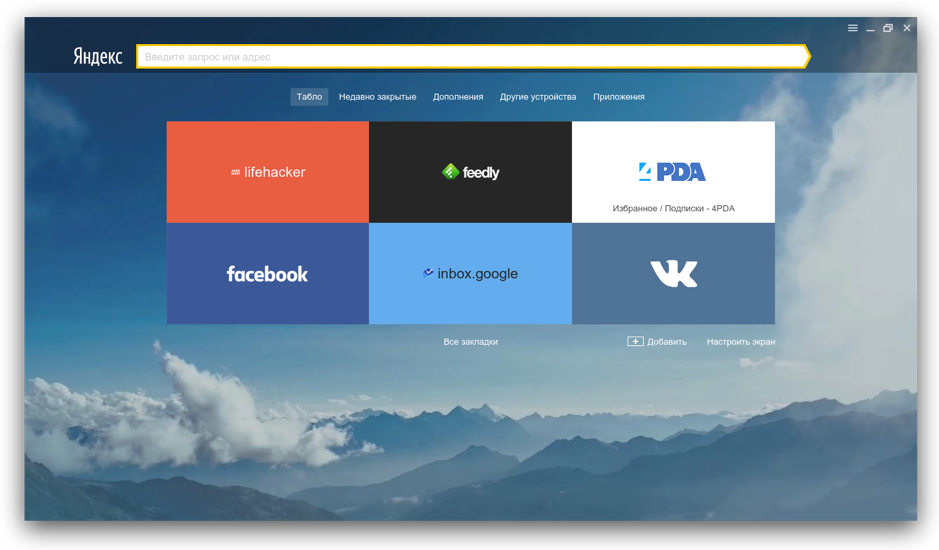
Быстрый доступ
Присутствует умная панель, где в форме плиток отображаются самые посещаемые сайты. Предусмотрена возможность вручную редактировать и закреплять до 20 ссылок.
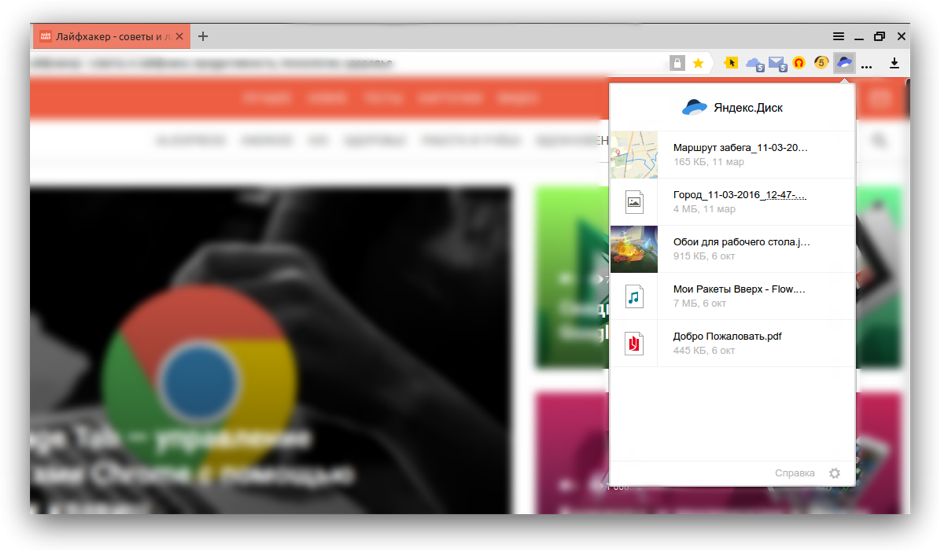
Высокая скорость
Режим Turbo, функционирующий через серверную сеть компании, повышает скорость загрузки страниц при медленном интернет соединении. Опция пригодна также для пережатия видеоинформации в реальном времени.
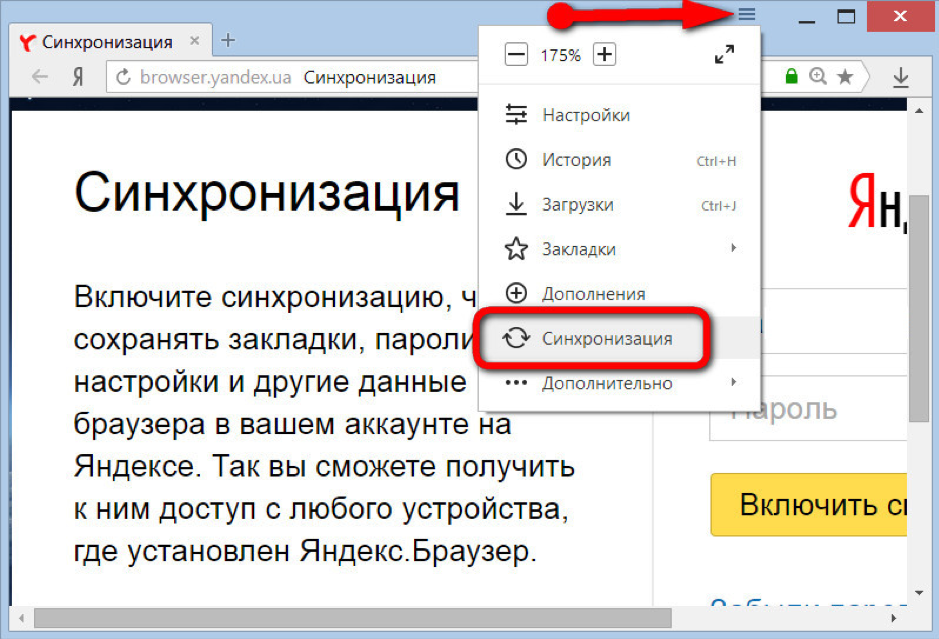
Синхронизация
Синхронизация вкладок, паролей и другой персональной информации между десктопной и мобильный версиями браузера обеспечивает пользователю доступ к своим данным с любого устройства.
Браузеры
| Opera Opera Opera для Windows Opera для Android Opera для Mac OS Opera для Linux Google Chrome для Android Google Chrome для Mac OS X Google Chrome для Linux Google Chrome Mozilla Firefox для Windows Mozilla Firefox для Android Mozilla Firefox для Mac OS Mozilla Firefox для Linux Яндекс.Браузер для Mac OS Яндекс.Браузер для Android Яндекс.Браузер для Windows Tor Browser для Mac OS Tor Browser для Linux Tor Browser для Windows Tor Browser для Android Chromium для Mac OS Chromium для Linux Chromium для Windows Chromium для Android |
Google Chrome Opera Яндекс.Браузер Mozilla Firefox Edge Internet Explorer Chromium Tor Browser |
“За” и “против”
С помощью него вы будете осуществлять поиск материалов по проекту. В принципе, сейчас в нем особо нет смысла, т. к. большинство CMS имеют собственные инструменты для поиска. Но не всегда. И если вы хотите, чтобы пользователи легко могли найти тот или иной материал на ресурсе – смело ставьте себе Yandex Search, это делается очень легко.
Но, как и я говорил в первом абзаце, здесь есть подводные камни. Самый очевидный – если ваших страниц нет в индексе, то Яндекс Поиск просто бесполезен. Он не будет находить нужные материалы, какой тогда смысл нагружать лишним скриптом свой ресурс.
Это актуально для молодых проектов. Хотя, если вы не нарушаете правил поисковых систем, и открыли свой проект для индексации через Robots.txt, то материалы вашего ресурса будут залетать в выдачу за 1 – 2 дня. Не очень большой срок, но в случае с простым скриптовым решением статьи будут доступны сразу же – ждать обновления не придется.
По утверждениям некоторых вебмастеров, ставить Yandex Search можно на проект, которому не меньше четырех месяцев. До этого лучше воспользоваться аналоговым функционалом от Гугла либо же поставить стандартное решение или плагин от CMS.
Доводами “за” тут могут послужить особенности самого функционала Яндекс Поиска. Например, вы можете разместить рекламные объявления прямо на страницах с выдачей результатов по сайту, тем самым повысив свой доход с контекстной рекламы. Также Yandex Search отличается гибкими настройками, наличием поисковых подсказок, учетом морфологических форм, лексики и синонимов.
То есть для русскоязычных проектов Yandex Search может оказаться куда более выгодным решением, нежели стандартный функционал шаблонов или CMS.
Что такое Яндекс Браузер
Яндекс Браузер – это программа, позволяющая пользователю выходить в интернет и пользоваться всеми сервисами компании Яндекс, которые уже встроены по умолчанию в приложение. Он разработан одноименной компанией и является одним из наиболее популярных интернет-обозревателей в России. Причина проста: сервисы компании, вроде карт, навигатора, Яндекс Маркета, Алисы очень популярны среди пользователей. Потому пользоваться ими в интеграции с браузером – это очень удобно для многих. К тому же скачать Яндекс Браузер на компьютер можно бесплатно, и работает он на самых популярных ОС: Windows 7, 8, 8.1 и 10.
У этой программы есть версии для всех возможных устройств, в том числе и мобильных. Но наибольшую популярность имеет, конечно, версия Яндекс Браузера для ПК. На данный момент именно эта платформа является наиболее мощной, потому разработчики могут реализовывать на ней все требуемые функции. Таким образом, именно эта версия обозревателя интересует нас в большей степени. В рунете она является второй по популярности программой в своей сфере среди всех, используемых на десктопах. И это неудивительно – авторы действительно хорошо постарались, и их браузер получился очень удобным.
История
Изначально проект назывался Яндекс Хром. Подобное название обусловлено использующимся в браузере и сейчас открытым движком от компании Google. Он был запущен еще в 2010м году, и под таким названием программа существовала два года.
В 2012м году Google потребовала изменить имя приложения, после чего обозреватель переименовали в Яндекс Интернет. Помимо названия в нем мало что изменилось, ведь движок Blink имеет одинаковые возможности на всех браузерах. Основным различием было лишь отсутствие интеграции с сервисами Google и замена их на аналогичные и прочие услуги Яндекса. Для российских пользователей интернета это во многом было удобнее, потому проект выглядел очень перспективно.
Первая общедоступная версия Яндекс Браузера – именно так в итоге стала называться программа – стала доступна осенью 2012го года. Компания презентовала ее на Yet Another Conference. В тот же день страница установки браузера начала работать, чем и воспользовались ее посетители. И за первые 12 дней Яндекс Браузер на компьютер скачали более миллиона раз.
Впоследствии были представлены версии приложения и для мобильных устройств, а также – для открытой ОС Linux. Также разработчики изменили систему нумерации версий. Она стала более удобной и понятной: вместо порядковых номеров там стали использоваться месяц и год выпуска версии. Таким образом, версия браузера 16.4 выпущена в апреле 2014го года. Подобная схема используется в программе и по сей день. Скачать последнюю версию Яндекс Браузера всегда можно с официального сайта проекта.
На данный момент Яндекс Браузер продолжает активно развиваться. В него интегрирована масса возможностей и сервисов компании, начиная с самого поиска и переводчика, и заканчивая Советником, Алисой и Музыкой. Также авторы отошли дальше от стандартного внешнего вида браузеров на этом типе движка, добавив Табло и больше возможностей кастомизации. Все это привело к тому, что популярность программы постоянно растет.
Установка Яндекс. Браузера
Для установки Yandex Browser можно пойти двумя путями:
- скачать apk-файл;
- загрузить через Google Play.
Первый вариант практически не рассматривается пользователями, но в нынешних реалиях о нем стоит упомянуть. Дело в том, что владельцы новых смартфонов Huawei лишены сервисов Гугл, а значит, обратиться к помощи Google Play не получится. Есть собственный магазин приложений App Gallery, но пока представленный выбор не удовлетворяет запросы пользователей.
Чтобы загрузить apk-файл программы, нужно воспользоваться ссылкой или любым поисковиком. Как только установочный файл будет загружен, останется выполнить несколько простых действий:
- Открыть настройки телефона.
- Перейти в раздел «Приложения и уведомления».
- Открыть «Расширенные настройки» и перейти в «Специальный доступ».
- Кликнуть на «Установка неизвестных приложений» и активировать функцию.
- Найти apk-файл на телефоне и нажать на него.
- Подтвердить все разрешения и дождаться завершения процесса установки.
Тем, кто решит воспользоваться для установки магазином приложений Google Play, дополнительных манипуляций с настройками проводить не нужно. Достаточно лишь:
- Открыть Google Play.
- Вбить в поиске «браузер Яндекс» или другой похожий запрос;
- Перейдя на страницу программы, нажать кнопку «Установить».
- Дождаться завершения операции.
Как правило, установка Яндекс. Браузера занимает 1-2 минуты. После этого значок приложения появляется на рабочем столе. Таким образом, можно приступать к работе с браузером.
Что такое стартовая страница?
Если Яндекс главная поисковая страница в браузере, то она открывается во время каждого запуска веб-обозревателя. Также будет появляться необходимая вкладка в случае клика по клавише «Домой», которую можно вызвать комбинацией Alt+Home или Ctrl+Space.

В качестве первоначальной страницы можно установить абсолютно любой сайт. Пользователи часто ставят:
- популярные социальные сети;
- сервисы электронной почты;
- сайты со списками необходимых страниц;
- новостные ленты;
- поисковики;
- переводчики и прочее.
Одним из лучших решений является установка Яндекса вместо текущей начальной страницы, так как пользователь сможет сразу найти любую информацию через поисковую систему. Еще на основном домене компании есть быстрые ссылки на почту, отображается погода, актуальные новости с возможностью персонализации выдачи. Такой набор возможностей на другом сервисе найти сложно.
Горячие клавиши Яндекс Браузера
Приложение поддерживает огромное количество комбинаций клавиш, которые дают быстрый доступ к той или иной функции браузера. Приведем в списке наиболее популярные горячие клавиши:
- новая вкладка – CTRL + T;
- закрыть текущую вкладку – CTRL + W;
- открыть закрытую ранее вкладку – CTRL + SHIFT + T(можно открыть множество закрытых ранее страниц);
- перейти на вкладку правее – CTRL + Tab;
- перейти на вкладку левее – CTRL + Shift + Tab;
- создать закладку – CTRL + D;
- вызвать диспетчер закладок – CTRL + Shift + O;
- показать/скрыть панель закладок – CTRL + Shift + B;
- история посещений – CTRL + H;
- новое окно – CTRL + N;
- новое приватное окно(не сохраняется в истории) – CTRL + Shift + N;
- полноэкранный режим просмотра текущей страницы – F11;
- поиск по странице – CTRL + F;
- диспетчер задач браузера – Shift + Esc;
- закрыть браузер – CTRL + Shift + Q.
При помощи горячих клавиш можно пользоваться Яндекс Браузером удобнее и быстрее, чем с использованием мыши. Со временем вы их запомните и будете вводить автоматически – тем более, что большая их часть стандартна для большинства интернет-обозревателей.
Почему я пользуюсь Яндекс.Браузером
Каждый веб-обозреватель обладает своими преимуществами. Раньше я открывала сайты только через Google Chrome. Он меня полностью устраивал, пока не стал жутко тормозить на стареньком ноутбуке. Пришлось искать альтернативу.
Тогда я перешла на Mozilla Firefox, тоже довольно приятный браузер. Особенно мне нравится то, что можно открыть много вкладок, и они не будут сжиматься в тонкую полоску. Но прошло немного времени, и Firefox тоже стал притормаживать, а также в какой-то период ежедневно выдавать ошибки. Мне это быстро надоело, и я установила Яндекс.Браузер.
До этого слышала хорошие отзывы о нем, но относилась к ним скептически. Сейчас успешно пользуюсь программой, она оказалась намного шустрее, чем Chrome и Firefox. Приятный интерфейс, удобное меню, удачные первоначальные настройки, которые почти не пришлось изменять, – все это присутствует в данном веб-обозревателе. Поэтому однозначно могу рекомендовать его, особенно обладателям не очень мощных ПК и ноутбуков.
Настройка стартовой страницы Yandex на Android
Не все мобильные браузеры поддерживают замену начальной страницы. Большинство работает по принципу открытия ранее не закрытых вкладок. Однако Mozilla Firefox и Google Chrome позволяют устанавливать стартовую страницу.
Инструкция для Mozilla Firefox на Android:
- Открыть меню и перейти в «Параметры», конкретно – в графу «Основные».
- Нажать на раздел «Дом».
- Коснуться элемента «Установка домашней страницы».
- Выбрать «Другая» и указать .
Нечто подобное можно использовать и в Chrome:
- Из меню перейти в «Настройки».
- Далее к пункту «Главная страница».
- В пункте «Открыть эту страницу» задать .
- Проверить, что настройка в состоянии «ВКЛ».
Особенности
В первую очередь, стоит упомянуть, что в настоящее время в качестве движка Яндекс.Браузера выступает открытая платформа Chromium, на которой работает Google Chrome. По этой причине оба интернет-обозревателя очень похожие. Но сейчас сходства по большей части ограничиваются только внешним видом.
Разработчики компании Yandex выделяют следующие достоинства собственного проекта:
- Отличная скорость работы и загрузки страниц. Предусмотрен режим Турбо для оптимизации сетевого трафика.
- Низкая нагрузка на ПК (подробнее про это вы сможете узнать в подразделе статьи «Системные требования»).
- Использование технологии Protect позволяет защитить пользователя от различных угроз в Сети. Она предусматривает встроенный антивирус и безопасное хранилище личных данных (пароли, адреса, номера пластиковых карт и т. д.).
- Умный ассистент Алиса, который предлагает новый способ управления не только браузером, но и компьютером. С ней даже просто поговорить можно!
- Предусмотренный блокировщик оградит пользователей от навязчивой рекламы, всплывающих окон и другого нежелательного контента.
- Функция синхронизации, которая предназначена для удобного использования браузера как на ПК, так и на мобильных девайсах.
- Хранилище паролей, которое позволяет не терять данные от учетных записей и переносить их между синхронизированными устройствами.
- Новостная лента Дзен, которая формируется на основании ваших предпочтений.
- Выбор обоев для начального экрана.
- Наличие темного режима, который удобен для использования при слабом освещении и меньше нагружает глаза.
- Специально предусмотренный для ноутбуков режим энергосбережения.
- Совмещенная адресная и поисковая строка, которая имеет ряд дополнительных возможностей, например, быстрый просмотр погоды в определенном регионе.
- Функция просмотра видео в отдельном всплывающем окне, которая позволяет не прерывать интернет-серфинг.
С ключевыми возможностями и описанием Яндекс.Браузера мы разобрались, теперь перейдем к системным требованиям.
Системные требования
На официальном сайте выдвинуты следующие требования для ПК:
- Операционная система – Windows 7 и старше, macOS 10.12 и выше, актуальные версии популярных сборок Linux.
- Процессор – ЦП не слабее Intel Pentium 4.
- ОЗУ – не меньше 512 МБ (желательно – от 1 ГБ).
- Накопитель – свободное пространство от 600 МБ.
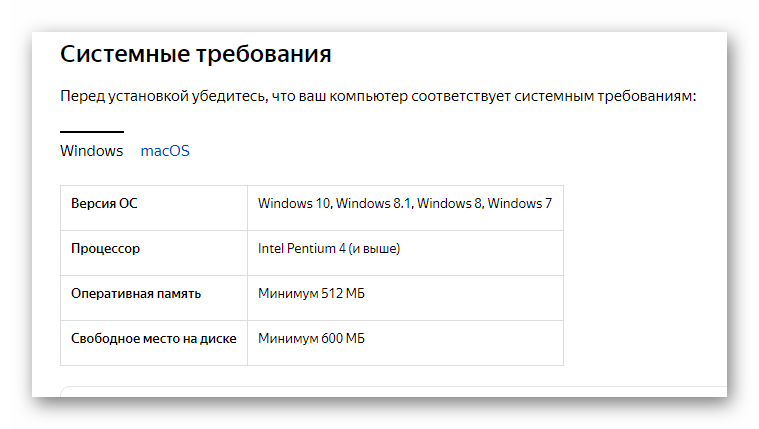 Указанная информация свидетельствует о том, что программа будет работать даже на очень старых компьютерах и ноутбуках. Но при этом поддержка все еще популярных операционных систем Windows XP и Vista не осуществляется. На них выйдет использовать только старую версию обозревателя.
Указанная информация свидетельствует о том, что программа будет работать даже на очень старых компьютерах и ноутбуках. Но при этом поддержка все еще популярных операционных систем Windows XP и Vista не осуществляется. На них выйдет использовать только старую версию обозревателя.
Функционал браузера
Как мы отметили выше, функций этот браузер имеет немало, но мы хотим заострить внимание на базовых:
- Интерактивная ( умная ) строка поиска — браузер определяет сам, что вам открыть сразу сайт или поисковую выдачу.
- Рекомендации для Дзена. Дзен — это сервис Яндекса, предоставляющий собой сборник различных интересных материалов, статей, видео и блогов. После авторизации там вы сможете самостоятельно формировать ленту по своим интересам.
- Вкладки — вы можете создавать их неограниченное количество и открывать в фоновом и основном режиме.
- Закладки — простым языком, это сохраненные интересные вам страницы, их также можно сохранить неограниченное количество.
- Встроенная защита охраняет вас от почти всех негативных факторов, которые могут препятствовать безопасному серфингу и интернете.
- Удаление данных из браузера ( кеш, cookie и загрузки ) одним нажатием.
- Приложение работает на карте памяти без лагов и глюков.
Браузер Яндекс Лайт просто и удобен в использовании. Скорость загрузки страниц почти не уступают Google Chrome, памяти на устройстве занимает мало, поэтому может занять достойное место на вашем смартфоне с другими приложениями.




