Ошибки в rufus и способы их устранения
Содержание:
- Как пользоваться программой Rufus
- Changelog
- Системные требования
- Rufus — основные возможности программы для создания загрузочной флешки
- Как создать загрузочную флешку с помощью Rufus?
- Инструкция по установке Windows 10 с флешки
- Скачать
- Руфус как создать згрузочную флешку виндовс 10: форматирование
- (1) Speed comparison between Rufus and other applications
- Запись установочной флешки Windows 10 стандартными средствами Windows
- Sürüm Geçmişi
- (1) Perbandingan kecepatan antara Rufus dan aplikasi lain
- Как создать загрузочную флешку Windows с помощью Руфус
- Rufus 2.18 Portable Скачайте Русскую версию для Windows
- Rufus 2.18 Portable
- Donasi
- Горячие клавиши в Rufus
Как пользоваться программой Rufus
Системные требования приложения таковы, что позволяют скачать и пользоваться им на ПК с операционной системой Windows 10, 8.1, 8, 7 для 32 и 64-битных систем. Поэтому процесс работы с данной утилитой не вызовет сложностей у пользователей. В преимуществах программы есть множество плюсов. Например, скорость работы Rufus составляет 00:03:25 секунд. По сравнению с другими приложениями данного типа это отличный показатель. В данном разделе мы дадим ответы на самые распространенные вопросы во время использования. Что с уверенностью сделает вас опытным пользователем этого уникального продукта.
Как переключить язык в программе
Если у вас возникла необходимость изменить языка интерфейса программы, у вас есть два варианта:
- Вы можете скачать и установить файл уже с выбранной языковой версией. Для этого на официальном сайте компании выберите нужный языковой режим и нажмите «Скачать».

- В самом приложении есть возможность выбора языка: их в перечне свыше 37. Данная кнопка расположена в правом верхнем углу программного окна. С ее помощью вы выберете нужный язык и используете его во время процесса создания загрузочной флешки.

Создание загрузочной флешки Windows с помощью Руфус
Обычно флеш-накопители USB используются для загрузки в Windows. Загрузка со съемного носителя, такого как USB-накопитель, позволяет выполнять диагностику на компьютере, который испытывает проблемы с загрузкой с жесткого диска. В этом руководстве описывается создание загрузочной флешки с ОС Windows XP, Vista или 7.
- Для начала процесса создания загрузочной флешки вам нужно скачать и установить программу Rufus. После чего у вас появится окно с настройками и выбором нужных элементов.
- Далее вам следует подключить флешку и выбрать ее в настройках Rufus. Для этого нажимаем на окно «Устройство» и выбираем нужный элемент в списке доступных устройств.

- Вам нужно указать путь к ISO-образу для создания загрузочной флешки. Чтобы это сделать, следует перейти к пункту «Создать загрузочный диск», где выбираем «ISO образ».

- По соседству есть кнопка с обозначением диска, которая указывает путь к ISO-файлу. Этот файл должен использоваться для создания загрузочной флешки в операционной системе Windows.

- Ниже мы выбираем «Стандартную установку Windows» и запускаем запись. Чтобы процесс начался, не забудьте нажать кнопку «Старт».

Changelog
-
Version 3.15 (2021.08.03)
- Update GRUB to version 2.06
- Add support for files (Ventoy Sparse Image, courtesy of longpanda/ventoy)
- Add workaround for openSUSE Live ISOs
- Move default app directory to and always save a log there on exit
- Fix AppStore version of Rufus not being able to store downloaded files
- Fix failure to open Syslinux/GRUB files when Rufus is located at the root of a drive
- Prevent the creation of on ESPs written in DD mode
- Prevent drive letter assignation to the UEFI:NTFS partition
- Prevent persistent partition creation errors due to size
- Wnhance safety checks before running the Fido ISO download script
- Other internal fixes and improvements
- Other versions
Системные требования
На каких системах Руфус будет функционировать, не вызывая проблем? Требований, на самом деле, совсем немного:
- Компьютер Apple или ПК, на котором установлена Windows 7 и выше, вне зависимости от разрядности 32 или 64 bit, или же Ubuntu (Mint и т.д.). Кстати, отметим, что новые версии Rufus уже не поддерживают платформы XP и Vista. А Windows To Go возможно использовать только с Windows 8 и более поздними версиями.
- Программа Rufus.
- ISO (Rufus умеет работать со многими ISO-образами, среди которых Arch Linux, Archbang, BartPE/pebuilder, CentOS, Debian, Fedora, FreeDOS и многие другие).
- USB-флешка с минимальным объемом памяти 8 Гб.
На официальном сайте rufus.ie можно всегда бесплатно скачать последнюю версию программы. На данный момент это Rufus 3.11, последнее обновление от 18 июня 2021. Также на своем усмотрение можно выбрать варианты – стандартный, portable, GitHub или FossHub.
Руфус имеет расширенную языковую поддержку, поэтому доступен интерфейс и на русском языке.
Еще один важный момент, по поводу которого часто задают вопросы пользователи, касается возможности создания мультизагрузочной флешки. Rufus не поддерживает такую опцию и, насколько известно, не планирует ее добавлять в ближайшем будущем, так как наличие нескольких загрузочных файлов на одном носителе – это источник вероятных проблем. Создать такую флешку можно известными любому сисадмину способами, с помощью Rufus этого сделать не получится.
Rufus — основные возможности программы для создания загрузочной флешки
Утилита предназначена для создания загрузочного USB-диска из загрузочного ISO-образа для Microsoft Windows, Linux, UEFI или прочих форматов. Программа может пригодиться в случаях когда необходимо работать на устройствах, которые не имеют установленной операционной системы, или, например, необходимо прошить BIOS или какую-либо другую прошивку из-под DOS, или запустить низкоуровневую утилиту.
Несмотря на небольшой размер, программа умеет делать все необходимое!
Rufus работает очень быстро. Например, утилита вдвое быстрее, чем UNetbootIn, Universal USB Installer или Windows 7 USB download tool при создании загрузочного Windows 7 USB-диска из ISO-образа. Rufus также немного быстрее при создании загрузочного Linux USB-диска из ISO-образа.
Если Вы не имеете ISO-образа, а есть CD или DVD носитель с необходимыми данными, то создать ISO-образ из физического диска или из набора файлов очень просто, воспользовавшись программами для записи дисков CD, такими как свободно распространяемые InfraRecorder, ImgBurn или CDBurnerXP.
Программа для создания загрузочной флешки Rufus не требует инсталляции и имеет один единственный файл, работает в среде операционных систем Windows начиная с версии Windows XP, переведена на 30 языков, среди которых есть и русский язык интерфейса, все это бесспорно благотворно влияет на удобство ее использования и как следствие широкого распространения.
Как создать загрузочную флешку с помощью Rufus?

Требования для эффективной работы
Загрузите RUFUS с официального сайта


Пролистайте страницу вниз и скачайте подходящую вам версию: установочная или portable.
Создайте загрузочный носитель
Rufus не требует предварительной установки, поэтому вы можете ограничиться простым запуском исполняемого файла.
Перед тем как приступать непосредственно к работе, подключите к компьютеру Flash-накопитель и запустите программу от имени администратора.
Если носитель установлен и работает корректно, Rufus автоматически обнаружит диск и отобразит его. Если вы установили несколько устройств, выберите нужное в раскрывающемся меню “Устройство”.

Теперь необходимо выбрать метод загрузки. Rufus предлагает выбрать один из следующих типов:
- Диск или ISO-образ.
- FreeDOS.
- Незагрузочный образ.
Рекомендуем оставить метод по умолчанию. Нажмите клавишу Выбрать и укажите корректный путь к ISO-образу Windows 10.
Нажмите Старт и дождитесь завершения процесса установки.
Рекомендуемые настройки носителя под UEFI и BIOS
Обычно предустановленные настройки всегда работают корректно и помогают без лишних сложностей настроить любой загрузочный USB-накопитель. Тем не менее для тех из вас, кто хотел бы разобраться в нюансах, мы рассмотрим вопрос подробнее.
Существует две программы низкоуровневого запуска операционной системы — UEFI и BIOS.
Поскольку вторая уже приобретает статус морально устаревшей, новые устройства поставляются с поддержкой более новой версии UEFI (Unified Extensible Firmware Interface). Она гораздо эффективнее своего предшественника BIOS, поэтому, вероятно, мир компьютерных технологий скоро и вовсе откажется от устаревших стандартов.
Создание загрузочной флешки Windows 10 с UEFI

- Схема раздела: GPT.
- Целевая система: UEFI (non-CSM).
- Файловая система: FAT32.
- Размер кластера: 8192 (по умолчанию).
В расширенных параметрах форматирования установите галочки на первые два параметра:
- Быстрое форматирование.
- Создать расширенную метку и значок устройства.
Создание загрузочной флешки Windows 10 с устаревшим BIOS
- Схема раздела: MBR.
- Целевая система: BIOS или UEFI-CSM.
- Файловая система: NTFS.
- Размер кластера: 8192 (по умолчанию).
В расширенных параметрах форматирования установите галочки на первые два параметра:
- Быстрое форматирование.
- Создать расширенную метку и значок устройства.
Главное отличие создания загрузочной флешки Windows от Linux заключается в том, что при использовании Linux, Rufus сначала проверит наличие обновления файлов Syslinux/GRUB.
Следовательно, перед вами появится всплывающее окно с просьбой подтвердить обновление или же отказаться от него. Если вы откажетесь, приложение попросту воспользуется собственными ресурсами.
Инструкция по установке Windows 10 с флешки
Как и любая другая программа, Windows устанавливается довольно просто. Достаточно следовать инструкции, отображающейся на экране компьютера. Рассмотрим ее подробнее.
Шаг 1. В появившемся окне выбираем русский язык во всех вкладках.
В меню установки выбираем русский язык во всех вкладках
Шаг 2. Кликаем по кнопке «Установить».
Кликаем по кнопке «Установить»
Шаг 3. Далее установщик потребует лицензионный ключ. Возможны несколько вариантов решения:
- в случае его наличия вводим в появившемся поле;
- если апдейт был пробным или бесплатным, то можно пропустить этот этап, в этом случае система не будет активирована и станет постоянно запрашивать ввод ключа;
- если планируется обновление операционной системы с устаревшей, то следует обновиться сначала без переустановки, а затем перезаписать ОС с флешки.
Вводим лицензионный ключ или оставляем поле пустым и нажимаем «Далее»
Шаг 4. Знакомимся с лицензией и кликаем «Далее».
Ставим галочку «Я принимаю условия лицензии» и нажимаем «Далее»
Шаг 5. Выбираем один из вариантов установки:
- Обновление — стандартная процедура, которая выполняется при переходе с одной версии на другую с сохранением данных.
- Выборочная установка — полностью перезаписывает все файлы системы с удалением пользовательской информации.
Выбираем пункт «Выборочная установка»
Шаг 6. Если выбрали пункт «Выборочная установка», то следующим шагом будет определением количества дисков на устройстве. Здесь же можно изменить структуру дисков (оставить один диск С:, либо создать несколько дисков).
Выбираем оставить один диск С, либо создать несколько дисков
Шаг 7. Выбираем раздел, на который планируется записывать новые файлы операционной системы, нажимаем кнопку «Форматировать». После завершения процедуры нажимаем «Далее».
Выбираем раздел, нажимаем «Форматировать» и после завершения процедуры нажимаем «Далее»
Шаг 8. Инсталлятор запускает копирование файлов, процесс можно отследить на экране компьютера, он будет отображаться в процентах. Затем выполняется перезагрузка системы.
Запуск инсталятором копирования файлов
Шаг 9. После перезагрузки установщик начнет свою работу. Экран будет периодически мерцать, после процесса компьютер снова перезагрузится.
После перезагрузки установщик начинает свою работу, а после процесса компьютер снова перезагрузится
Шаг 10. Во время распаковки компьютер может запросить подключение к интернету и ввод ключа.
Вводим лицензионный ключ или оставляем поле пустым и нажимаем «Далее»
Шаг 11. Далее приступаем к первичной настройке системы.
Выбираем подходящий пункт
Здесь можно выбрать пункты:
- «Использовать стандартные параметры» — программа установит все, что в ней заложено кодом;
- «Настройка» — в этом разделе можно выбрать, что устанавливать, а что нет.
Выбираем параметры конфиденциальности для этого устройства
Шаг 12. Создаем учетную запись (новую или подтверждаем уже имеющуюся).
Создаем учетную запись (новую или подтверждаем уже имеющуюся)
Шаг 13. Затем начинается этап подготовки системы к работе: установка классических приложений и старт.
Подготовка системы к работе, установка классических приложений и старт
Шаг 14. На последнем шаге произойдет загрузка операционной системы, а также появится рабочий стол.
Установка операционной системы завершена
В целом процесс установки Windows 10 прост и понятен, если все шаги выполнять без спешки и осознанно. В некоторых случаях могут возникнуть проблемы, но данный процесс всегда можно начать сначала.
Скачать
Последнее обновление 2021.08.03:
- Rufus 3.15 (1.1 МБ)
- Rufus 3.15 Переносная версия (1.1 МБ)
- Другие версии (GitHub)
- Другие версии (FossHub)
Поддерживаемые языки:
| Bahasa Indonesia | , | Bahasa Malaysia | , | Български | , | Čeština | , | Dansk | , | Deutsch | , | Ελληνικά | , |
| English | , | Español | , | Français | , | Hrvatski | , | Italiano | , | Latviešu | , | Lietuvių | , | Magyar | , | Nederlands | , | Norsk | , |
| Polski | , | Português | , | Português do Brasil | , | Русский | , | Română | , | Slovensky | , | Slovenščina | , | Srpski | , |
| Suomi | , | Svenska | , | Tiếng Việt | , | Türkçe | , | Українська | , | 简体中文 | , | 正體中文 | , | 日本語 | , | 한국어 | , | ไทย | , |
| עברית | , | العربية | , | پارسی | . |
Системные требования:
Windows 7 или более поздней версии, неважно, 32 или 64 бит. После загрузки приложение готово к использованию
Я хочу выразить мою благодарность переводчикам, которые перевели Rufus, а также эту веб-страницу на различные языки. Если вы обнаружите, что можете пользоваться Rufus на вашем родном языке, вы должны благодарить их!
Руфус как создать згрузочную флешку виндовс 10: форматирование
Отличительная особенность данной утилиты — широкие параметры форматирования, которые находят в нижней части окна. В графе «Новая метка тома» укажите имя, которое будет отображаться у накопителя в системе. «Размер кластера» лучше не трогать и оставить по умолчанию. Софт поддерживает работу с разными типами файловых систем: NTFS, FAT32, UFD, exFAT. По умолчанию для схемы разделов GPT выбирается FAT32, и лучше его и оставить. Однако для UEFI можно выбрать NTFS, но в таком случае, чтобы загрузиться с накопителя, придется отключить опцию Secure Boot в настройках BIOS.
Учтите также, что после форматирования все данные на носители будут стерты. Поэтому скопируйте все необходимые данные с флешки на компьютер. По желанию можно и проверить устройство на наличие bad-блоков. Bad-блок — сбойный (не читающийся) или ненадежный сектор жёсткого диска или флэш-накопителя; кластер, содержащий сбойные сектора. Чем больше таких секторов, тем менее пригоден накопитель для эксплуатации. Для тщательной проверки лучше делать несколько прогонов, а не один. Учтите, что в зависимости от количества прогонов и типа памяти устройства, процесс может очень сильно растянуться вплоть до нескольких часов, особенно если флешка большого объема. После всех примененных настроек можно нажимать кнопку «Старт». Программа выдаст уведомление о том, что накопитель будет полностью очищен.
После подтверждения начнется процесс форматирования, проверки битых секторов и записи образа. Можно не дожидаться завершения операции пользоваться компьютером, однако он может сильно подтормаживать. Когда все будет готово, вы услышите звуковое уведомление. После этого утилиту можно закрывать.
Если после переустановки системы вы сталкиваетесь с ошибками при чтении/записи в работе накопителя, одна из возможных причин — служебные файлы, создаваемые на загрузочной флешке. Обычное форматирование не спасает от проблемы. Как поступить в таком случае, мы рассказали в этом материале.
(1) Speed comparison between Rufus and other applications
The following tests were carried out on a Windows 7 x64 Core 2 duo/4 GB RAM platform, with an USB 3.0 controller and a 16 GB USB 3.0 ADATA S102 flash drive.
| • | Windows 7 x64 | en_windows_7_ultimate_with_sp1_x64_dvd_618240.iso |
| Windows 7 USB/DVD Download Tool v1.0.30 | 00:08:10 |
| Universal USB Installer v1.8.7.5 | 00:07:10 |
| UNetbootin v1.1.1.1 | 00:06:20 |
| RMPrepUSB v2.1.638 | 00:04:10 |
| WiNToBootic v1.2 | 00:03:35 |
| Rufus v1.1.1 | 00:03:25 |
| • | Ubuntu 11.10 x86 | ubuntu-11.10-desktop-i386.iso |
| UNetbootin v1.1.1.1 | 00:01:45 |
| RMPrepUSB v2.1.638 | 00:01:35 |
| Universal USB Installer v1.8.7.5 | 00:01:20 |
| Rufus v1.1.1 | 00:01:15 |
| • | Slackware 13.37 x86 | slackware-13.37-install-dvd.iso |
| UNetbootin v1.1.1.1 | 01:00:00+ |
| Universal USB Installer v1.8.7.5 | 00:24:35 |
| RMPrepUSB v2.1.638 | 00:22:45 |
| Rufus v1.1.1 | 00:20:15 |
Запись установочной флешки Windows 10 стандартными средствами Windows
Разработчики пошли навстречу пожеланиям пользователей и встроили в Windows 10 мастер записи установочных флешек — Media Creation Tool. До этого можно было воспользоваться лишь сторонними приложениями, например, UltraISO или WinSetupFromUSB, а также «Командной строкой». Впрочем, все программы, созданные для решения этой задачи, продолжают развиваться.
Использование приложения Windows Media Creation Tool
С помощью программы Media Creation Tool запись образа Windows 10 на флешку значительно упрощается. Сделайте следующее:
- Скачайте с сайта Microsoft приложение MCT.
- Запустите приложение Media Creation Tool и выберите запись установочной копии Windows 10 на флешку.
- Выберите язык установки, версию Windows 10 и разрядность (битность) вашего ПК.
- Выберите тип носителя (только флешка или расширенный выбор с возможностью записать образ на DVD). При выборе второго варианта у вас останется возможность указать при записи именно флешку или карту памяти.
- Определите флешку для записи образа Windows 10, если их несколько.
- Мастер создания установочного носителя перейдёт к загрузке образа Windows 10 с сайта Microsoft. Дождитесь окончания скачивания ISO-образа. Для быстрой загрузки нужен как можно более скоростной доступ в интернет, иначе скачивание займёт до нескольких дней, ибо сам образ весит не менее 3 ГБ.
- После скачивания ISO-файла с Windows 10 нажмите кнопку «Далее», чтобы запустить запись образа.
Видео: запись Windows 10 на флешку с помощью Media Creation Tool
Запись установочной флешки средствами «Командной строки» Windows
Этот способ любим профессионалами, действующими путём ввода команд. Но то же самое делают и сторонние приложения, рассмотренные выше — чётко и автоматически.
Подготовка флешки с помощью «Командной строки» Windows
Сделайте следующее:
- Запустите приложение «Командная строка» от имени администратора. Для этого откройте меню «Пуск», введите буквосочетание «cmd» в строке поиска. Кликните по утилите правой кнопкой мыши и выберите «Запуск от имени администратора».
- Вставьте флешку в свободный порт USB или в свободное гнездо USB-Hub, подключённые к компьютеру, и в «Командной строке» введите команду diskpart.
- Введите команду list disk, чтобы отобразился перечень дисков.
- Если ваша флешка — это первый из дисков в списке, введите select disk 1. Если второй, то select disk 2. И так далее.
- Чтобы очистить файлы на диске, введите clean.
- Для создания основного раздела на флешке введите команду create partition primary.
- Если это первый или единственный раздел, выберите его вводом команды select partition 1.
- Введите active, чтобы активировать данный раздел.
- Форматирование флешки в формате NTFS запускается командой format fs=ntfs.
- Для присвоения флешке буквы диска введите команду assign letter=x (если назначена метка X).
- Для закрытия средства DiskPart введите exit.
Запись Windows 10 на флешку через «Командную строку»
Чтобы записать копию Windows на флешку, требуется средство Boot Sector Registration Tool (программа bootsect.exe). Сделайте следующее:
- Откройте уже знакомое приложение «Командная строка» и введите команду bootsect /nt60 x. Она сделает флешку загрузочной.
- Чтобы скопировать файлы Windows из образа, введите xcopy G:\*.* X:\ /E /F /H, где G: — виртуальный DVD-дисковод.
- Дождитесь окончания записи Windows на флешку.
Sürüm Geçmişi
-
Versiyon 3.15 (2021.08.03)
- Update GRUB to version 2.06
- Add support for files (Ventoy Sparse Image, courtesy of longpanda/ventoy)
- Add workaround for openSUSE Live ISOs
- Move default app directory to and always save a log there on exit
- Fix AppStore version of Rufus not being able to store downloaded files
- Fix failure to open Syslinux/GRUB files when Rufus is located at the root of a drive
- Prevent the creation of on ESPs written in DD mode
- Prevent drive letter assignation to the UEFI:NTFS partition
- Prevent persistent partition creation errors due to size
- Wnhance safety checks before running the Fido ISO download script
- Other internal fixes and improvements
- Diğer sürümler
(1) Perbandingan kecepatan antara Rufus dan aplikasi lain
Berikut ini ujicoba pada platform Windows 7 x64 Core 2 duo/4 GB RAM, dengan USB 3.0 controller dan sebuah 16 GB USB 3.0 ADATA S102 flash drive.
| • | Windows 7 x64 | en_windows_7_ultimate_with_sp1_x64_dvd_618240.iso |
| Windows 7 USB/DVD Download Tool v1.0.30 | 00:08:10 |
| Universal USB Installer v1.8.7.5 | 00:07:10 |
| UNetbootin v1.1.1.1 | 00:06:20 |
| RMPrepUSB v2.1.638 | 00:04:10 |
| WiNToBootic v1.2 | 00:03:35 |
| Rufus v1.1.1 | 00:03:25 |
| • | Ubuntu 11.10 x86 | ubuntu-11.10-desktop-i386.iso |
| UNetbootin v1.1.1.1 | 00:01:45 |
| RMPrepUSB v2.1.638 | 00:01:35 |
| Universal USB Installer v1.8.7.5 | 00:01:20 |
| Rufus v1.1.1 | 00:01:15 |
| • | Slackware 13.37 x86 | slackware-13.37-install-dvd.iso |
| UNetbootin v1.1.1.1 | 01:00:00+ |
| Universal USB Installer v1.8.7.5 | 00:24:35 |
| RMPrepUSB v2.1.638 | 00:22:45 |
| Rufus v1.1.1 | 00:20:15 |
Как создать загрузочную флешку Windows с помощью Руфус
Подключите к Вашем компьютеру USB Flash накопитель на который планируете записать образ загрузочного диска, обратите внимание, что его размер должен быть не меньше чем размер ISO файла. Запустите программу Руфус от имени администратора
Для этого необходимо кликнуть по программе правой клавишей мыши и выбрать соответствующий пункт выпадающего меню.
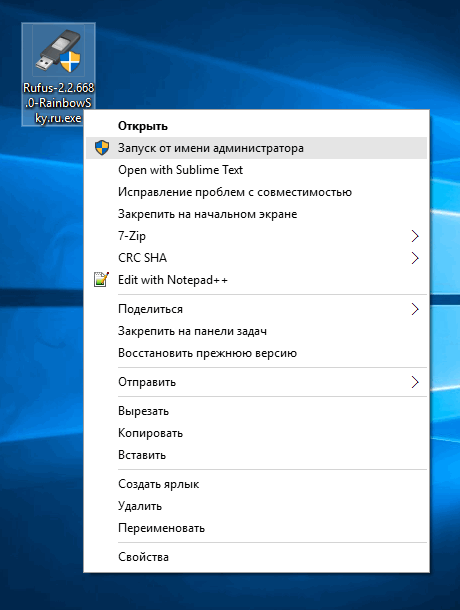
Rufus — запуск программы от имени администратора
В появившемся окне программы, выберите устройство на которое планируется производить запись, отметьте галочками пункты «Быстрое форматирование» и «Создать загрузочный диск», в выпадающем списке необходимо выбрать «ISO-образ» и нажать иконку с пиктограммой оптического накопителя.
В появившемся окне выберите папку с необходимым, заранее подготовленным образом, выберите сам образ и кликните по кнопке «Открыть».
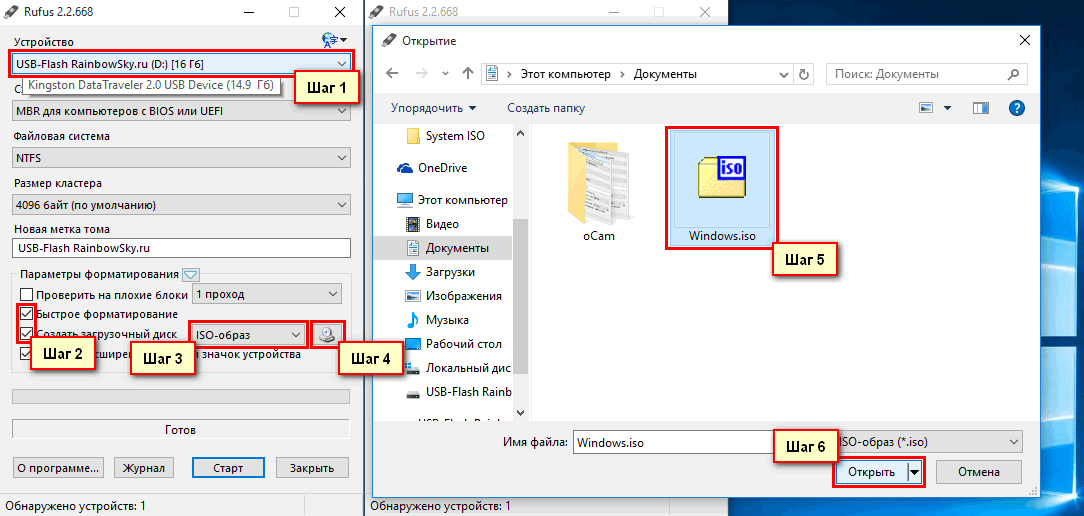
Rufus — как сделать загрузочную флешку
В программе отобразится новая метка тома загруженная из подключенного ISO образа, а так же появится кнопка «Старт» на которую необходимо кликнуть для начала записи образа диска на флешку.
После нажатия на кнопку «Старт» появится окошко с предупреждением о том, что все данные имеющиеся на флешке будут уничтожены, если сомнений нет, то смело нажимайте на «Ок» и процесс будет запущен.
Во время записи отображается индикатор прогресса, наименование текущей операции и показывается путь с именем файла который в данный момент обрабатывается программой.
По завершении процедуры копирования ISO образа на флеш диск появится статус «Готов», останется только кликнуть на кнопку «Закрыть» и Вы счастливый обладатель загрузочной флешки.
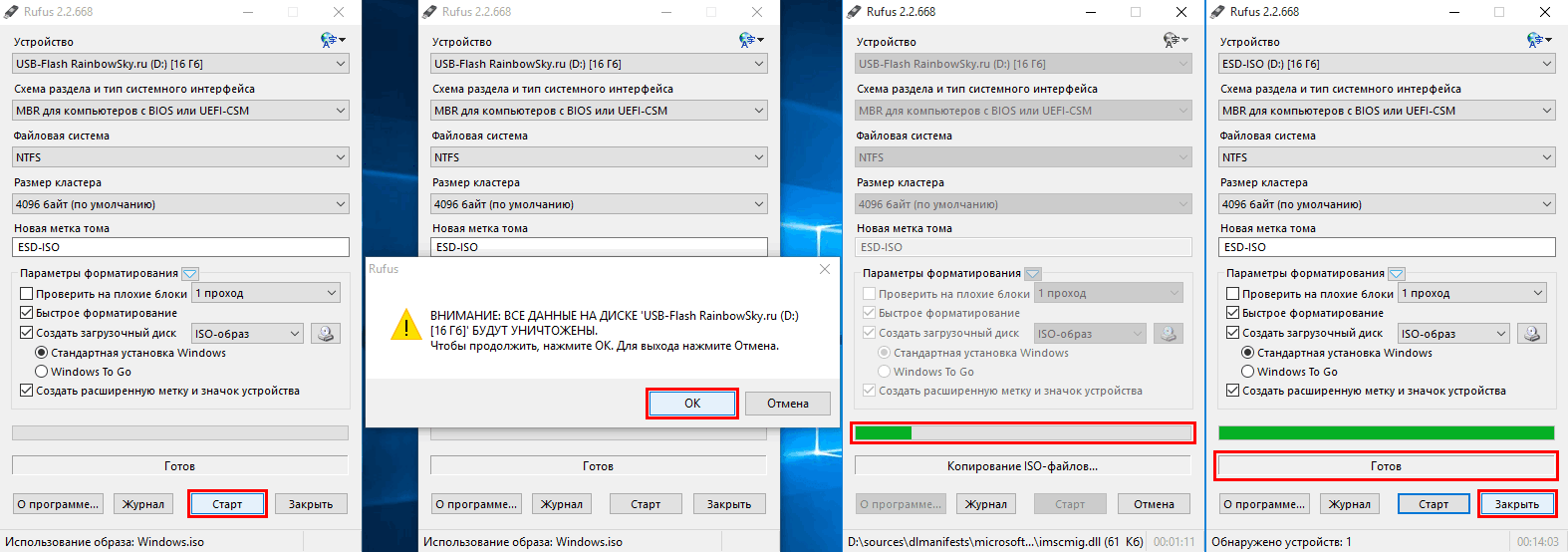
Rufus — запись ISO образа на флешку с использованием программы Руфус
Кроме программы Руфус, Вас могут заинтересовать программа для работы с образами дисков UltraISO и бесплатная утилита для создания мультизагрузочных Flash дисков — YUMI представленная на соответствующей странице нашего ресурса.
Rufus 2.18 Portable Скачайте Русскую версию для Windows
| Версия Rufus | ОС | Язык | Размер | Тип файла | Загрузка |
|---|---|---|---|---|---|
|
Rufus 2.18 Portable |
Windows | Русский |
1mb |
exe |
Скачать |
|
Rufus 2.18 |
Windows | Русский |
0.9mb |
exe |
Скачать |
Rufus 2.18 Portable
Rufus — бесплатное приложение, предназначенное для взаимодействия с flash-накопителями.
Используется для форматирования и восстановления флешек, позволяет создавать USB ключи и загрузочные носители, помогает запускать компьютерные игры, операционные системы, утилиты и программы различного назначения.
Общая информация и программе
Rufus относится к числу наиболее простых и эффективных средств очистки и ремонта флешек. Поддерживает файловые системы exFAT, UDF, NTFS и FAT32, обеспечивает полное уничтожение данных путем форматирования. Утилита способна корректно распознавать ISO образы, применяется при создании Live USB, предназначенных для запуска на компьютерах операционных систем.
Rufus занимает мало места на диске (менее 1 Мб) и прост в использовании, совместим с 32- и 64-битными Windows, начиная с ХР. Обладает интуитивно понятным интерфейсом, поддерживает русский язык и регулярно обновляется разработчики совершенствуют функционал и периодически добавляют новые опции. Утилита представлена двумя версиями: обычной, требующей установки на компьютер, и портативной, которая работает без распаковки.
Функциональные возможности Rufus
Утилита обеспечивает запуск операционных систем и приложений, восстановление flash накопителей, проведение ряда диагностических и ремонтных операций на компьютере.
Основные функции Rufus:
- полное форматирование USB-дисков;
- исправление поврежденных секторов;
- формирование загрузочных флешек из ISO-образов.
Программа позволяет взаимодействовать с flash-накопителями любых типов и объемов, обеспечивает их качественное форматирование, позволяет быстро обнаруживать и исправлять битые сектора. Приложение упрощает использование низкоуровневых утилит, тестирование оперативной памяти и взаимодействие с MS DOS, облегчает перепрошивку и обновление BIOS.
Rufus востребован при подготовке устройств к переустановке ОС и исправлении ряда неполадок. Live USB, созданные при помощи утилиты, позволяют работать на компьютере без предварительно установленной операционной системы, обеспечивают запуск Windows при сбоях программной среды и повреждениях дисков. Rufus дает возможность создавать USB ключи и играть в компьютерные игры без использования лицензионного диска.
Donasi
Karena saya sering ditanya tentang hal ini, saya katakan bahwa tidak ada tombol donasi pada halaman ini.
Alasan utama adalah karena saya merasa bahwa sistem donasi tidak benar-benar membantu pengembangan software dan lebih buruknya dapat memberi rasa bersalah bagi pengguna yang memilih tidak memberi donasi.
Jika Anda benar-benar bersikeras, Anda dapat memberikan donasi kepada Free Software Foundation, karena mereka-lah alasan utama software seperti Rufus ada.
Bagaimanapun juga, Saya menggunakan kesempatan ini untuk mengucapkan terima kasih untuk dukungan dan antusias Anda terhadap program kecil ini: itu sangat saya hargai!
Tetapi, mohon untuk tetap merasa bebas menggunakan Rufus tanpa merasa bersalah, walaupun Anda tidak berkontribusi secara finansial – Anda seharusnya jangan merasa demikian!
Горячие клавиши в Rufus
Видимые в интерфейсе функции и возможности – верхушка айсберга. От глаз пользователя скрыто три десятка опций Rufus. Они активируются и отключается горячими клавишами: Alt плюс одна из букв английского алфавита, задействованы даже символы: точка, запятая. После зажатия кнопок внизу слева появится название и статус опции.
Уведомление о состоянии функции.
- Alt-B – обнаружение фальшивого USB-диска, который уведомляет, что его объем больше, фактического.
- Alt-D – удаление подкаталога «rufus_files».
- Alt-C – сброс USB-порта, к которому подключена текущая флешка.
- Alt-E – двойной BIOS-UEFI.
- Alt-F – обнаружение портативных жёстких дисков.
- Alt-G – отображение в списке виртуальных VHD-дисков.
- Alt-I – переключение режима использования образов (активация и отключение режима так называемого «плоского диска»).
- Alt-J – поддержка Joliet для образов ISO9660.
- Alt-K – включение или отключение Rock Ridge.
- Alt-M – игнорирование загрузочного маркера (Boot Marker).
- Alt-N – сжатие при записи NTFS.
- Alt-O – создание образа диска в первом обнаруженном дисководе.
- Alt-Q – индексирование файлов.
- Alt-P – открытие доступа до GPT ESP.
- Alt-R – очистка реестра от ключей Rufus.
- Alt-S – ограничение размера.
- Alt-T – сохранение временной метки.
- Alt-U – автоматическое определение единиц измерения.
- Alt-V – использование VDS для форматирования и разбиения флешки.
- Alt-W – обнаружение VMWare-диска.
- Alt-Y – принудительная проверка обновлений.
- Alt-X – отключение NoDriveTypeAutorun при выходе из приложения.
- Alt-Z – Rufus отформатирует флешку.
- Alt-. – включение отладки по USB.
- Alt-, – особая блокировка USB.






