Загрузочная флешка windows — программа rufus
Содержание:
- Как записать ISO-образа на флешку
- Создание загрузочной флешки
- Как установить Виндовс 7 флешки
- Часть 1. Подготовка ISO файла
- Как загрузиться с флешки
- Загрузочные флешки Windows
- Другие варианты
- Установка драйверов
- Как установить Windows с флешки
- Проблема с драйвером носителя
- Запись Windows 7 на флешку
- Активация Windows 10 при установке
- Установка операционной системы с флешки
- Часть 4. Установка Windows
- Выбор раздела диска для установки
Как записать ISO-образа на флешку
ISO-образаUSB флешкуBOOTISO-образWinRARISO-образ
Способ первый:
В этом способе самое важное что бы в ISO-образе должен быть файл bootmgr (без какого либо расширения). Для этого достаточно открыть ISO-образ любым архиватором (к примеру WinRAR)
Для этого используем контекстное меню правой кнопкой мыши (если нет ассоциации файла к этому расширению) и выбираnm пунк «Открыть с помощью» далее «Выбрать другое приложение«, либо выбираем из существующего списка либо нажав кнопку «Обзор» (альтернатива — Ещё приложение > Найти другое приложение на этом компьютере, всё зависио от ОС Windows) и выбрав путь к ПО (в нашем случае WinRAR) нажать кнопку «Открыть«(см. рисунки Windows 10).
Видим что такой файл существует.
Скачиваем наипростейшею утилиту USBboot Installer++ для записи ISO-образа на USB накопитель и открываем. В открывшемся окне нажимаем кнопку «Yes» и выбрав ISO-образ и жмём «Открыть«
При этом не забыв вставить USB накопитель в соответствующий слот и нажать кнопку «Установка«. После чего начнётся форматирование в определённом формате, а после чего начнется копирование файлов на USB накопитель.
После завершения вам об этом утилита не сообщит, а просто закроется процесс копирования файлов, а утилита останется открытой. Нажимам кнопку «QemuTester» и видим что у нас флешка работает.
Способ второй:
В этом способе так же должен присутствовать файл bootmgr в ISO-образе, без него как мы поняли функция BOOT не будет работать. Открываем программу UltraISO, в меню выбираем Файл > Открыть. и выбрав наш ISO файл нажимаем «Открыть«.В первой верхней части у нас появились файлы и папки с названием образа. Идём в меню Самозагрузка > Записать образ Жесткого диска.
В появившемся окне выбираем нашу флешку, ставим метод записи USB-HDD+ и жмём кнопку «Записать«
Нас предупреждает о том что все данные на USB носителе будут стёрты, так что если есть важная информация копируем её на компьютер и соглашаемся соответствующей кнопкой.Процесс записи не такой быстрый, так что можете спокойно попить чаю.
Запись завершена, флешка готова. К сожалению у UltraISO нет тестирования как у утилиту в первом способе, так что бы проверить её нам нужно будет перезагрузить компьютер или утилитой USBboot Installer++.
Способ третий:
В этом способе будем использовать утилиту WinSetupFromUSB и не будем смотреть есть ли файл bootmgr в ISO-образе.Скачиваем WinSetupFromUSB (рисунки могут отличатся, в зависимости от версии).Распаковываем архив в удобное для вас место.
Идём в распакованную папку и запускаем WinSetupFromUSB в зависимости от разрядности ОС и в открывшемся окне выбираем нашу флешку и нажимаем RMPrepUSB.
Ставим флажки как указано на рисунке и жмём «Подготовить диск«.
После чего откроется командная строка и начнётся подготовка вашей флешки, после завершения командная строка закроется сама.
В этом же окне RMPrepUSB нажимаем «Установить Grub4DOS«.
Появится окно с информацией об установке install grub4dostoMBR.
Соглашаемся кнопкой «ДА«.
Загрузочная флешка почти готова. Теперь копируем наш ISO файл в корень флеш-носителя и создаём текстовый документ (пока что с любым названием), открываем его и вставляем следующий текст
title Start WXPOEM RUmap —unmap=0:0xffmap —unhookroot (hd0,0)map /WXPOEM_RU.iso (0xff)map —hookroot (0xff)configfile /grub4dos.lst || chainloader (0xff)map —unmap=0:0xff
Где вам всего лишь надо знать «title Start WXPOEM RU» — это название загружаемого образа (высвечивается в загрузочном меню, title не стирать). «map /WXPOEM_RU.iso (0xff)» путь к ISO-образу, т.е. вам достаточно всего лишь поменять название ISO файла.Теперь текстовый документ переименовываем с названием menu и меняем расширение txt на lst, должно получится menu.lst.
Возвращаемся к WinSetupFromUSB, ставим галочку Test in QEMU и жмём кнопку GO.
Тестируем нашу загрузочную флешку. Появится окно с тестовой загрузкой и с одной лишь надписью «Start WXPOEM RU«
Нажимаем «Enter«. Как видим что всё получилось.
Создание загрузочной флешки
Предварительно необходимо скачать образ Windows 7. Если на ноутбуке или ПК установлено менее 4 Гб оперативной памяти, то стоит выбрать 32-битную систему. В противном случае предпочтение необходимо отдать Win7 64 bit. Для создания загрузочного флеш-накопителя потребуется:
- Флешка, объемом не менее 8 Гб.
- Дистрибутив Windows 7, имеющий разрешение «.iso».
- Любая программа, предназначенная для создания загрузочного флеш-накопителя.
Программа Ultra ISO
Это одна из самых популярных программ, предназначенная для работы с образами дисков. Предварительно приложение необходимо установить на ПК и этот процесс ничем не отличается от инсталляции любого софта. После первого запуска пользователю будет предложено приобрести полную версию программы либо воспользоваться пробным периодом. При выборе второго варианта функциональность софта не пострадает.
На верхней панели находится кнопка «Файл», после клика на которую появится контекстное меню. В нем необходимо выбрать пункт «Открыть». Затем предстоит найти скаченный ранее дистрибутив ОС Windows и указать утилите путь к нему. После этого предстоит перейти в меню «Самозагрузка» и в появившемся контекстном меню кликнуть на «Записать образ Жесткого диска». При этом в верхней левой части программы должен отображаться нужный накопитель.
После всех этих манипуляций откроется новое окно, в котором нужно сделать клик по кнопке «Форматировать». Это приведет к уничтожению всей информации, записанной ранее на флешке. После завершения операции в новом окошке должна стоять галочка напротив пункта «USB—HDD+». Если все так и есть, необходимо запустить процесс записи дистрибутива Win на накопитель, для чего выполняется клик по кнопке «Записать».
С помощью Rufus
Эта программа не нуждается в установке, и сразу после ее скачивания можно приступить к созданию загрузочной флешки. В первом окошке должны быть отмечены все пункты. Также следует убедиться, что было выбрано устройство с флеш-накопителем. После этого потребуется кликнуть по иконке с диска и указать приложению путь к дистрибутиву ОС.
Для активации процесса записи следует нажать кнопку «Старт» и подождать минут 15−20. Также следует сказать, что предварительно программа предупредит о необходимости форматирования флеш-накопителя, и пользователь должен согласиться с этим. Эта программа более проста в использовании, если ее сравнивать с Ultra ISO. При этом она не требует установки на диск.
Windows 7 USB/DVD Downloads Tools
Эта программа определенно понравится начинающим пользователям. Она не только не требует установки на жесткий диск компьютера, но и крайне проста в использовании. После инсталляции приложения откроется окно, в котором следует нажать на кнопку «Browse» и выбрать образ с дистрибутивом ОС. Клик по «Next» позволит перейти к следующему шагу.
Здесь предстоит выбрать устройство, на которое будет осуществляться запись, — нажимается кнопка «USB device». Когда нужный накопитель появится в соответствующем поле, достаточно кликнуть по «Begin copying». После завершения операции флешка будет готова к использованию.
Как установить Виндовс 7 флешки
В установке ОС все достаточно понятно: интерфейс на русском языке, есть всплывающие подсказки. Далее подробнее рассмотрим самые важные этапы установки.
Что выбрать: x64 или x86 разрядную систему
Существует 2 вида операционных систем: x64 и x86 разрядная. Они практически не отличаются по внешнему виду, но достаточно сильно по функционалу. Например, есть игры, которые могут запуститься только на x64 системе (Grand Theft Auto V, The Witcher 3 и др.).
Система x86 поддерживает программы, которые писались для нее (на данный момент их большинство), а х64 поддерживает все программы для х86 и дополнительные приложения, которые сделаны специально для неё (т. е. все существующие программы для ПК).
Казалось бы, выбор очевиден! Но не спешите быстрее устанавливать 64-разрядную систему на свое устройство, так как у нее тоже есть свои минусы. Самый главный из них – ухудшение производительности. Для реализации работы x64 системы от компьютера требуется больше вычислительной мощности. Соответственно, лучший процессор и больше ОЗУ.
Итог таков: установка x64 версии операционной системы рекомендуется для более мощных ПК, а x86 – для более слабых.
Разбивка/форматирование жесткого диска
Одним из самых важных этапов установки Виндовс 7 на компьютер является разбивка и форматирование жёсткого диска. Почему же он такой важный? Потому что после установки операционной системы мы уже не сможем редактировать заданные на этом этапе параметры, т. е. единственный способ – переустановка ОС.
Теперь давайте рассмотрим сам процесс разбивки ЖД. Перед началом установки нам предлагают распределить место на жестком диске на системное (место под ОС) и свободное (место под другие файлы). Если у вас до этого уже стояла ОС, возможно, на диске остались необходимые вам файлы.
Сама разбивка представляет собой окошко, в котором записаны секции жёсткого диска (если это первая ОС на диске – их не будет). Мы можем отформатировать какую-то секцию (кроме системной, т. к. она форматируется автоматически), разбить 1 секцию на 2 и более, выбрать системную секцию (C).
Лично я рекомендую разбивать диск на 2 секции, если у вас 500 GB (системная и свободная, в соотношении 1:4), или на 3 и более, если у вас 1+ TB (системная и 2+ свободных, в соотношении 1:2:2…).
Важно! Хочу еще раз подметить, чтобы вы не спешили и грамотно распределили место на жестком диске, т. к
от этого зависит дальнейшее использование устройством.
Я надеюсь, что благодаря этой статье вы научились сами устанавливать Виндовс 7 с флешки. Настоятельно рекомендую вам сохранить данное пособие, чтобы в будущем у вас не возникало вопрос об установке Windows 7 с загрузочной флешки.
Часть 1. Подготовка ISO файла
Можно, также, сказать, что образ диска – это тот же CD/DVD-диск, не имеющий собственной материальной оболочки.
Шаг 1. Если вы являетесь обладателем официальной копии ОС Windows, вы можете создать загрузочный USB-накопитель из программы установки Windows, поставляемой на DVD диске или же воспользоваться официальным ISO файлом, который можно скачать с сайта компании. Вы также можете приобрести ISO дистрибутив и из иных источников (скачать с любого торрент трекера). В двух последних случаях пропустите последующие пункты этого раздела.
 Если вы являетесь обладателем официальной копии ОС Windows, вы можете создать загрузочный USB-накопитель из программы установки Windows
Если вы являетесь обладателем официальной копии ОС Windows, вы можете создать загрузочный USB-накопитель из программы установки Windows
Шаг 2. Установка программы записи образа диска. В интернете доступно множество бесплатных решений, одним из которых является программа ImgBurn — одна из самых популярных утилит.
 Устанавливаем программу записи образа диска
Устанавливаем программу записи образа диска
Шаг 3. Вставьте в DVD-привод диск с операционной системой. Откройте программу и нажмите на вкладку «Copy to Image» или «Create Image» (в разных версиях программы надпись может отличаться). При появлении запроса выберите DVD-привод как источник.
 Вставляем в DVD-привод диск с операционной системой
Вставляем в DVD-привод диск с операционной системой
Шаг 4. Сохраните файл ISO. Выберете легко запоминающееся имя и расположение файла. Убедитесь, что у вас достаточно свободного места для сохранения файла. Файл ISO — это, по сути, точная копия загрузочного DVD.
 Сохраняем файл ISO
Сохраняем файл ISO
Как загрузиться с флешки
Для успешной установки Windows 7 с флешки нам недостаточно просто записать операционную систему на носитель, нужно также заставить ПК загружаться не с жесткого диска, а с USB-носителя. Сделать это можно двояко: либо при помощи модификации BIOS, либо через специальное загрузочное меню.
Касаемо Boot Menu можно сказать, что запускается оно разными клавишами, в зависимости от модели компьютера или ноутбука. Посмотреть какая кнопка отвечает за это именно на вашем устройстве можно в инструкции к нему. Мы приводим список комбинаций для основных марок компьютеров и ноутбуков:
Запуск Boot Menu на ПК:
Запуск Boot Menu на ноутбуке:
Ниже приведен список клавиш, запускающих BIOS на разных компьютерах и ноутбуках:
Для наглядности мы покажем процесс установки флешки как первого загрузочного устройства на примере нашего ПК с материнской платой Asus:
- Выключаем или перезагружаем компьютер и после его запуска жмем кнопку перехода в BIOS (у нас это Del).
- Так выглядит сам BIOS.
- Переходим во вкладку Boot.
- Устанавливаем первым устройством наш USB-накопитель.
Загрузочные флешки Windows
Записать образ ISO на флешку, можно при помощи инструментов Windows или утилит с официального сайта Майкрософт. Рассмотрим оба варианта, как создать загрузочный USB с Windows.
Windows 7 USB/DVD DOWNLOAD TOOL
Приложение используется для переноса Windows на флешку от «семёрки» и выше.
Перед началом работы необходимо скачать приложение и установить его на компьютер.
После запуска приложения, откроется окно с требованием указать источник файла. Для этого нажимаем BROWSE, вводим нужное значение и нажимаем «Далее» (NEXT).
Образ для создания может не подойти, в этом случае программа выдаст ошибку. Если всё в порядке и выбранный образ уникален, то откроется диалоговое окно, где выбираем пункт DEVICE USB.
Откроется файл, отображающий цифровой носитель
Обратите внимание, что флешка должна иметь объём больше 4 GB и интерфейс 2.0. При несоблюдении этих критериев, накопитель может не отобразиться в окне программы.
После этого, выйдет окно подключения, которое предупредит, что цифровой носитель будет отформатирован.
Если на флешке хранится нужная вам информация, то необходимо сохранить данные, кликнув по кнопке ERASE USB DEVICE.
Запись Windows на флешку завершена.
Записать Windows на флешку при помощи командной строки
Для этого открываем нужное окно комбинацией клавиш Win/R.
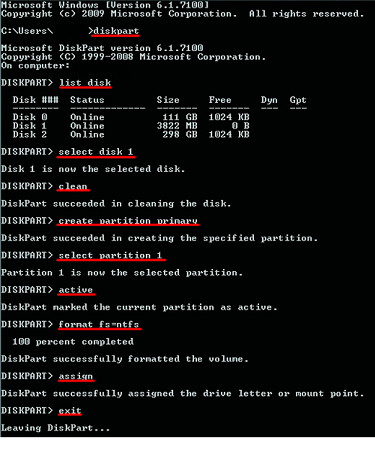
Рассмотрим значения вводимых команд, помогающих сделать загрузочную флешку Windows. Перечисление ведётся по порядку, сверху вниз:
- Текстовый интерпретатор, необходимый для работы с имеющимися томами, дисками и разделами.
- Перечень установленных накопителей. Учитываются стационарные диски и съёмные носители.
- Выбранный диск. В нашем случае, нужно выбирать съёмный накопитель, который отмечен цифрой 1.
- Команда форматирования флешки, которая удаляет всю имеющуюся информацию.
- Команда создания нового раздела на выбранном носителе.
- Определение созданного первичного раздела.
- Активация
- Перевод флешки в приемлемую файловую систему.
- Команда, назначающая индекс созданному носителю.
- Выход из командной строки.
Другие варианты
В интернете можно найти и другие программы. Рассмотрим наиболее популярные приложения.
- Win 32 Disk Imager.Программа для установки Windows с флешки, или создания виртуального образа на жёстком диске. Интерфейс приложения упрощён до минимума, поэтому оно довольно популярно среди пользователей. Единственным недостатком является англоязычное меню, но принцип работы утилиты интуитивно понятен.
- UNetBootting.Программа для создания загрузочной флешки, не требующая предварительной установки. Приложение русифицировано, для корректной работы нужен ISO-образ или стабильной подключение к интернету.
- WIN TO FLASH.В отличие от аналогичных программ, приложение не работает с виртуальными образами. Чтобы перенести Windows на флешку, необходимо распаковать файлы ОС в любую папку. Затем в окне программы указывают папку с распакованными файлами и путь к USB-накопителю.
- Universal USB Installer. Англоязычная программа для записи Windows на флешку. Принцип работы утилиты не отличается от предыдущих: скачиваем, открываем, копируем.
- Rufus. Удобная прграма для создания загрузчика Утилита работает с системами Виндовс и Луникс. Рабочее окно утилиты, копирует базовый инструмент Майкрософт для форматирования дисков. Приложение проверяет накопитель на предмет повреждённых разделов.
- WIN TO BOOTIC. Бесплатное приложение, которое работает с продуктами Майкрософт от «семёрки» и выше. Утилита использует в качестве исходного файла виртуальный образ или оптический диск.
Мы надеемся, что смогли ответить на ваш вопрос: «Как скинуть Windows на флешку для установки?». Напоминаем, что в статье приведены не все программы, способные создать установочную флешку. Приведённые в тексте приложения, заслужили доверие пользователей. Напоминаем, что для корректной работы утилиты, нужно скачивать образ с официального сайта разработчика.
Теперь вы знаете: как создать загрузочную флешку и сделать запись образа iso.
Установка драйверов
Для нормальной работы операционной системы рекомендуется установить актуальные драйвера для всех устройств системы. Очень хорошо, если у Вас остался диск от компьютера, на котором собраны все драйвера. В этом случае Вы просто вставляете диск в дисковод и по порядку проводите установку всех драйверов. Если такого диска у Вас нет, то все драйвера можно найти в сети. Это займет больше времени, но способ рабочий.
Тем пользователям, кто не хочет самостоятельно в ручном режиме искать все драйвера, можно порекомендовать программы для автоматического поиска и установки подходящих драйверов. У нас на сайте есть отдельная статья про программы для установки драйверов.
Как установить Windows с флешки
Правильная подготовка USB-накопителя для использования в качестве источника установки для Windows 7 с флешки или Windows 10 займёт от 15 до 30 минут в зависимости от скорости вашего компьютера и от того, какая версия операционки у вас есть в формате ISO.
ВАЖНО. Если у вас есть Windows DVD, начните установку с пункта 1, если у вас есть образ Windows ISO, то переходите к пункту 2.
- Создайте ISO-файл Windows с DVD-диска.
Если вы уже знаете, как создавать образы ISO, прекрасно, сделайте это, а затем вернитесь к этой инструкции для получения дальнейших указаний.
Если вам не приходилось создавать ISO-файл с диска, обратитесь к следующему разделу.
Проблема с драйвером носителя
Если Вы пытаетесь установить ОС Windows с созданного по инструкции накопителя, то может в определенный момент «выскочить» ошибка: драйвер носителя отсутствует! Как поступать в таком случае?
- Нужно взять любую флешку (подойдет даже с минимальным размером).
- Использовать портативную версию RMPrepUSB
- Затем запускаем вышеуказанную утилиту и выполняем шаги из предыдущей инструкции со следующими отличиями: в метке тома (2) прописываем значение HELPER, в типе файловой системы (4) указываем FAT 32.
- Кликаем на «Подготовить диск», после чего устанавливаем grub4dos (кнопка справа).
- Открываем в проводнике загрузочную флешку (первую, с которой мы работали!) и переходим в директорию «_ISO», открываем «docs». Из вложенной папки «HELPER FILES» копируем абсолютно всё содержимое на второй USB диск (который мы только что подготовили).
- Вот мы и создали так называемый виртуальный привод. Зачем он? Сейчас узнаете!
- Отключаем «привод» от ПК, и если закрыли программу RMPrepUSB, то следует её снова запустить. При этом наш загрузочный диск должен быть подключен.
- Жмём F11, что запустить оболочку из-под Windows.
- Когда меню загрузится, ждем секунд 10-15 и закрываем окно. Потом следует открыть в проводнике нашу флешку и посмотреть на размер двух файлов с расширением xml: Unattend и AutoUnattend. Если они «весят» по 100 Кб, значит проблем с драйверами уже не будет. Но, как показывает практика, не всё получается сразу. В таком случае, снова запускаем меню (F11), ждём некоторое время, закрываем, проверяем вес файлов. Возможно, придется проделать процедуру 3-4 раза.
Запись Windows 7 на флешку
Начать процесс следует с записи Windows 7 на загрузочную флешку из заранее подготовленного образа. Где найти подходящий вариант операционной системы и как его скачать, пользователь разберётся своими силами: обилие файлообменников и торрент-трекеров гарантированно не позволит ему остаться без своей модификации «Семёрки». Лучше всего скачивать образы в формате ISO — с ним работает большинство программ, и записать из него установочник будет проще, чем понять, почему Windows 7 не находит обновления.
У записи Виндовс 7 есть несколько нюансов, определяющих выбор программы, порядок форматирования и даже определение способа загрузки со съёмного носителя. Ниже будет приведён самый простой способ сделать загрузочную флешку Windows 7 — он подходит для большинства компов и модификаций ОС.
Чтобы записать систему на флеш-карту с помощью программы WinSetupFromUSB, нужно:
Закачать и подготовить исходный образ, ориентируясь на разрядность, версию сборки, наличие вспомогательных программ и другие факторы. Подключить флешку к разъёму USB, открыть программу и выбрать в верхнем выпадающем списке нужный носитель. Чтобы не перепутать и не потерять в ходе работы важные данные, рекомендуется при подготовке к записи на время отключить иные съёмные носители — от карт памяти до внешних жёстких дисков (могут отображаться в «Проводнике» как External HDD Device).
В разделе Add to USB disk установить галочку в чекбоксе, содержащем название Windows 7 — втором по счёту.
Нажать на расположенную справа от открывшегося поля кнопку с многоточием.
И выбрать в окошке «Проводника» исходный образ Виндовс 7, с которого в дальнейшем и планируется установить или переустановить операционную систему.
«Включить» вверху чекбокс Auto format it.
И выставить режим форматирования NTFS — он подходит во всех случаях (кроме того, когда планируется поставить Windows 7 на жёсткий диск GPT); о нём будет рассказано ниже.
Установить галочку в чекбоксе Show Log — это позволит наблюдать за ходом записи флешки с Виндовс 7 в деталях, убеждаясь, что каждый шаг пройден правильно.
Запустить запись носителя, нажав на кнопку Go, и согласиться с уничтожением всех данных на съёмном носителе.
Подтвердить своё желание отформатировать флеш-карту в выбранном режиме.
В зависимости от скорости обмена данными с флешкой, размера исходного образа, характеристик USB-разъёма и других параметров процесс записи Виндовс 7 может занимать от получаса до полутора часов; чтобы не терять время, пользователь может отыскать, как почистить диск С от ненужных файлов — эти знания точно пригодятся ему по окончании первичных настроек ОС.
Активация Windows 10 при установке
Выходит окно с активацией лицензии Windows 10:
У нас есть несколько вариантов по активации:
- Либо у Вас уже есть купленный ключ, тогда мы просто его вводим и нажимаем на кнопку далее.
- Если вы покупали устройство уже с лицензией и переустанавливаете систему заново, можете просто нажать “У меня нет ключа продукта” – позже, после подключения компьютера к интернету, он должен автоматически активироваться.
- Если же вас не волнуют описанные выше последствия, можете просто нажать “У меня нет ключа продукта”, и позже, после установки, воспользоваться нелегальной программой, инструкцию я написал в другой статье: Активация Windows 10 – Инструкция.
Установка операционной системы с флешки
При условии, что все предыдущие шаги выполнены правильно, на мониторе, во время перезагрузки, появиться вот такое окно.
Или как на рисунке 14:
Жмем, как и просят, любую клавишу (Press any key…).

Нажимаем любую клавишу
Появляется окно установки ОС Windows, где, для начала, просят выбрать язык, страну, формат времени.
Выбираем. Нажимаем кнопку Далее. На голубом экране появится большая кнопка Установить.
Так как установка – это то ради чего и был затеян весь этот процесс, то жмем ее без колебаний.
В появившемся списке необходимо выбрать, ту версию операционной системы которая нам нужна.
Но есть один момент. Необходимо выбрать ту версию ОС, к которой у Вас есть ключ.
Ключ – это набор символов на маленьком листке бумаги, который должен быть прикреплен ко дну ноутбука или корпусу системного блока компьютера.
Поэтому перед началом установки необходимо найти этот листок и переписать ключ.
Неудобно как-то будет именно на этом этапе установки крутить ноутбук или двигать процессор.
После выбора операционной системы для загрузки соглашаемся в следующем окне с лицензионными условиями (без согласия с этими самыми условиями система не даст продолжить установку ОС с флешки) и в следующем окне выбираем тип установки.
Кликаем по пункту Полная установка.
Следующее окно предложит нам выбрать раздел, куда будет установлена операционная система Windows с флешки.

Выбираем раздел для установки
Из имеющегося списка выбираем тот пункт, тип которого называется «Системный».
И нажимаем «Настройка диска». Внизу окна появятся несколько пунктов.
Из них необходимо выбрать «Форматировать». При выборе этого пункта соглашаемся с предупреждением о возможности потери файлов или программ с системного диска.

Форматируем диск
Соглашаемся без колебаний! Ведь перед переустановкой операционной системы мы скопировали все необходимое в надежное место
Вот оттуда все важное можно восстановить в новой ОС
После того как системный диск будет отформатирован, нажимаем кнопку «Далее» внизу окна. И смиренно ждем, пока идет установка.
Затем система предложит ввести имя пользователя и имя компьютера.
Будет предоставлена возможность установить пароль и ввести подсказку к нему, на всякий случай.
Потом Вам как раз может понадобиться тот самый ключ, который выше было рекомендовано списать с наклейки на корпусе компьютера.
Затем следует выбор режима безопасности, времени и даты. Вероятно, при наличии необходимого драйвера в системе, будет предложено выбрать тип сетевого подключения.
Если этот пункт не появился в процессе установки, то драйвера для сетевого подключения придется установить отдельно.
Вот на этом и заканчивается установка операционной системы с флешки.
Теперь можно начать заполнять новенькую систему нужными (и не очень) программами и драйверами.
И напоследок: обязательно нужно вернуться в BIOS и вернуть настройки с пункта «USB» на пункт «Жесткий диск».
Вы же не хотите заставлять свой компьютер при загрузке безрезультатно искать флешку снова и снова?
Итак, ОС Windows установлена. Какие же выводы можно сделать после прохождения процесса самостоятельной установки ОС с флешки?
Плюсы
|
Минусы
|
Вывод: один раз потраченное время в будущем компенсируется экономией средств на обслуживание собственного компьютера.
О знаниях, полученных в процессе переустановки операционной системы умолчим. Знание — сила.
И видео на эту тему:
Часть 4. Установка Windows
Шаг 1. Чтобы начать инициализацию установщика, нажмите на любую клавишу. В том случае, если вы ничего не сделайте, компьютер автоматически начнет загружать уже установленную операционную систему и вам придется перезагружать систему заново.
Нажимаем на любую клавишу
Шаг 2. После нажатия клавиши система начнет загрузку данных для установки операционной системы. На медленных устройствах этот процесс может занять до нескольких минут.
Загрузка данных для установки операционной системы
Шаг 3. Следуйте инструкциям установщика. Как только установка закончится, система перезагрузится.
Следуем инструкциям установщика
Поздравляем! Вы установили Windows! Теперь у вас есть флешка, с которой можно будет установить ОС. Большинство новых компьютеры поддерживают установку с флеш-накопителей, используйте специальный пункт загрузки BIOS, как показано выше.
Выбор раздела диска для установки
В данном шаге нам нужно определиться, в какой раздел нашего жесткого диска или на какой физический жесткий диск (если их несколько) мы хотим установить нашу операционную систему.
На данном скриншоте показывается пример с использованием одного жесткого диска.
Если вы хотите в рамках одного жесткого диска создать несколько разделов, удалите все разделы этого диска. Все: Основные, системные, восстановление. Для этого выбираете раздел, а затем нажимаете кнопку “Удалить”. У вас появится незанятое пространство на диске:
Если у Вас не больше одного физического жесткого диска, должно появится такое окно
Выделяете это незанятое пространство, нажмите на кнопку “Создать” и нажмите “Применить”. Выйдет следующее:
Выбираете основной диск, нажмите кнопку “Форматировать”, дождитесь пока пройдет форматирование и нажмите на кнопку “Далее”. Начнется процедура установки. Обычно устанавливается все в течении 10-15 минут
После этого, у вас автоматически перезагрузится компьютер, возможно даже пару раз.






