Как можно отформатировать жесткий диск через биос
Содержание:
- Проблемы и их решение при форматировании
- Справочная информация
- Использование утилиты DiskPart
- Как отформатировать жесткий диск через командную строку: ответ Wi-Fi-гида
- Форматирование жесткого диска через BIOS
- Как отформатировать жесткий диск (инструкция)
- Форматирование HDD в Биосе
- Что важно сделать перед началом форматирования
- Зачем нужно делать форматирование
- Как отформатировать диск через командную строку с помощью команды format
- Форматирование системного диска
Проблемы и их решение при форматировании
Как быстро без потери данных форматировать диск?
К сожалению, это невозможно. Вся хранящаяся информация будет удалена. Восстановить можно будет лишь часть данных.
Какой диск лучше: выносной или внешний?
Форматирование внешних дисков выполняется так же, как и для обычного жёсткого диска. При данном процессе будет удалена вся информация, включая windows, после выполнения диск получается, как новый без windows.
Фото: внешний жесткий диск
Невозможно отформатировать жёсткий диск
Если вы все сделали по инструкции, а результата не добились, не стоит бить тревогу. Это не всегда значит что-то плохое.
Рекомендуем, прежде всего, убрать человеческий фактор и обратить внимание на следующее:
- команда format — не может быть задействована для системного диска, если она находится в его среде;
- если операционная система находиться в другом разделе НЖМД, ее нельзя удалить;
- настройками антивирусной программы может быть закрыт доступ к разным разделам винчестера;
- разные приложения и вирусы могут блокировать доступ.
Если вышеописанные факторы вы убрали, но так и не удается отформатировать жесткий диск, придется прибегнуть к специальным программам. Самый популярный инструмент – HDDscan, простой в установке, и, к тому же, бесплатный.
Фото: инструмент HDDscan
- скачать утилиту;
- открыть и установить;
- запустить на правах администратора;
- нажать на икону в виде сферы, расположенной в центре интерфейса;
- выбрать Surface tests;
- поставить галочку возле Erase;
- перейти во вкладку Add test;
- кликнуть мышкой по Scan;
- в правом, нижнем углу, записать данные ошибки;
- выставить опцию EraseWAITs в ON и еще раз выбрать Scan;
- повторяйте до тех пор, пока ошибка не уберется.
Как установить Windows XP с флешки, с помощью программ, читай в статье, установка Windows XP с флешки с помощью WintoFlashy .
Думаешь, как переустановить Виндовс 7 на ноутбуке без диска? Читай тут .
Если не знаешь, почему падает скорость интернета. Ищи далее ответ .
Также можно воспользоваться программой Acronis Disk Director. Если невозможно отформатировать переносной жесткий диск, с помощью данной программы, скорее всего жёсткий диск частично вышел из строя. А всю процедуру, иногда возможно выполнить, только с загрузочного носителя, то есть, не в операционной системе.
Как принудительно форматировать флешку?
Для форматирования флеш-накопителей можно использовать программу HP USB Disk Storage Format Tool .
Фото: инструмент для форматирования флешки
Как отформатировать защищённый от записи накопитель?
- открыть командную строку;
- прописать следующие команды:
- diskpart;
- list disk;
- select disk Z. Z — номер флешки, показывается выполнение предыдущей команды;
- attributes disk clear readonly;
- сlean;
- create partition primary;
- format fs=ntfs;
- exit.
Операционная система включает утилиты, которые:
- предоставляют необходимый набор функций;
- имеют достаточно простой интерфейс, с которым будет легко работать начинающим пользователям.
Для более опытных пользователей рекомендуется использовать программу Acronis Disk Director. которая предоставляет более широкий набор функций.
Все права защищены 2017
Элементы сайта (текст, дизайн, фотографии, графика) в соответствии с частью 4 Гражданского Кодекса РФ являются объектами авторских прав и охраняются согласно Закону РФ «Об авторском праве и смежных правах».
Статья 146 Уголовного кодекса РФ предусматривает штраф в размере от двухсот до восьмисот минимальных размеров оплаты труда или лишение свободы на срок до пяти лет за незаконное использование объектов авторского права.
PRO ремонт ПК 2017 · Войти · Все права защищены Наверх
Справочная информация
Что такое форматирование?
Форматирование диска – это процедура нанесения меток на устройство хранения данных — на жесткий диск (HDD), карту памяти, CD/DVD или другой носитель информации. Операция форматирования одинаково полезна для новых и “поношенных”, отслуживающих свой век HDD.
Диск, на котором нет разметки, абсолютно бесполезен. Кроме того, что вы наносите на диск разметку, при форматировании все данные удаляются почти что безвозвратно (хотя есть множество программ для восстановления после форматирования). Поэтому нужно быть осмотрительными и заранее подготовиться к форматированию жесткого диска.
Рано или поздно форматирование диска неизбежно
Однако перед этим очень важно обновить или переустановить операционную систему на компьютере. Вместе с удалением ненужных файлов вы получаете совершенно чистую среду без дефектов, вредных вирусов, неиспользуемых программ, данных, которые приводят к конфликтам
Таким образом, перед переформатированием жесткого диска мы переустанавливаем ОС.
Перед форматированием сделайте резервную копию всех важных данных на другом диске. Как уже было сказано, во время выполнения этой процедуры на диск записывается различная служебная информация, метки, которые позволяют в дальнейшем записывать на HDD информацию беспрепятственно.
Этапы форматирования жесткого диска
- Низкоуровневое – на данной стадии на диск наносится базовая разметка на низком уровне. Как правило, этим занимается разработчик оборудования. При этом на диск наносятся специальные дорожки, служебные данные. Эта информация остается на жестком диске практически навсегда – перезаписать ее можно только с помощью фирменных утилит. Эти программки способны заменить только служебные данные. Кстати, если произвести низкоуровневое форматирование жесткого диска, то восстановление данных впоследствии вы уже не сможете, к сожалению или счастью. Поэтому, если вы ставите целью уничтожение информации, тогда можете воспользоваться данным форматом. Читать о низкоуровневом форматировании
- Разбивка разделов. Понятное дело, что хранить данные на диске без разделов достаточно неудобно. Для некоторой логической организации HDD разбивается на особые зоны, диски – диск C:, диск D: и так далее. Для данных целей могут использоваться как встроенные в ОС служебные утилиты, так и внешние программы для форматирования жесткого диска, о которых я уже не раз писал.
- Высокоуровневое. В процессе этого типа переформатирования производится создание загрузочных секторов, файловых таблиц.
Виды форматирования диска
Возможно, вы знаете, что штатные средства системы предусматривают 2 метода, которыми вы можете отформатировать жесткий диск — внешний или внутренний:
-
быстрое форматирование: занимает меньше времени, позволяет провести процедуру как есть. Суть в том, что при этом виде форматирования компьютера файлы в таблице файлов затираются нулями, при этом данные хранятся как ни в чем ни бывало, вы их впоследствии сможете восстановить. Также при данном методе вы не оптимизируете файловую структуру, и если на жестком диске были дефекты, вы их не исправите при быстром методе
-
обычное форматирование: более длительное по времени и более глубокое форматирование жесткого диска. Данные на внутреннем или внешнем диске полностью уничтожаются, файловая система проверяется на возможные ошибки, повреждения. сбойные секторы, bad-блоки. Таким образом, при обычном способе переформатирования, вы убиваете двух зайцев, хотя и теряете немного больше времени.
Использование утилиты DiskPart
Утилита Diskpart предназначена для работы с дисками, в приложении выполняются следующие операции: создание нового диска (тома), удаление существующего диска, создание загрузочной флешки, форматирование раздела диска или всего жесткого диска.
Программу можно использовать в работающей операционной системе Windows, но для простого форматирования намного легче воспользоваться командой «format». Мы рассмотрим два варианта использования DiskPart: проведения форматирования раздела жесткого диска, или форматирование системного раздела жесткого диска, всего жесткий диск, если нам нем имеется только один раздел.
Из-за того, что у нас не получится отформатировать системный диск в работающей Windows, мы воспользуемся загрузочным носителем с которого запустим командную строку. Для этого нам понадобится загрузочный носитель, с которого можно загрузиться на компьютере, а затем запустить командную строку: загрузочная флешка Windows, Диск восстановления Windows, установочный DVD диск с Windows, флешка или диск с Windows PE, «живой диск» (Live CD, Live DVD, Live USB).
Необходимо загрузится на компьютере с USB флешки или CD/DVD диска, в зависимости от того, какой носитель вы используете. Сначала войдите в загрузочное меню BIOS или UEFI, выберите загрузочное устройство, а затем, после загрузки с носителя, в среде восстановления Windows RE запустите командную строку.
Вам также может быть интересно:
- Как зайти в Boot Menu на стационарном ПК или ноутбуке
- Среда восстановления Windows (Windows RE)
Как отформатировать жесткий диск через командную строку: ответ Wi-Fi-гида

Всем привет! Сегодня мы поговорим про то, как отформатировать диск в командной строке. Напомню, что при этом все данные с жесткого диска будут удалены. Если вы хотите отформатировать том «C:», на котором находится система, то сделать это можно через загрузочный диск, так как через запущенную систему это сделать не получится. Обо всем далее подробно в статье.
1 способ: стандартная команда Format
Откройте поисковую строку системы, введите название утилиты и запустите её с правами администратора. В Windows 7 при поиске программы, нужно будет нажать на неё правой кнопкой мыши и уже выбрать нужный пункт запуска.
Вводим команду:
format d: /fs:ntfs /q
Параметры:
- После слова «format» указываем раздел, который вы хотите очистить.
- Вместо NTFS можно также ввести параметр «FAT32», чтобы изменить файловую систему. Напомню, что в данный момент чаще используют именно NTFS системы, но некоторые устройства, в частности телевизоры, некоторые роутеры, ТВ-приставки – не могут работать с NTFS, и поэтому нужна файловая система типа FAT
- Параметр быстрой очистки «/q» – следует ставить в том случае, если вы делаете форматирование небольшого носителя.
Если вас попросят вставить диск, то нажимаем на кнопку подтверждения. Далее нужно также будет ввести название нового раздела – просто вводим наименование с клавиатуры, используя английскую раскладку.
2 способ: Через DiskPart
Отформатировать жесткий диск через командную строку можно и другим способом.
Данный вариант более продвинутый и позволяет не только производить полное форматирование HDD или переносных дисков, но также управлять некоторыми разделами, удалять их.
Для работы нам понадобится все та же консоль – как её запускать, вы можете посмотреть в прошлой главе. Напомню, что консолька легко запускается через поисковую строку Виндовс.
Вводим сначала две команды:
diskpartlist volume
Вы увидите все тома, следует смотреть не на имя тома, а на его размер, так как имя при этом может отличаться от того, что вы видите в системе – конечно такое бывает редко, но бывает. Поэтому ориентируемся по размеру и выбираем том по номеру. Далее вводим:
format fs=ntfs quick
Или
format fs=fat32 quick
exit
Вводим команды:
diskpartlistdisk
Вы увидите список всех дисков – не томов, а именно физических дисков, которые подключены к вашему компу – это очень важно. Ведь мы хотим удалить все разделы с физического носителя, поэтому выбираем номер, ориентируясь на размер и далее прописываем:. selectdisk *номер форматируемого физического носителя*clean
selectdisk *номер форматируемого физического носителя*clean
Носитель мы очистили, но теперь надо создать хоть какой-то корневой том – он будет иметь размер всего винчестера или флэшки.
createpartitionprimary (создание тома)formatfs=ntfsquick (быстрое форматирование в нужную файловую систему)exit (выход)
Форматирование системного раздела
Для этого вам понадобится загрузочная флешка или диск для установки операционной системы – причем не важно какая именно: Windows 7, 8, 10 или даже XP. По сути вам нужно запустить загрузочный носитель, выбрать установку, и во время установки система попросит отформатировать том с уже установленной ОС
- Делаем загрузочную флэшку – инструкцию читаем тут.
- Перезагружаем комп и запускаем «BOOT Menu» или заходим в BIOS и ставим приоритет загрузки как ваша флешка. Для удобства можете посмотреть табличку ниже. В некоторых ноутбуках есть свои способы запуска данных разделов – поэтому возможно эту информацию стоит погуглить.
- Как только диск будет запущен, выбираем язык.
- Нажимаем по кнопке «Установить».
- Далее вас попросят ввести код активации, нажимаем «У меня нет ключа продукта».
- Выбираем любую версию винды.
- Соглашаемся с лицензионным соглашением.
- И тут мы подобрались к одному из главных шагов – нужно выбрать «Выборочную» установку.
- Вы увидите все ваши разделы, опять же они будут отображаться не по имени как в ОС. Поэтому ориентируемся по размеру. Выбираем раздел с системой и нажимаем по кнопке «Форматировать». Вы также тут можете отформатировать все разделы и переразбить диск – для этого выделяем все разделы и кликаем «Удалить». А после этого «Создаем» разделы заново.
ВНИМАНИЕ! Не нажимайте на кнопку «Далее», если вам не нужно устанавливать эту систему
Форматирование жесткого диска через BIOS
С задачей форматирования жесткого диска через BIOS ежедневно сталкивается большое количество людей. Стоит отметить, что средствами одного лишь BIOS провести форматирование винчестера невозможно. Поэтому чаще всего пользователи имеют в виду возможность форматирования винчестера перед установкой или восстановлением операционной системы.
При запущенной ОС провести полную очистку системного раздела (чаще всего диска C) выполнить невозможно. Вам высветится сообщение об ошибке. Поэтому мы подробно обсудим процесс форматирования жесткого диска без запуска ОС с использованием BIOS Вашего компьютера. Существует несколько основных способов форматирования через BIOS, мы рассмотрим каждый из них.
Как отформатировать жесткий диск (инструкция)

Вопрос от пользователя
Здравствуйте.
Хочу полностью удалить все содержимое на диске, и затем заново установить систему. У меня два диска (“C:” и “D:”) – один я смог отформатировать, а вот с диском “C:” проблема. Не подскажите, как можно отформатировать системный жесткий диск (на котором установлена Windows 8)?
Всем доброго времени суток!
Вообще, на сегодняшней современной системе запустить форматирование диска — операция не сложная, я бы даже сказал простая (не то, что было лет 20 назад).
Пожалуй, вопросы возникают лишь в тех случаях, когда Windows не видит диск, во время форматирования появляются ошибки, или при попытке произвести форматирование системного диска (как в вашем случае).
В статье ниже разберу, несколько способов форматирования — в зависимости от ваших задач и конкретной проблемы, выберите нужное.
И так…
Форматирование HDD в Биосе
Если нужно из биоса форматировать раздел жесткого диска, придется, немного повозится. К сожалению, BIOS не имеет инструментов для форматирования жёсткого диска, поэтому, следует использовать сторонние программы для выполнения данных операций.
Одной из самых распространённых, является Acronis Disk Director. Для работы с ней необходимо в операционной системе, создать загрузочный носитель, с файлами данной программы. Но прежде чем приступать к созданию загрузочного носителя стоит рассмотреть ещё один вариант – форматирование с помощью установщика Windows. Данное решение представляет собой более простой вариант, по сравнению, с программой Acronis Disk Director.

Фото: запуск Acronis Disk Director
Для данного способа потребуется лишь диск или флешка с записанным установочным пакетом операционной системы.
Для форматирования необходимо выполнить следующие действия:
- начать установку Windows с вашего носителя;
- при загрузке меню с выбором языка, следует нажать сочетание клавиш Shift и F10;
- перед вами откроется привычная командная строка, с помощью которой можно форматировать разделы диска, используя команды format z: /FS:NTFS, где z – ваш диск, а NTFS – файловая система.

Фото: окно администратора
Внимание! Буквы разделов дисков могут не совпадать. Для боле точного определения необходимого диска используйте команду wmic logicaldisk get deviceid, volumename, size, description
Создание загрузочной флешки Acronis Disk Director
Для создания загрузочного флеш-накопителя потребуется:
- флешка;
- программа Acronis Disс Director.

Фото: окно Акрониса
- вставляем флешку;
- устанавливаем и открываем программу;
- в приложении следует открыть раздел Средства и выбрать Мастер создания загрузочных носителей Acronis;
- нажимаем далее;
- выбираем тип загрузочного носителя Windows PE;
- в следующем меню следует отметить необходимые компоненты для записи на флешку;
- после выбора, необходимо выбрать носитель, на который будет производиться запись, и нажать Далее. Флешку следует отформатировать в формат FAT 32 с помощью утилиты Windows;
- вы также можете создать образ для последующей записи на флеш-устройство или диск с помощью программы Ultra ISO.
Хочешь самостоятельно установить Windows 7 на ноутбук. Читать статью, как установить Виндовс 7 на ноутбук бесплатно .
Интересуешься, какой бесплатный антивирус самый лучший для Windows 7? Все ответы здесь .
Работа с загрузочной флешкой Acronis Disk Director
Для загрузки флешки необходимо:
- зайти в BIOS и выбрать приоритет чтения для вашего flash-устройства;
- после загрузки образа программы, следует выбрать Acronis Disk Director;
- в данном меню вы можете выполнять различные операции с ваши жёстким диском, включая форматирование, а также перераспределение памяти;
- после определения всех действий следует нажать кнопку Выполнить для начала выполнения выбранных операций.

Фото: началась загрузка
Что важно сделать перед началом форматирования
Предлагаем несколько рекомендаций перед форматированием жесткого накопителя, включая меры предосторожности, чтобы избежать каких-либо проблем:
- В первую очередь, не забудьте перенести на другой винчестер или флэш-накопитель все данные, которые не хотите потерять: документы, изображения, фотографии, видео и прочее.
- Также будет полезно сохранить группы адресной книги Outlook. Копии адресной книги сохраняются в файлах с расширением wab.
- На внешнем USB-носителе или на втором диске подготовьте все необходимые драйверы и программы, особенно, антивирусное ПО, которое нужно установить до первого подключения к Интернету на вновь установленную операционную систему.
- Не забудьте записать самые важные для вас файлы и папки!
- Все данные, которые не были ранее сохранены, будут абсолютно потеряны после того, как отформатируете жесткий носитель информации.
Чтобы избежать неприятных сюрпризов, рекомендуется также заранее подготовить загрузочный носитель с инсталляцией Windows и других вспомогательных программ.
Зачем нужно делать форматирование
Форматировать HDD требуется по нескольким причинам:
- Создание базовой разметки для дальнейшей работы с винчестером. Выполняется после первого подключения нового HDD к ПК, иначе его просто не будет видно среди локальных дисков.
-
Очистка от всех сохраненных файлов. За годы работы компьютера или ноутбука на винчестере скапливается огромное количество ненужных данных. Это не только пользовательские, но и системные файлы, которые уже не нужны, но при этом не удаляются самостоятельно.
В результате может возникнуть переполнение накопителя, нестабильная и медленная работа. Самый простой вариант избавления от мусора – сохранить нужные файлы в облачное хранилище или на флешку и отформатировать винчестер. Это в каком-то роде является радикальным методом оптимизации работы HDD.
- Полная переустановка операционной системы. Для более качественной и чистой установки ОС правильнее всего использовать чистый диск.
- Исправление ошибок. Неустранимые вирусы и вредоносное программное обеспечение, поврежденные блоки и секторы и другие проблемы с винчестером нередко исправляются созданием новой разметки.
Виды и типы форматирования
Данная процедура делится на 2 типа:
-
Низкоуровневое. Термин «низкоуровневое форматирование» изначально обозначал несколько другой процесс, и был адаптирован для пользователей. В привычном понимании это полное и безвозвратное затирание информации, в результате которого освобождается все дисковое пространство. Если в процессе были найдены поврежденные секторы, то они помечаются неиспользуемыми, чтобы в дальнейшем исключить проблемы с записью и чтением данных.
На старых компьютерах функция Low Level Format была доступна прямо в BIOS. Теперь, ввиду более сложной структуры современных HDD, эта возможность в БИОС недоступна, и настоящее низкоуровневое форматирование делается один раз — во время изготовления на заводе.
- Высокоуровневое. Этот способ по факту единственный доступный среди пользователей. Во время этого процесса формируется файловая система и файловые таблицы. После этого HDD становится доступным для хранения данных. Форматирование на высоком уровне производится после разбиения на разделы, данные о местонахождении всех записанных на винчестер файлов стираются. После него можно полностью или частично восстановить данные в отличие от низкоуровневого, где происходит полное затирание информации.
Кроме этого, существует два вида, которые используются для форматирования внутреннего и внешнего HDD:
Форматирование SSD
Сейчас все чаще пользователи стали приобретать ноутбуки со встроенными SSD-накопителями, а также покупать эти устройства отдельно и заменять ими устаревшие морально, а может и физически, жесткие диски. Принцип работы этих хранителей данных существенно различается между собой, так как аппаратно они представляют два разных комплектующих, по факту выполняющих одну и ту же функцию. Останавливаться на этой теме подробно мы не будем, в общих целях предлагаем прочитать отдельный наш материал.
Подробнее: Можно ли форматировать SSD
Как отформатировать диск через командную строку с помощью команды format
В инструменте Командная строка (CMD) имеется команда «format», с помощью которой выполняется форматирование диска в указанную файловую систему. В работающей операционной системе, с помощью данной команды получится отформатировать разделы на диске, на которых не установлена Windows.
Если на жестком диске имеется несколько разделов (система находится на диске «C»), например, диски «D» и «E», которые необходимо отформатировать, то при помощи команды «format» сначала проводится форматирование диска «D», а затем диска «E». В случае подключения к компьютеру другого дополнительного жесткого диска, этот диск можно отформатировать полностью, потому что на нем нет операционной системы.
Вам также может быть интересно:
- Команды командной строки Windows: список
- Как запустить командную строку от имени администратора — 7 способов
1 вариант. Выполняем форматирование диска через командную строку Windows (стандартный вариант):
- Запустите командную строку от имени администратора.
- Введите команду для форматирования диска:
format d: /FS:NTFS
В этой команде «d» — имя локального диска на компьютере, который нужно отформатировать. «FS:NTFS» — выбранная файловая система, вместо файловой системы «NTFS» можно выбрать другую подходящую файловую систему. В подавляющем большинстве случаев, происходит выбор между файловыми системами «NTFS» и «FAT32».
- Введите метку тома для диска, который будет отформатирован.
Присвойте метку тома (имя диска) для диска. Можно выбрать любое удобное имя, которое можно поменять в дальнейшем из настроек Windows.
- Далее необходимо нажать на клавишу «Y» для согласия с условиями форматирования диска, а затем нажать на клавишу «Enter». Вас предупреждают, что все данные на диске будут уничтожены.
После этого начнется процесс форматирования диска.
2 вариант. Если добавить дополнительные ключи в команду «format», можно настроить параметры форматирования.
- Запустите командную строку от имени администратора.
- В окне интерпретатора командной строки выполните команду:
format d: /FS:NTFS /x /q
В данную команду добавлены ключи: /x — отключение тома, /q — быстрое форматирование. Первый ключ отключает внешнее воздействие на диск от работающей операционной системы, чтобы все прошло удачно. Второй ключ запускает быстрое форматирование. При быстром форматировании Windows помечает все пространство диска как неиспользованное. Данные остаются на диске, операционная система их не видит, на это место постепенно записываются новые файлы. При обычном, полном форматировании все данные на диске удаляются, но этот процесс занимает гораздо больше времени, чем быстрое форматирование.
- Для того, чтобы приступить к форматированию нажмите на клавишу «Y».
После завершению процесса, в окне командной строки появится информация об окончании данной операции.
Мы рассмотрели вариант форматирования в командной строке отдельных разделов жесткого диска, или другого жесткого диска, на котором не установлена Windows.
Форматирование системного диска
При попытке форматировать жесткий диск с системой способами выше вы увидите ошибку, которая изображена ниже.

Почему такое происходит? Всё просто. Windows не может выполнить форматирование самого себя. Это приведет к неработоспособности системы и ошибка предоставляет защиту от этого.
К тому же даже если Windows устанавливался на другой жесткий диск, то системные файлы, необходимые для запуска ОС могут храниться на локальном. В таком случае проверка в BIOS начнётся с него (C).
Получается это необходимо только при будущей установке новой системы. В другом случае вы просто сделаете компьютер неработающим. Перед этим нужно немного подготовиться.
Вам потребуется или другой носитель с операционной системой, которую вы планируете устанавливать. Данный способ работает на любой версии. Я продемонстрирую его на Windows 8.
Поставьте предварительно . Сначала нужно узнать его букву. Она может отличатся от «C:» и поэтому проверьте это заранее. Сейчас покажу как это сделать прямо во время установки.
Нажмите сочетание клавиш Shift+F10. На других версиях операционных систем так же действует это сочетание клавиш.
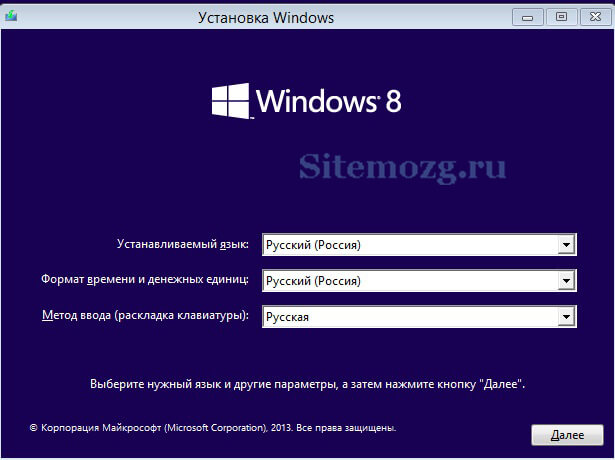
Должно появиться окно с командной строкой. В ней введите команду notepad, которая откроет блокнот. Из него дальше можно будет посмотреть нужную информацию.
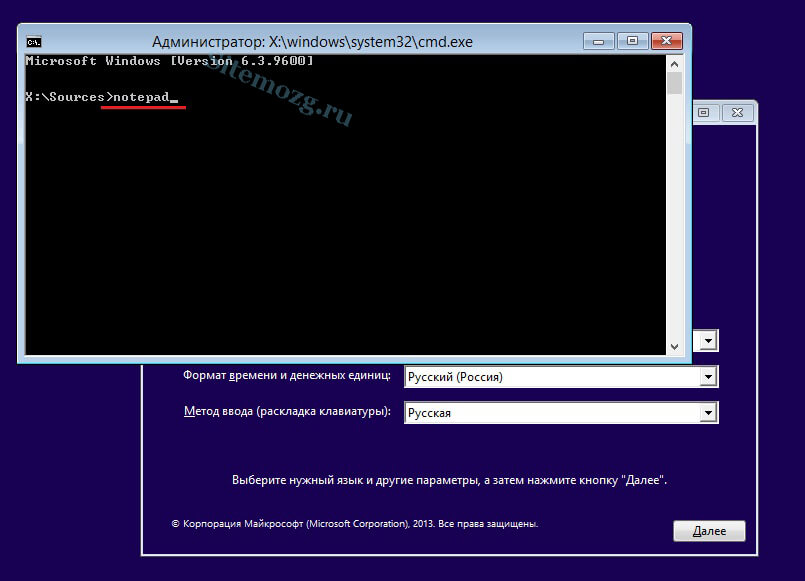
Откроется программа блокнот. В нём перейдите в Файл >> Открыть или нажмите CTRL+O.
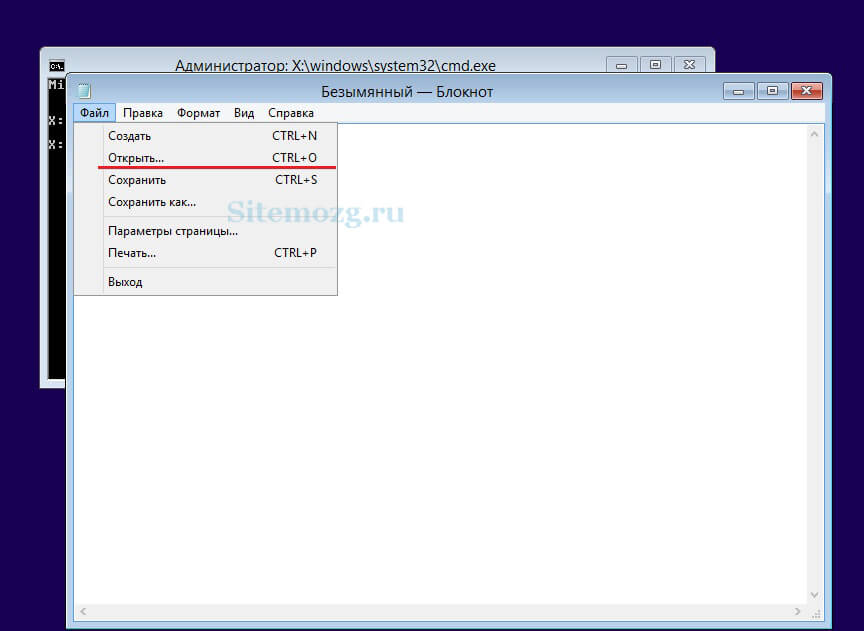
Откроется проводник. Перейдите во вкладку «Этот компьютер» и посмотрите букву диска, который нужно форматировать. В моём случае D. Он обозначается как локальный.
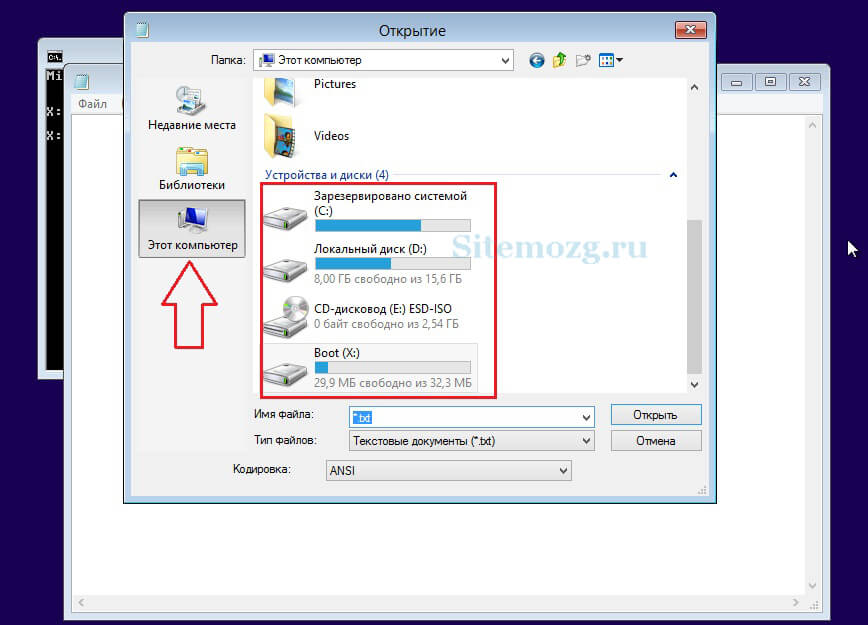
Теперь вернитесь к командной строке и введите команду:
Где /FS:NTFS — файловая система. D: — буква диска. /q — быстрое форматирование.
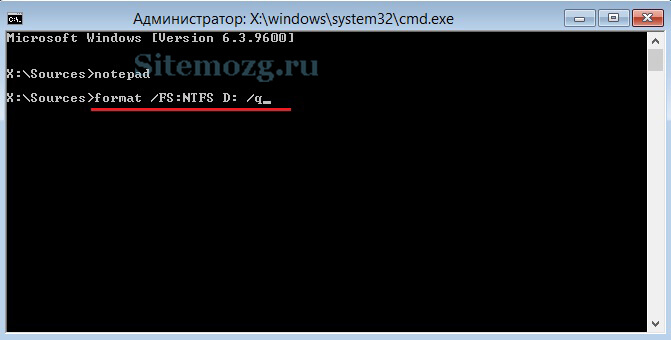
Так же можно воспользоваться утилитой непосредственно в процессе установки и не использовать командную строку.
Выберите язык, нажмите на кнопку установки и в окне где нужно выбрать раздел для установки нужно выбрать форматирование. Смотрите как это выглядит на изображении.
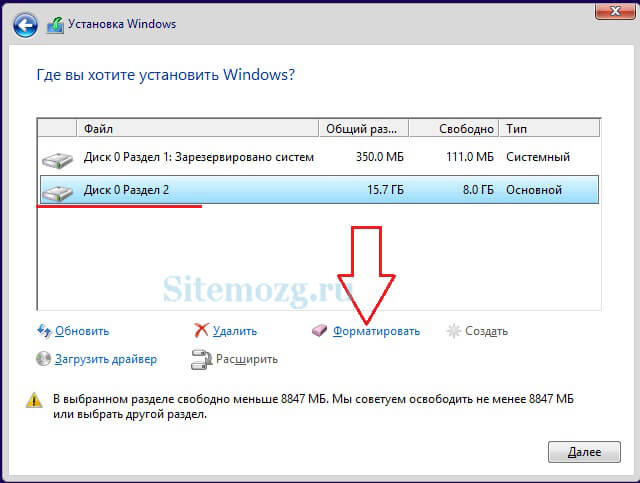
Ещё его можно выполнить с помощью любого (почти) LiveCD. Это носитель, с которого загружается система вместо того, чтобы загружаться с жесткого диска. Можно провести форматирование прямо в проводнике аналогично способам с не системными жесткими дисками. Это возможно из-за того, что большинство данных находятся в оперативной памяти и это не препятствует запуску компьютера.
Существует так же множество программ, но они платные и их использование будет излишне для подобных задач. Этой информации должно хватить с достатком.
Если вам, что-то было непонятно, то посмотрите это видео. В нём наглядно изображены все действия с подробными комментариями и у вас не останется вопросов.
Получилось ли у вас выполнить форматирование жесткого диска?
Форматирование жесткого диска — процесс создания файловой системы на его разделе, сопровождающийся удалением данных и составлением новой структуры ФС. Функциональность для форматирования жестких дисков и твердотельных накопителей содержится практически во всех современных ОС, но не всегда стандартный механизм является оптимальным и применимым. О том, как отформатировать жесткий диск несколькими способами, подробнее расскажет этот материал.
Отформатировать HDD штатными средствами очень просто. Для этого в проводнике необходимо выбрать нужный раздел, нажать правую кнопку мыши и во всплывающем меню выбрать «Форматировать».
В открывшемся меню следует выбрать параметры форматирования. В качестве файловой системы рекомендуется использовать NTFS, а размер кластера оставить стандартным. Установка галочки напротив «Быстрого форматирования» существенно ускоряет процесс, но при этом заново создается лишь таблица ФС. Сами данные физически остаются на диске, хоть и становятся недоступными. Если не устанавливать галочку — произойдет физическое стирание всех данных (заполнение каждой ячейки памяти нулями), но процесс затянется надолго. Жесткий диск, емкостью несколько терабайт, будет форматироваться часами. Но такое форматирование позволяет безвозвратно уничтожить данные, например, при передаче накопителя новому владельцу.
Альтернативный способ отформатировать HDD штатными средствами — через «Панель управления». Для этого нужно найти меню «Администрирование», выбрать в нем «Управление компьютером» и в левой колонке найти «Управление дисками. В открывшемся меню отобразятся все накопители в виде структуры. Плюс способа состоит в том, что так можно форматировать диски, на которых нет раздела и потому они не отображаются в «Проводнике».






