Как восстановить жесткий диск
Содержание:
- Повреждение или отсутствие файловой системы
- Возможно ли восстановление удаленных файлов после форматирования
- Если сбой файловой системы
- Можно ли восстановить данные?
- Другие программы
- Причины утери данных
- Если мобильный был отформатирован / вернулся к заводским настройкам
- Как восстановить жесткий диск после форматирования?
- Пропал диск D – как его вернуть?
- Power Data Recovery
- Внешнее подключение жесткого диска
- Памятка перед началом восстановления
Повреждение или отсутствие файловой системы
При просмотре сведений про внешний диск, к которому запрещен доступ и при необходимости его форматирования, можно увидеть, что вместо файловой системы NTFS стала RAW. Это обозначает отсутствие и повреждение на диске файловой системы. Зачастую сами данные остаются неповрежденными.
Не все пользователи знают, что кроме записанных файлов, на HDD находятся специальные файловые идентификаторы. В них содержится информация про тип файла, его размеры и иные атрибуты. Данный способ по организации хранения информации допустимо сравнивать с таблицей. Там есть ключ и сами данные, а доступ к ним можно получить при использовании определенного идентификатора. При исчезновении столбца с ключами доступ к конкретной информации получить будет достаточно сложно. Это происходит в случае повреждения дисковой файловой системы.
Возможно ли восстановление удаленных файлов после форматирования
Учитывая характер работы операционных систем Windows, можно утверждать, что восстановлению подлежит любой отформатированный накопитель, который не повредили физически, или на который не записали сведения заново
Указанное условие крайне важно: нельзя записывать новую информацию на HDD либо внешний носитель (USB флешку), если вы не специально провели форматирование. Система помечает файлы как удаленные – и запись может произойти поверх них
Восстановление файлов с жесткого диска проводите без промедления.
Частичное перезаписывание папок и файлов на физическом диске приведет к непредсказуемым последствиям. Данные можно будет восстановить, но большая их часть окажется нечитаемой, поскольку операционная система может отправлять фрагменты файлов на разные участки физического носителя. Никакой софт не сможет дополнить недостающие данные – за редкими исключениями:
- текстовые файлы легко восстанавливаются по частям;
- недостающие данные в графических файлах могут заменяться пустыми (белыми) участками;
- музыка и видео могут частично проигрываться, но с помехами или паузами.
Восстановление данных с жесткого диска после форматирования желательно проводить сразу же после выявления факта нежелательного удаления файлов. Помните, что переустановка операционной системы в большинстве случаев приведет к перезаписи и окончательной потере важных данных на диске. Потерять данные можно и тогда, когда форматирование проведено с помощью специализированных утилит, принудительно перезаписывающих физические секторы. Один сегмент носителя не может содержать одновременно фрагменты старых и новых файлов.

Если сбой файловой системы
Бывает так, что по причине сбоев, неисправности карты памяти после подключения к ПК Windows не может определить её файловую систему. И присваивает накопителю метку «RAW» – неопределённый формат. Такая идентификация не позволяет корректно пользоваться носителем (просмотр, сохранение информации и пр.).
В числе возможных причин перехода карты памяти в RAW формат:
- неправильное определение типа накопителя;
- частые предупреждения ОС при обращении к носителю;
- в приложениях файловая система отображается как «RAW» или вообще не определяется;
- возникает ошибка «CHKDSK недопустим для дисков RAW»;
- Windows делает запрос на форматирование карты после её подключения;
- в именах файлов нестандартные символы, они недоступны для чтения, заблокированы какие-либо действия с ними;
- сообщение о том, что нельзя обнаружить сектор;
- нет доступа к данным, сохранённым на носителе.
Восстановить файловую систему карты памяти можно посредством соответствующих настроек в системном приложении «Локальная политика безопасности»:
1. Откройте меню ОС – «Пуск».
2. Найдите и откройте раздел «Администрирование».
3. Выберите подраздел «Локальная политика безопасности».
4. В открывшемся окне, в блоке слева, щёлкните папку «Локальные политики».
5. В соседней панели кликните правой кнопкой мышки по строке «Параметры безопасности». В списке выберите команду «Открыть».
6. В списке кликните правой кнопкой мыши по разделу «Сетевой доступ: модель общего доступа и безопасности для локальных учетных записей». В дополнительной панели выберите «Свойства».
7. На вкладке «Параметр локальной безопасности» щёлкните ниспадающий список. Установите модель доступа – «Обычная – локальные пользователи удостоверяются как они сами».
8. Нажмите последовательно: «Применить» → «OK».
9. Перезагрузите компьютер. Снова подключите карту памяти.
10. Проверьте, есть ли доступ к носителю и правильно ли определён его формат.
Альтернативный способ восстановления файловой системы – форматирование проблемного накопителя. Но при его использовании выполняется полная очистка памяти. Если у вас есть на карте SD важная информация, перед выполнением процедуры попробуйте её «вытянуть» с носителя посредством соответствующего программного обеспечения.
Активировать форматирование в Windows можно в панели запроса при подключении. Или через контекстное меню: открыть «Этот компьютер» (или «Компьютер») → кликнуть правой кнопкой проблемный накопитель → в меню щёлкнуть «Форматировать».
В настроечной панели установите корректную файловую систему (например, FAT32). Нажмите «Начать».
По завершении операции можно использовать накопитель (загружать файлы, папки, выполнять над ними различные операции).
Можно ли восстановить данные?
Большинство пользователей могут по нелепой случайности удалить некоторые файлы, которые на самом деле им нужны. Важная информация, которую человек собирал в течение долгого времени, никогда не станет ненужной. Восстановить данные после форматирования, конечно же, можно. Способов существует несколько, но эффективность не у каждого будет нормальная.

Тут следует учитывать размер утерянных файлов, а также и некоторые особенности компьютера. Опытные пользователи (хакеры) смогут без особых усилий провернуть любую операцию, используя свои знания в области программирования. А вот обычные пользователи не всегда могут разобраться с возникшей проблемой. Поэтому специально для таких людей ниже представлены возможные варианты восстановления информации.

к содержанию ^
Другие программы
Можно найти большое количество других утилит, которые могут вернуть информацию после форматирования. Однако на практике не каждая из них способна справиться с поставленной задачей и показать хороший результат. Имеет смысл рассмотреть оптимальные варианты, способные вернуть всю информацию или большую ее часть.
RS File Recovery
Программа предназначена для восстановления файлов после форматирования. Основной ее недостаток в том, что в бесплатном режиме данные не сохраняются. Зато она оснащена удобным мастером, который позволяет быстро найти информацию. Последовательность действий такова:
- Запустить утилиту, выбрать отформатированную флешку или карту памяти;
- Отменить пункт “глубокий анализ”, в режиме обычного сканирования программа обнаруживает не все форматированные или удаленные данные;
- Запустить сканирование.
При необходимости можно использовать фильтры по размеру (дате, типу). Чем больше информации о файлах задается, тем скорее программа их находит. Если документы обнаружены, можно купить лицензию. Но есть и иные утилиты, с помощью которых можно бесплатно восстановить данные.
R-Studio
R-Studio
В эту утилиту также включен своеобразный мастер, но у него меньше возможностей для поиска:
- Сначала необходимо запустить программу и выбрать на панели дисков нужный носитель.
- Если есть необходимость восстановить конкретные файлы, нажать на “Известные типы” и указать, какие данные необходимо искать. Если цель вернуть всю удаленную информацию, просто включить сканирование.
- Под символом накопителя появляется раздел Extra found File. В него необходимо перейти, чтобы открыть каталог с установленными данными.
- Чтобы сохранить файл на компьютер, отметить его галочками и нажать «Восстановить».
Photorec
Программа не имеет интерфейса в обычном понимании, поэтому к применению необходимо подготовиться. Для этого создать папку на системном диске, в которой будут сохраняться все восстановленные файлы.
- Запустить программу и стрелками выбрать накопитель. Указать нужный адрес на флешке и выбрать файловую систему.
- С помощью стрелок указать папку, в которой сохранить данные.
- Запустить поиск, нажав “С”.
Неопытному пользователю эта программа может показаться сложной, но она обладает хорошим функционалом и бесплатно возвращает удаленные файлы.
Recuva
Существуют две версии этого программного обеспечения. Первая предназначена для установки на ОС, а другая портативная, они абсолютно равноценны. Программа способна восстанавливать файлы с флешки, SD-карты, MP3-плеера. Инструкция выглядит следующим образом:
- Зайти в опции “Настройки”, перейти раздел “Действия”, отметить галочкой все предложенные критерии поиска, помимо “Показывать файлы с нулевым размером”.
- Перезапустить программу, нажать кнопку “Далее”, выбрать тип файлов для восстановления. Если были записаны файлы разного типа, которые необходимо получить, следует поставить соответствующую галочку в опции “Прочее”.
- Указать месторасположение утерянных файлов, поставить галочку “Включить углубленный анализ ” и дождаться, пока программа обнаружит удаленные данные.
Recuva
После окончания работы программы появляется окно, где показаны найденные файлы. Иногда Recuva находит данные, которые удалены задолго до поломки флешки или случайного форматирования. Зелеными точками отмечены файлы, которые можно восстановить.
Необходимо выделить их и нажать внизу “Восстановить”, выбрать папку для перемещения. Программа восстанавливает файлы, только если флешка больше не применялась после форматирования
Важно, чтобы при назначении места для восстановления данных не использовалась та же самая флешка
Причины утери данных
Случайно удалить один или несколько файлов с компьютера – распространенная ошибка, которую умудряются допускать даже продвинутые пользователи ПК. Стандартное удаление данных легко обращается вспять через «Корзину». Если данные были удалены из Корзины, или целенаправленно стирались «мимо нее» (при помощи комбинации клавиш Shift+Del), то восстановить их гораздо сложнее.
Но вот непредвиденное форматирование всего диска целиком – куда более редкий интересный случай. Обычный пользователь вообще почти не притрагивается к такой необходимости, максимум что он очищает таким образом – обычную флешку. А потому для несанкционированного стирания целого жесткого диска существует только пара возможных причин.
Случайное форматирование HDD
Обычно нужные разделы винчестера форматируются абсолютно случайно. Поскольку процесс происходит быстрее, чем очистка флешки, пользователь даже не сразу догадывается, что он сейчас натворил.
В каких же случаях происходят ошибки? Такая путаница может произойти в таких ситуациях:
- При переустановке операционной системы. Чтобы установить полностью чистую ОС, нужно полностью избавиться от старых системных файлов. Они должны быть отделены в другой, системный раздел жесткого диска (например, C:). Но в процессе переустановки, при выборе они не будут подписаны своими буквами – ведь подписывались они именно системными средствами. Вместо старых букв будут надписи вроде «Диск 0», найти нужный получится только по его размеру. Невнимательный пользователь по итогу осознает, что отформатировал жесткий диск D: — как восстановить данные он не знает.
- Раздел может быть поврежденным, ОС попросту потеряет к нему доступ. Это может быть как из-за действий компьютерных вирусов, или даже при физическом повреждении ПК. В любом случае раздел придется полностью зачищать, чтобы он вновь заработал. Здесь пользователь также может ошибиться, стереть другую, рабочую часть винчестера.
- HDD способны подвергаться сбоям в работе и ошибкам. После такого система тоже утрачивает контроль на какими-то разделами. Для «лечения» такого винчестера не всегда нужно полное форматирование – достаточно подключить системные или сторонние утилиты для анализа, устранения неисправности. Но в тяжелых случаях без форматирования не обойтись. Как и без возможной ошибки зачистить исправный раздел.
Изменение файловой системы из FAT в NTFS
Существуют разные файловые системы, отличающиеся способами хранения данных. Для Windows распространенными системами являются FAT (16 или 32) и NTFS. FAT – более древняя система (создавалась еще в середине 90-х годов), на современном оборудовании почти не используется. Ее главный недостаток для пользователя – невозможность работы с данными, объем которых превосходит 4 Гб. К тому же при работе с папками, в которых очень много данных, производительность начинает падать в разы, а сбои случаются с неприятной учащенностью.
NTFS лишена этих проблем, если по каким-то причинам винчестер пользователя находится под управлением старой FAT, то его желанием будет перейти на более современную файловую систему. Но загвоздка заключается в том, что при переходе на другую систему все данные с жесткого диска непременно будут удалены. Не все люди знают об этом, при излишней торопливости даже не читают предупреждение об этом. Итог, как можно уже догадаться, прост – винчестер будет полностью очищен.
Если мобильный был отформатирован / вернулся к заводским настройкам
Это один из самых деликатных моментов, который может показаться более сложным для восстановления удаленных файлов. Возможно, мы сделали сознательный сброс настроек мобильного телефона до заводских, сразу вспомнив, что некоторые важные файлы не были сохранены. Аппаратные проблемы или вирус также могли вызвать стирание данных.
Бэкап был?
Прежде чем рассматривать более глубокие методы восстановления удаленных файлов после сброса настроек к заводским, следует помнить, что если бы у нас была активирована резервная копия, мы можем восстановить контакты, текстовые сообщения, приложения, пароли и другие настройки, чтобы выполнить шаги во время новой настройки. Однако файлы, относящиеся к сохраненным документам или фотографиям, которые были удалены при заводском сбросе и не подвергались резервной копии, должны пройти другой процесс для восстановления.
Инструменты восстановления
Когда все усложняется, мы должны использовать специальное программное обеспечение для восстановления файлов, то есть инструмент, способный искать в глубине системы для восстановления удаленных файлов даже после форматирования мобильного телефона.
- UltData Tenorshare : одно из самых популярных программ восстановления, совместимое с более чем 6,000 устройств от популярных брендов, таких как Samsung, OPPO, Xiaomi или Huawei. Включает восстановление удаленных фотографий и сообщений WhatsApp.
- dr.fone: еще один из самых популярных и позволяет восстанавливать музыку, текстовые сообщения, контакты, видео, фотографии, документы и сообщения WhatsApp
- iMyFone : это программное обеспечение обещает восстанавливать удаленные файлы и даже со сломанных мобильных телефонов, будучи совместимым с различными типами файлов и смартфонами Android, включая журналы вызовов, сообщения, фотографии, аудио, видео, контакты, документы и данные WhatsApp.
- FonePaw — мощный инструмент, который даже восстанавливает удаленные файлы в таких форматах, как Excel, Word, PPT, HTML, PDF, RAR, ZIP и другие. Не имеет значения, были ли данные потеряны из-за случайного повреждения, сбоев операционной системы, проблем с SD-картой, перепрошивки ПЗУ или вирусных атак.
- AireПодробнее : еще один мощный инструмент, который восстанавливает удаленные файлы из внутренней памяти или внешней карты. Программное обеспечение может восстанавливать такие данные, как контакты, сообщения, фотографии, аудио, видео, журналы вызовов, документы и данные WhatsApp.
Техническая служба по восстановлению
Если мы достигнем точки, где нам не удалось получить необходимые данные, мы может потребоваться связаться с технической службой нашего мобильного бренда. Только тогда мы сможем избавиться от сомнений в том, есть ли другая возможность вернуть то, что было потеряно.
Как восстановить жесткий диск после форматирования?

Теперь рассмотрим, как произвести восстановление жестких дисков после форматирования. Наша задача записать на флешку программу RSNTFSRecovery или RSFATRecovery, в зависимости от вашей файловой системы.
Программа использует современные алгоритмы анализа системы и позволяет восстановить даже поврежденные файлы и целые разделы.
Возможности программы:
- Исправление и восстановление поврежденных разделов,
- Восстановление данных с любого типа носителя, а значит вопрос: «Как восстановить внешний жесткий диск?» автоматически отпадает!
- Восстановление работоспособности винчестера после программного сбоя и т.д.
На самом деле возможностей гораздо больше, но они нам не пригодятся.
Как только запустится программа, вы укажете на каком жестком диске искать данные, ведь мы зашли с флешки, а поиск информации на ней на не нужен! После того как отсканируется весь диск, вы сможете выбрать данные, которые необходимо восстановить и программа выполнит ваше поручение.
Смотри наши инструкции по настройке девасов в ютуб!
Пропал диск D – как его вернуть?
Итак, что делать, если пропал диск D? Конечно, вы можете попробовать восстановить диск D самостоятельно. Для начала вам необходимо зайти в «Управление дисками» и проверить, нет ли раздела с не присвоенной буквой тома на вашем жестком диске, и, если есть, тогда нужно кликнуть на него правой кнопкой мыши и присвоить букву самостоятельно. Иногда это полностью устраняет проблему, и вы спокойно можете вернуться к работе с этим разделом. Нужно иметь ввиду, что такой способ можно применить только в том случае, если эта область уже распределена, и у нее просто отсутствует буква. Если же в управлении нет области без названия или проделанные действия не помогли вернуть диск D в «Мой компьютер», можно воспользоваться специализированными утилитами для работы с разделами диска, например, программой Acronis Disk Director. Обычно интерфейс подобных программ прост и понятен даже для не очень опытных пользователей ПК. И в большей части случаев, это поможет вам вернуть диск D и сохранить информацию.
И конечно, важно помнить, если вы решились на самостоятельные попытки восстановления диска D, действовать нужно очень аккуратно, так как есть риск безвозвратно потерять информацию, например, в том случае, если утилита не справится с ошибкой или штатные средства ОС Windows переразметят раздел. Особенно велики риски в том случае, если диск D удалился после переустановки операционной системы, тогда все эти манипуляции могут лишь усугубить ситуацию и усложнить дальнейшее восстановление
И конечно, если с вами случилась такая неприятность и встал вопрос «Пропал диск D, как его вернуть без потери важных данных?», то лучше не испытывать удачу и обратиться к специалистам в области решения таких проблем. Это не только сэкономит ваше время, но и даст уверенность в положительном результате решения проблемы.
Power Data Recovery
Как только программа будет запущена, она предложит три способа восстановления данных (после форматирования диска рекомендуется выбрать второй или третий, о них расписано подробнее):
- Удаленные случайно;
- Основной метод. При выборе этого способа все восстановленные файлы сохранят свою структуру, однако будет возвращена далеко не вся информации.
- Полный анализ (в последних версиях глубокое сканирование). В этом случае проводится тщательное сканирование диска, что вернет больше файлов, но не будет сохранена иерархия папок (фотографии и папки будут пронумерованы).
Действия:
- Нажимаем на любой из понравившихся способов:
- Появляется меню, в котором можно выбрать отформатированный жесткий диск. Нажимаем «Полное сканирование»:
- Инициируется долгая процедура анализа. Время зависит от объема данных. Так, на 16 гб ушло 20 минут. Прогресс обозначается в виде процентов:
- После завершения сканирования появятся разделы с информацией. Открываем каждый по очереди, отмечаем галочкой на левой панели файлы, которые хотим восстановить и кликаем на «Сохранить»:
После нажатия на кнопку, программа предложит выбрать путь для сохранения фотографий и прочей информации.
Внешнее подключение жесткого диска
Во всех случаях неработоспособности диска его можно поместить во внешний корпус или специальный переходник, подключить к рабочему ПК и попытаться скопировать с него данные обычным копированием или с помощью специального ПО.
Внешний корпус (переходник) диска довольно недорог, и его можно использовать с диском в качестве внешнего устройства хранения данных, подключив диск к порту USB, FireWire или eSATA.

Подключение жесткого диска во внешнем корпусе к компьютеру для восстановления данных
Корпуса внешних дисков доступны в размерах для настольных ПК (3,5 дюйма) или для ноутбука (2,5 дюйма)
Важно также убедиться, что выбран правильный внутренний интерфейс подключения диска к корпусу – IDE/ATA или SATA, в зависимости от типа используемого жесткого диска

Комплектация корпуса диска с внешним блоком питания
После помещения диска в корпус, необходимо:
Шаг 1. Подключить его к рабочему ПК как обычное внешнее устройство. После подключения диска Windows автоматически обнаружит и установит его.

Уведомление системы о подключении жесткого диска
Шаг 2. Будет предложено получить доступ к диску из папки. Кликните по опции «Открыть папку для просмотра…».
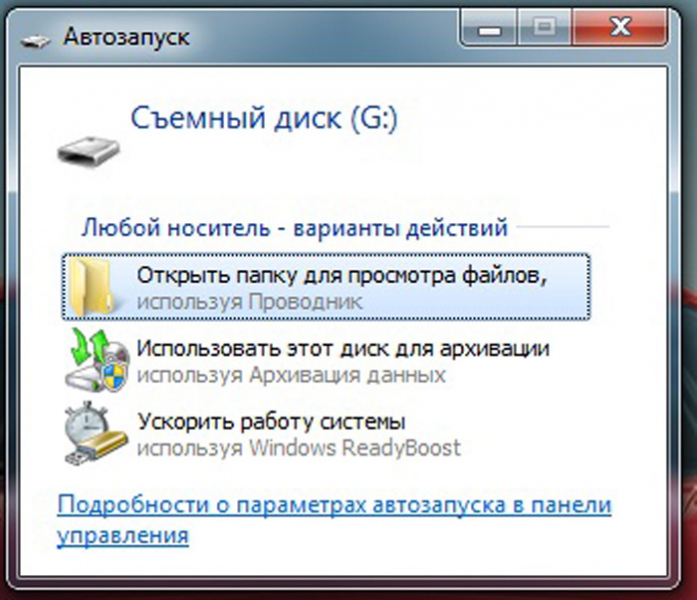
Кликаем по опции «Открыть папку для просмотра…»
Восстановление данных
После подключения жесткого диска можно просматривать на нем данные и копировать их на другой диск.
При копировании важно просмотреть общие места хранения данных, такие как папка пользователя «C:»-«Users» и «C:»-«UsersPublic». Кроме того, если на диске есть неструктурированная информация, ее можно найти по адресу: «C:»/«Users»/«Имя_пользователя»/«AppData»/«Roaming»/«Microsoft»/«Имя_программы», скопировав ее данные в соответствующий каталог на новом месте
Кроме того, если на диске есть неструктурированная информация, ее можно найти по адресу: «C:»/«Users»/«Имя_пользователя»/«AppData»/«Roaming»/«Microsoft»/«Имя_программы», скопировав ее данные в соответствующий каталог на новом месте.
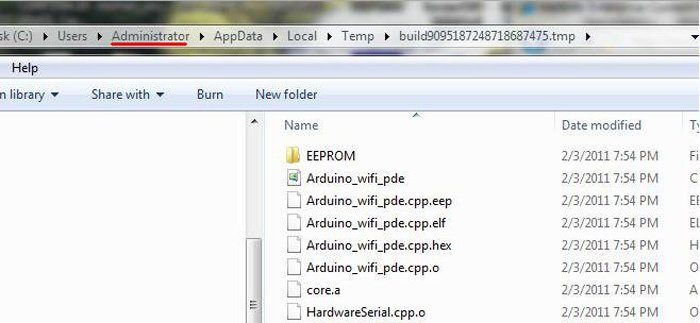
Вместо «Имя_пользователя» открываем папку со своим именем на ПК
Восстановление данных с Magic Partition Recovery
Восстановление поврежденных разделов, стертых файлов и папок, в т.ч. данных из другой файловой системы, можно выполнить с помощью программы Magic Partition Recovery.
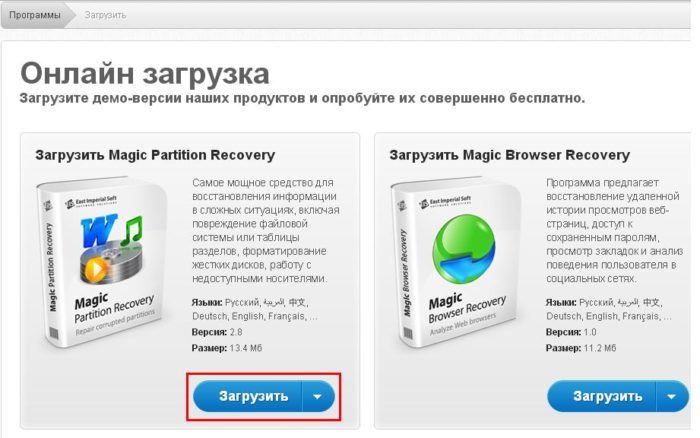
Нажимаем «Загрузить»
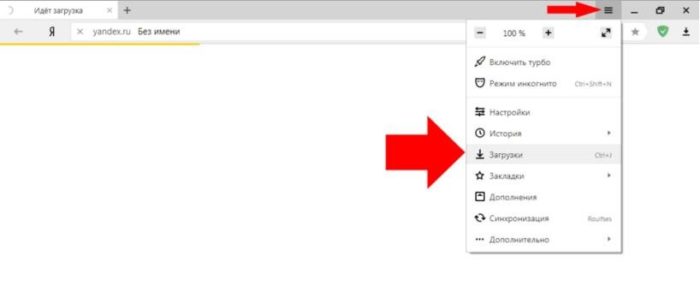
Установочный файл находим в меню настроек браузера, перейдя в его «Загрузки»
Шаг 2. Левым кликом мышки запустить установочный файл.
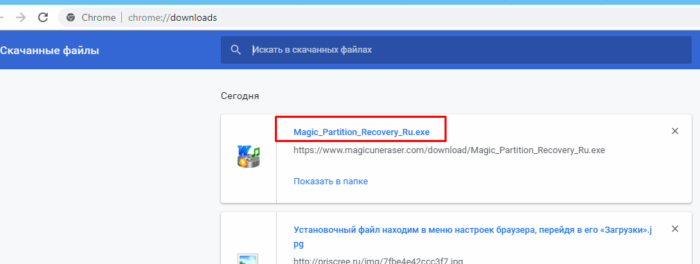
Левым кликом мышки нажимаем по загруженному файлу
Шаг 3. Нажать «Далее».
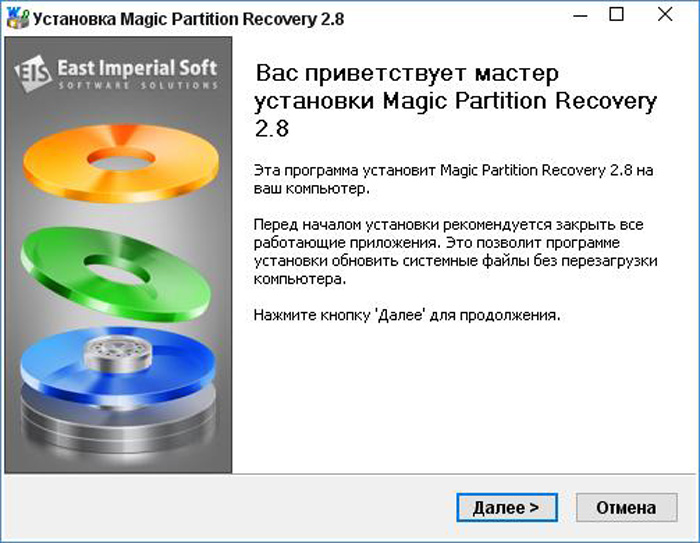
Нажимаем «Далее»
Шаг 4. После установки и запуска программы запустить «Мастер» в левом верхнем ее углу.
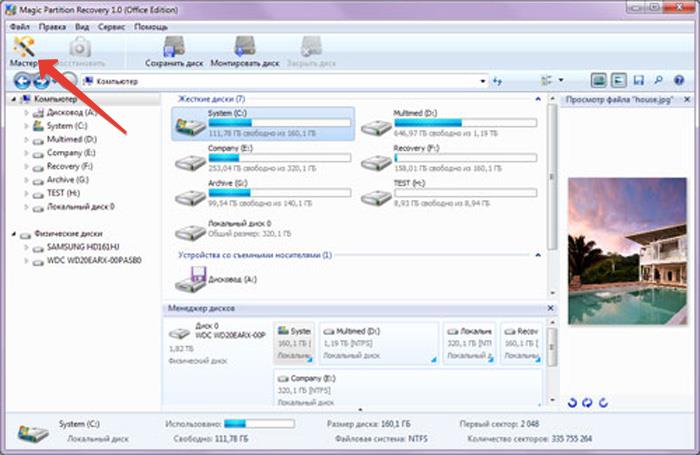
Щелчком мышки запускаем «Мастер» в левом верхнем ее углу
Шаг 5. Нажать «Далее».
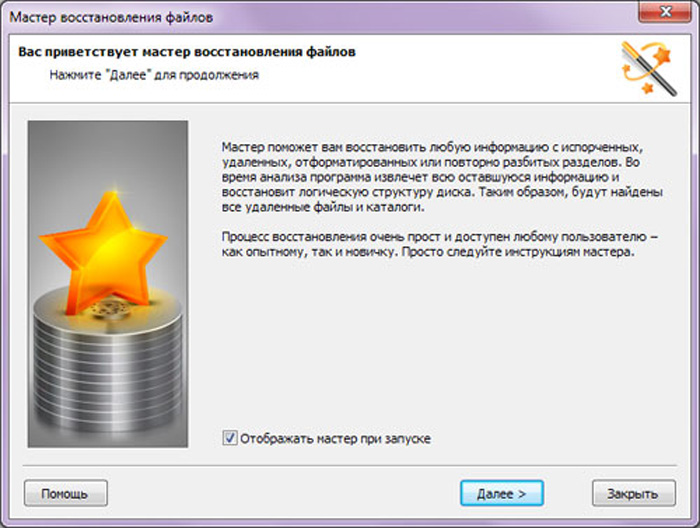
Нажимаем по кнопке «Далее»
Шаг 6. Выбрать щелчком мыши физический диск для восстановления и нажать «Далее».
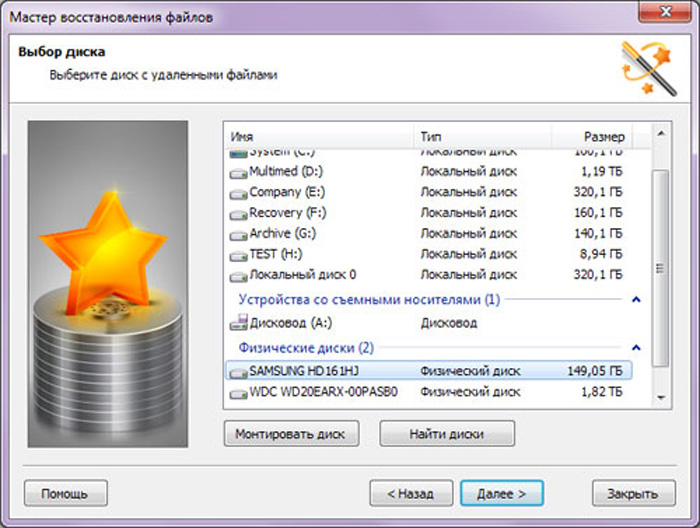
Выбираем щелчком мыши физический диск для восстановления, нажимаем «Далее»
Шаг 7. Оставить отметку «Полный анализ» и нажать «Далее».
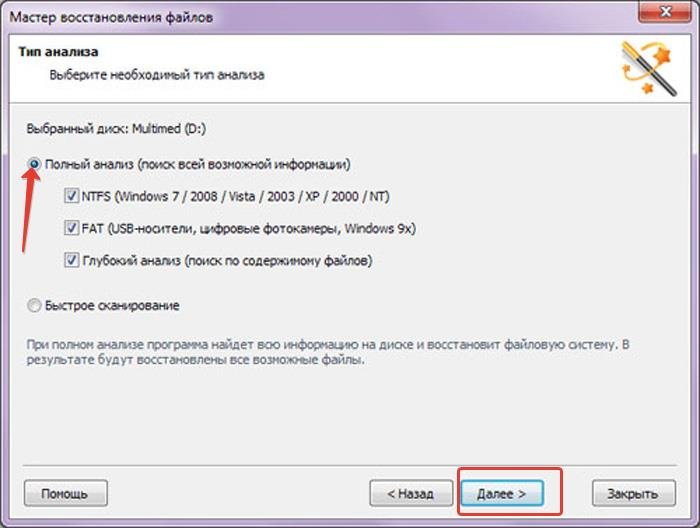
Оставляем отметку «Полный анализ», нажимаем «Далее»
Шаг 8. Программа найдет и восстановит все логические разделы диска. Отметить файлы и папки для восстановления и нажать на панели кнопку «Восстановить». Откроется мастер сохранения.
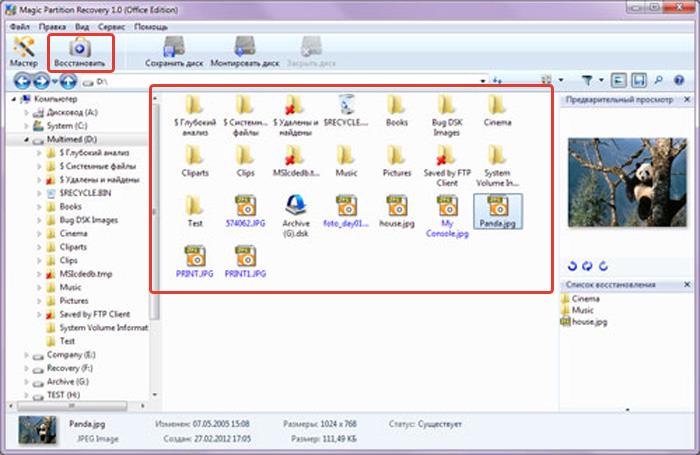
Отмечаем файлы и папки для восстановления, нажимаем на панели кнопку «Восстановить»
Шаг 9. Выбрать источник сохранения данных и нажать «Далее».
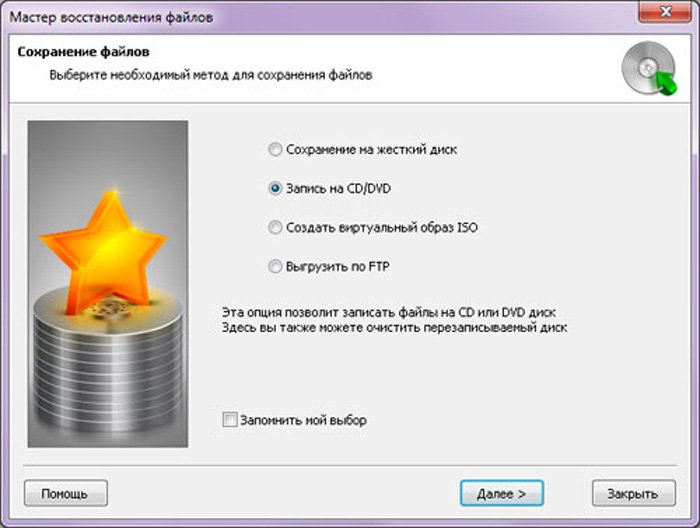
Выбираем источник сохранения данных, нажимаем «Далее»
Шаг 10. Выбрать в строке исправный диск, поставить отметки на 3-х пунктах восстановления и щелкнуть «Восстановить».
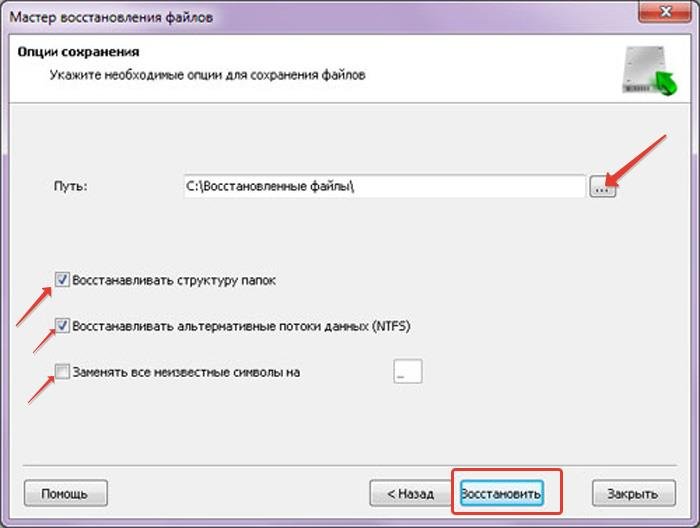
Выбираем в строке исправный диск, отмечаем все пункты, щелкаем «Восстановить»
Шаг 11. Чтобы сохранить извлеченные данные, откроется форма регистрации, где необходимо ввести регистрационное имя, полученный ключ и нажать «ОК».
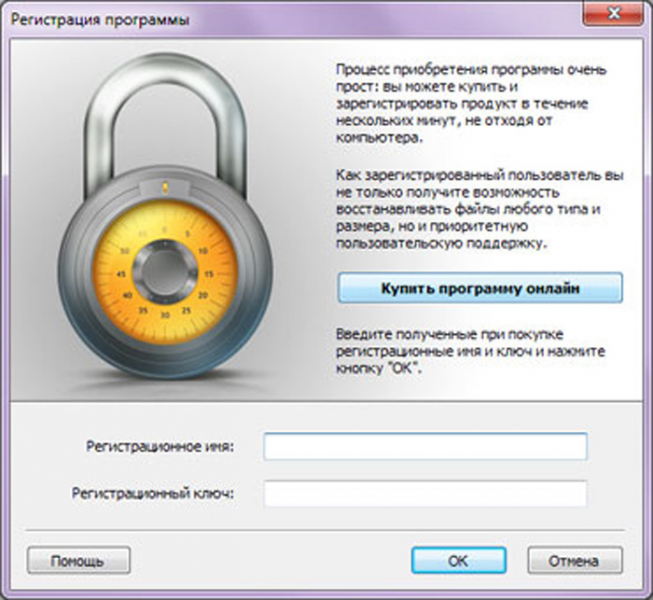
Вводим регистрационное имя, полученный ключ, нажимаем «ОК»
Данные будут сохранены.
Необходимо учитывать, что если диск физически неисправен (имеет посторонние шумы), его нельзя применять в качестве системного диска и можно использовать только для хранения не существенной информации пользователя.
Памятка перед началом восстановления
Если пользователь случайно отформатировал жесткий диск, то в первую очередь необходимо вспомнить выставленные параметры. Особую роль играет вид процедуры:
- Быстрая;
- Полная.
После быстрого форматирования проводится чистка заголовков файловой системы, при этом пользовательские данные не будут затронуты. А вот полное сотрет всю информацию, хранящуюся на жестком диске (ее можно будет вернуть только с помощью стороннего ПО).
Для успешного восстановления фотографий и других пользовательских файлов необходимо соблюдать два «Не»:
- Не записывайте восстанавливаемую информацию на тот же самый носитель. Рекомендуется создать образ отформатированного диска и начинать процедуру восстановления именно с него.
- Не работайте с устройствами хранения, если не знаете возможных последствий.
После проведения форматирования, повторюсь, важно помнить первое «Не», так как новые массивы заменят старые данные, и восстановить их будет невозможно. Еще один важный нюанс: время
Так, для диска 200 гб продолжительность процедуры может составить от 2 до 7 часов. Все зависит от возможностей самого компьютера
Еще один важный нюанс: время. Так, для диска 200 гб продолжительность процедуры может составить от 2 до 7 часов. Все зависит от возможностей самого компьютера.
Вернуть утраченные фотографии и прочие данные встроенными программными средствами операционной системы невозможно, но можно использовать ПО сторонних производителей.
В статье будут представлены следующие утилиты:
- R-Studio;
- Power Data Recovery;
- Easus Data Recovery Wizard.

