Paragon partition manager
Содержание:
Полное удаление
Когда исчезнет необходимость использования Partition Magic, программу можно будет удалить. Операция выполняется любым из нескольких способов:
- удаление корневой папки (предпочтительно для версии «Portable»);
- запуск деинсталлятора, расположенного в папке с утилитой;
- деинсталляция через стандартную утилиту «Установка и удаление программ»;
- запуск инсталлятора с последующим выбором опции «Remove»;
- через «Параметры» в разделе «Приложения».
Для полного удаления не рекомендуется избавляться от одной лишь папки. Не исключено, что программа оставит «следы» в других директориях. Поэтому лучше всего использовать деинсталлятор из каталога с приложением или встроенные средства Windows 10.

Use Cases
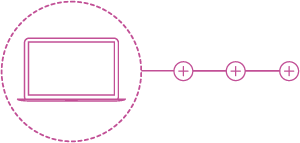
Consistent data protection
While working on a specific project, you need regular backups to protect your work progress. With Paragon Hard Disk Manager for Mac, you can create a full image of individual volumes or entire system followed by incremental updates. Processing multiple increments in a backup chain during recovery takes a lot of time. Our solution allows you to merge increment contents with their parent image, and thus you can optimize your existing backup chains. This option can also help to save backup storage space by eliminating obsolete time stamps.
Boot Camp partition resize
If initially allocated space for the Boot Camp Windows partition resulted insufficiently, you can ‘borrow’ some space from your Mac partition and redistribute the unused space between the partitions. All that without restarting a system.
Mac disaster recovery
Your Mac fails to start up due to unknown reasons? Use our bootable recovery media, find out what’s wrong, and get the system back on track or retrieve valuable information from the failed storage device.
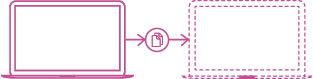
Backup to a virtual container
Need to try out new software but you’re concerned it could damage your system? The best solution is to back up your Mac to VMDK and launch it in the VMware Fusion virtual environment. This way, you can decide whether the new software is safe and fits your needs.
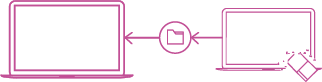
Migration and wiping
Want to sell your old Mac? Make a clone of your old disk. With HDM, you can sit back or continue your work while the software resizes partitions and copies data adjusting to the capacity of a new storage device. Once done, wipe your disk to make sure confidential and private data doesn’t fall into the wrong hands. The wiping is performed with one of the ten military-grade erasure algorithms. You may also check the SSD Trim option to safely erase on-disk data or remnants of deleted files from solid state drives.
Системные требования
Первым делом необходимо проверить, соответствует ли ваш компьютер системным требованиям программы. Поскольку софт является не самым новым, его потянут даже старые устройства. Но все-таки информацию относительно поддерживаемого «железа» нужно уточнить.
- Операционная система: Windows (32-bit или 64-bit).
- Центральный процессор: с тактовой частотой не ниже 1,6 ГГц.
- Оперативная память: 2 Гб и больше.
- Свободное место на HDD (SSD): 70 Мб.
Если ваш компьютер соответствует указанным требованиям, то можете смело перейти к следующему этапу и заняться загрузкой необходимого для установки дистрибутива
В противном случае стоит воздержаться от использования Partition Magic и обратить внимание на аналоги

Limitations
| Limitations | |
|
Как пользоваться
В виде подробной пошаговой инструкции в 2 этапа разберем инсталляцию программы и ее настройку.
Загрузка и установка
Начнем с установки. Первое, что понадобится сделать это перейти в самый конец статьи и найти там раздел, при помощи которого вы сможете загрузить архив с программой. После этого делаем так:
- Распаковываем архив и запускаем исполняемый файл, который отмечен на скриншоте ниже.

- Дальше просто переходим к следующему шагу, тем самым приняв лицензионное соглашение программы.
Вместе с этим смотрят: Rufus 3.13 на русском языке для Windows 10 64 Bit

- Если нужно, тут можно изменить путь установки приложения. В нашем случае такой необходимости нет, и мы просто переходим дальше, нажав на «Next».

- На этом этапе все оставляем на своих местах и просто переходим дальше.

- Финальный этап инсталляции – это копирование файлов программы по своим местам. Ждем завершения процесса.

- Дальше необходимо произвести русификацию. Запускаем обозначенный красной линией файл.

- Принимаем указанные по умолчанию параметры и запускаем русификацию, нажав обозначенную кнопку.

- Дожидаемся завершения процесса установки русского языка в Partition Magic.

- Если после запуска программы по каким-то причинам русификация не появится, запустите помеченный на скриншоте ниже файл.

- В результате произойдет принудительное включение русского интерфейса в приложении.

На этом с установкой покончено и мы можем переходить к использованию программы.
Инструкция по работе
В рамках такой небольшой статьи рассказать, как пользоваться данным приложением на 100% не получится. Рекомендуем запустить воспроизведение обучающего видео по теме (находится в конце странички). Если говорить кратко, то можно выделить следующий алгоритм работы с Partition Magic:
- Мы открываем программу и производим манипуляции над логическими разделами HDD или SSD.
- Убедившись в том, что все сделано правильно, применяем внесенные изменения.
- Завершаем процесс разметки накопителя.
Обзор
Кратко поговорим об интерфейсе программы и разберем ее основной функционал. Как только она будет запущена, мы увидим следующее окно:

В первой вкладке, которая называется Операции сегментирования диска можно, собственно, работать с разделами. Делить диск, объединять и т. д.
Кроме основного раздела тут есть дополнительные функции, поговорим о них ниже.
Копирование и миграция диска тоже очень важная функция, особенно для тех пользователей, которые хотят перенести свою операционную систему на другой винчестер.

Архивирование данных также поддерживается. Найти его можно в данном разделе:

Последняя функция работает с MBR (главная загрузочная запись). Например, мы можем настроить одновременный запуск нескольких ОС на одном компьютере.

Описание и возможности
Как известно, для того чтобы на жестком диске или твердотельном накопителе могли сохраняться файлы, последние подвергаются разметке. Она, в свою очередь, называется файловая система. Для удобства большие объемы накопителей делятся на логические диски.

Приложение, которое вы сможете скачать в самом конце этой странички, как раз и позволяет работать с такими разделами. Мы можем создавать тома, объединять их, а также удалять или менять размер без потери данных. Не будем задерживаться на теоретической части слишком долго и увеличивать без того ни маленькую инструкцию. Переходим к делу и разберемся, как установить приложение, как его настроить, а также как пользоваться Partition Magic.
Возможности
Богатство функциональных возможностей описываемого нами продукта способно поразить даже подготовленного пользователя – утилита предоставляет практически все необходимые для работы с жёсткими дисками инструменты. Именно об основных функциях приложения мы и поговорим далее.
Ключевыми возможностями PM является следующее:
- Полнофункциональное разбиение диска на разделы с сопутствующим изменением всех параметров.
- Слияние созданных разделов без потери, хранящейся на них информации.
- Преобразование файловой системы – например, из FAT32 в NFTS.
- Работа с размерами кластеров.
- Диагностика жёсткого диска на наличие так называемых «bad-секторов».
- Создание собственного меню, отображаемого при запуске компьютера и предоставляющего возможность выбора операционной системы.
- Использование удобного встроенного проводника и многое другое.
Представленный выше список содержит далеко не все возможности, предоставляемые утилитой, однако даже исходя из данного перечня можно сделать определённые выводы об универсальности и многофункциональности программы.

Magic Partition Recovery 3.1 RePack + Portable (2020) Русский присутствует

Описание: Magic Partition Recovery от East Imperial Soft предназначен для работы как с существующими разделами, так и испорченными, удаленными и не доступными дисками. Программа поможет вам не только вернуть утерянные файлы, но и восстановить всю структуру диска: имена файлов и папок, их расположение и т.д. Продукт работает с любыми типами файловых систем FAT и NTFS (включая альтернативные потоки данных) и совместим со всеми версиями Windows, включая Windows 7. Дополнительная информация: Алгоритм, использующийся в работе программы, поможет тщательно проанализировать выбранный носитель, найти все разделы, когда-либо существовавшие на нем, и восстановить любые файлы и папки, которые еще не перезаписаны новой информацией. Эти файлы могли быть утеряны при форматировании, сбое системы, очищении корзины, после вирусной атаки или удалении без использования корзины. Программа восстанавливает любые типы файлов: фотографии, документы, музыку, видео, базы данных, сжатые архивы, исполняемые файлы программ и т.д.
Иногда, при неправильном обращении со съемным носителем или простом сбое, система не может отобразить его содержимое и пишет, что для работы с диском необходимо форматирование либо же просто его не видит. Magic Partition Recovery восстановит абсолютно любые диски и файлы, поврежденные или утерянные в различных ситуациях.
Magic Partition Recovery восстановит любые испорченные диски и удаленные файлы В дополнение к жёстким дискам программа поддерживает любые типы носителей информации (USB-диски, mp3-плейеры, цифровые камеры, фотоаппараты, флэш-карты, карты памяти мобильных телефонов и т.д.). А встроенный предварительный просмотр позволяет вам просмотреть файл перед его восстановлением.
Интерфейс программы прост и похож на стандартный проводник MS Windows. Благодаря этому продукт очень прост в обращении и доступен любому пользователю – как опытному, так и новичку.
Если вы ищите файлы, которые недавно удалили, вам не обязательно ждать, пока программа проанализирует весь носитель, воспользуйтесь функцией быстрого сканирования, которая проходит всего за несколько секунд.
Продукт не только позволяет сохранить восстановленные файлы на жесткий или съемный диски, но и записать их на CD/DVD-носитель, создать ISO-образ, а также выгрузить в Интернет на FTP-сервер. А удобный пошаговый мастер с подробными инструкциями проведет вас через весь путь: от выбора носителя для анализа до сохранения удаленных файлов.
Установка: Зарегистрировать программу данными из serial.txt Портативная версия установки не требует
Информация о переупаковке:
Тип: Установка | Распаковка. (Портативной версии от ZVSRus) Язык интерфейса: Русский | Английский Активация: Вылечено (Keygen DRPK 1.5) Вырезано: Прочие локализации.

Установка
Теперь, когда вы получили общую информацию о программе, пришло время познакомиться с нею поближе. Начнем мы с установки. Скачать софт можно в самом низу этой странички.
Когда дистрибутив будет загружен, запустите его и следуйте нашей простой инструкции:
- На первом этапе просто жмем Next.
- Далее, принимаем лицензионное соглашение, которое предлагает нам программа, нажав кнопку Next.

- При помощи Browse определяемся с инсталляционным путем, затем жмем Next.

- Тут нужно отключить инсталляцию лишнего ПО, которую нам пытаются навязать. Убираем отмеченную цифрой 1 галочку и жмем Next.

- Идет установка, ждем ее завершения.
- На этом наша инсталляция закончена, можно переходить к обзору. Но перед этим нам потребуется перезагрузить ПК или ноутбук. Жмем Finish.

Давайте же рассмотрим Партишн Меджик подробнее и разберемся что умеет приложение.
Описание
Parted Magic — готовое решение для работы с разделами жесткого диска на базе загрузочного LiveCD. Дистрибутив включает полноценную операционную систему. Последняя, в свою очередь, кроме управления разделами, может также производить настройку установленной системы, работать с сетью интернет, а также производить любые операции с данными (удаление, восстановление, перенос и прочее). Это одно из лучших решений для управления разделами в среде Linux, основанное на исходных кодах GParted, но имеет несколько отличий в лучшую сторону. Так в нем присутствуют дополнительные возможности, такие как управление метками, а также безопасное удаление данных (подробнее). Доступны третьи компоненты, которые позволяют полноценно работать с файловыми системами операционных систем семейства Windows. Дистрибутив основан на ядре Linux, а также компонентах Parted, ntfsprogs и ntfs-3g. Кроме того, используется Busybox для управления системами Unix, клиент-сервер Dropbear SSH, а также браузер Firefox. Графический сервер xorg поддерживает большинство современных и не очень видеокарт, что позволяет работать практически на любых системах.
