Hard disk manager for mac
Содержание:
- FAQ: 質問と回答
- Основные возможности программы Paragon Hard Disk Manager:
- Tecnologia supportata
- Paragon Hard Disk Manager
- Прошивка китайских телефонов
- NetLimiter 4.0.53.0 Pro RePack by elchupacabra [2019,Multi/Ru]
- Затирание (удаление) данных
- Features
- Domande più frequenti (FAQ)
- Процедура создания загрузочной флешки
- Limitations
- AusLogics BoostSpeed 9.2.0.0 RePack ( Portable) by elchupacabra [Ru/En] [2017, Оптимизация, настройка и диагностика системы]
- Организация дискового пространства: практический пример
- Создаём загрузочную флешку
- Обзор
- Use Cases
- Supported Technology
FAQ: 質問と回答
| Hard Disk Manager / Drive Backup / Partition Managerなどの旧バージョンで作成したバックアップイメージに対応していますか? |
| ハードディスク・パーティション単位のバックアップイメージ(pbf形式)の復元が行えます。ファイル・フォルダーの抽出には対応していません(ハードディスク・パーティション単位での復元となります)。また、ファイル・フォルダー単位のバックアップイメージ(pfp形式)には対応しておりません。なお、バックアップカプセル内のイメージは参照できません。事前に旧バージョンの「ファイル転送ウィザード」を使用して、バックアップイメージを別の場所へコピー後、カプセル管理ウィザードを使用してカプセルの削除を行ってください(バージョン17ではバックアップカプセルの作成・削除・サイズ変更などが行えません)。 |
コンピューターを買い替えた後、製品の有効化ができません。
| 製品を別のコンピューターで使用するには、マイアカウント上で製品と以前使用していたコンピューターとの紐付けを解除(リリース)する必要があります。紐付けを解除するには、マイアカウントにサインイン後、をクリックすると、が表示されますので、これをクリックして紐付けを解除してください。 ※紐付けの解除回数には限りがありますのでご注意ください。有効化時に問題が発生しましたら、サポートセンターまで。 |
不良セクタがある場合でも使用できますか?
| 不良セクタなど、ハードディスクに物理的な障害が発生している環境ではご使用いただけません。 |
ダイナミック ディスクのコピー/バックアップは行えますか?
| ダイナミック ディスクは、ディスク単位のバックアップイメージを他のディスクへ復元できません。ボリューム単位の復元/コピーのみ可能です。 |
Linuxはサポートしていますか?
| ファイルシステムの認識は可能ですが、サポート外となります。 |
exFAT/ReFSには対応していますか?
| exFAT/Resilient File System (ReFS)には対応していません。 |
リカバリーメディア起動時に無線LANは使用できますか?
| 無線は使用できません。有線LAN環境をご用意ください。 |
暗号化されたハードディスクをサポートしていますか?
| BitLocker以外の暗号化された状態のハードディスクに対する操作はサポートされていません。 |
リカバリーメディア起動時にNIC・RAIDボリュームが正常に認識しません
| リカバリーメディアにNIC・RAID用ドライバーがない場合にこの現象が発生します。メーカの配布しているドライバー(inf形式)を組み込んでご使用ください。 |
WindowsのサーバーOSには対応していますか?
| WindowsのサーバーOSには対応していません。Paragon Hard Disk Manager 17 Server をお求めください。 |
RAIDに対応していますか?
| ハードウェアRAIDに対応しています。ソフトウェアRAIDは、特にメディア起動時にドライブが表示しない、物理ドライブがそのまま表示されることがございます(ドライバーの追加により、正常に認識される場合があります)。 |
ライセンスに関する注意事項を教えてください。
| 本製品およびリカバリーメディアビルダーを使用して作成したリカバリーメディアは、パラゴンソフトウェアのソフトウェア ライセンス条項で許可されている台数(3 Windows OSにつき1ライセンス)でご利用いただけます。3つ以上の複数PCでお使いになる場合は台数に合わせた数量のライセンスが必要になります。また製造用途など、特定のバックアップイメージを利用してOSの再配布を行う場合も別途ライセンスが必要になります。詳細はsales@paragon-software.jpまでお問い合わせください。 |
その他製品に関する注意事項を教えてください。
| 以下の注意事項がございます: ・この製品はインターネットを介した有効化(アクティベーション)が必要となります。 ・uEFI環境に対応するリカバリーメディアを作成する場合は、リカバリーメディアビルダーを使用してWindows PE (x64)ベースのリカバリーメディアを作成する必要があります。 ・他社製バックアップソフトウェア、ファイル復元ソフトウェアなどをご利用の場合、正常に操作を完了できない場合があります。 ・サードパーティ製のOS切り替えツールなどとの併用はサポートされていません。 ・バックアップイメージの保存先やハードディスクのコピー先としてDVD-RAMやリムーバブル メディア(MO、SDカードなど)はご利用いただけません。 ・お使いのハードウェア構成によっては、リカバリーメディアから起動して使用できない場合があります。 ・コピー先のハードディスクから起動する場合には、ハードディスク単位でコピーするか、またはOSのコピーを行う必要があります。 ・バックアップを行うOSのライセンス要件については配布元のライセンス条項に準拠します。 ・パッケージはDVDケースに製品DVDが同梱されたものになります。アマゾン・ジャストマイショップにて個人ユーザー向けに販売されています紙パッケージには、製本された利用ガイドも同梱されます。 |
Основные возможности программы Paragon Hard Disk Manager:
- Создание, форматирование, удаление, восстановление удаленного раздела, возможность скрыть/показать раздел, изменить его статус (активный/неактивный); присвоение, изменение или удаление буквы диска; изменение метки раздела жесткого диска (метки тома); конвертирование файловых систем; проверка целостности файловой системы; полная проверка поверхности.
- Разбиение разделов. Функция разбиения дискового пространства позволяет разделить ОС и данные или различные виды данных на два раздела той же файловой системы и типа.
- Слияние разделов. Объединение дискового пространства двух соседних разделов (NTFS, FAT16/FAT32) для создания единого раздела большего размера.
- Перераспределение свободного места. Увеличение количества свободного места одного раздела за счет неиспользуемого места на других разделах жесткого диска.
- Автоматическое выравнивание разделов. Благодаря уникальной технологии нашей компании разделы на диске автоматически выравниваются в соответствии с его внутренней геометрией, что значительно повышает производительность устройств хранения данных. Данная операция крайне полезна для твердотельных накопителей SSD, AFD-дисков, а также всех остальных дисков с размером сектора не 512Б (список поддерживаемых операций ограничен).
- Корректор загрузки. Исправляет большинство проблем с загрузкой системы, которые могут возникнуть в результате ошибки человека, программного сбоя, либо вирусной атаки.
- Изменение размера кластера. Позволяет оптимизировать производительность системы и дискового пространства.
- Конвертирование файловых системы HFS <> NTFS. Сконвертируйте любую версию файловой системы NTFS в Apple HFS и наоборот без форматирования.
- Конвертирование базового MBR в GPT диск. Возможность воспользоваться преимуществами новой простой в использовании схемы разбиения диска на разделы.
- Конвертирование динамического MBR в базовый MBR. Конвертирование динамического диска MBR, содержащего простые тома, в базовый диск MBR.
- Конвертирование GPT в базовый MBR. Конвертирование базового или динамического диска GPT, содержащего простые тома, в базовый диск MBR.
- Оптимизация файловой системы NTFS. Дефрагментация и сжатие MFT позволяет максимально повысить производительность файловой системы NTFS.
- Изменение идентификатора раздела. Возможность управления доступом к разделам.
- Изменение первичных слотов. Возможность устранения проблем вызванных неверным порядком разделов в Таблице разделов.
- Изменение версии NTFS на более раннюю. Помогает при проблемах с совместимостью.
- Изменение серийного номера. Дополнительная возможность для опытных пользователей!
- Восстановление удаленного раздела. Возможность найти и восстановить любой случайно удаленный раздел.
- Менеджер загрузки. Управление несколькими операционными системами на одном компьютере, легко и просто.
- Функции резервного копирования и восстановления.
- Копирование раздела. Создание точной копии раздела на том же или другом диске.
- Копирование жесткого диска. Создание точной копии имеющегося жесткого диска на другом диске.
- Перенос системы на другой компьютер или на виртуальную машину. Перенос установленной операционной системы на другую аппаратную платформу или на виртуальную машину с минимальными усилиями.
- Файловый менеджер. Возможность просмотра/копирования содержимого разделов различных файловых систем.
- Мастер перемещения файлов. Простое перемещение файлов и папок между разделами Windows, Linux или Mac OS X. Возможность извлечения данных из архивов.
- Миграция ОС на SSD. Возможность копирования любой ОС Windows, начиная с XP, с обычного жесткого диска на твердотельный накопитель (SSD), в том числе меньшей емкости, благодаря улучшенным фильтрам исключения данных.
- Поддержка популярных виртуальных машин. Поддержка MS Virtual PC, VMware Workstation, VMware Fusion и Oracle VirtualBox 4.x
- Подключение виртуального диска. Подключение виртуального диска. Подключите виртуальный диск так, что он будет доступен в программе как обычный физический диск. Таким образом, все возможности, доступные для физических дисков, могут быть применены к виртуальному диску.
- Затирание данных. Уничтожение всей информации на диске или только остатков удаленных файлов/директорий с помощью 10 алгоритмов затирания.
- Английская зарегистрированная версия.



| Системные требования: | |
| Операционная система: | Windows 7,8,10 (x86,x64) |
| Процессор: | 2 ГГц |
| Оперативная память: | 4 ГБ |
| Место на жестком диске: | 711 МБ |
| Язык интерфейса: | английский |
| Размер: | 116 / 130 МБ |
| апте4ка: | вылечено |
| *архив БЕЗ пароля |
Tecnologia supportata
| Interfacce bus del computer | |
|
|
| Archivi |
| Unità disco rigido 2.2TB+ AFD (Advanced Format Drive) Unità dimensione settore non 512B SSD (Solid State Drive) HDD CD-R/RW, DVD-R/RW, DVD+R/RW, DVD+/-R (DL) BD-R, BD-RE |
Schema di partizionamento
| Supporto spazi di archiviazione Windows MBR (Master Boot Record) GPT (GUID-Partition Table) Disco dinamico Microsoft |
File system
| NTFS (v1.2, v3.0, v3.1) FAT16, FAT32 Linux Ext2FS, Linux Ext3FS, Linux Ext4FS, Linux Swap XFS BtrFS Apple HFS+ Altri file system (nella modalità settore per settore) Con dischi rigidi con crittografia BitLocker |
Paragon Hard Disk Manager
Here you will find an integrated set of powerful tools that have been specially designed to solve most of the problems that can occur when working with Windows operating system. you will not only be able to create and delete partitions on your hard drive, but you will also be able to back up valuable information and download Paragon Hard Disk Manager below. You will get the most advanced tools in the field of hard disk handling and file system optimization, you will also be able to recover Windows and move the system to another disk, plus you will be able to manage the booting of both virtual and physical systems. Generally speaking, Paragon Hard Disk Manager has a lot of features, so I’ll try to write a little more about them. For example, you can easily manage several operating systems on the same computer using this program. You will get all the existing backup methods, sector by sector, at the file level. You can work with different types of disks, FTP servers, folders, partitions of disks, hidden partitions when copying. Paragon Hard Disk Manager supports basic virtual machines, any kind of migration, you can work with virtual disks as physical disks, quick exchange mode between virtual and physical disks. In general, you can write a lot about Paragon Hard Disk Manager, the program is very useful, has a simple interface, so it will be very easy to understand it. If there are any problems, post them either through comments or through the forum, our users will help you.
Features:
- Basic partitioning
- Advanced partitioning
- Disk cleanup
- Data Migration
- Backup and Restore
- Backup automation
- Recovery Media Builder
Novice users
“Complex” doesn’t necessarily have to mean “difficult.” Friendly wizards walk you through all the steps necessary to successfully complete the most common tasks, such as setting up a new computer, replacing an old mechanical disk with new fast SSD, recovering your system in case of failure or malware activity, and more.
Expert users
Expert users can leverage more sophisticated scenarios and invoke specialized tools providing full control over specific tasks.
Protected mode
We recommend using protected mode, which is enabled by default. In this mode, everything you want to do is first placed in a queue, with changes applied only after user verification. You don’t have to wait for an operation to finish before you can move on, since some operations can take time to complete. More importantly, you can go back one step at a time in case of problems, or to undo any changes already made.
Paragon Recovery Media Builder
Hard Disk Manager also comes with full-fledged Paragon Recovery Media Builder to help correct most boot problems that might occur from logical errors, hardware malfunctions, or failures. Additionally, if your system becomes corrupted or compromised — including problems caused by malware or ransomware — you’ll be able to quickly restore full operability of your system and applications with minimal data loss.
Resize partitions on the fly
Internal drive running low on available disk space? This dilemma often occurs when you have multiple partitions to accommodate different systems and data types. With Hard Disk Manager, you can resize partitions on the fly to maximize available storage capacity.
Clean up media
When disposing of an old computer, it’s a good idea to first wipe personal data. Hard Disk Manager makes this task a snap by irreversibly destroying data stored on a device. Alternatively, you can opt only to clean unused space (in which case deleted files can still be restored), while keeping useful data intact. You may be surprised to learn how much data leakage occurs from the negligence of this simple rule.
Live transfer your systems and data
Suppose you want to change your old mechanical hard disk drive (HDD) to a fast new solid-state storage device (SSD). With Hard Disk Manager, you simply choose where you want Windows to be, and there it is, ready to run. You can even continue working on your system while Windows is being relocated! No manual operations or reboots necessary — just switch over when ready.
How to use Crack and Download Hard Disk Manager or how to get the full version:
- Download File (archive) from the link below
- Unzip and install the installer as usual (do not run the application)
- Copy the Crack file to the installation folder (or the folder specified in the Readme.txt file)
- Run the application
- Enjoy it!
Screenshots:

Password for archiv: kolompc.com
Прошивка китайских телефонов
Как прошить китайский телефон через FlashTool? Это также возможно сделать, но эта процедура несколько отличается от стандартной, она будет рассмотрена отдельно
Здесь важно знать следующее:
- Никогда не нажимайте кнопку Memory Test в программе FlashTool. По какой-то причине китайские телефоны неадекватно реагируют на данную операцию, и может случиться так, что прошивка сотрется без возможности восстановления.
- Внимательно изучите информацию о прошивке на том сайте, с которого вы ее скачиваете. Не исключено, что в ней имеются баги, которые могут вызвать у вас серьезные проблемы.
- Не пытайтесь установить на ваш смартфон прошивку от другого устройства. Так вы рискуете испортить его, и не факт, что у вас получится вернуть телефон в рабочее состояние.
Также, если вы не уверены в своих силах, лучше обратиться в ближайший сервисный центр. Китайские смартфоны очень специфические, поэтому пусть ими занимаются специалисты.
NetLimiter 4.0.53.0 Pro RePack by elchupacabra [2019,Multi/Ru]
Год выпуска: 2019 Версия: 4.0.53.0 Адрес оф. сайта: Locktime Software Автор сборки:by elchupacabra Язык интерфейса: Русский, Английский и др. Лечение: не требуется (инсталлятор уже пролечен) Системные требования: Windows 10 | 8 | 7 | Vista (x64/x86) Windows Server 2016 | Server 2012 | Server 2008 R2 (x64/x86) Описание: NetLimiter — утилита, которая позволяет собирать статистику об интернет-трафике, создаваемом любыми программами, а также контролировать трафик: Netlimiter позволяет выставлять ограничения на скорости скачивания/закачки для каждого приложения или соединения, осуще …
Затирание (удаление) данных
При необходимости обычного или перманентного (без возможности восстановления) удаления данных программа Paragon Hard Disk Manager также может прийти на помощь:
- Применение к твердотельным (SSD) накопителям функции Trim SSD, позволяющей удалить неиспользуемые (помеченные как удаленные, но все еще хранящиеся на диске) данные физически.
- Применение технологии Secure Erase для безвозвратного физического удаления данных с SSD и HDD.
- Затирание разделов или диска целиком (в отличие от Secure Erase данная операция «превращает» все данные на диске в логические нули). Paragon Hard Disk Manager предлагает на выбор один из 10 алгоритмов затирания дисков.
- Очистка свободного пространства (физическое удаление данных, которые лишь помечены как удаленные).
- И другие.
Features
|
Features |
Benefits |
|---|---|
|
Windows support |
Windows 7 SP1 Windows 8 Windows 8.1 Windows 10 |
|
Basic partitioning |
Create, format, delete/undelete, hide/unhide, active/inactive, assign/remove drive letter, change volume label, file system conversion (FAT to NTFS, NTFS to FAT, HFS to NTFS, NTFS to HFS), file system integrity check |
|
Advanced partitioning |
Split/merge, redistribute free space, change cluster size, convert to logical/primary, edit sectors, compact/defragment MFT, convert to MBR/GPT, change primary slots and serial number, connect VD, surface check |
|
Disk Wipe |
Industry-class algorithms, shell integration, SSD trim, clear HDD/partition, clear free space, cleanup reports |
|
Data Migration |
Copy partition, copy entire disk, migrate operating system |
|
Backup |
Back up an entire system, volumes and files, scheduled backup, incremental and differential imaging, backup encryption and compression, backup data excludes, verify backup data viability, pVHD, VHD, VHDX, VMDK containers support |
|
Restore |
Restore an entire hard disk or its partitions, separate files or folders from existing backup jobs, isolated backup containers or legacy PBF images. Restore to the original or new location, restore with resizing, import backup jobs to manage in WinPE |
|
Backup automation |
View/edit backup jobs, unlimited number of jobs |
|
Recovery Environments |
Recovery Media Builder with drivers injection and pre-mounted network connection capabilities during setup helps to prepare bootable (uEFI and BIOS-compatible) Windows PE or Linux USB sticks or ISO images to use the product utilities on bare metal machines or when OS is down |
|
Auxiliary utilities |
|
Domande più frequenti (FAQ)
| Posso utilizzare il vostro prodotto sull’ultimo aggiornamento di Windows 10 Creators? |
| Certo! Hard Disk Manager è completamente compatibile con il sistema operativo più recente. |
Posso utilizzare l’archivio cloud come destinazione del backup?
| Assolutamente, la maggior parte dei provider di archivi cloud supportano WebDAV (Web-based Distributed Authoring and Versioning), un protocollo di comunicazione basato su HTTP 1.1 che fornisce agli utenti un framework per creare, modificare e spostare file su un server remoto. Tutto quello che serve è montare l’archivio cloud su un volume di rete all’interno del sistema tramite WebDAV e configurare Hard Disk Manager per utilizzarlo. Per ulteriori informazioni, fare riferimento alla nostra sezione delle best practice denominata “Backup su Cloud con Backup & Recovery 16.” |
Quale configurazione RAID è compatibile con il vostro prodotto?
| Hard Disk Manager supporta tutti i tipi di configurazione RAID software e hardware con una sola restrizione: il tuo RAID deve essere già configurato e riconosciuto dal sistema operativo come disco singolo. Per ulteriori informazioni consultare il Knowledge Base. |
Il mio controller SATA/RAID non viene riconosciuto dal supporto di ripristino WinPE.
| Dovresti già aver installato i driver di un controller durante la creazione del supporto di ripristino, procedura raccomandata da eseguire una sola volta. Per ulteriori informazioni, consultare il Manuale del prodotto e il Knowledge Base. |
Il vostro prodotto è compatibile con i dischi dinamici Microsoft?
| Nessun fornitore terzo fornisce supporto completo di questa tecnologia proprietaria, poiché Microsoft deve ancora rendere disponibile la documentaziona appropriata. Hard Disks Manager fornisce supporto limitato per i dischi dinamici MBR. I dischi dinamici GPT NON sono supportati. Per ulteriori informazioni consultare il Knowledge Base. |
Posso modificare il layout dei volumi con crittografia BitLocker?
| No, Hard Disk Manager non consente la modifica del layout per questo tipo di volume. Tuttavia, è possibile effettuare il backup, il ripristino, la copia ed eseguire operazioni aggiuntive con i volumi BDE sbloccati. Un volume BDE sbloccato è un volume crittografato con BitLocker, che viene aperto per consentire l’accesso (è fornita la password o la chiave di ripristino). Per ulteriori informazioni consultare il Knowledge Base. |
Windows richiede l’attivazione dopo la copia su un altro dispositivo di archiviazione.
| Microsoft richiede che il sistema operativo Windows monitori tutte le modifiche apportate nei dispositivi hardware. Pertanto, Hard Disk Manager non può eludere tale requisito. |
Процедура создания загрузочной флешки
Paragon Hard Disk Manager является комплексной программой для работы с дисками. В её функционал также входит возможность создания загрузочной флешки. Порядок манипуляций при этом зависит от того, установлен в вашей операционной системе WAIK/ADK или нет. Далее мы подробно рассмотрим алгоритм действий, которого необходимо придерживаться для выполнения поставленной задачи.
Этап 1: Запуск «Мастера создания аварийного носителя»
Прежде всего, нужно запустить «Мастер создания аварийного носителя» через интерфейс Paragon Hard Disk Manager и выбрать тип создания загрузочного устройства.
- Подключите к компьютеру флешку, которую хотите сделать загрузочной, и после запуска Paragon Hard Disk Manager перейдите во вкладку «Главная».

Далее щелкните по наименованию пункта «Мастер создания аварийного носителя».

В следующем окне необходимо указать загрузочный накопитель. Для этого переставьте радиокнопку в позицию «Внешний флэш-носитель» и в перечне флешек выберите нужный вариант, если к ПК их подключено несколько. Затем кликните «Далее».

- Откроется диалоговое окно с предупреждением, что при продолжении процедуры вся информация, хранящаяся на USB-носителе, будет безвозвратно уничтожена. Следует подтвердить свое решение, нажав кнопку «Да».
Этап 2: Установка ADK/WAIK
В следующем окне требуется указать путь размещения установочного пакета Windows (ADK/WAIK). При использовании лицензионного варианта операционной системы и если вы из неё сами ничего не вырезали, нужный компонент должен находиться в соответствующей директории стандартной папки «Program Files». Если это так, тогда пропускайте данный этап и переходите сразу к следующему. Если же этого пакета все-таки нет на компьютере, потребуется произвести его загрузку.

Запустится браузер, установленный в вашей системе в качестве используемого по умолчанию. Он откроет страницу загрузки WAIK/ADK на официальном сайте Microsoft. Отыщите в перечне компонент, который соответствует вашей операционной системе. Его следует скачать и сохранить на жестком диске компьютера в формате ISO.

После загрузки файла ISO на винчестер запустите его с помощью любой программы для работы с образами дисков через виртуальный дисковод. Например, можно воспользоваться приложением UltraISO.

Урок: Как запустить ISO файл на Windows 7 Как пользоваться UltraISO
Произведите манипуляции по инсталляции компонента согласно рекомендациям, которые будут отображаться в окне установщика. Они отличаются в зависимости от версии текущей операционной системы, но в целом алгоритм действий интуитивно понятен.

Этап 3: Завершение создания загрузочной флешки
После установки WAIK/ADK возвращайтесь в окно «Мастера создания аварийного носителя». Если же этот компонент у вас уже установлен, тогда просто продолжайте действия, описанные при рассмотрении Этапа 1.
- В блоке «Укажите расположение WAIK/ADK»щелкните по кнопке «Обзор…».
Limitations
| Limitations | |
|
AusLogics BoostSpeed 9.2.0.0 RePack ( Portable) by elchupacabra [Ru/En] [2017, Оптимизация, настройка и диагностика системы]
Год выпуска: 2017Жанр: Оптимизация, настройка и диагностика системыРазработчик: Auslogics Software Pty Ltd.Сайт разработчика: http://www.auslogics.com/ru/Язык интерфейса: РусскийТип сборки: RePackРазрядность: 64-bitОперационная система: Windows XP, Vista, 7, 8, 8.1, 10 Описание: Auslogics BoostSpeed — популярный набор инструментов для оптимизации и настройки вашей операционной системы. С помощью этой программы вы сможете значительно оптимизировать работу вашей системы, с легкостью настроить различные параметры Windows, очистить жесткий диск и системный реестр от мусора и ненужных запис …
Программы / Системные приложения / Разное
Подробнее
Организация дискового пространства: практический пример
Итак, скачать «Paragon Hard Disk Manager» можно отсюда. Официальный источник требует пройти короткую регистрацию и только после подтверждения автоматического письма вы сможете скачать демо версию к себе на компьютер.
Наведите маркер на раздел диска, который необходимо редактировать и с помощью правой кнопки мышки вызовите контекстное меню.

В зависимости от того какую именно цель вы преследуете, выберете один из представленных пунктов.
Примечание: в нашем случае рассматривается варианты «создание раздела и форматирование определенной области HDD».
После того как вы произвели все редакционные действия — нажмите на кнопку «Применить».

Дождитесь завершения всех запущенных процессов.

В завершение, нажмите клавишу «Закрыть».
Создаём загрузочную флешку
Рассмотрим, как пользоваться инструментом для создания накопителя с загрузочной средой. Для начала необходимо выполнить подготовительные работы. Всё, что в нашем случае потребуется, чтобы загрузочная флешка была создана – это Paragon Hard Disk Manager 15 (или другой версии) и сам накопитель необходимого размера, из которого и будем делать загрузочный. Объём флешки должен вместить записываемые данные, поэтому заранее нужно позаботиться, чтобы его хватило для ваших целей. Например, если речь о записи дистрибутива Windows 8 или 10, то флешки на 4 Гб не достаточно, потребуется устройство как минимум на 8 Гб. Кроме того, в процессе создания загрузочного накопителя предполагается его форматирование, в результате чего файлы с USB-устройства будут потеряны, так что имеющуюся информацию следует заранее скопировать. Когда всё готово, приступим к процессу создания загрузочного USB-носителя посредством софта Paragon Hard Disk Manager. Порядок действий может различаться зависимо от наличия в системе WAIK/ADK tools (инструменты Microsoft для развёртывания Windows, создания образов). Их использование предпочтительнее при создании загрузочной флешки.
Запуск RMB 3.0
Процедура немного отличается с Recovery Media Builder 3.0. Мастер создания аварийного диска (RMB 3.0) нужно запустить из меню Paragon Hard Disk Manager, после чего предполагается выбор типа загрузочного носителя, для этого выполняем следующие действия:
- Подключаем USB-накопитель, который будем делать загрузочным.
- Запускаем Paragon Hard Disk Manager и идём на вкладку «Главная», где выбираем «Мастер создания аварийного диска».
- Стартовая страница инструмента предполагает выбор режима (для опытных пользователей или с использованием ADK/ WAIK). В первом случае имеется возможность изменить настройки сети, сетевых папок и драйверов, во втором – в процессе создания среды на базе Windows PE Мастером будет использован WIM-образ текущей ОС. Если вы не являетесь продвинутым пользователем, рекомендуется установить флажок напротив второго варианта «Использовать ADK/ WAIK» (при этом первый пункт для опытных юзеров не должен быть отмечен), после чего нажать кнопку «Далее».
Обзор
Базовый раздел включает в себя разделения диска на первичный и расширенный разделы диска. По этому принципу работали все версии Windows, основанные на DOS-подобном методе хранения, и диски, отформатированные по данному принципу, называются базовыми. Динамические хранилища предполагают использование одного раздела, покрывающего весь диск, и собственно диска, поделенного на тома или объединённого с другими дисками для формирования томов, размер которых больше размера диска. Тома могут использовать любую поддерживаемую файловую систему.
Базовые диски могут быть преобразованы в динамические; однако, после этой процедуры диск не так просто преобразовать в базовый диск. Во-первых, для проведения преобразования информация на динамическом диске должна быть скопирована на другое устройство хранения. Во-вторых, динамический диск должен быть отформатирован. И наконец, информация должна быть скопирована на свежеотформатированный базовый диск.
Динамические диски обеспечивают лучшую совместимость с программным обеспечением для создания RAID. Главный недостаток динамических дисков в Microsoft Windows — то, что они могут быть распознаны только определёнными операционными системами, такими как Windows 2000 или более поздние (кроме версий, подобных Windows XP Home Edition, Windows Vista Home Basic and Premium), FreeBSD, или ядра Linux начиная с версии 2.4.8.
Динамические диски под Windows предусматривают использование базы данных, хранящейся на диске (дисках). Такие тома называют динамическими. Максимум возможно иметь до 2000 динамических томов, но максимальное рекомендуемое Microsoft количество томов — 32.
Use Cases
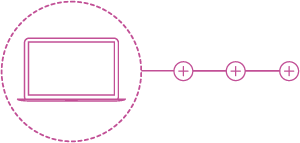
Consistent data protection
While working on a specific project, you need regular backups to protect your work progress. With Paragon Hard Disk Manager for Mac, you can create a full image of individual volumes or entire system followed by incremental updates. Processing multiple increments in a backup chain during recovery takes a lot of time. Our solution allows you to merge increment contents with their parent image, and thus you can optimize your existing backup chains. This option can also help to save backup storage space by eliminating obsolete time stamps.
Boot Camp partition resize
If initially allocated space for the Boot Camp Windows partition resulted insufficiently, you can ‘borrow’ some space from your Mac partition and redistribute the unused space between the partitions. All that without restarting a system.
Mac disaster recovery
Your Mac fails to start up due to unknown reasons? Use our bootable recovery media, find out what’s wrong, and get the system back on track or retrieve valuable information from the failed storage device.
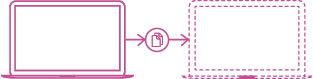
Backup to a virtual container
Need to try out new software but you’re concerned it could damage your system? The best solution is to back up your Mac to VMDK and launch it in the VMware Fusion virtual environment. This way, you can decide whether the new software is safe and fits your needs.
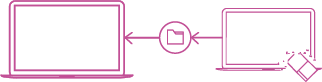
Migration and wiping
Want to sell your old Mac? Make a clone of your old disk. With HDM, you can sit back or continue your work while the software resizes partitions and copies data adjusting to the capacity of a new storage device. Once done, wipe your disk to make sure confidential and private data doesn’t fall into the wrong hands. The wiping is performed with one of the ten military-grade erasure algorithms. You may also check the SSD Trim option to safely erase on-disk data or remnants of deleted files from solid state drives.
Supported Technology
| Computer bus interfaces | |
|
|
| Storages |
| 2.2TB+ hard disk drives AFD (Advanced Format Drive) Non-512B sector size drives SSD (Solid State Drive) HDD CD-R/RW, DVD-R/RW, DVD+R/RW, DVD+/-R (DL) BD-R, BD-RE |
Partitioning schema
| Windows Storage Spaces Support MBR (Master Boot Record) GPT (GUID-Partition Table) Microsoft Dynamic Disk |
File systems
| NTFS (v1.2, v3.0, v3.1) FAT16, FAT32 Linux Ext2FS, Linux Ext3FS, Linux Ext4FS, Linux Swap XFS BtrFS Apple HFS+ Other file systems (in the sector-by-sector mode) With BitLocker encrypted hard disks |
