Disk drill pro 4.2.568.0 + лицензионный код активации на русском
Содержание:
- Как восстановить информацию через Disk Drill?
- Как работать с утилитой Disk Drill?
- Disk Drill FAQs
- Disk Drill Характеристики
- Порядок восстановления
- Duplicate Finder — поиск дубликатов файлов
- Восстановление потерянных данных — Disk Drill Professional 2.0.0.338 RePack by tolyan76
- Conclusion
- Восстановление данных в Disk Drill
- Да, удаленные файлы можно восстановить
Как восстановить информацию через Disk Drill?
Программа поставляется в нескольких режимах: более функциональный, Pro вариант – платный и стандартный, которого достаточно для рядовых задач – абсолютно бесплатный.
Ключевые преимущества программы Disk Drill:
- Бесплатный, функциональный режим, который позволяет восстанавливать файлы до 500Мб;
- Поддержка общепринятых форматов FAT16/32, NTFS, HFS/+, EXT3/4 и т.д.;
- Интуитивный интерфейс;
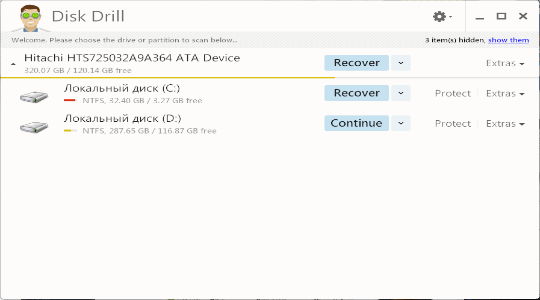
- Функция защиты содержимого;
- Несколько типов сканирования.
Для использования всех прелестей программы нужно:
- Загрузите с оф сайта https://www.cleverfiles.ru/downloads.html;
- После короткой установки запустите приложение;
- Вы увидите несколько разделов диска в главном окне программы. Возле каждого логического диска кнопка «Recover» и рядом стрелочка вниз, в которой можно выбрать тип сканирования. Если нажмёте «Recover», будут использоваться все варианты, кликните на кнопку;
- Запустится процесс поиска удалённой информации. Для больших HDD, это может занять продолжительное время. Результаты будут структурированы по папкам, в которых располагались. Также существует отдельный фильтр в утилите, расположенный справа, для поиска некоторых, определённых типов информации;
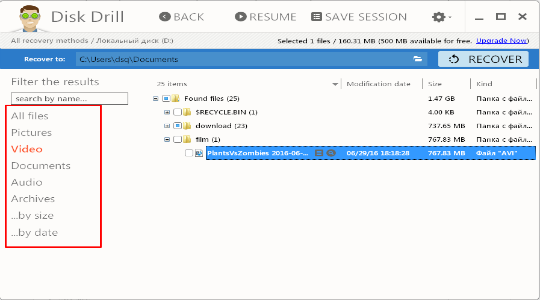
Общая папка «Founds files», открыв её вы увидите папки, которые существуют на диске. Это не значит, что сама папка удалена, просто соблюдается структура. Разверните все нужные папки до того момента, пока не найдёте важный файл;
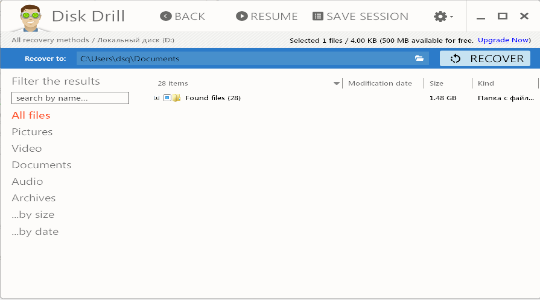
- Установите флажок возле интересующей информации (можно задавать множество);
- Затем, в верхней части программы, клик по кнопке «Recover».
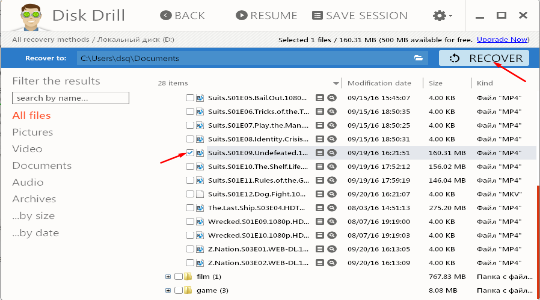
В процессе выбора целевых файлов обратите внимание на их размер, в некоторых случаях явно видно крайне низкий объём для данного типа, например: видео файл, который весит 4Кб. Если вы с таким столкнётесь, то восстанавливать его нет смысла, так как работать он не будет
Это получается вследствие давнего удаления и его перезаписи
Если вы с таким столкнётесь, то восстанавливать его нет смысла, так как работать он не будет. Это получается вследствие давнего удаления и его перезаписи.
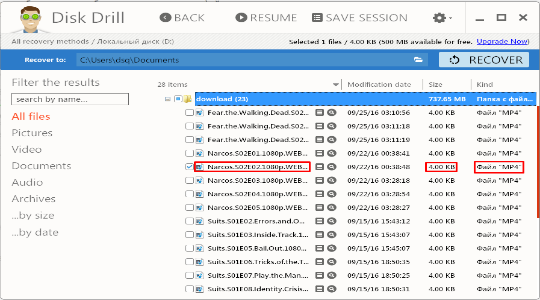
Как работать с утилитой Disk Drill?
Скачать программу можно с официального сайта, про установку говорить, думаю, не надо. При установке вы не обнаружите секретных галочек, предлагающих установить лишний и ненужный софт. Не мучает рекламой в любой из версий. В этом меня программа очень порадовала.
После запуска программы вы увидите следующее окно, в котором отображаются диски и разделы. Указан их объем и файловая система.

Рядом с кнопкой Recover есть ссылка «Extras», используя которую, вы сможете сделать копию целого диска. Копия сохранится в виде образа, а дальше можно с помощью него восстановить, например, систему.
Восстановление данных можно провести нажатием по кнопке «Recover» напротив интересующего накопителя, либо нажать по всплывающему меню, в котором есть следующие пункты:
- Запуск сканирования используя все возможности утилиты, можно вместо этого нажать кнопку Recover;
- Быстрое сканирование (Quick);
- Полное сканирование (Deep);
- Поиск удаленных разделов.
Что выбирать, решать, конечно, вам. Можно сразу кнопку, либо выборочно.
Если вдруг программа закрылась, либо при поиске произошел сбой, при повторном запуске вы сможете вернуться к тому моменту, на котором закончили.
Это интересно: Как восстановить удаленный раздел при помощи AOMEI Partition Assistant?
При сканировании диска это будет выглядеть следующим образом.

Процесс можно, как приостановить, так и остановить полностью. При поиске можно видеть шкалу с процентами, а в окне программы будут постепенно появляться найденные файлы.
Слева вы можете сортировать файлы по желанию, например, видео, фото, документы, аудио файлы. Выше указана папка, куда сохранять файлы. Справа указан лимит файлов, которые можно восстановить. Для восстановления достаточно нажать кнопку «RECOVER».
В бесплатной версии после восстановления вы увидите окно, в котором сказано, сколько ошибок возникло в процессе восстановления и сколько осталось лимита восстановления.
Интересно, что же означает кнопка «Protect», над некоторыми дисками? Данная функция позволяет защитить уже находящиеся на диске файлы.
Это интересно: Как восстановить файлы на поврежденной карте памяти?
Disk Drill FAQs
What is Disk Drill?
Disk Drill can help you recover lost files on your Mac or Windows computer. You may be missing crucial files because you accidentally deleted them, formatted the wrong drive, or your drive became corrupt.
Additionally, you can use the program to free up space on your drives. When you delete a file or format a drive, the data isn’t actually removed from the drive. What is removed is the directory information that tells the operating system the name of the file and where to find the data. In time, as you save new files, the data will be overwritten.
Disk Drill uses a variety of techniques to search and examine that old data on your drive, identify the types of files it can find, and help you recover them. It may just save you from disaster. It also offers some space-saving tools, though not with as many options as a dedicated cleanup app.
Is Disk Drill a Virus?
No, it isn’t. I ran and installed Disk Drill on my macOS Sierra based iMac. A scan using Bitdefender found no viruses or malicious code.
Is Disk Drill Safe to Use?
Yes, it is safe to use. There are a few times you need to exercise care when using the program. When creating a boot drive, you’ll be asked to format the drive. Be sure to select the correct drive, because all the data on that drive will be lost.
When cleaning up space on your drive, Disk Drill will show you a list of large files, unused files, and duplicates. Don’t just assume these files can be safely deleted — carefully check first. Other than these common-sense warnings, Disk Drill is completely safe. It didn’t crash or become unresponsive at all during my use of the program.
Is Disk Drill Really Free?
The Disk Drill website bills the product as “free Mac data recovery software”. Is it really free? No, not if you’re downloading the software to recover missing files. To do that you’ll need the Pro version.
It’s true that you can recover some files for free. But only if you have already been running Disk Drill, and have activated the data protection features before the files were lost.
What good is the Basic version, then? Evaluation. It will allow you to scan for missing files, and then preview them to make sure they’re intact. If you’re successful, the Pro version should be able to recover the files, so your purchase won’t be wasted.
The Pro version costs $89, and gives one user a license for up to three computers. Lifetime upgrades cost an additional $29. An Enterprise version is also available. You may also get Disk Drill from Setapp, free 7-day trial and then $9.99 per month.
Disk Drill Basic vs. Pro
To expand on what I said above, if you’re looking for a free data recovery program (for personal use only), Disk Drill Basic is an option—as long as you’re proactive. By enabling the app’s recovery protection features, you’ll be able to restore lost files in the future, for free.
Disk Drill has two features that protect your data, and they recommend you use both:
- Recover Vault saves the metadata of deleted files (including file name and location), which makes the files easy to recover if the data has not been overwritten by new files.
- Guaranteed Recovery saves a complete copy of every file you delete, which means you don’t save space when you delete them, but guarantees you can recover them even if you have emptied the Trash.
If you haven’t been using those recovery protection features before losing your files, you’ll need the Pro version. And as I said, the free version will allow you to make sure your files can be recovered before you spend any money.
All other features, including drive cleanup, are available on both the Basic and Pro versions of Disk Drill.
Disk Drill Характеристики
Удалите важные файлы
Иногда по ошибке вы удаляете важные файлы или изображения. Этот инцидент произошел случайно, мусорный бак также сдувается. Потому что это правда, что иногда кто-то лучший может потерпеть неудачу. Но этот сбой приводит к потере важных данных. Возникает вопрос, можно ли компенсировать эту огромную потерю. Вы действительно хотите каким-то образом вспомнить важные данные? К счастью, Disk Drill сделал это возможным.
Бесплатное программное обеспечение для восстановления
Disk Drill – это приложение для восстановления данных Mac. Теперь он используется и в Windows. Это бесплатное программное обеспечение для восстановления файлов. Он сохраняет ваши данные с помощью различных технологий Recovery Vault для безопасного восстановления ваших данных.
В любом случае удаления данных, опустошения корзины, отрицательного воздействия вируса, повреждения разделов, сбоя питания или повреждения загрузки, все эти восстановления можно восстановить с помощью Disk Drill.
Any Drive
Disk Drill работает очень просто. Вы можете легко скачать его из Интернета. Просто запустите его, он ищет все необходимые вам данные. Это программное обеспечение используется для решения многоцелевых задач. Он может восстановить до 200 файлов. Он может работать со всеми типами запоминающих устройств в ПК; жесткий диск, USB-накопители, карты памяти, SDHC-карты и камеры.
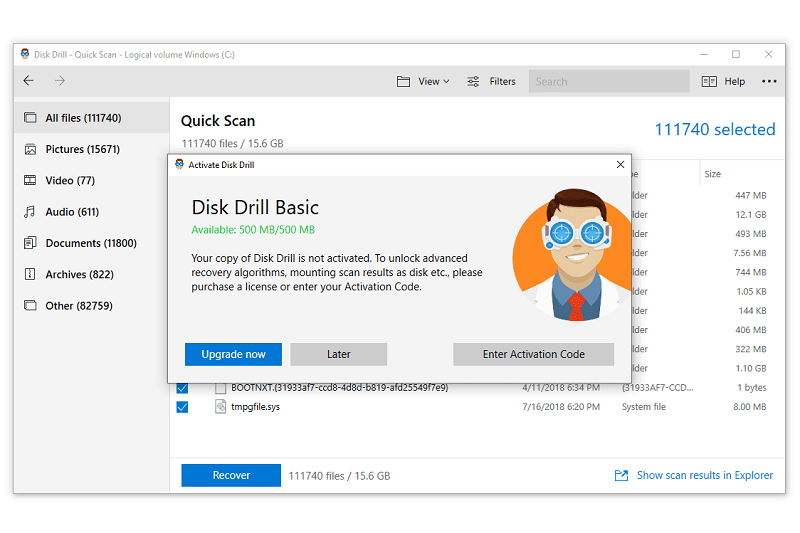
Универсальный алгоритм
Disk Drill от Cleverfiles может восстанавливать данные с удаленных разделов, отформатированных и любых форматов. Он предоставляет универсальные алгоритмы с любым типом восстановления и сканирования файлов.
Ограничение при сканировании не влияет на его работу. Он продолжает свою работу; даже приложение закрылось и запустилось снова.
Технология Recovery Vault
Технология Recovery Vault обеспечивает защиту ваших данных. И избавляет вас от перезаписи файлов. Просто нажмите кнопку, откиньтесь на спинку кресла и ждите, пока не будут восстановлены требуемые данные.
Быстрое и глубокое сканирование
Благодаря возможности быстрого и глубокого поиска удаленных файлов он работает как антивирус. По сравнению с соревнованиями работает немного медленнее. Иногда его используют как второй вариант. Хорошо, что это простая работа без сложного интерфейса.
Корпоративная версия с техподдержкой может быть установлена на большое количество компьютеров. Бесплатная загрузка для 32- и 64-битных систем Windows. Он доступен в группе резервного копирования и восстановления. Вы можете получить его для всех типов программного обеспечения.
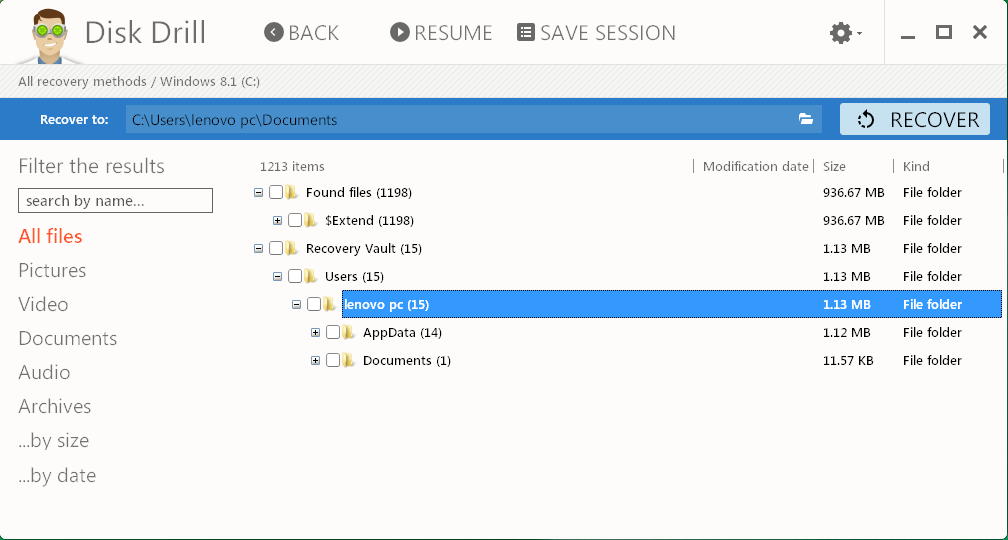
Disk Drill Особенности
- Функция Recover Vault защищает данные
- Работает постоянно, даже если сеанс сканирования выключен
- Восстановить выбранные форматы файлов
- Резервное копирование для устройств
- Глубокое сканирование увеличивает шансы на восстановление
- Восстановить удаленные разделы
- Восстанавливайте до 200+ форматов файлов
- Обновления и доработки также завершаются
- Восстановление файлов с устройств iPhone и Android
- Поддержка файловой системы; NTFS, FAT (32), EXT3_4, HFS и т. Д.
Порядок восстановления
Разработчики утилиты постарались максимально упростить интерфейс, но небольшая инструкция всё же не помешает, хотя бы потому, что названия кнопок и разделов не переведены на русский язык. При запуске программы отображаются физические накопители и разделы дисков. Возле каждого носителя есть три кнопки:
- Recover – восстановление данных.
- Protect – включение функции защиты файлов от удаления.
- Extras – создание образа диска.
Как пользоваться этими возможностями? Первым делом создайте образ диска, используя кнопку «Extras». Можно этого не делать, но если что-то пойдет не так, то файлы будут утеряны без возможности восстановления. Последующие действия лучше выполнять с образом, а не физическим носителем.
Чтобы запустить сканирование, можно просто нажать кнопку «Recover» рядом с диском, с которого были удалены данные. По умолчанию будут использовании оба метода поиска: быстрый и глубокий. Если вы хотите вернуть файлы, который только что стерли с носителя, то раскройте выпадающее меню возле кнопки «Recover» и выберите пункт «Quick Scan».
Если накопитель был отформатирован, или его файловая система повреждена, щелкните «Deep Scan». Глубокое сканирование занимает много времени, поэтому в программе есть возможность сохранения сессии и продолжения поиска при следующем включении компьютера.
После завершения сканирования появится список найденных файлов. Их можно сортировать с помощью фильтров по типу, дате и размеру.
Чтобы восстановить нужные файлы, выделите их и нажмите кнопку «Recover», предварительно указав место сохранения.
Защита данных от удаления
Включая функцию Recovery Vault, пользователь дает программе задание следить за отдельными разделами/носителями и фиксировать мета-данные удаленных файлов для последующего их быстрого восстановления. Чтобы активировать систему защиты:
- Нажмите кнопку «Protect» напротив раздела, данные на котором вы хотите защитить.
- Переведите переключатель Recovery Vault в положение «On». Раскройте раздел «Choose folders to protect». Внутри вы увидите папки, которые защищаются по умолчанию. Чтобы добавить другие каталоги с файлами, щелкните «Add folder» и укажите путь к папкам.
- В поле «Choose files to exclude from protection» отмечены типы файлов, которые исключаются их системы защиты. Используя кнопку «Add exclusion mask», вы можете добавить свои исключения.
Если вы случайно удалите файлы с раздела, защищенного функцией Recovery Vault, то сможете их быстро восстановить с помощью специального режима сканирования, который называется «Undelete protected date». Запустить его можно из выпадающего меню возле кнопки «Recover» рядом с разделом/носителем.
Реклама Пожаловаться на контент
Duplicate Finder — поиск дубликатов файлов
Инструмент Duplicate Finder в Disk Drill просканирует диск на дубликаты и освободит дополнительное место. Его также удобно использовать для ваших онлайн хранилищ, таких как Dropbox и Google Drive. Сетевые папки также будут работать.
Как использовать Duplicate Finder:
- Перетащите или добавьте область для поиска дубликатов.
- Нажмите “Скан». Подождите. Посмотрите, сколько места можно восстановить.
- Выберите дубликаты для удаления, или используйте автовыбор. Нажмите «Удалить». Готово.
Мы протестировали данный инструмент и его результат оказался более чем впечатляющим. Судите сами:
Программа нашла 3404 дубликатов файлов общим объемом более 30Gb. Весьма неплохо.
Восстановление потерянных данных — Disk Drill Professional 2.0.0.338 RePack by tolyan76
 Disk Drill — простая и эффективная программа для восстановления данных на Windows ПК, позволяет восстановить потерянные данные с жесткого диска компьютера, внешнего жесткого диска, USB флэш-накопителя и практически любых носителях информации включая фото/видео камеры, аудио плееры. Особенностью программы является возможность её работы со всеми типами файловой системы — NTFS, FAT, HFS / HFS +, или EXT2 / EXT3 / EXT4.Системные требования:Windows XP | Vista | 7 | 8 | 8.1 | 10Торрент Восстановление потерянных данных — Disk Drill Professional 2.0.0.338 RePack by tolyan76 подробно:Комплексное восстановление данныхСуществует бесконечное количество возможных ситуаций для потери данных. Disk Drill для Windows пригодится Вам в каждой из них: случайная очистка корзины, вирусная атака или перебой электричества, повреждение раздела, неудачная загрузка и множество других.После установки Disk Drill просканирует Ваши устройства с потерянными данными и соберет всю информацию о файлах, которые можно восстановить, а также найдет удаленные разделы, которые можно восстановить без повреждения. С системой умного обнаружения проблемных секторов на диске Вы повысите свои шансы на восстановление данных.Быстрое сканирование и Глубокое сканированиеУдалили файлы всего несколько минут назад? На Windows Ваши шансы на успешное восстановление с помощью Быстрого сканирования намного выше, если действовать сразу. Обычно удаленные файлы сначала лишь помечаются удаленными и перестают отображаться, но физически все еще присутствуют на диске. Быстрое сканирование за секунду найдет их и покажет Вам полный список недавно удаленных файлов.Disk Drill также может обеспечить более тщательное, но длительное сканирование. Глубокое сканирование восстановит утерянные файлы и реструктурирует их обратно в зависимости от бинарной структуры. Модуль Глубокого сканирования распознает более 200 типов файлов.Восстановление защищенных данныхDisk Drill также защищает Ваши данные. Активируйте Recovery Vault даже если Вы никогда не теряли данные прежде. Это защитит Ваши файлы от возможного случайного удаления в будущем, сохранив информацию о свойствах каждого файла и папки, которые были удалены с Вашего компьютера.Когда у Вас есть подобная база данных, восстановление любой удаленной директории или массива займет всего несколько секунд. Все первоначальные метаданные Ваших файлов остаются нетронутыми. Не забывайте, чтобы использовать Recovery Vault, сперва Вам необходимо включить защиту данных.Варианты восстановленияРазличные алгоритмы восстановления, такие как Восстановление защищенных данных, Быстрое сканирование и Глубокое сканирование.Восстановление разделовДаже если Ваш раздел удален, данные все еще могут на нем остаться. Восстановите удаленный раздел.Recovery Vault Disk Drill также защитит Ваши данные от возможной потери в будущем. Активируйте защиту уже сегодня!Восстановление карт памятиВам попалась некачественная карта памяти для камеры или другого устройства? Подключите ее к ПК,и Disk Drill сможет просканировать содержимое.Приостановка и возобновление сканированияСканирование больших объемов может занять некоторое время. Приостанавливайте и возобновляйте процесс сканирования восстановления данных по необходимости.Резервное копирование в ISO / DMGДелайте резервное копирование определенного участка или раздела с нестабильно работающего устройства, чтобы потом восстановить с него все удаленные файлы.Что улучшено:·Основные улучшения в восстановлении разделов FAT32·Улучшения и стабилизация глубокого сканирования·Лучший поиск кластеров, которые принадлежат фрагментированным каталогам·Улучшено восстановление удаленных файлов и каталогов на томах FAT32.·Улучшения скорости внутреннего сканирования·Улучшенная фильтрация результатов сканирования·Исправлена ошибка «Неправильное местное время» при активации Disk Drill PROОсобенности RePack’a:Тип: установкаЯзыки: АнглийскийВырезано: ничего.Лечение: проведено
Disk Drill — простая и эффективная программа для восстановления данных на Windows ПК, позволяет восстановить потерянные данные с жесткого диска компьютера, внешнего жесткого диска, USB флэш-накопителя и практически любых носителях информации включая фото/видео камеры, аудио плееры. Особенностью программы является возможность её работы со всеми типами файловой системы — NTFS, FAT, HFS / HFS +, или EXT2 / EXT3 / EXT4.Системные требования:Windows XP | Vista | 7 | 8 | 8.1 | 10Торрент Восстановление потерянных данных — Disk Drill Professional 2.0.0.338 RePack by tolyan76 подробно:Комплексное восстановление данныхСуществует бесконечное количество возможных ситуаций для потери данных. Disk Drill для Windows пригодится Вам в каждой из них: случайная очистка корзины, вирусная атака или перебой электричества, повреждение раздела, неудачная загрузка и множество других.После установки Disk Drill просканирует Ваши устройства с потерянными данными и соберет всю информацию о файлах, которые можно восстановить, а также найдет удаленные разделы, которые можно восстановить без повреждения. С системой умного обнаружения проблемных секторов на диске Вы повысите свои шансы на восстановление данных.Быстрое сканирование и Глубокое сканированиеУдалили файлы всего несколько минут назад? На Windows Ваши шансы на успешное восстановление с помощью Быстрого сканирования намного выше, если действовать сразу. Обычно удаленные файлы сначала лишь помечаются удаленными и перестают отображаться, но физически все еще присутствуют на диске. Быстрое сканирование за секунду найдет их и покажет Вам полный список недавно удаленных файлов.Disk Drill также может обеспечить более тщательное, но длительное сканирование. Глубокое сканирование восстановит утерянные файлы и реструктурирует их обратно в зависимости от бинарной структуры. Модуль Глубокого сканирования распознает более 200 типов файлов.Восстановление защищенных данныхDisk Drill также защищает Ваши данные. Активируйте Recovery Vault даже если Вы никогда не теряли данные прежде. Это защитит Ваши файлы от возможного случайного удаления в будущем, сохранив информацию о свойствах каждого файла и папки, которые были удалены с Вашего компьютера.Когда у Вас есть подобная база данных, восстановление любой удаленной директории или массива займет всего несколько секунд. Все первоначальные метаданные Ваших файлов остаются нетронутыми. Не забывайте, чтобы использовать Recovery Vault, сперва Вам необходимо включить защиту данных.Варианты восстановленияРазличные алгоритмы восстановления, такие как Восстановление защищенных данных, Быстрое сканирование и Глубокое сканирование.Восстановление разделовДаже если Ваш раздел удален, данные все еще могут на нем остаться. Восстановите удаленный раздел.Recovery Vault Disk Drill также защитит Ваши данные от возможной потери в будущем. Активируйте защиту уже сегодня!Восстановление карт памятиВам попалась некачественная карта памяти для камеры или другого устройства? Подключите ее к ПК,и Disk Drill сможет просканировать содержимое.Приостановка и возобновление сканированияСканирование больших объемов может занять некоторое время. Приостанавливайте и возобновляйте процесс сканирования восстановления данных по необходимости.Резервное копирование в ISO / DMGДелайте резервное копирование определенного участка или раздела с нестабильно работающего устройства, чтобы потом восстановить с него все удаленные файлы.Что улучшено:·Основные улучшения в восстановлении разделов FAT32·Улучшения и стабилизация глубокого сканирования·Лучший поиск кластеров, которые принадлежат фрагментированным каталогам·Улучшено восстановление удаленных файлов и каталогов на томах FAT32.·Улучшения скорости внутреннего сканирования·Улучшенная фильтрация результатов сканирования·Исправлена ошибка «Неправильное местное время» при активации Disk Drill PROОсобенности RePack’a:Тип: установкаЯзыки: АнглийскийВырезано: ничего.Лечение: проведено
Скриншоты Восстановление потерянных данных — Disk Drill Professional 2.0.0.338 RePack by tolyan76 торрент:
Скачать Восстановление потерянных данных — Disk Drill Professional 2.0.0.338 RePack by tolyan76 через торрент:

disk-drill-professional-2_0_0_338-repack-by-tolyan76.torrent (cкачиваний: 308)
Conclusion
With its intuitive interface, data protection tools, and effective data recovery capabilities, we think you can’t go wrong when selecting Disk Drill as your data recovery tool of choice. It is a valuable application that helps both new and experienced Windows users get their lost data back quickly and easily.
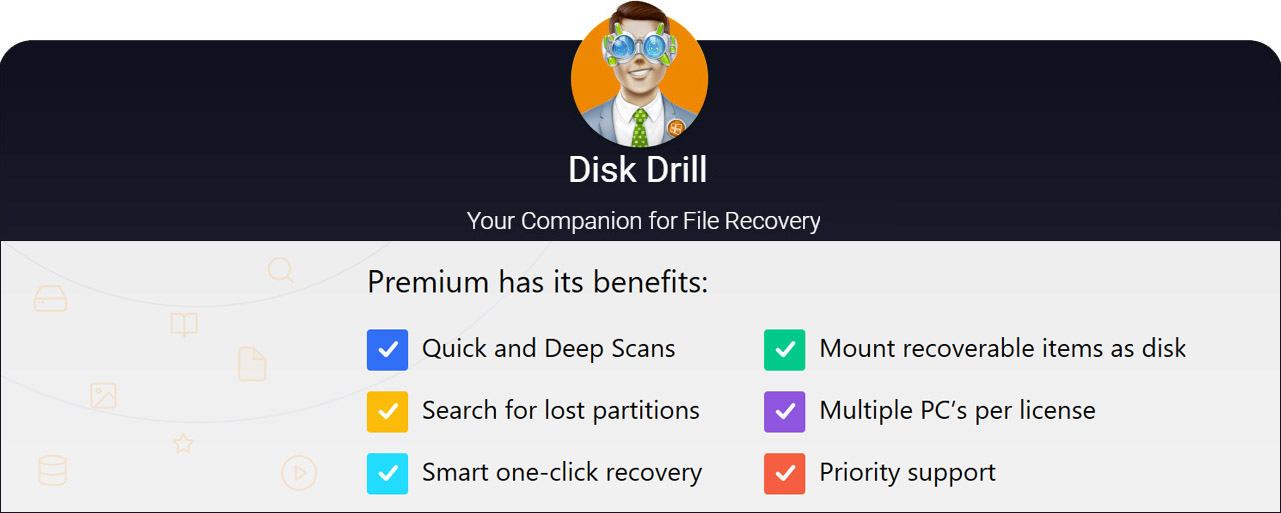
Pros
- Intuitive user-friendly interface
- Powerful recovery capabilities
- Supports all Windows version
- Recovery for any type of disk-based storage
- Additional data protection and disk backup tools
Cons
- Does not support the Linux operating system
- No phone support
- Full scans using all available methods may take some time
Восстановление данных в Disk Drill
Перед восстановлением закройте все программы, запущенные в данный момент на компьютере. При восстановлении сохраняйте данные на другом диске, для повышения шансов в положительном результате. Помните, что восстановить файлы получается не всегда, потому что файлы могут быть повреждены, или полностью перезаписаны.
Особую трудность представляет восстановление файлов большого размера из-за фрагментации диска. Фрагменты большого файла расположены в разных местах диска. После удаления файла, на место фрагментов записываются новые данные. Поэтому программы для восстановления данных часто не могут восстановить файл целиком. Следите за состоянием компьютера, регулярно выполняйте дефрагментацию.
Выберите диск компьютера, или внешний накопитель для восстановления файлов. Жесткий диск компьютера может иметь несколько разделов. Для того, чтобы не сканировать весь жесткий диск, а сразу выбрать нужный раздел, нажмите на кнопку в виде треугольника, расположенную справа от названия диска. Выберите нужный раздел жесткого диска.
Для запуска восстановления файлов, нажмите на кнопку «Recover», в этом случае, будут использованы все методы восстановления. Если необходимо самостоятельно выбрать режим восстановления, нажмите на стрелку, расположенную около кнопки «Recover». В открывшемся контекстном меню выберите нужное действие:
- Run all recovery methods — запустить все методы восстановления (по умолчанию).
- Undelete protected data — отмена удаления файлов при помощи режима Recovery Vault.
- Quick Scan — быстрое сканирование.
- Deep Scan — глубокое сканирование.
После выбора метода, начнется поиск удаленных данных на выбранном диске. Для сканирования я выбрал внешний USB накопитель (флешку). Состояние процесса сканирования отображается на панели в окне программы.
В окне программы Disk Drill появится список обнаруженных файлов, которые размещены в папках. Сканирование можно остановить при помощи кнопки «Pause», или отменить, нажав для этого на кнопку «Cansel». При помощи кнопки «Save Sessions» сохраняются данные о сеансе сканирования.
Если на сканируемый диск большого размера, то процесс сканирования займет длительное время.

После завершения сканирования, в окне программы вы увидите папки с найденными файлами. По умолчанию отображается список всех найденных файлов (All files). Полученные результаты можно фильтровать по типу файла: картинки (Pictures), видео (Video), документы (Documents), аудио (Audio), архивы (Archives), по размеру (…by size), или по дате (…by date).

Далее откройте папку, для ознакомления с обнаруженными файлами. Обнаруженные файлы в программе Disk Drill могут быть под другими именами, отображается размер и формат файла.
К сожалению, не все файлы могут быть восстановлены, или восстановлены полностью. Это необходимо учитывать при восстановлении информации.
Нажмите на изображение лупы для просмотра файла. Файлы, подлежащие восстановлению, например, изображения, вы увидите в просмотрщике.

Например, это изображение можно восстановить без проблем.

Я выбрал папку «Pictures» с изображениями. По умолчанию, программа сохраняет восстановленные данные в папку «Documets» (Документы) профиля пользователя. При необходимости, можно изменить директорию для сохранения восстановленных файлов. Для этого нажмите на кнопку в виде папки, которая находится на панели, напротив «Recover to:».
Вам также может быть интересно:
- Recuva — программа для восстановления данных
- EaseUS Data Recovery Wizard Free — восстановление удаленных файлов
Для запуска процесса восстановления и сохранения данных, нажмите на кнопку «Recover» на панели.

После завершения процесса восстановления, войдите в папку «Документы» (или в другую папку). В папке «Pictures» находятся папки, названные по имени формата изображения, в данном случае «jpg». Открыв папку, вы увидите восстановленные картинки.

Да, удаленные файлы можно восстановить
Как так, они же удалены? С одной стороны, да, и система их уже не показывает. С другой стороны, нет, и они до сих пор находятся на диске. Это связано с принципом работы SSD.
Когда вы удаляете информацию с диска, она не стирается, а помечается как лишняя. На ее место будут записаны новые данные, но это случится не сразу. Для равномерного износа контроллер сначала будет использовать остальное пространство.
Собственно, поэтому у Disk Drill и других аналогичных утилит есть шанс восстановить данные даже в том случае, если вы успели записать на диск новую информацию. Но, чтобы его увеличить, этого лучше не делать.
