Как сделать жесткий диск hdd загрузочным?
Содержание:
- Дополнительные нюансы Disk Management Tool
- Пропал диск Д Виндовс 10, что делать
- Управление разделами жесткого диска стандартными средствами Windows 7
- Как распределить пространство диска в Windows 7
- Итак, как же объединить два раздела жесткого диска без программного обеспечения?
- Функции управления дисками в WIndows 7 и 8
- Способ 2: Использование Командной строки
- Как исправить проблему, если «Пропал диск D»
- Через сторонний софт
- Что такое виртуальный диск, образ диска?
Дополнительные нюансы Disk Management Tool
Собственно с помощью данного утилиты вы также можете:
- изменить букву раздела на диске в Windows;
- запустить форматирование той или иной области.
Все это выполняется в обычном всплывающем меню. Первая процедура доступна всегда, вторая выполняется только там, где нет системных файлов.

Внимание! Если вы не в курсе, то процесс форматирования удаляет всю информацию на текущим диске, поэтому будьте крайне осторожны с ним. На скриншоте выше можете видеть, что пункт Format не доступен для выбранной области, хотя этот раздел не является загрузочным и системным
Все дело в Page File
На скриншоте выше можете видеть, что пункт Format не доступен для выбранной области, хотя этот раздел не является загрузочным и системным. Все дело в Page File.
Отключаем Page File
Если правильно понимаю, метка Page File обозначает наличие файлов подкачки. Чтобы перенести их на другой диск или убрать нужно:
- Зайти в Control Panel — пункт/раздел System.
- На открывшейся странице выбираете «Advanced System Settings».
- Появится всплывающее окно, где в закладке «Advanced» в блоке настроек «Performance» кликаете по кнопке «Settings»:

- После этого будет еще одно окно, где также выбираете таб «Advanced». В секции «Virtual Memory» кликаете по кнопке «Change» и открываете очередное окно.

- Если у вас установлено автоматическое распределение файла подкачки, то меняете его на ручные настройки. Я, например, сделал так уже давно. И в моем случае просто нужно убрать использование того или иного диска для виртуальной памяти.
- Применяете все изменения.
Есть что добавить по разбиению жесткого диска в Windows, увеличению размера разделов или работе с Disk Management Tool? — тогда пишите ниже.
Пропал диск Д Виндовс 10, что делать
Существует несколько возможных вариантов ошибки. Проблема может быть как с логическим, так и с жёстким диском D. И методы её решения будут отличаться в зависимости от ситуации.
После установки Виндовс 7 не видит диск D
В сложившейся ситуации исправить проблему можно с помощью встроенных в операционную систему средств. Не обязательно скачивать стороннее программное обеспечение из интернета. Алгоритм решения ошибки следующий:
- Зайти в утилиту управления дисками по описанной выше схеме.
- Найти название диска Д в представленном списке разделов и тапнуть по нему ПКМ.
- В меню контекстного типа нажать на строчку «Форматирование», чтобы устранить неисправности винчестера.
- После осуществления предыдущей операции система может не найти disk и выдать соответствующее сообщение. В таком случае юзеру потребуется кликнуть по кнопке «Инициализировать диск».
- В следующем окошке нажать ПКМ по нераспределённой области и выбрать пункт «Создать простой том…».
На этом процедуру восстановления пропавшего винчестера можно считать оконченной. Потребуется только перезагрузить ноут и убедиться, что disk больше не будет исчезать.
Важно! В процессе создания простого тома пользователю придётся назвать создаваемый элемент. Он может присвоить ему любую букву, но, главное, чтобы она не совпадала с уже существующим диском

Утилита «Управление дисками» на Windows 10
Проблемы с логическим разделом
Если система слетела с виртуального тома, то disk D не будет отображаться в окне «Проводника». Чтобы исправить ситуацию, опытные специалисты рекомендуют воспользоваться следующей инструкцией:
- Кликнуть по иконке приложения «Мой компьютер» на рабочем столе и в контекстном меню нажать ЛКМ по строке «Управление».
- В отобразившемся окошке пользователю необходимо щёлкнуть по параметру «Управление дисками», находящемуся в колонке разделов слева.
- В центральной части меню, скорее всего, будет отображаться исчезнувший диск. Здесь необходимо посмотреть на его неиспользуемую область. Эта пустая область, не заполненная объёмом, и является пропавшим логическим разделом накопителя.
- Кликнуть по незадействованному пространству правой клавишей манипулятора и в контекстном меню нажать по строке «Изменить букву диска или путь к нему».
- Откроется очередное окошко, где надо будет нажать ЛКМ по слову «Изменить», после чего указать нужную букву из представленного списка.
- Поставить тумблер в поле «Назначить букву», тапнуть по ОК внизу окна, а затем кликнуть по слову «Готово».
Перезагрузить компьютер для применения изменений и удостовериться, что логический диск теперь отображается в окошке «Проводника».
Дополнительная информация! Пропавший логический раздел можно восстановить при помощи стороннего ПО, если компьютер не видит диск D Windows 10.

Создание простого тома на Windows 10
Управление разделами жесткого диска стандартными средствами Windows 7
Данная статья рассказывает о том, как создать, изменить или удалить разделы жесткого диска средствами Windows 7. Для работы с разделами жесткого диска в Windows 7 имеется инструмент под названием «Управление дисками»: Панель управления →Система и безопасность → Администрирование → Управление компьютером → Управление дисками ИЛИ «Пуск» → в строке поиска ввести: diskmgmt.msc и нажать Enter.
1. Создание раздела Щелкнуть правой кнопкой мыши на свободном, не занятом другими разделами, месте нужного жесткого диска → Создать простой том… Откроется окно «Мастера создания простых томов», нажать кнопку «Далее». Затем указать размер создаваемого раздела, назначить букву диска, выбрать необходимую файловую систему и опции форматирования, еще раз убедиться, что вы сделали все правильно и нажать «Готово» 2. Сжатие раздела Щелкнуть правой кнопкой мыши на нужном разделе → Сжать том… Появится окошко-сообщение о запросе места для сжатия, ждем до конца опроса. Затем в появившемся окошке в строке «размер сжимаемого пространства» указать количество свободного места и нажать «Сжать» 3. Расширение раздела Щелкнуть правой кнопкой мыши на нужном разделе → Расширить том… Появится окно «Мастера расширения тома», нажать кнопку «Далее». Затем выбрать в списке нужный свободный участок, нажать «Добавить», далее указать размер выделяемого разделу свободного пространства, нажать кнопку «Далее», проверить информацию и нажать «Готово» 4. Удаление раздела Щелкнуть правой кнопкой мыши на нужном разделе → Удалить том… Прежде чем продолжить операцию, скопируйте все необходимые файлы и папки на другой диск, т.к. после удаления тома все находящиеся на нем данные будут потеряны. 5. Изменение буквы диска Щелкнуть правой кнопкой мыши на нужном разделе → Изменить букву диска или путь к диску… Нажать на кнопку Изменить, выбрать нужную букву диска и нажать кнопку ОК.
Далее, мы подробно рассмотрим способы, как расширить диски и не нанести вреда хранящейся нанем информации.
Для того, чтобы разделить жесткий диск на разделы, нужно зайти в меню «Пуск»→ правой кнопкой на «Компьютер» и нажать на «Управление».
В появившемся окне нужно перейти в раздел «Управление дисками».
Выбираем жесткий диск и раздел, который нужно разделить и жмем на него правой кнопкой мыши.
В выпадающем меню нужно выбрать «Сжать том» и затем выбрать размер до которого необходимо уменьшить существующий раздел. Освободившееся после сжатия место и будет новым разделом жесткого диска.
Для создания нового раздела нужно на освобившемся месте нажать правой кнопкой мыши и выбрать «создать том». Затем указать размер нового раздела и дождаться завершения операции.
Рано или поздно любой пользователь компьютера сталкивается с такой проблемой, как нехватка свободного места на системном разделе винчестера. Вот тут и встает вопрос: Как расширить диск С ?
Сначала нам нужно перейти во вкладку «Управление компьютером»(см. выше). Когда эта вкладка откроется, вы увидите в окошке все носители, которые подключены сейчас к компьютеру. Каждый жесткий диск может быть разбит на несколько логических. Самым первым будет идти «Диск 0». Справа будет отображено пространство, зарезервированное системой, и логические разделы (C, D, E, F и т. д.). Если у вас присутствует всего один диск С и он переполнен, то попробывать можно «Сжать том»(см. выше). Если же у вас есть несколько логических разделов, то идем дальше.
Возможные сложности.
Windows 8 предоставляет те же инструменты для увеличения пространства. Поэтому этот способ также применим и на этой операционной системе.
Главное— это сохранить необходимую вам информацию на каком-то другом носители. Это делается на случай какого-то сбоя или форс-мажора, когда невозможно расширить диск С.
Разбивка жесткого диска на разделы в операционной системе Windows 7 очень простая вещь. Вы сами сможете в этом убедиться, если выполните разбивку и создание нового раздела согласно описанному алгоритму.
*MBR ( Master Boot Record) главная загрузочная запись в ПК — таблица в первом секторе загрузочного диска, хранящая данные о физической и логической организации диска. Если эта запись испорчена, загрузка ОС становится невозможной.
Как распределить пространство диска в Windows 7
В ОС Windows каждому разделу соответствует свой логический диск, именно так они отображаются в проводнике файлов. И хотя возможно создавать всего один раздел объёмом во весь диск, на практике это делается редко. Ведь первый (и единственный) раздел является системным. Он подвергается повышенному риску из-за возможных вирусных или хакерских атак и неумелых действий пользователя. Если держать на нём пользовательские данные — они могут погибнуть, поэтому типичным вариантом разметки жёсткого диска является создание двух разделов (и двух логических дисков): системного и пользовательского.
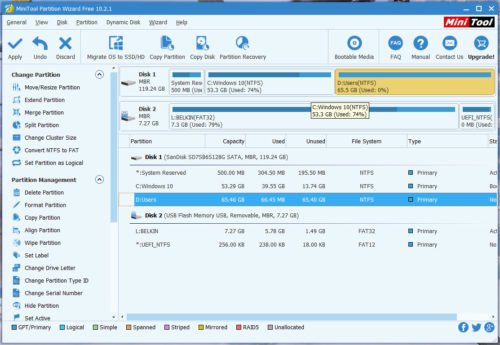
Типичная конфигурация диска в домашнем ПК состоит из двух разделов
Жёсткий диск не распределён
При установке нового жёсткого диска в компьютер лучше всего совместить создание разделов с установкой операционной системы.
- Вставьте в привод загрузочный диск и включите ПК. После запуска программы установки вы окажетесь на экране конфигурирования дисков.
- Нажмите кнопку «Создать», введите размер раздела в мегабайтах, а затем — кнопку Ok.
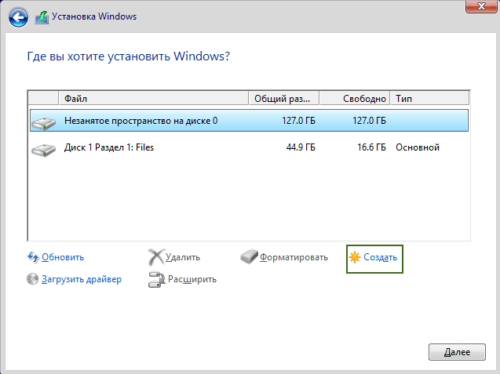
В экране конфигурирования дисков можно создать новый раздел
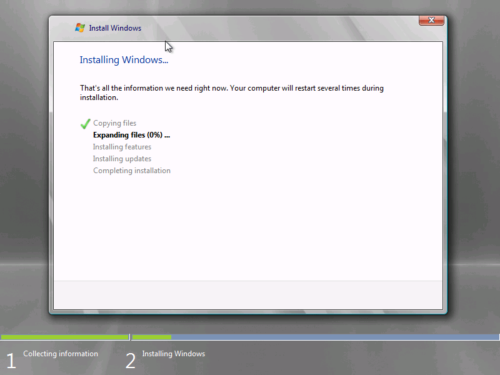
Операционная система Windows 7 создает разделы дисков при установке

Вызов утилиты управления дисками Windows осуществляется через команду diskmgmt.msc в окне «Выполнить»
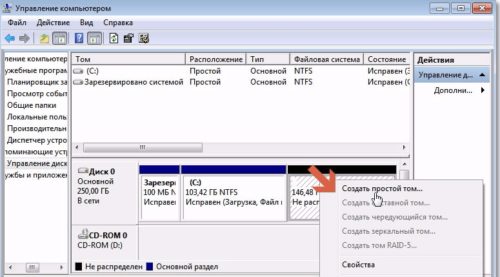
Создать простой том (раздел) можно с помощью одноимённой функции в утилите «Управление дисками»
Таким образом, у вас на диске будет два раздела: системный и пользовательский.
Видео: инициализация нового диска при его установке в систему
Как создать разделы на жёстком диске
Как и в случае, описанном выше, чтобы создать разделы на жёстком диске, вам понадобится запуск утилиты управления дисками или какой-либо программы работы с разделами стороннего производителя. К примеру, программа Minitool Partition Wizard позволит создать новый раздел на диске легко и просто.
- Щёлкнув правой клавишей мыши на неразмеченной области диска, выберите команду Create (создать).
- В открывшемся окне настроек введите метку (имя) диска и файловой системы.
- Если не хотите, чтобы раздел занимал всё неразмеченное пространство — скорректируйте его объём в соответствующей графе.
- Затем нажмите кнопку ОК, а в главном окне программы — кнопку Apply.
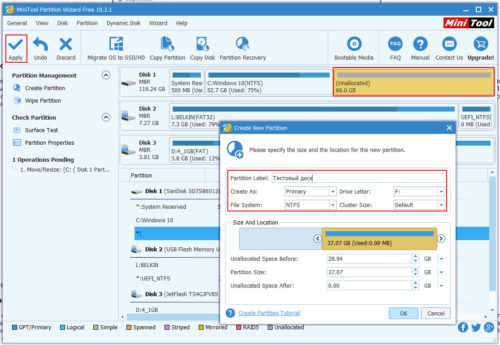
Создание раздела в неразмеченной области жесткого диска программой PartitionWizard
Видео: работа с разделами жёсткого диска при помощи программы MiniTool Partition Wizard
Как создать диск GPT
С того времени, как на замену стандартному BIOS пришёл UEFI и была выпущена операционная система Windows 7, базовым типом разметки дисков стал GPT вместо традиционного MBR. Если вы купили новый жёсткий диск и устанавливаете на нём операционную систему, алгоритм будет донельзя простой.
- Начните установку системы и дойдите до экрана конфигурирования дисков.
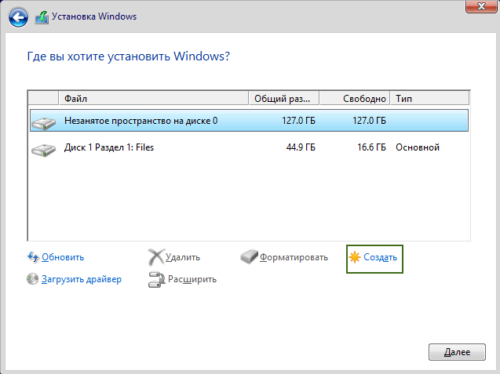
При установке операционной системы на жёсткий диск высвечивается экран конфигурирования дисков
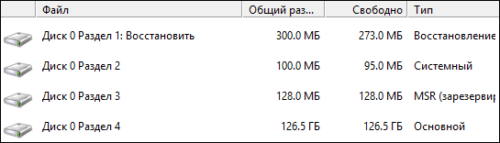
Во время установки ОС можно создать основной диск GPT
Если же у вас на руках диск, бывший в эксплуатации, форматированный MBR и с разделами на нём, то процедура будет более сложной и громоздкой.
- Если на диске присутствуют важные для вас данные — скопируйте их на другой носитель. Для этого отлично подойдёт файловый менеджер Total Commander.
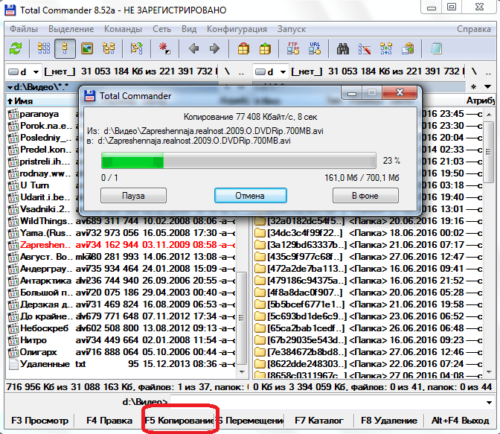
Скопировать пользовательские файлы можно при помощи программы Total Commander
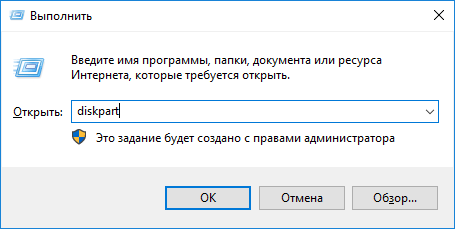
Запустить утилиту Diskpart можно одноимённой командой из окна командной строки
Итак, как же объединить два раздела жесткого диска без программного обеспечения?
Утилита управления собственными дисками Windows не имеет функции “слияние томов”, но вы можете косвенно расширить функциональность тома.
Эта функция доступна в Windows 10, 8, 7, Vista и Server 2019, 2016, 2012 и 2008. Если вы используете Windows XP или Server 2003, необходимо запустить командную строку DiskPart или другое программное обеспечение.
Внимание! перед удалением тома не забудьте создать резервную копию или перенести важные файлы вручную на другой диск (внешний)
Используем встроенное приложение Disk Management
- Нажмите Windows и клавишу R на клавиатуре, введите diskmgmt.msc и нажмите Enter, чтобы открыть Управление дисками.
- Например, чтобы объединить диск E: В D, щелкните правой кнопкой мыши диск E: и выберите Удалить том. Управление дисками появится предупреждение для резервного копирования данных, нажмите кнопку Да, чтобы подтвердить после резервного копирования. Подтвердить удаление.
- Дисковое пространство диска E будет изменено на нераспределенное. Щелкните правой кнопкой мыши диск D и выберите расширить том.
- Будет запущен мастер расширения Тома, нажмите кнопку Далее до конца, чтобы начать.
Мастер расширения тома
Через некоторое время нераспределенное пространство объединяется с томом D. Совет: в Disk Management можно объединить том только с соседним слева томом, например: объединить диск D с C или объединить диск E с D.
Если вы не можете вручную перенести файлы в другой раздел или хотите объединить том в правый смежный или другой не смежный раздел, необходимо запустить профессиональное программное обеспечение раздела диска.
Итак, показываю на скриншоте как работать с разделами HDD в Windows 10 или др. ОС
Объединение разделов жесткого диска windows 10
Шаг 1: Редактор разделов – щелкните правой кнопкой мыши любой 1 из двух разделов,которые вы хотите объединить, и выберите объединить том.
Шаг 2: В появившемся окне выберите установку и нажмите кнопку ОК.
Совет как объединить два раздела жесткого диска в один: при объединении двух томов можно выбрать любой из них в качестве главного в раскрывающемся списке.
Но при слиянии дисков C и D вы можете выбрать только C в качестве главного, иначе это приведет к сбою загрузки системы.
Выбранный диск
Шаг 3: Нажмите кнопку Применить в левом верхнем углу. (Эта операция работает в собственном виртуальном режиме, и реальные разделы диска не будут изменены, пока вы не нажмете кнопку Применить для подтверждения).
После завершения слияния томов откройте диск C в Проводнике файлов Windows, а затем вы увидите вкладку с именем D на C .
Смежные разделы
Никакое программное обеспечение не может объединить два не смежных раздела за один шаг, вам нужен дополнительный шаг для перемещения разделов.
- Шаг 1: Щелкните правой кнопкой мыши диск ” E ” и выберите Удалить том. (Не забудьте создать резервную копию файлов!)
- Шаг 2: щелкните правой кнопкой мыши диск D и выберите Изменить размер и перетащите среднее положение вправо во всплывающем окне. Нераспределенное пространство будет перемещено в левую часть D.
Шаг 3: щелкните правой кнопкой мыши диск C и снова выберите Изменить размер/переместите ползунок. Перетащите правую границу ползунка вправо во всплывающем окне. Нераспределенное пространство объединится.
Изменение размера тома вместо слияния
Если вы просто хотите расширить том, лучше всего изменить размер разделов диска вместо слияния.
Можно сжать том, чтобы освободить свободное пространство, а затем добавить свободное пространство на диск, который требуется расширить.
Таким образом, вы не потеряете раздел, операционную систему, программы и все файлы.
Бывают случаю особо неудачной разметки диска или полный отказ HDD, для таких случаев у меня есть статья по выбору жестких дисков. Теперь вы знаете как объединить два раздела жесткого диска в Windows 10 или др. ОС в один раздел.
Как объединить два раздела жесткого диска
Функции управления дисками в WIndows 7 и 8
Функции управления жесткими дисками выросли вместе с введением Windows 8. В этой версии Windows появились простые в использовании инструменты, которые позволяют быстро выполнять такие операции, как инициализация дисков, создание разделов и томов, их форматирование и удаление, а также изменение размеров томов без потери данных. Рано или поздно, знание этих инструментов может быть полезным, особенно когда возникают проблемы с жестким диском или вы хотите обновить компьютер, устанавливая новый винчестер.
Само подключение жесткого диска в системном блоке не является большой проблемой. Все кабели идущие к приводу или материнской плате имеют свой соответствующий разъем, который может быть подключён только надлежащим образом, тем самым защищая эти устройства от повреждения.
Перед установкой второго винчестера найдите четыре четыре винта. Подготовьте кабель, который соединяет привод с материнской платой и возможно, переходник SATA по питанию, если в блоке питания вдруг не окажется свободного такого разъема. Бывает, что при покупке собранного компьютера, SATA задействованы под винчестер и оптический привод, а подключить второй диск нет возможности из-за отсутствия с соответствующим разъемом кабеля по питанию.
Перед началом установки отключите питание от компьютера – на задней стенке блока питания должен быть соответствующий переключатель, если нет, отключите кабель питания от электросети.
После выключения компьютера откройте корпус и отыщите жгут проводов из четырех жил (желтый, красный и два черных) с широким разъемом. Этот разъем используется для подключения питания к жесткому диску. Для подключения к материнской плате используется более узкий раъем кабеля SATA.
Подключите кабель SATA к свободному слоту на материнской плате
Не важно, в какой слот вы подключите накопитель. К слотам SATA могут быть уже подключены жесткий диск с операционной системой и оптический привод, если компьютер не настолько стар, где эти накопители или один из них ещё подсоединён к IDE контроллеру
После подключения винчестера вставьте его в соответствующее свободное место и зафиксируйте винтам.
После загрузки компьютера система его должна определить как новое устройство. Но, если запускаете какое-либо приложение и пробуете использовать новый диск, оказывается что система его не видит. Поэтому, для начала нужно его инициализировать, а затем создать на нём новый том, который система будет опознавать как отдельный жесткий диск (так называемый логический диск).
После запуска компьютера в меню Пуск кликните на плитку «Рабочего стола». В появившемся окне нажмите панель быстрого доступа иконку Проводника. В левой панели Проводника кликните на вкладку Компьютер. В правой панели окна появится список всех доступных приводов, но здесь вы не увидите нового диска. Кликните меню Компьютер и на ленте инструментов нажмите на кнопку Открыть панель управления.
По умолчанию в Панели управления будет включён вид по категориям и в списке доступных функций не будет инструментов управления дисками. В этом случае, нажмите на кнопку Просмотр и в списке выберите маленькие иконки После этого в Панели управления список всех инструментов для управления компьютером. Дважды кликните на значок Администрирование.
Способ 2: Использование Командной строки
Преимущество данного способа заключается в том, что Командную строку можно задействовать как непосредственно в операционной системе, просто запустив приложение, так и при загрузке с флешки, выбрав соответствующий вариант в режиме восстановления. Это позволит абсолютно любому пользователю расширить раздел жесткого диска в Windows 7, даже если операцию не получается произвести в уже запущенном сеансе ОС.
Заинтересованным в использовании Командной строки в режиме восстановления или через безопасный режим потребуется создать загрузочную флешку, с которой и будет производиться запуск. Детальнее об этом читайте в инструкции ниже.
Подробнее:Входим в «Безопасный режим» в Windows 7Загрузка Windows 7 с флешки
- В этой инструкции сначала речь пойдет о загрузке в режиме восстановления, поскольку в самой ОС требуется просто запустить консоль, и сразу можно переходить к Шагу 4. В случае начала работы с флешки выберите устанавливаемый язык и нажмите «Далее».

Нажмите на надпись слева «Восстановление системы».

В списке параметров отыщите пункт «Командная строка» и кликните по нему левой кнопкой мыши.

Взаимодействие с дисками происходит через стандартную консольную утилиту. Запускается она путем ввода команды . Активируйте ее, нажав по клавише Enter.

В Способе 1 мы говорили о том, как сжать один из существующих разделов для отделения свободного места. Сейчас тоже давайте начнем с этого: просмотрите список доступных логических томов через .

Запомните номер или букву раздела, который хотите сжать.

Введите , чтобы выбрать том, где X — определенный ранее номер или буква.

Просмотрите, какое максимальное количество свободного места можно отделить, введя и активировав команду .

В новой строке отобразится интересующий вас объем.

Далее используйте , чтобы сжать диск на указанное в X количество мегабайт.

Через несколько секунд на экране появится новая строка с уведомлением, свидетельствующим об успешном сокращении тома.

Остается только расширить том. Для этого введите , выбрав раздел, с которым нужно выполнить эту процедуру.

Используйте команду , чтобы задействовать все доступное пространство для расширения. Дополните строку , если хотите задать конкретный объем. Тогда команда обретет вид , где X — необходимое количество объема в мегабайтах.

Вы будете уведомлены об успешном расширении тома.

Сразу же в «Командной строке» можно проверить результат, введя и просмотрев столбец «Размер» в появившейся таблице.

Если вы хотите дальше взаимодействовать со средством восстановления или Командной строкой, введите , чтобы покинуть утилиту Diskpart. Все изменения будут автоматически сохранены, поэтому при следующей авторизации в операционной системе вы увидите уже расширенный логический том.
Как исправить проблему, если «Пропал диск D»
Методов решения проблемы отсутствия диска D может быть несколько, что, опять же, зависит от того, пропал ли у вас логический раздел на жёстком диске или отдельный физический диск. Рассмотрим варианты решения по порядку.
Пропал логический диск D
Итак, предположим у вас есть винчестер, на котором довольно традиционно сосуществуют два логических раздела – С и D. Однажды раздел D попросту исчез. Что необходимо предпринять?
- Назначьте букву пропавшему логическому разделу. Довольно частой причиной пропажи раздела D является утрата им идентификационной буквы (в данном случае «D»).
- Для её восстановления нажмите на кнопку «Пуск», в строке поиска введите: diskmgmt.msc — и нажмите ввод.
- Перед вами откроется меню управления дисками. Если ваш отсутствующий диск отображается в списке дисков, но при этом не имеет идентифицирующей буквы (в столбце «Том» слева), тогда необходимо такую букву ему придать.
- Кликаем на пустое место столбца «Том» слева от нашего не идентифицированного диска правой клавишей мыши, в появившемся меню выбираем «Изменить букву диска или путь к диску».

Выбираем «Изменить букву диска…»
Затем жмём на «Добавить», потом на «Назначить букву диска» (выбираем, к примеру, «E»). После внесения данных изменений жмём на «Ок», указанный диск должен стать доступным для просмотра в проводнике.
Используйте функционал программы Acronis Disk Director (ныне актуальна 12 версия продукта). Скачайте и установите данный инструмент, запустите его, в меню слева выберите запуск программы Acronis Recovery Expert, использующейся для восстановления жёстких дисков.

Выбираем Acronis Recovery Expert
После запуска данной программы выбираем ручной режим восстановления, кликаем на незанятое пространство жёсткого диска.

Выбираем незанятое пространство жёсткого диска
Затем определяемся с методом поиска (выбираем быстрый метод). Программа поищет пропавший диск, и, вполне вероятно, обнаружит его. Кликните на данном диске мышкой, а потом нажмите на «Далее». Программа восстановит данный диск, и проблема пропажи диска Д на компьютере будет решена.

Функционал Acronis Recovery Expert позволяет восстановить доступ к диску D
Пропал жёсткий диск D
Если ваш HDD (SDD) под буквой D не отображается в системе, перво-наперво рекомендую проверить плотность подключения шлейфов, идущих к данному жёсткому диску (проверьте плотность подключения как к разъёмам жёсткого диска, так и материнской платы).
- Если всё плотно подключено, и, тем не менее, диск не отображается, тогда нажмите на кнопку «Пуск», в строке поиска введите diskmgmt.msc и нажмите ввод.
- В открывшемся окне управления дисками посмотрите, отображается ли здесь подключенный (но не видимый в системе) диск.
- Если не отображается, тогда проблема в работе самого жёсткого диска (неисправен), или какой-либо из шлейфов жёсткого диска не работает нормально (повреждён, не плотно подключён к соответствующему разъёму и так далее).
Диск D может отображаться, но иметь различные статусы:
- RAW (сырой). Обычно такой статус имеет недавно подключённый, купленный диск, который, в большинстве случаев, даже не отформатирован. Кликните на нём правой клавишей мыши и выберите «Форматировать». Если же такой статус имеет логический раздел, то придайте ему идентифицирующую букву как было описано выше. Если же, по каким-то причинам, статус «Raw» имеет диск, который ранее нормально работал, то рекомендую попытаться его восстановить;
- Нет данных (не проинициализирован). В этом случае кликаем правой клавишей мыши на таком диске, и в появившемся меню выбираем «Инициализировать диск», а затем определяемся с форматом (лучше выбрать MBR).
Инициализируем наш диск
Диск будет проинициализирован и получит статус с областью «не распределена» (иногда какая-либо область диска может изначально иметь такой статус). Кликните вновь правой клавишей мыши по данной не распределённой области, и выберите «Создать простой том», после чего назначьте ему букву, размер, и тип файловой системы (NTFS).

Выбираем «Создать простой том»
После выполнения данных операций диск D должен появиться в отображении проводника вашего ПК.
Через сторонний софт
Если вы не хотите пользоваться встроенными средствами от Майкрософт, то объединить диски можно с помощью стороннего программного обеспечения. Многие из них доступны для бесплатного скачивания и позволяют:
- сохранить данные с разделов в автоматическом режиме;
- объединять диски и разделы, которые находятся не по порядку.
Далее мы рассмотрим несколько самых популярных программ для работы с дисками (создание новых разделов, объединение существующих). Дополнительно они позволяют разделить уже существующие.
Aomei Partition Assistant Standard
Приложение доступно для бесплатной загрузки с официального сайта разработчика. Оно полностью на русском языке, поэтому отдельно скачивать русификатор не придется. Запустите загруженный дистрибутив программы и при установке следуйте инструкциям мастера. После этого запустите программу.
Порядок работы на ПК будет следующим:
- Правой кнопкой мыши кликните по диску (если он не скрытый), который хотите приплюсовать к основному. В появившемся контекстном меню выберите «Удалить раздел». В нашем примере — это диск «G».

- Появится уведомление, которое предупредит, что информация будет полностью удалена. Согласитесь, чтобы перейти к следующему этапу. Для этого мы рекомендуем выбрать первый пункт и нажать «ОК». Для более подробной информации кликните по кнопке «Справка».

- Диск «G» исчезнет из списка, а вместо него появится «Незанятое пространство». Его мы будем «прибавлять» к основному разделу «C».

- Для этого кликните по «C» правой кнопкой мыши и в контекстном меню выберите «Слияние разделов».

- Откроется мастер объединения. Из списка выберите тот раздел, который хотите приплюсовать к основному. После чего нажмите «ОК».

- Нажмите на значок в виде большой зеленой галочки «Применить» на панели инструментов, чтобы соединить «C» и «G».

Выбранные разделы будут объединены в один, никаких других изменений вносить не нужно. Аналогичным образом вы можете объединить сразу несколько разделов, у которых напротив пространства написано — нераспределенный. Для этого им необязательно находиться в непосредственной близости друг с другом, как этого требует системная утилита от Microsoft.
MiniTool Partition Wizard
Программа полностью совместима с OS Windows 10 (домашняя, расширенная или другая версия) и доступна для бесплатной загрузки с официального сайта. Учтите, что она не поддерживает русский язык, поэтому работать придется с английским интерфейсом. После установки выполните следующие действия на PC:
- Запустите программу и выберите MiniTool Partition Wizard. Откроется прога по работе с дисками.

- Правой кнопкой мыши кликните по главному разделу, к которому хотите приплюсовать другой. В появившемся контекстном меню выберите «Merge».

- Откроется новое окно, выберите «Disk 1» и раздел «C». Как будете готовы, нажмите «Next».

- Программа предложит придумать имя для папки, в которую будет перемещена вся информация с текущего раздела на основной. Здесь же, в верхней части, отметьте раздел, за счет которого хотите увеличить основной (в нашем случае это «C»). Нажмите «Finish». По желанию вы можете добавить здесь несколько дисков.

- Окошко «Merge Partition» закроется. В самом приложении нажмите по синей галочке «Apply», чтобы начать слияние.

Учтите, что процесс может занять от нескольких минут до часов. Точное время будет зависеть от размера раздела, наличия файлов, которые будут скопированы на основной диск. Они останутся в корневой директории с тем именем, которые вы указали.
В отличие от Aomei, MiniTool Partition позволяет сразу же сделать резервную копию всех сохранившихся на разделе данных. Это удобно, если вы не хотите сохранять информацию вручную (например, если она слишком большого объема). Но в таком случае операция займет намного больше времени.
Что такое виртуальный диск, образ диска?
У большинства пользователей компьютера со временем накапливается большое количество оптических дисков, которые занимают много места. Поиск среди них диска с нужной информацией отнимает много времени, а при интенсивном перекладывании с места на место CD/DVD быстро приходят в негодность, что приводит к потере данных.
Эту проблему можно решить путем установки в компьютер жесткого диска или SSD накопителя достаточной емкости, который сможет хранить всю необходимую пользователю информацию. В этом случае оптические диски можно убрать с глаз долой в укромное местечко и хранить их только в качестве резерва для аварийного восстановления данных.
Но иногда не достаточно просто скопировать файлы с оптического носителя на жесткий диск. Например, некоторые игры или программы без наличия лицензионного CD или DVD не запускаются. Перед запуском они обязательно проверяют присутствие в дисководе оптического диска соответствующей структуры.
Разработчики этих игр и программ сознательно делают это с целью содействия реализации большего количества лицензионных дисков, распространения рекламы, присутствующей в их авторане (автозапуске) и т.д.
Заменить такой диск сможет только максимально точная копия. Но эта копия не обязательно должна быть записана на оптический диск. При помощи определенных программ ее можно сохранить на жестком диске в виде специального файла-контейнера, который так и называется образ диска или виртуальный диск.
Упомянутые программы, как правило, также позволяют создавать на компьютере дополнительный виртуальный оптический привод (или несколько при необходимости), в который можно “виртуально вставлять” записанные на жесткий диск образы дисков. При этом компьютер будет воспринимать виртуальные привод и диск, находящиеся в нем, как реальные.
Образ диска или виртуальный диск можно использовать и во многих других случаях, т.е. это очень удобно и практично. Например, вы на непродолжительное время одолжили у кого-то несколько дисков с играми, фильмами, программами и т.д. Есть желание сделать себе копии, но, как на зло, чистых оптических дисков в данный момент у вас нет. Таким образом можно создать образы этих дисков на жестком диске компьютера и записать их на чистые диски позже. При этом, вы получите максимально точные их копии.
Образ диска (виртуальный диск) может сохраняться на жестком диске в виде файлов различных форматов (расширений): ISO, NRG, MDS, CCD, BIN/CUE, CDI, BWT, B5T и др. Каждый из форматов имеет свои плюсы и минусы. Самым универсальным и наиболее распространенным является формат ISO.
Существует много как «специализированных» программ для работы с образами дисков (например, Alcohol 120%, Daemon Tools Lite, UltraISO и др.), так и комплексов утилит (например, Nero), содержащих соответствующие инструменты.
Чтобы начинающим пользователям проще было освоить работу с образами дисков, давайте рассмотрим порядок создания и использования виртуальных дисков при помощи программы Daemon Tools Lite.






