Расширить том не активна в windows 7 и windows 10
Содержание:
- В каких случаях надо расширять диск?
- Очистка диска С
- Расширить том не работает: Приступаем к решению проблем
- Программы для разбивки диска на разделы
- Как увеличить дисковое пространство
- Создаем бэкап
- Причины проблемы и способы их устранения
- Сторонние утилиты
- Как объединить разделы жесткого диска: пособие для тех, кому непросто… :
- Способ 2: Использование Командной строки
- Как изменить размер диска при установке Windows?
В каких случаях надо расширять диск?
Если Windows хватает ресурсов для работы, не нужно ничего трогать. Ручное расширение логических разделов связано с определённым риском. Если что-то сделать неправильно, система перестанет загружаться. Меняйте размер системного каталога исключительно в крайнем случае. Например:
- Для Windows изначально было выделено мало пространства. При «нарезании» томов не рассчитали, какой объём памяти нужен для стабильной работы.
- Вы почистили ОС от мусора, удалили ненужные данные, переместили свои файлы в другой раздел, но это не помогло. Свободное место в системном разделе слишком быстро заполняется, ведь постоянно устанавливаются различные апдейты, расширения, дополнения.
Очистка диска С
Помимо банальной чистки рабочего стола и удаления неиспользуемых программ, стоит избавиться от файлов, которые действительно называются мусорными. Windows 10 имеет вполне определённое место для сбора хлама и мусорных файлов — это папка Temp. Всё находящееся в ней можно удалять без всяких сожалений и малейшего риска навредить системе.
Очистка диска C через его свойства в проводнике, является менее полной и не затрагивает часть временных файлов.
- Перейдите в параметры.
Перейдите в параметры
- Откройте раздел «Конфиденциальность».
Откройте раздел «Конфиденциальность»
- Во вкладке «Общие» отключите идентификатор рекламы и слежение пуска.
Отключите идентификатор рекламы и слежение пуска
- Перейдите во вкладку «Речь, рукописный ввод и ввод текста» и отключите речевые службы, если они активны.
Отключите речевые службы, если они активны
- Во вкладке «Отзывы и диагностика» выберите основной способ сбора данных, отключите единственный переключатель и запретите формирование отзывов.
Выберите основной способ сбора данных, отключите единственный переключатель и запретите формирование отзывов
- Во вкладке «Фоновые приложения» отключите главный переключатель.
Отключите главный переключатель
Расширить том не работает: Приступаем к решению проблем
Файловая система диска или раздела не поддерживается. Да, консоль управления дисками Windows не поддерживает файловые таблицы FAT16, FAT32 и exFAT. Она заточена только под NTFS. Если вы собираетесь проводить операции именно через консоль управления, файловую систему диска придётся привести к типу NTFS и никак иначе:

Фрагментация файловой системы. Разбросанные тут и там файлы, неоптимизированное свободное пространство создаёт впечатление, что диск забит. Windows неверно “оценивает” обстановку, просто боясь за неправильное отображение будущих томов после операции. И действительно, часть файлов, оставшихся на разделяемом томе, может оказаться нечитаемой из-за набегания секторов вновь созданного раздела. И потому лучше привести в норму файловую систему диска (речь не о SSD), причём разговор идёт прежде всего об очистке именно свободного места. Операция долговременная, но на оптимизацию Windows влияет порой не хуже чем добавление пары Гигабайт к оперативной памяти. Такой функцией, к примеру, обладает программа CCleaner:
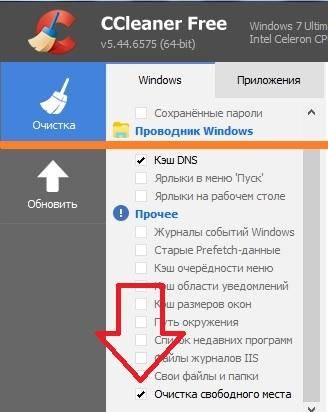
А теперь и сама дефрагментация диска. В строке поиска/Выполнить наберите быструю команду:
dfrgui.exe
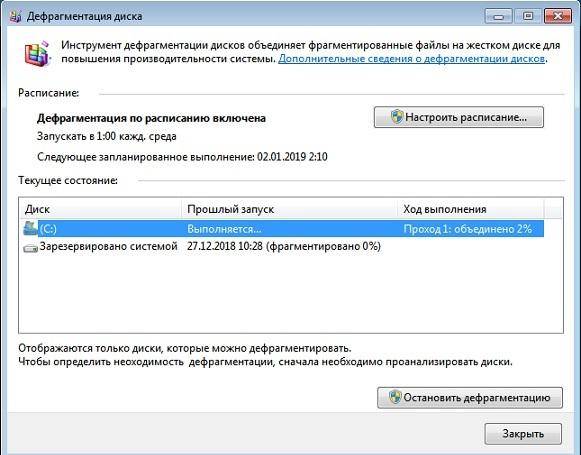
Что с нераспределённым пространством? Именно нераспределённое пространство без закрепления за конкретным разделом – основа расширения любого тома. Казалось бы истина. Но немалое число пользователей этот простой момент упускают, пытаясь поглотить один раздел другим. Но и со свободным пространством есть нюансы. Менеджер дисков Windows никогда не позволит расширитьдиск, если свободное место находится не СРАЗУ СПРАВА от границ тома:
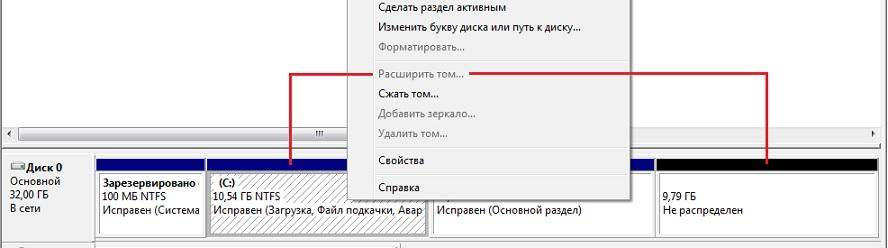
кнопка Расширить том не работает и останется для диска С “серой” навсегда
Нехватка места. Казалось бы, какая нехватка с современными дисками в сотни гигабайт. Ан нет. Систему настораживают операции именно с тем диском, где находятся файлы:
- системные
- хранящие виртуальную память
- отвечающие за гибернацию
- за восстановление системы
sysdm.cpl
Теперь выставляйте и убирайте галочки как на фото:
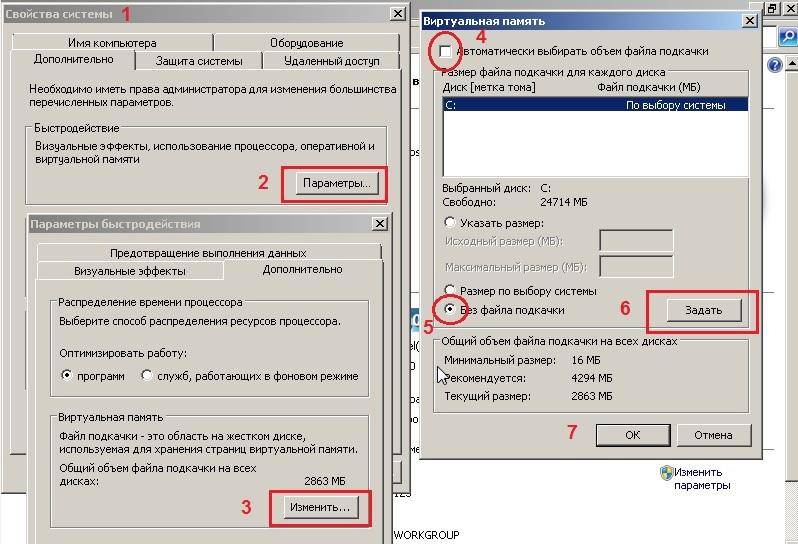
Перезагрузите компьютер для изменений. Для отключения режима гибернации достаточно в консоли cmd от имени администратора набрать команду:
powercfg.exe/hibernate off
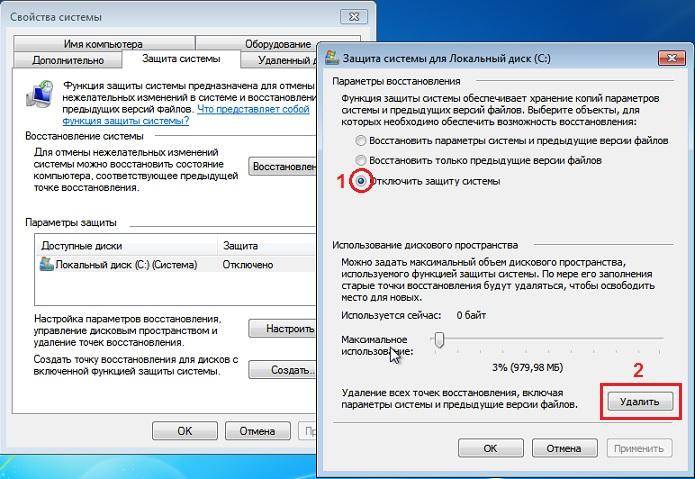
Практика показывает, что созданием новых разделов и изменением существующих нужно заниматься до установки операционной системы. Думать “наперёд”, однако, получается не у всех. Так что, даже если вы добьётесь результата от перечисленных или других действий, вполне возможно изменения в разделах будут не совсем ожидаемы. Например, неперемещаемые файлы в конце раздела, даже если места на нём ещё достаточно, не дадут закончить операцию комфортно.
Успехов.
- https://viarum.ru/ne-aktivna-knopka-rasshirit-tom/
- https://kompkimi.ru/windows10/upravlenie-diskami-v-windows-10
- https://computer76.ru/2018/12/28/rasshirit-tom-ne-rabotaet/
Программы для разбивки диска на разделы
Разделение диска домашнего компьютера на разделы можно отнести к редкой процедуре и поэтому нет смысла покупать для этих целей платное программное обеспечение с мощным функционалом.
Ниже представлены бесплатные версии программ коммерческих проектов, но для домашнего использования они бесплатны. При желании их можно расширить до профессиональных версий.
AOMEI Partition Assistant
AOMEI Partition Assistant — простой и функциональный менеджер дисков, который может не только разделить диск или объединить разделы, но и выполнить множество прочих востребованных операций: копирование диска, клонирование раздела, конвертер NTFS в FAT, преобразования диска из MBR в GPT, перенос ОС с одного диска на другой.
Официальная страница программы: https://www.aomeitech.com/aomei-partition-assistant.html.
Недостатки программы: быстрое и удобное разделение диска доступно только в платной версии AOMEI Partition Assistant, а в бесплатной придется сначала уменьшить один раздел, а затем на освободившемся пространстве диска создать новый раздел.
1. Запустите программу и кликните правой клавишей мыши по разделу или логическому диску, который хотите разделить. Выберите пункт меню «Разделение раздела».
2. Перетащите ползунок для изменения размера нового раздела или уменьшите размер раздела явно в Гигабайтах, в соответствующем окошке и нажмите кнопку .
3. Среди разделов диска появится свободное пространство. Кликните по нему правой клавишей мыши и выберите пункт «Создание раздела»
4. Укажите размер диска, букву и файловую систему и нажмите кнопку .
5. Для применения выполненных манипуляций нажмите кнопку в основном меню программы.
В случае разделения системного диска C:, на котором установлена операционная система, потребуется перезагрузка компьютера.
Компьютер будет перезагружен программой в среду Windows PE, в которой будут выполнены все необходимые операции по работе с разделами диска и по завершении загрузится операционная система Windows с измененными разделами дисков.
Minitool Partition Wizard Free
Minitool Partition Wizard Free — бесплатная версия весьма функционального и удобного менеджера разделов диска. Помимо основного функционала, работающего с разделами и файловыми системами диска, программа радует дополнительными бесплатными инструментами такими как «Анализатор пространства диска» и «Тест скорости диска»
Официальная страница программы: https://www.partitionwizard.com/free-partition-manager.html.
Недостатки программы: отсутствие русского языка.
Разбить диск на разделы с помощью Minitool Partition Wizard можно с помощью пары кликов.
1. Укажите раздел на диске, который хотите поделить и кликните в боковом меню «Split Partition».
2. Перетащите ползунок или введите число, чтобы задать размер нового раздела и нажмите кнопку .
3. Для применения заданных изменений нажмите кнопку , которая находится в левом нижнем углу.
4. Для работы программы настоятельно рекомендуется закрыть все прочие приложения и программы. После выполнения рекомендации нажмите кнопку .
Если вы планируете разделить системный диск, то для выполнения операции программа потребует перезагрузить компьютер. Нажмите кнопку .
После перезагрузки запустится консольная версия программы и выполнит все необходимые операции. Для разделения системного диска, содержащего операционную систему, потребуется подождать несколько минут. Дождитесь выполнения операций с разделами диска и проверьте результаты.
Как видите, способов разделить диск на несколько разделов вполне достаточно и каждый может выбрать для себя наиболее подходящий. Главное помните: при работе с разделами диска всегда есть риск потерять хранящуюся на нем информацию, если в этот момент произойдет какой-то сбой в работе компьютера.
Как увеличить дисковое пространство
Вне зависимости от используемой версии Windows все действия по добавлению объема осуществляются схожим образом
Обратите внимание, что память не берется ниоткуда, а просто переносится с одного каталога в другой
То есть крайне важно, чтобы вся процедура осуществлялась в пределах одного жесткого диска, и на компьютере имелось резервное свободное место. Давайте рассмотрим способы, используя которые можно вернуть былое быстродействие системы
Давайте рассмотрим способы, используя которые можно вернуть былое быстродействие системы.
Способ 1: Воспользоваться приложением Aomei Partition Assistant
Не забудьте сделать резервную копию всей имеющейся на ПК важной информации. Это поможет обезопасить себя от потери данных, в том случае если процедура пойдет не так как планировалось
Работа с программой осуществляется следующим образом:
- Скачайте приложение и инсталлируйте его на компьютер. На этом этапе необходимо указать рекомендованный язык работы программы.
- На примере будет рассматриваться увеличения дискового пространства с помощью сжатия каталога D.
- Запустите утилиту и кликните ПКМ на диске D, после чего в отобразившемся перечне выберите вариант «Изменить размер раздела».

В открывшейся вкладке можно самостоятельно регулировать доступное пространство на диске. Не стоит забирать весь возможный объем, так как это может негативно сказаться на скорости работы ПК.

После сжатия диска D проделайте схожую процедуру с разделом C, увеличив его объем за счет сжатия предыдущего каталога.

После осуществления всех действий откройте основное окно программы и кликните на иконку «Применить».

По итогу проделанных операций ваш ПК перезагрузится в автоматическом режиме, после чего вступят в силу выполненные изменения.
Способ 2: Использовать программу MiniTool Partition Wizard Free
Это небольшая утилита, которая является практически полным аналогом предыдущего рассмотренного приложения, но, к сожалению, она не имеет русскоязычного перевода. Давайте рассмотрим подробнее работу с этой программой:
- Активируйте приложение и кликните ПКМ на диске D, после чего перейдите по пункту «Move/Resize Partition».

По аналогии с предыдущим способом сожмите доступное пространство раздела.

Проделайте те же действия по отношению к системному каталогу. Увеличьте дисковое место за счет уменьшенного пространства в директории D.

Кликните на кнопку «ОК» и нажмите на пункт «Применить», находящийся в основном окне приложения.
Способ 3: С помощью стандартных возможностей системы
Вы можете увеличить дисковое пространство и без скачивания стороннего софта, но этот метод сопровождается некоторыми трудностями. При использовании такого варианта вся имеющаяся информация на диске будет удалена, поэтому перед выполнением всех действий необходимо сделать копию данных. Сама процедура делается следующим образом:
- Используйте сочетание клавиш Windows+R и в открывшемся окне пропишите команду .
- Подтвердите выполнение команды, нажав «ОК».
- Перед вами отобразится инструмент «Управление дисками», в главном окне которого необходимо найти диск D, и выбрать вариант «Удалить том», предварительно вызвав меню с помощью ПКМ.

Сразу после выполнения этого действия напротив системного диска отобразится объем, который можно будет ему добавить.

Кликните на раздел С ПКМ и нажмите на пункт «Расширить том», после чего укажите необходимый добавочный объем памяти.

Следующее действие – возвращение диска D. Эта процедура выполняется достаточно просто. Все что требуется сделать – кликнуть ПКМ на свободной области в основном окне и выбрать пункт «Создать простой том». Новый диск автоматически будет использовать все возможное свободное пространство.
Как вы смогли убедиться, использование сторонних приложений намного более удобный вариант, чем стандартные средства системы
Не забывайте обязательно делать резервную копию важной информации, так как при использовании любого способа, вы не застрахованы от потери данных
Создаем бэкап
До того как увеличить диск С в Windows 7, нужно сделать бэкап системы. Бэкап − функция, которая создает копию данных (точку восстановления) какого-то одного или нескольких дисков для возврата к этой точке в случае возникновения неполадок. Делается это очень просто:
- Открываем свойства моего компьютера, где можно найти раздел «Дополнительные параметры системы».
- Когда появится окно параметров, кликаем по вкладке «Защита системы», где должны отобразиться имеющиеся диски и информация об их защищенности, т.е. то, создана на них точка восстановления или нет.
- Выбираем диск С, нажимаем «Настроить». Здесь ставим галочку на «Восстановить параметры системы…», если не стоит, и выделяем место для бэкапа (процентов 5-10). Это нужно делать для того, чтобы можно было сохранить несколько точек восстановления и откатить с более ранней, так как они постоянно заменяют друг друга. Нажимаем «ОК».
- Теперь кликаем на кнопку «Создать». Даем имя будущему бэкапу, нажимаем «Создать».
- Ту же процедуру можно провести и с диском D.
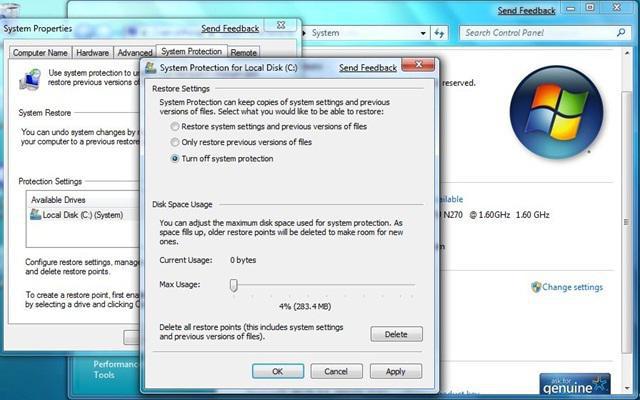
Посмотреть новосозданную точку восстановления можно в «Пуске», далее «стандартные:/ служебные:/ восстановление системы».
Конечно, бэкап делать совершенно не обязательно перед тем, как увеличить жесткий диск С. Но стоит помнить, что AOMEI Partition Assistant Standart Edition − это менеджер жесткого диска, и если произойдет какая-то ошибка, то вся информация может быть повреждена.
Причины проблемы и способы их устранения
Причиной изучаемой в этой статье проблемы может служить два основных фактора:
- Файловая система имеет тип отличный от NTFS;
- Отсутствует нераспределенное пространство на диске.
Далее мы разберемся, какие действия необходимо предпринять в каждом из описываемых случаев для получения возможности расширения диска.
Способ 1: Изменение типа файловой системы
Если тип файловой системы того раздела диска, который вы хотите расширить, отличен от NTFS (например, FAT), его требуется отформатировать соответствующим образом.
Внимание! Перед тем как проводить процедуру форматирования, обязательно переместите все файлы и папки с того раздела, над которым произведете операцию, на внешний носитель или на другой том жесткого диска ПК. Иначе все данные после форматирования будут безвозвратно утеряны
- Щелкните «Пуск» и перейдите по пункту «Компьютер».
Откроется список разделов всех дисковых устройств, подключенных к данному ПК. Щелкните правой кнопкой мыши (ПКМ) по наименованию того тома, который желаете расширить. Из раскрывшегося меню выберите пункт «Форматировать…».
В открывшемся окошке настройки форматирования в выпадающем списке «Файловая система» обязательно выберите вариант «NTFS». В списке способов форматирования можете оставить галочку напротив пункта «Быстрое» (как и установлено по умолчанию). Для запуска процедуры жмите «Начать».
После этого раздел будет отформатирован в нужный тип файловой системы и проблема с доступностью опции расширения тома устранится
Способ 2: Создание нераспределенного пространства на диске
Описанный выше способ не поможет вам решить проблему с доступностью пункта расширения тома, если её причина кроется в отсутствии нераспределенного пространства на диске. Также важным фактором является, чтобы эта область находилась в окне оснастки «Управление дисками» справа от расширяемого тома, а не слева от него. Если нераспределенное пространство отсутствует, его требуется создать путем удаления или сжатия существующего тома.
Внимание! Следует понимать, что нераспределенное пространство – это не просто свободное место на диске, а область незакрепленная ни за каким определенным томом
- Для того чтобы получить нераспределенное пространство путем удаления раздела, прежде всего, перенесите все данные с того тома, который планируете удалить на другой носитель, так как вся информация на нем после выполнения процедуры будет уничтожена. Затем в окне «Управление дисками» щелкните ПКМ по наименованию тома, расположенного непосредственно справа от того, который вы желаете расширить. В отобразившемся списке выберите «Удалить том».
Откроется диалоговое окно с предупреждением о том, что все данные с удаляемого раздела будут безвозвратно потеряны. Но так как всю информацию вы уже перенесли на другой носитель, смело щелкайте «Да».
После этого выбранный том будет удален, а у раздела, который расположен слева от него, опция «Расширить том» станет активной.
Вы также можете создать нераспределенное место на диске путем сжатия того тома, который собираетесь расширить
При этом важно, чтобы сжимаемый раздел имел тип файловой системы NTFS, так как иначе произвести данную манипуляцию не получится. В противном случае перед выполнением процедуры сжатия выполните те действия, которые указаны в Способе 1
- Щелкните ПКМ в оснастке «Управление дисками» по тому разделу, который собираетесь расширить. В открывшемся меню выберите «Сжать том».
Будет выполнен опрос тома по определению свободного места для сжатия.
В открывшемся окне в поле назначения размера предназначенного для сжатия пространства, можно указать сжимаемый объем. Но он не может быть больше той величины, которая отображена в поле доступного пространства. После указания объема жмите «Сжать».
Далее будет запущен процесс сжатия тома, после которой появится свободное нераспределенное пространство. Это поспособствует тому, что пункт «Расширить том» станет активным у данного раздела диска.
В большинстве случаев, когда пользователь сталкивается с ситуацией, что опция «Расширить том» не активна в оснастке «Управление дисками», решить проблему можно либо путем форматирования жесткого диска в файловую систему NTFS, либо методом создания нераспределенного пространства. Естественно, что способ решения проблемы нужно выбирать только в соответствии с фактором, вызвавшим её возникновение.
Сторонние утилиты
Поменять размер томов можно при помощи специальных программ. Они называются «Менеджеры разделов». У них простой интерфейс. Для работы с ними не нужны особые навыки. Но всё равно такими утилитами надо пользоваться аккуратно. Если сделать что-то неправильно, можно, вообще, убрать все тома и стереть данные.
Практически во всех этих приложениях схожий интерфейс. Поэтому и для других программ алгоритм действий будет тот же.
Acronis Disk Director
Окно программы Acronis Disk Director
Вот как увеличить место на диске (C:) при помощи Acronis Disk Director:
- Установите эту утилиту. Скачать её можно на официальном сайте Acronis. Она платная, но доступна загрузка демоверсии. Также во всемирной паутине есть «взломанные» варианты программы.
- Запустите её. Откроется окно со списком логических разделов.
- Кликните правой кнопкой мыши на том, объём которого хотите увеличить.
- Пункт «Изменить размер». Он первый в списке контекстного меню.
- Поставьте галочки в чекбоксах «Добавить незанятое место» и «Взять из других томов».
- В счётчике «Оставить свободное пространство на томе (%)» укажите, какой процент памяти оставить в разделе. Это значение зависит от общих параметров винчестера и локального диска, который вы сжимаете. Если выставите 80%, к системному разделу добавится 20% от тома (D:). Не переборщите. Не стоит «перетаскивать» на (C:) все свободные ресурсы. Так вам некуда будет деть личные данные.
- В поле «Размер» укажите желаемый объём системного тома.
- Нажмите «OK». Окно настройки закроется.
- В самой программе кликните на «Применить ожидающие операции».
- Утилита всё подготовит и проверит. После того как вы нажмёте «Продолжить», компьютер перезагрузится (возможно, не один раз). Во время запуска системы будет перераспределено место на диске. Не выключайте ПК, не выдёргивайте шнур из розетки, иначе потеряете данные из разделов.
После полной загрузки вы увидите, что объём (C:) увеличился.
Можно ещё сделать так: освободите пространство, сжав один том, а в другой добавьте эту «бесхозную» память.
Aomei Partition Assistant
Вот как увеличить размер диска (C:) при помощи Aomei Partition Assistant:
- Скачайте и установите программу. Найти её можно на aomeitech.com. Откройте главную страницу ресурса глобальной сети и перейдите на вкладку «DOWNLOAD». Стандартная («Standard») лицензия утилиты распространяется бесплатно.
- Запустите её. Откроется список доступных томов.
- Вначале надо сжать диск (D:), чтобы освободить место. Кликните по нему правой кнопкой мыши и выберите «Изменить».
Нажимаем на «Изменить размер раздела»
Сократите объём раздела. Для этого укажите числовое значение или передвиньте ползунок, который показывает, сколько выделено памяти.
Изменение размера диска (С:)
- Теперь измените диск (C:) точно так же, как (D:). Только не сжимайте, а расширяйте том.
- После настройки и распределения памяти надо нажать кнопку «Применить» в главном окне утилиты.
- Компьютер может несколько раз перезагрузиться. Не отключайте его, даже если процесс затянется.
MiniTool Partition Wizard
В программе нет русского языка (хотя в сети можно найти версии с любительским переводом). Но пользоваться ей так же просто, как и предыдущими утилитами. Она работает и на Windows, и на Linux.
Окно программы MiniTool Partition Wizard
- Скачайте приложение с сайта partitionwizard.com, установите и запустите. Появится список томов.
- Вначале освободите память. Кликните правой кнопкой мыши по диску (D:) (или любому другому, если он не зарезервирован системой).
- Пункт «Move/Resize». Откроется окно для изменения объёма.
- Можно вручную прописать значения или отрегулировать ползунок.
Изменение размера диска в MiniTool
- В поле «Unallocated Space After» укажите, какой размер диска вы хотите получить в итоге (если вы сжимаете том, количество мегабайт будет меньше исходного).
- Подтвердите действие.
- Проделайте то же самое для диска (C:). Распределите на него свободную память.
- Ползунок должен примыкать к левой части окна. Если между ним и границей окажется «пробел», возникнут проблемы с загрузкой ОС.
- Снова подтвердите.
- Нажмите кнопку «Apply». Она находится в левом верхнем углу главного окна приложения.
- Подождите, пока программа будет перераспределять ресурсы между томами. Не выключайте компьютер.
Как объединить разделы жесткого диска: пособие для тех, кому непросто… :
Если вас не устраивает схема разбивки дискового пространства вашего винчестера, вы можете самостоятельно разрешить такого рода затруднение. Нет необходимости обращаться за помощью к специалисту, вы вполне справитесь сами.
Прямо сейчас вам будут даны необходимые рекомендации, касающиеся вопросов о том, как объединить разделы жесткого диска и что именно потребуется для того, чтобы восстановить каталоги винчестера. Поверьте, все намного проще…
Главное — желание и внимательность в действиях. Начнем, пожалуй.
Стандартный вариант
С помощью встроенных системных средств Windows можно производить как разбивку, так и объединение дискового пространства. Однако данная статья посвящена второму варианту — организации единого тома из нескольких составных. Допустим, вам необходимо из двух каталогов (С: и D:) сделать один том.
Программа объединения разделов жесткого диска
- Откройте меню «Пуск» и введите в поисковой строке команду — diskmgmt.msc.
- Откроется сервисное окно «Управление…».
- Обозначьте раздел «D» и с помощью правой кнопки мыши вызовите контекстное меню, из списка которого следует выбрать команду «Удалить том…». Разумеется, все данные на нем будут уничтожены. Подтвердите свое действие.
- Следующий шаг — курсор на диск «С» — вызов меню и активация команды «Расширить том».
- В новом окне нажмите «Далее», а затем выберите неразмеченную область (удаленный диск «D»).
- Завершение процесса — кнопка «Готово». После вышеописанного процесса системный том «С» расширится, а вопрос о том, как объединить разделы жесткого диска, можно считать решенным.
Эффективный организатор: Acronis Disk Director Suite
Вышеуказанная программа может если не все, то очень многое. Запустите Acronis и в следующем минимизированном окошке отметьте «Ручной режим». Принципиально отличных действий в использовании представленной программы, имеется в виду рассмотренный вариант, нет. Однако функционал софта значительно преобладает над Windows-средствами.
- Выбираете диск (D) и при вызове контекстного меню указываете «Объединить».
- В следующем окне указываете раздел, к которому следует присоединиться (С).
- В том случае, когда диск (D) имеет данные и не был отформатирован, необходимо создать папку, где будет находиться переносимая информация.
- Далее присваиваете ей имя.
- В следующем окне кликаете по новой папке, затем подтверждаете — «Ок».
- Финальное действие — жмете на ярлык в виде флажка.
Для того чтобы понять, как объединить разделы жесткого диска, достаточно одного практического повторения.
Восстановление разделов
Программный сбой является основным виновником ситуации, когда система теряет доступ к одному из томов винчестера. Однако Acronis способен все исправить.
Снова используйте ручной режим.
На месте раздела будет неразмеченная область, кликнув по которой, нужно выбрать «Дополнительно», далее — «Восстановить».
Следующее действие — выбираете «Вручную» и жмете «Далее».
Затем появится окно «Способ поиска», где «Полный» — ваш выбор.
На этом этапе, возможно, вы увидите некий список, посредством которого и происходит восстановление разделов жесткого диска. Именно здесь, в этом окне, отображаются все утерянные данные
Важно выбрать из списка раздел, который наиболее соответствует размеру искомого.
Теперь жмете на знакомый вам «Флажок» и ожидаете окончания процесса восстановления, о чем программа вас уведомит посредством сообщения.
В заключение
Как видите, «терзавший» вас вопрос «Как объединить разделы жесткого диска?» на самом деле легко разрешается, более того, не требует от пользователя специальных знаний и IT-навыков.
Для того чтобы ваш жесткий диск работал как можно дольше, а его производительность всегда оставалась на высоте, проводите своевременное профилактическое обслуживание: дефрагментацию, очистку и проверку на наличие ошибок. Будьте эффективны!
Способ 2: Использование Командной строки
Преимущество данного способа заключается в том, что Командную строку можно задействовать как непосредственно в операционной системе, просто запустив приложение, так и при загрузке с флешки, выбрав соответствующий вариант в режиме восстановления. Это позволит абсолютно любому пользователю расширить раздел жесткого диска в Windows 7, даже если операцию не получается произвести в уже запущенном сеансе ОС.
Заинтересованным в использовании Командной строки в режиме восстановления или через безопасный режим потребуется создать загрузочную флешку, с которой и будет производиться запуск. Детальнее об этом читайте в инструкции ниже.
Подробнее:Входим в «Безопасный режим» в Windows 7Загрузка Windows 7 с флешки
- В этой инструкции сначала речь пойдет о загрузке в режиме восстановления, поскольку в самой ОС требуется просто запустить консоль, и сразу можно переходить к Шагу 4. В случае начала работы с флешки выберите устанавливаемый язык и нажмите «Далее».

Нажмите на надпись слева «Восстановление системы».

В списке параметров отыщите пункт «Командная строка» и кликните по нему левой кнопкой мыши.

Взаимодействие с дисками происходит через стандартную консольную утилиту. Запускается она путем ввода команды . Активируйте ее, нажав по клавише Enter.

В Способе 1 мы говорили о том, как сжать один из существующих разделов для отделения свободного места. Сейчас тоже давайте начнем с этого: просмотрите список доступных логических томов через .

Запомните номер или букву раздела, который хотите сжать.

Введите , чтобы выбрать том, где X — определенный ранее номер или буква.

Просмотрите, какое максимальное количество свободного места можно отделить, введя и активировав команду .

В новой строке отобразится интересующий вас объем.

Далее используйте , чтобы сжать диск на указанное в X количество мегабайт.

Через несколько секунд на экране появится новая строка с уведомлением, свидетельствующим об успешном сокращении тома.

Остается только расширить том. Для этого введите , выбрав раздел, с которым нужно выполнить эту процедуру.

Используйте команду , чтобы задействовать все доступное пространство для расширения. Дополните строку , если хотите задать конкретный объем. Тогда команда обретет вид , где X — необходимое количество объема в мегабайтах.

Вы будете уведомлены об успешном расширении тома.

Сразу же в «Командной строке» можно проверить результат, введя и просмотрев столбец «Размер» в появившейся таблице.

Если вы хотите дальше взаимодействовать со средством восстановления или Командной строкой, введите , чтобы покинуть утилиту Diskpart. Все изменения будут автоматически сохранены, поэтому при следующей авторизации в операционной системе вы увидите уже расширенный логический том.
Как изменить размер диска при установке Windows?
Если вы устанавливаете или переустанавливаете Windows, изменить объём системного диска можно прямо во время инициализации. Но при этом не сохранятся параметры системы, оформление, программы и прочие данные
Лучше создайте резервную копию важной информации
- Запустите Windows с CD-диска или флешки.
- Когда дойдёт до выбора типа установки, нажмите на «Полная установка». Откроется список разделов.
Выбираем «Полная установка»
- Не трогайте тома, о которых ничего не знаете. Скорее всего, там важные системные данные. Работайте только с хорошо знакомыми (C:)и (D:).
- Выделите тот, размер которого хотите поменять.
- Нажмите на ссылку «Настройка диска».
- И далее на кнопку «Расширить».
- Для её использования у вас должна быть нераспределённая память. Чтобы её создать, можно удалить один из разделов, который не принадлежат ОС. Потом прибавить нужный объём к системному диску. А из оставшихся ресурсов сформировать новый топ.
Вариант будет актуален:
- Если это первая установка Windows.
- Если вы решили «начать всё заново» и отформатировать винчестер.
В первом случае на компьютере нет невосстановимых данных, во втором — их там быть не должно.
Вы узнали несколько способов, как увеличить диск (C:). Но не делайте этого без причины. Если системе нужно свободное место для виртуализации, файла подкачки, хранения резервных копий и точек восстановления , то имеет смысл поменять размер основного тома. Но если всё работает нормально, и в разделе ещё хватает памяти, лучше ничего не трогать.
А какой менеджер разделов посоветуете вы?
Если операционная система уже установлена. Друзья, данную статью можно с успехом применить, если у вас операционная система Windows XP, Windows 7.
В данной статье мы с вами применим платную программу Acronis Disk Director, но ту же самую операцию могут проделать и бесплатные программы: и , в итоге вы можете выбрать то, с чем Вам работать. Кстати, если у вас установлена операционная система Windows 7, вы можете не прибегая ни к каким программам.
Итак, здесь мы будем использовать Acronis Disk Director. Прибегают к помощи этой программы, при необходимости разделить жесткий диск на несколько разделов или Вам нужно изменить размер какого-либо раздела. Ещё с помощью данной программы можно найти и восстановить удалённый раздел. На нашем сайте очень много статей, описывающих работу с этой программой, найти их вы сможете . В нашем случае мы неправильно разбили жёсткий диск на разделы при установке операционной системы.
- Программу Acronis Disk Director можно установить прямо в Windows, но очень много пользователей работают с загрузочного диска программы, так меньше ошибок. можно создать в самой программе Acronis Disk Director.
- Acronis Disk Director относится к менеджерам дисковых разделов, а это обозначает, что при работе с программой существует риск случайного удаления всех разделов жёсткого диска, если вдруг вы что-то сделаете неправильно.
Поэтому, перед работой с программой Acronis Disk Director, рекомендую сделать бэкап всех разделов вашего жёсткого диска. Это очень просто. Любой пользователь независимо от стажа работы с компьютером просто обязан уметь создать бэкап операционной системы и при необходимости развернуть его назад.
Вот эти подробные статьи помогут вам овладеть незаменимыми средствами восстановления операционной системы. Данные средства помогут вам восстановить операционную систему в любом случае.
При установке Windows XP диск (C:), на котором у нас установлена операционная система, получился размером всего 20,8 Гб, а диск (D:) получился большим 90,98 Гб. Исправим нашу ошибку и увеличим объём диска (C:) за счёт диска (D:), сделаем их почти равными, все наши файлы естественно останутся нетронутыми, проделаем это с помощью специальной программы Acronis Disk Director 11, сайт http://www.acronis.ru
, можно скачать бесплатную демо-версию. Программа эта очень серьёзная, при умелом использовании может помочь, а при неумелом потеряете все свои данные, но я думаю обойдётся без этого.
Если у вас что-то не получится, ознакомьтесь со статьёй: — , где описаны все ваши возможные ошибки, при проведении данной операции.






