Как расширить объем диска с за счет диска d в системе windows 10
Содержание:
- Исправлена ошибка в инсталляторе Windows
- Как открыть управление дисками в Windows 10
- Оснастка «Управление дисками» в Windows
- Раздел D для создания нового тома.
- Как разбить жёсткий диск в уже установленной Windows 10?
- Как изменить размер раздела в Windows с помощью PowerShell или командной строки и инструмента DiskPart
- Почему не удается создать новый раздел на жестком диске
- Программы для разделения дисков на разделы
- Программы для разделения дисков на разделы
- Изменить букву диска в Windows 10
- Как расширить дисковый раздел в Windows Vista/7/Server 2008
Исправлена ошибка в инсталляторе Windows
Microsoft решила многолетнюю проблему, из-за которой апгрейд Windows мог вызывать появление «лишних» разделов на системном накопителе, используемых для восстановления работоспособности ОС (Recovery Partition) в случае сбоя, пишет ресурс Windowslatest.
Корень проблемы лежал в особенностях работы программы установки Windows. Ранее при выполнении «чистой» установки инсталлятор ОС по умолчанию размечал системный жесткий диск таким образом, что изменение размера Recovery-раздела становилось невозможным. То есть при возникновении нехватки свободного пространства на таком разделе в ходе установки обновления ОС была вынуждена создавать новый, большего размера, «откусывая» при этом свободное место у «соседей». Старый же Recovery-раздел при этом более не использовался системой и не был доступен для хранения пользовательских файлов.
Стоит отметить, что подобный порядок разметки системного диска в корне противоречит собственным рекомендациям Microsoft, которые адресованы OEM-партнерам, пользователям и системным администраторам Windows 10. Они, в частности, зафиксированы в статье, опубликованной на портале документации Microsoft не позднее 2 мая 2017 г., то есть более чем три года назад.

Один из вариантов разметки системного диска, приведший к появлению новых Recovery-разделов при обновлении Windows
С релизом Windows 10 2004 в конце мая 2020 г. установщик ОС «научился» разбивать системный жесткий диск, располагая разделы в соответствии с рекомендациями Microsoft, то есть помещая Recovery Partition в самый конец таблицы разделов.
Как открыть управление дисками в Windows 10
Для открытия управления дисками, сделайте следующее:
- Нажмите сочетание клавиш Win+X.
- Из появившегося меню, выберите пункт «Управление дисками».Выберите пункт «Управление дисками
Есть также несколько других вариантов, как попасть в меню «Управления дисками». Например:
- Вбить команду diskmgt.msc в строку «выполнить». Строка «Выполнить» вызывается сочетанием клавиш Win+R (или создать исполняемый файл с этой командой).
- В диспетчере задач выбрать раздел «Файл» и перейти к пункту «Управление дисками».
- И также есть возможность открыть утилиту командной строки для управления дисками. Для этого в окно выполнить, необходимо вбить команду ‘DiskPart.exe’.
Если один из способов не работает просто попробуйте другой. Если же при попытке открыть управление дисками, система выдаёт ошибку подключения к службе, то вам необходимо убедиться, что антивирусная программа не удалила файл dmdskmgr.dll
В случае если этот файл не будет обнаружен, необходимо восстановить его на прежнем месте. Вернуть его можно или взяв с загрузочного диска Windows, или использовав команду проверки файлов системы. Делается это так:
- Откройте меню выполнить (Win+R) и введите туда команду cmd.
- В открывшейся командной строке необходимо вбить команду sfc и затем scannow.
- Для сверки данных, программе потребуется указать путь к установочному диску с вашим Windows 10. Сделайте это и сканирование файлов будет проведено.
Проверка на наличие ошибок
Проверку можно произвести и через командную строку, но гораздо проще сделать это через программу «Управление дисками». Достаточно сделать следующее:
- После открытия программы, она обнаружит ваши диски и проведёт быструю проверку. Дождитесь окончания.
- Теперь, выбрав раздел «Действие»
- Если проверка уже совершена, вы можете нажать «Повторить проверку диска». Иначе просто выберите «Проверка диска».Нажмите «Повторить проверку диска»
- Дождитесь результатов проверки.
Как создать локальный диск
Если вы хотите создать локальный диск вдобавок к тому где у вас установлен Windows, сделать это можно через всю ту же программу «Управления дисками». После её открытия, предпринимаем следующие действия:
- Выбираем неразмеченную область диска. Внизу чёрным цветом будет показана доступная для разбивки область.Черным цветом обозначается неразмеченная область
- Нажимаем по этому месту правой кнопкой мыши для открытия контекстного окна и выбираем «Создать простой том…»Нажмите «Создать простой том…»
- Следуя инструкциям программы, доходим до раздела «Указание размера тома». Тут можно задать либо полный объем памяти доступной на диске, либо неполный если вы хотите разбить один диск на несколько локальных.Задайте размер тома
- Далее, задаём буквенное обозначение локальному диску.Необходимо задать разделу буквенное обозначение
- Затем, остаётся лишь задать файловую систему (В наши дни стоит устанавливать NTFS, так как она не имеет ограничений на размер файлов). Остальные значения можно оставить по умолчанию.Установите нужные настройки
- В следующем окне останется лишь подтвердить заданные данные и локальный диск будет создан.Подтвердите установленные параметры
Оснастка «Управление дисками» в Windows
Windows имеет стандартное средство изменения разделов — «Управление дисками«. В зависимости от версии Windows, возможности этой программы немного меняются, но в целом за прошедшие годы (если говорить о Windows Vista, 7, 8) серьезных изменений не было. Windows XP в этом плане выглядит более скромно — кроме форматирования и изменения буквы диска, там мало что можно сделать.
В качестве примера возьму «Управление дисками» Windows 7. Открыть эту программу можно несколькими способами:
- Простейший — нажимаем правой кнопкой по строчке Компьютер в меню Пуск — выбираем пункт Управление — в новом окне выбираем Управление дисками.
- Открываем Панель управления — Администрирование — Управление компьютером — Управление дисками.
- Нажимаем Пуск — Выполнить (или сочетание клавиш Win+R) — вводим в открывшемся окне diskmgmt.msc — нажимаем ОК.
Управление дисками выглядит так:
Управление дисками в Windows 7
Здесь видны как физические диски (в том числе DVD-дисководы, флешки и прочие устройства для хранения информации), так и логические, т.е. виртуальные — скрытый раздел загрузчика Windows 7, диски C и D. На вашем компьютере количество дисков может быть другим.
Основные действия доступны по нажатию правой кнопкой мыши на нужном разделе:
Управление дисками — контекстное меню
Список действий довольно скудный:
- Пункты Открыть, Проводник позволяют посмотреть содержимое дисков
- Сделать раздел активным — указать, на каком диске (разделе) находится загрузчик. В Windows 7 и 8 это зарезервированный системой раздел. Делать активным другой раздел нельзя — операционная система перестанет загружаться.
- Изменить букву диска или путь к диску — можно сменить отображаемую в окне «Компьютер» букву диска либо отобразить его как папку. Да, разделы могут отображаться не только как диски, но и как папки на каком-либо диске.
- Форматировать — об этом можете почитать в статье Форматирование Википедии. Пункт открывает окно, с помощью которого можно запустить высокоуровневое форматирование.
- Расширить том — если на жестком диске есть место, не помеченное как раздел, то можно расширить размер раздела за счет этого свободного пространства.
- Сжать том — этот пункт позволяет уменьшить размер раздела. Итогом будет образование неразмеченного пространства, которое можно пустить в дело — расширить объем другого раздела (см. предыдущий пункт).
- Удалить том — удалить раздел. Не нажимайте на пункт без основательного обдумывания последствий. Если удалите раздел, то информацию на нем будет возможно спасти только с помощью специальных программ, да и то не всегда.
- Свойства — откроется окно свойств с информацией о выбранном диске (разделе).
Конечно, это далеко не полный перечень возможностей Управления дисками. Можно создавать динамические диски, например. Однако начинающим пользователям это ни к чему, данная статья рассчитана как раз на них.
Итак, чтобы создавать, удалять, изменять размер разделов через Управление дисками, нужны всего лишь три пункта меню: Расширить том, Сжать том, Удалить том.
Все операции происходят в реальном времени, т.е. после нажатия нужного пункта и утвердительного ответа на вопрос — хотим ли мы это сделать — происходит собственно действие.
Не забывайте, что есть риск сбоя, из-за которого мы можем потерять как один раздел, так и все. Это касается в первую очередь компьютеров с большим количеством ненужных программ — каждая из них может оказаться виновником удаления всех данных. Причем сценарий, когда надо изменить раздел, с которого и запущена Windows (обычно это диск C), является самым наихудшим — чаще всего проблемы у пользователей возникают именно при попытке изменить системный раздел.
Чтобы минимизировать риск сбоя, существует три метода:
- Вставить жесткий диск в другой компьютер и с него изменить разделы, запустив Управление дисками или любую другую программу для изменения разделов. Из-за того, что Windows будет запущена с другого диска, никакие программы не будут лезть на посторонний диск, мешая ответственной операции.
- Загрузиться с Live CD диска — операционная система и программы будут запущены не с жесткого диска, а с CD или DVD, флешки — опять-таки ничто не будет мешать изменению разделов.
- Использовать для изменения разделов программу, умеющую работать в Native-режиме. Например, проверка диска C всегда работает в этом режиме — черное окно с белым текстом до загрузки Рабочего стола. В этом режиме запущен минимум программ, риск сбоя минимален.
Третий вариант самый простой, потому что пользователю по сути ничего делать не надо — просто перезагрузить компьютер и подождать несколько минут. Это умеют две следующие программы обзора.
Раздел D для создания нового тома.


Таким образом освободилось место для создания нового тома на HDD в Windows 10. Теперь нераспределённое место необходимо превратить на полноценный раздел жёсткого диска.
— Создание раздела жёсткого диска из нераспределённого пространства
Необходимо нажать правой клавишей мыши на область с надписью «Не распределена», выбрать пункт «Создать простой том».

Откроется «Мастер создания простого тома», нажать «Далее», в следующем окне понадобиться указать размер нового тома. Можно значение не менять или, если хотите создать два раздела или больше указать значение меньше. Нажать «Далее».

После этого выбрать латинскую букву, которой будет обозначаться диск, например, F. Выбираем букву, нажимаем «Далее».

Затем будет возможность отформатировать новый раздел при необходимости.

Продолжить нажатием «Готово».
Как разбить жёсткий диск в уже установленной Windows 10?
Для того, чтобы поделить жёсткий диск на два раздела в уже установленной Windows 10 необходимо выполнить следующие действия:
Жмём «Win+R» и вводим «msc».
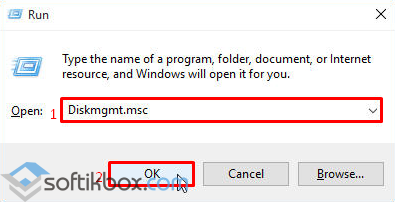
Если по какой-то причине у вас не работает служба «Выполнить», переходим по адресу: «Пуск», «Панель управления», «Система и безопасность», «Администрирование» и выбираем здесь раздел «Создание и форматирование разделов жёсткого диска».
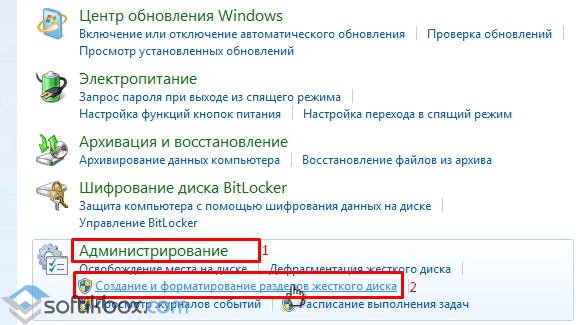
Откроется утилита «Управление дисками». Также её можно вызвать, кликнув правой кнопкой мыши на значке «Пуск».
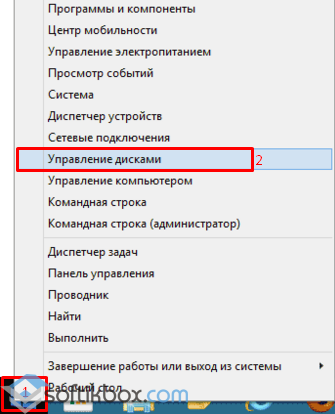
Для того, чтобы разбить диск на два раздела, необходимо «отнять» в уже существующего диска свободного места. В нашем случае уже есть 2 диска. Припустим, что нам необходимо создать третий диск.
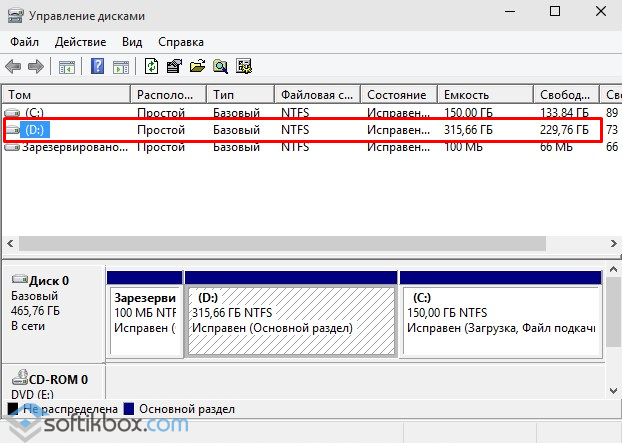
Чтобы, «отщипнуть» немного памяти у диска, жмём на нём правой кнопкой мыши и выбираем «Сжать том».
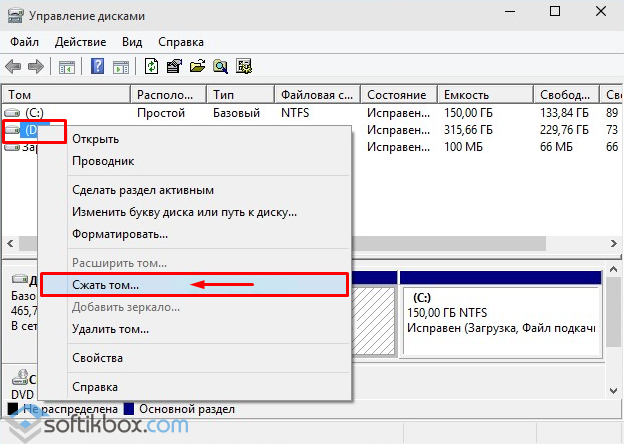
Запустится сканирование тома на возможность его деления. После этого появится окно, где нужно указать, сколько гигабайт вы хотите отвести под новый раздел.
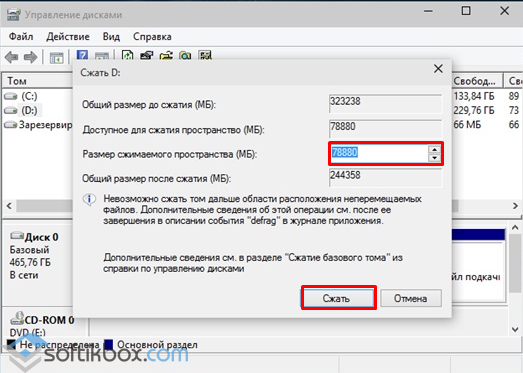
Мы выставили 50 Гб. Сжатие будет длиться некоторое время. Затем в утилите появится нераспределённое пространство.
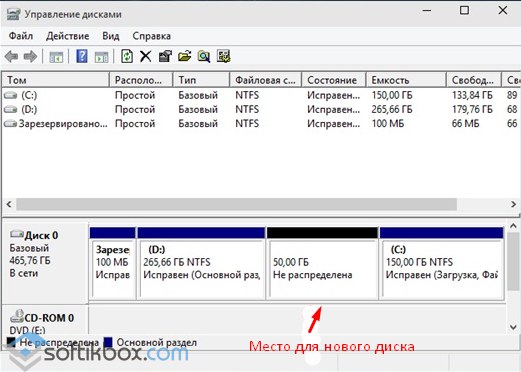
Теперь нужно создать новый диск. Жмём правой кнопкой мыши и выбираем «Создать простой том».
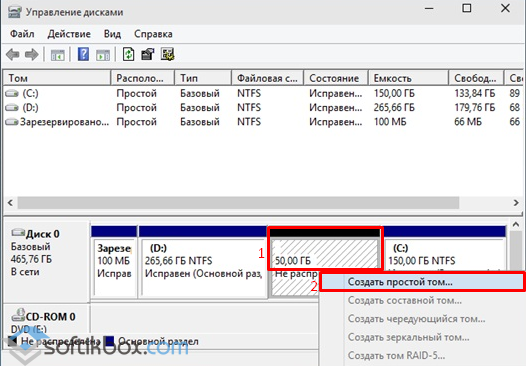
Запустится мастер создания томов. Подтверждаем или можем изменить размер диска.
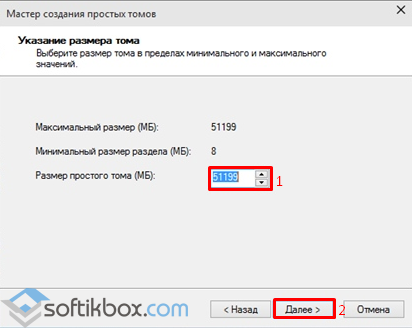
В следующем окне выбираем букву для нового диска. Жмём «Далее».
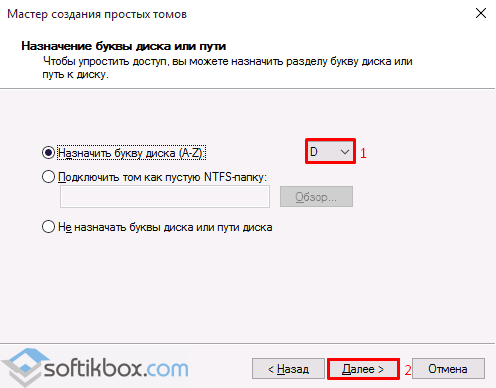
Выбрав формат диска и, нажав кнопку «Далее», вы получите готовый диск. Посмотреть его можно в Проводнике.
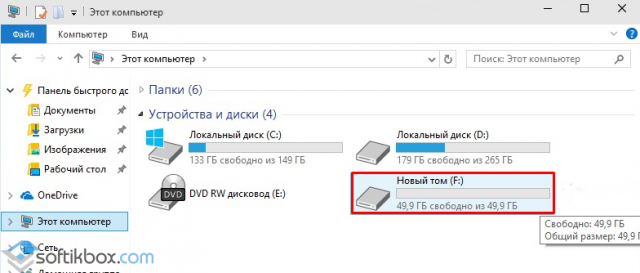
Как разделить жёсткий диск в уже установленной Windows 10 программным способом?
Разделить в Windows 10 диск на две части можно с помощью платной программы Acronis Disk Director. Однако можно воспользоваться бесплатной Aomei Partition Assistant Free. Принцип её работы следующий:
- Скачиваем и устанавливаем программу.
- Запускаем софт на своём ПК. В главном окне выбираем диск. В левом меню нажимаем «Разделить диск».
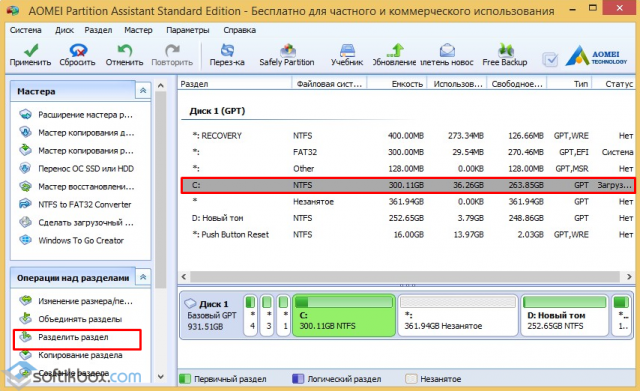
В следующем окне указываем количество памяти для нового диска и того тома, у которого данное место отнимаем.
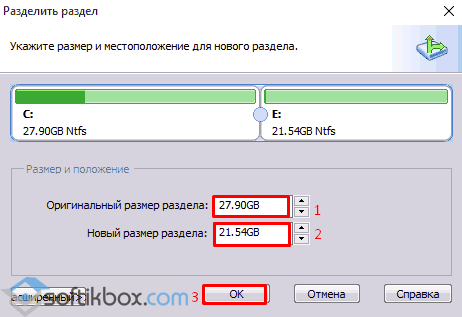
По окончанию операции в Проводнике можно посмотреть результат.
Как разделить диск в ОС Windows 10 на разделы на этапе установки системы?
Разбить диск на два и более тома в Виндовс 10 на этапе установки можно следующими способами:
- Запускаем установку Windows 10 с диска или флешки. Следуем подсказкам.
- После ввода ключа активации системы выбираем «Выборочна установка».
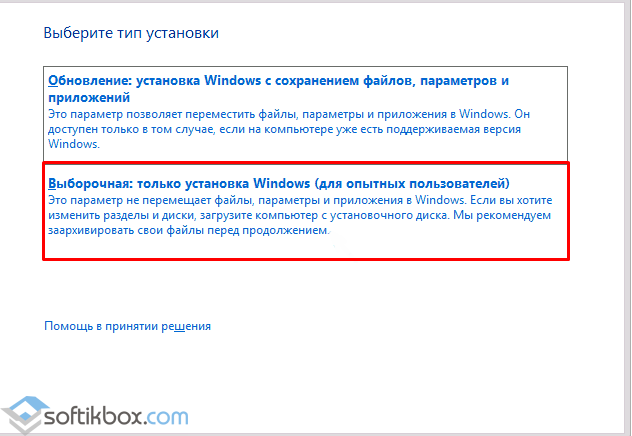
В новом окне нужно будет удалить диск. Появится незанятое пространство. Выбираем «Создать» диск. Указываем размер дисков.
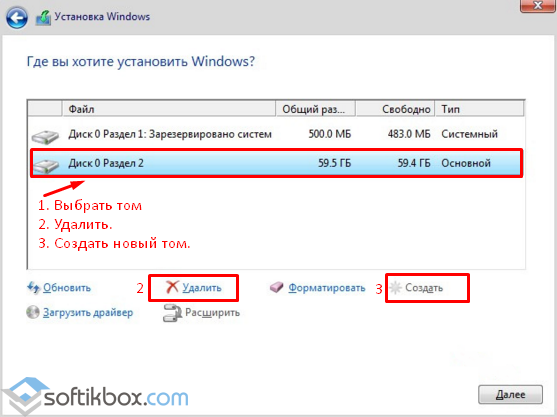
После создания второго диска, стоит его отформатировать, так как в Windows 10 он может не появиться и придётся форматировать через «Управление дисками».
Таким образом, изменение размера диска и выделение отдельного тома в Windows 10 возможно как встроенными утилитами, так и сторонними программами.
Как изменить размер раздела в Windows с помощью PowerShell или командной строки и инструмента DiskPart
Если вы любите использовать командную строку, вы можете предпочесть командную строку или PowerShell для изменения размера ваших разделов. Запустите любое из этих двух приложений от имени администратора и введите следующие команды, а затем нажмите Enter.
- diskpart — команда запускает инструмент разбиения диска.
- list volume — перечисляет все тома (разделы), которые существуют на вашем компьютере или устройстве Windows. Определите номер тома раздела, размер которого вы хотите изменить. Ищите это в столбце .
- выберите том # — замените # фактическим номером раздела, размер которого вы хотите изменить. В нашем примере ниже мы набрали «выбрать том 3», потому что мы хотели изменить размер раздела с буквой E и номером тома 3.
- Следующая команда зависит от того, хотите ли вы увеличить или уменьшить размер раздела:
- Если вы хотите расширить раздел, введите . Значение customsize должно быть введено в мегабайтах.
- Если вы хотите сделать его меньше, наберите .
К сожалению, инструмент DiskPart сложнее в использовании, чем Управление дисками . Это связано с тем, что DiskPart не сообщает объем доступного пространства, которое вы можете добавить или удалить из раздела. Вы должны знать это заранее, или вам придется делать некоторые проб и ошибок.
Когда вы закончите с изменением размера раздела, вы можете закрыть командную строку или PowerShell , в зависимости от того, что вы использовали.
Почему не удается создать новый раздел на жестком диске
При установке Windows, как правило, пользователи создают два раздела — системный, которому присваиваются буква С и пользовательский с буквой D. В Windows 7 и выше в процессе разметки система также создаёт дополнительный раздел, в котором она хранит загрузочные файлы. Итого три основных тома. При желании вы можете создать ещё один том, высвободив для него нераспределённое пространства за счёт сжатия соседнего раздела.
При этом, скорее всего, он будет помечен как логический, в отличие от трёх остальных, имеющих пометку «основной».


Но если после этого вы захотите создать ещё раздел.

Windows выдаст предупреждение, что выбранная операция преобразует данные диски в динамические.

И что за исключением текущего тома загрузки, вы не сможете загружать ранее установленные версии Windows с любых томов на этих дисках.

Да, не очень приятная перспектива для тех, кто собрался установить к себе на компьютер ещё одну операционную систему, не говоря уже об имеющих у себя таковую.

А всё потому, что в файловой системе Windows относительно томов действуют определённые ограничения.
Так, правило гласит, что на одном базовом диске не может быть создано более четырёх основных томов, трёх основных и одного дополнительного логического либо же динамического тома.
Так как же быть в этой ситуации. Соглашаться на преобразование базового диска в динамический? Совсем необязательно, к тому же после этого вы не только не сможете запустить (установить) вторую ОС, но и лишитесь возможности выполнять над разделами целый ряд операций.
Решение простое. Если на вашем диске уже имеется четыре основных тома, вместо того чтобы высвобождать нераспределённое пространство под пятый, которого вам всё равно не создать, необходимо преобразовать больший пользовательский раздел в логический.

Что это даст? А то, что в нём вы сможете создать ещё несколько независимых вложенных разделов. Для этих целей лучше всего использовать какую-нибудь стороннюю программу, например, Acronis Disk Director или его загрузочный диск, если не хотите ставить приложение на компьютер.
Итак, кликаем в Disk Director по основному разделу (вообще-то в данном случае правильнее было говорить «диску») правой кнопкой мыши и выбираем в меню «Преобразовать в логический».

После чего применяем операцию.

В Acronis он будет иметь светло-коричневый цвет, а в штатной оснастке управления дисками — ярко-синий и при этом выделен зелёной рамкой. А теперь делим образовавшийся логический диск на столько разделов, на сколько хотим.

Что случится, если один из этих вложенных разделов «поломается», не станут ли недоступными остальные? Нет, все, кроме повреждённого, будут доступны, так как они независимы.


Второй вариант, когда на диске есть три основных тома, один логический с вложенными томами и нераспределённое пространство.

Создать простой том в оснастке управления дисками вы не сможете, а вот логический в Acronis Disk Director так это легко.

Кликните по свободному пространству правой кнопкой мыши и выберите единственную доступную опцию «Создать том».

В окне мастера тип тома оставляем «Базовый», жмём «Далее».

Выделяем пустое место и ещё раз жмём «Далее».

В следующем окне мастера вы увидите, что тип тома автоматически был выбран логический. Нажимаем «Завершить» и применяем операцию. Новый раздел присоединится к уже имеющимся в логическом диске разделам.

Наконец, третий, самый вероятный вариант, когда на диске имеется четыре основных раздела и нераспределённое пространство (см. первый скриншот). Новичку может показаться, что тут даже Disk Director не поможет, так как при попытке создания тома он выдаёт ошибку «Не удается выполнить операцию. Диск не может содержать более четырех томов…».

Разумеется, правило действует одинаково во всех случаях. Чтобы создать на пустом месте том, хотите вы того или нет, придётся сначала преобразовать один из четырёх основных томов в логический, посему вызываем для пользовательского раздела меню, а в нём выбираем «Преобразовать в логический».


После этого возможность создания тома на месте нераспределённого пространства станет доступной.
Программы для разделения дисков на разделы
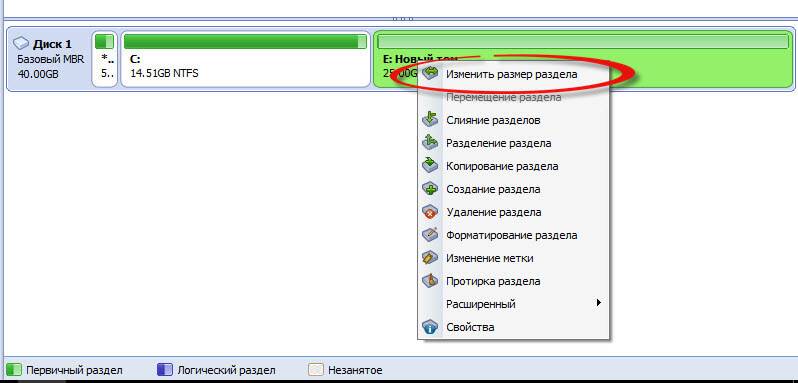
Далее можно сдвинуть ползунок вправо до необходимого размера, либо в поле «Незанятое пространство перед», выставить нужный объем для высвобождения.
Опять перетащить ползунок вправо до нужного размера, либо выставить нужное пространство для расширения в поле «Незанятое пространство после». Появится предупреждения сделать образ восстановления системы Windows 10 либо резервную копию сторонними средствами, жать «Ок». Для сохранения изменений нажать «Применить» в левом верхнем углу.
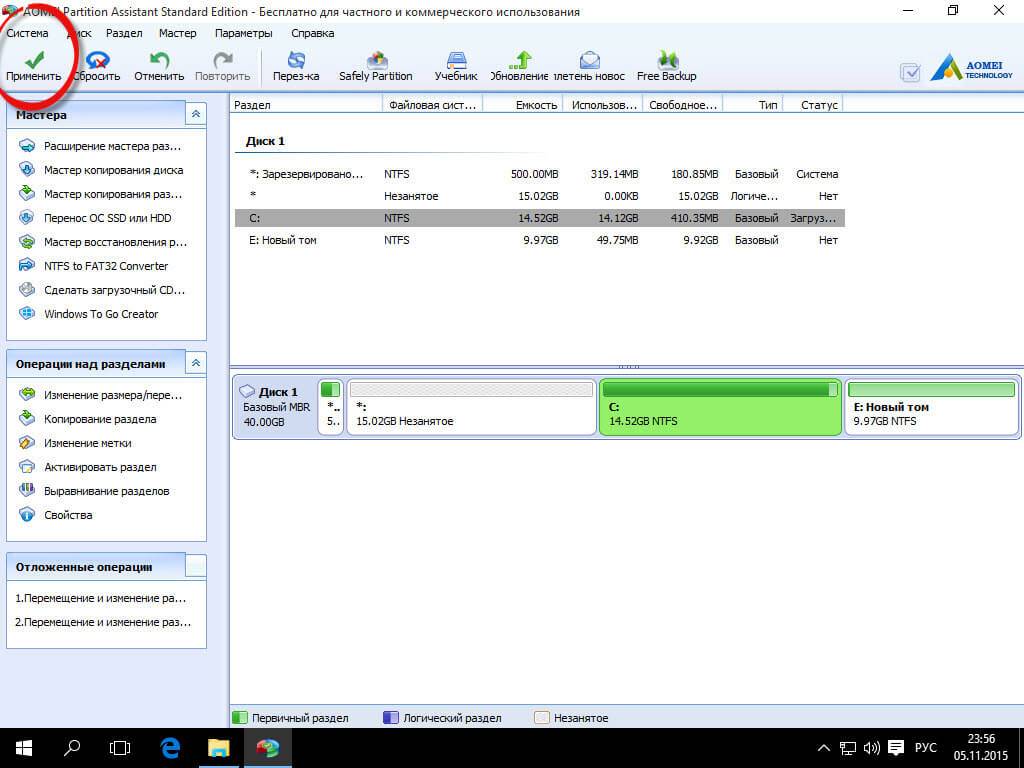
- https://ocomp.info/kak-uvelichit-obem-diska-c-za-schet-diska-d.html
- https://remontka.pro/disk-c-expand/
- http://secretwindows.ru/instrukcii/nastrojka-zheleza/kak-izmenitj-razmer-diska-v-windows-10.html
Программы для разделения дисков на разделы
Кроме встроенных инструментов Windows, существует множество программ для работы с разделами на дисках. Одними из лучших бесплатных программ являются Aomei Partition Assistant Free и Minitool Partition Wizard Free.Для начала понадобится скачать программу Aomei Partition Assistant с официального сайта, установить на ПК и запустить её. Приложение имеет русский язык выбираем не системный диск, в нашем случае это «E».Кликнуть по нему ПКМ, нажать «Изменить размер раздела».
Далее можно сдвинуть ползунок вправо до необходимого размера, либо в поле «Незанятое пространство перед», выставить нужный объем для высвобождения.
Появится выбранный объем памяти, в нашем случае – 15 Гб.Щелкнуть правой кнопкой мыши по системному локальному диску C, из контекстного меню выбрать «Изменить размер раздела».
Опять перетащить ползунок вправо до нужного размера, либо выставить нужное пространство для расширения в поле «Незанятое пространство после». Появится предупреждения сделать образ восстановления системы Windows 10 либо резервную копию сторонними средствами, жать «Ок». Для сохранения изменений нажать «Применить» в левом верхнем углу.
Появится сообщение, что будет несколько перезагрузок, во время которых произойдет слияние диска С с незанятым пространством, выбрать «Перейти». Появится сообщении, что программа будет работать в режиме PreOs нажимаем «Да».Начнется перезагрузка Windows 10.При первой загрузке запустится режим AOMEI Partition Assistant PreOS Mode.Начнется процесс выполнения задания.
Изменить букву диска в Windows 10
Windows автоматически назначает доступную букву подключенным внутренним и внешним устройствам хранения. Вы же в свою очередь можете изменить букву диска и мы в сегодняшней статье рассмотри как это сделать различными способами.
Система Windows назначает буквы по алфавиту от A до Z. A и В резервируются для флоппи-дисков. Буква С может использоваться только для диска на котором установлена Windows. С помощью способов ниже вы сможете изменить букву для диска или назначить букву, если система по какой-то причине не назначила ее сама.
Изменение буквы диска в управлении дисками.
Ранее мы уже подробно рассматривали управление дисками и там было, как изменить или назначить букву диска, данные действия почти не менялись в различных версиях Windows.
1.Откройте управление дисками: нажмите на меню «Пуск» правой клавишей мыши и выберите «Управление дисками» из перечисленных инструментов, или нажмите клавиши Win+r и в строке выполнить пропишите diskmgmt.msc после чего нажмите «ОК».
2. Нажмите правой клавишей мыши на тот диск для которого вы хотите изменить букву, и выберите «Изменить букву диска или путь к диску».
3.В этом окне вы можете добавить букву, если ее нет, удалить букву или изменить букву. Выберите «Изменить».
4. Напротив «Назначить букву диска …» выберите любую доступную букву, которую вы хотите назначить.
5. Нажмите «ОК».
6.Если вы устанавливали на данный диск какие- то программы или игры, они могут перестать запускаться и для них нужно будет изменить ярлык, или вовсе их переустановить. Если вы не против, нажимаете «Да».
Буква диска изменена, можно закрывать управление дисками.
Изменение буквы диска в командной строке.
1.Откройте командную строку от имени администратора: один из способов ее открытие — нажать на меню «Пуск» правой клавишей мыши и выбрать «Командная строка (Администратор)».
2.Введите команду DiskPart и нажмите Enter.
3. Введите List volume и нажмите Enter. Появится список со всеми доступными томами, найдите в списке свой и запомните его номер. К примеру мы хотим изменить букву для D диска, на рисунке вы видите, что перед ним пишется «Том 3», запоминаем цифру и идем к следующему пункту.
4. Введите команду select volume 3 и нажмите Enter (вместо 3 вы подставляете цифру вашего тома, которую вы узнали в предыдущем пункте).
5. Введите команду assign letter= буква и нажмите Enter. Вместо буква вам нужно поставить букву, которую вы хотите присвоить выбранному диску. К примеру, мы меняем диск d на F, и мы уже выполнили предыдущие пункты инструкции выше, вводим команду assign letter= F и нажимаем Enter. В результате должно написать «Назначение имени диска или точки подключения выполнено успешно». Можете закрывать командную строку.
Изменить букву диска в PowerShell
1.Откройте PowerShell от имени администратора: один из способов — написать в строке поиска PowerShell и на найденном результате нажать правой клавишей мыши, выбрать «Запустить от имени администратора».
2. Введите Get-Partition и нажмите Enter.
3. Вам главное из предыдущего пункта узнать букву диска, которую вы хотите изменить. К примеру мы хотим изменить букву диска с F на D значит нужно написать команду Get-Partition -DriveLetter F | Set-Partition -NewDriveLetter D и нажать Enter (вы же в команде поменяйте буквы на свои).
Если никаких ошибок вы не увидели, просто закройте окно PowerShell.
Изменить букву диска в редакторе реестра.
1. Откройте редактор реестра: в строке поиска или в меню выполнить (выполнить вызывается клавишами win+r) напишите regedit и нажмите Enter.
2.В левой колонке перейдите к разделу HKEY_LOCAL_MACHINE \ SYSTEM \ MountedDevices. Когда в левой колонке будет выбран раздел MountedDevices в правой колонке вы увидите все доступные диски.
3. Нажмите на параметр с той буквой диска, что вы хотите изменить правой клавишей мыши и выберите «Переименовать». К примеру мы переименовываем D диск, нажимаем на параметр \DosDevices \ D: правой клавишей мыши и выбираем «Переименовать».
4. Меняем только букву! Всё остальное оставляем, то есть после переименование к примеру на диск F, параметр будет выглядеть \DosDevices\F:
После переименование параметра нужно закрыть редактор реестра и чтобы изменения вступили в силу — перезагрузить компьютер.
На сегодня всё, если у вас есть дополнения — пишите комментарии! Удачи Вам
Как расширить дисковый раздел в Windows Vista/7/Server 2008
Операционные системы Microsoft, начиная с Windows NT 4.0, Windows 2000, Windows XP, и теперь Windows Vista, 7 и Windows Server 2008, всегда имели встроенный метод расширения раздела, созданного на физическом жестком диске компьютера.
Хотя уменьшение размера раздела и не было предусмотрено, его все же можно выполнить с помощью сторонних утилит и инструментов. Расширение раздела диска достаточно простая процедура, но все-таки она имела ряд ограничений.
В новой линейке Windows Vista и Windows Server 2008, в отличие от предыдущих операционных систем Microsoft, возможностью расширения раздела можно прямо из коробки.
Это стало возможным с помощью функции Extend в оснастке «Управление дисками» или из командной строки с помощью утилиты DISKPART. При расширении раздела все данные на существующем раздел останутся целыми(!!!), но на всякий случай рекомендуется предварительно создать резервную копию критических данных.
Процедура расширения раздела в Windows Server 2008, Vista и Windows 7 практически ничем не отличается друг. Далее, будут использоваться скриншоты из Windows Vista.
Расширение раздела с помощью графического интерфейса (GUI)
- Как большинство других административных задач, эта процедура требует от вас прав локального администратора.
- Откройте окно «Управление компьютером» (в контекстном меню значка «Мой компьютер»)
- Перейдите в раздел Storage, в нем откройте Disk Management (управление дисками)
- Выберите диск, который нужно расширить, например, диск C.
Примечание: Расширение любого тома возможно только в том случае, если на физическом жестком диске осталось незанятое пространство
Обратите внимание, что вы можете расширить раздел и за пределы того физического диска, на котором расположена ваша партиция. Это удобно в случае, если на вашем жестком диске закончилось место и расширятся просто некуда, но вы установили новый физический жесткий диск, который бы хотели использовать
Однако, в отличие от случая использования этого нового диска под совершенно новый раздел, теперь можно добиться того, чтобы этот диск (или его часть) стал частью раздела, находящегося на первом диске. Хотя эта функция и может оказаться полезной в некоторых случаях, этот сценарий потенциально может вызвать проблемы с отказоустойчивостью, так как этот расширенный раздел не является отказоустойчивым, ведь если что-то произойдет с первым физическим диском, все данные на расширенном разделе станут недоступными.
Запомните, что в общем случае, такой расширенный раздел может содержать неограниченное число логических дисков.
5. правой кнопкой мыши по диску и выберите Extend Volume.
6. Нажмите кнопку Далее.
Расширение раздела с помощью командной строки
Расширение раздела или тома можно выполнить через интерфейс командной строки (CLI). Эта процедура будет работать и в Vista/7, и в Windows Server 2008. Для ее реализации нужно выполнить следующую последовательность шагов:
1) Нажмите кнопку Пуск и введите CMD и нажмите Enter.
2) В командной строке введите
Diskpart
3) Выберите необходимый диск и его раздел. Как правило, это будет диск 0, раздел 1, но в вашем случае, номера дисков и разделов могут быть другими.
Select disk 0Select partition 1
Примечание: Для просмотра всех ваших дисков и разделов (и их порядковых номеров) можно воспользоваться командами:
List diskList partition
4) После того, как выбран нужный диск и раздел, воспользуйтесь командой EXTEND. Если вы в параметре команды EXTEND не указывать размер, который необходимо добавить к текущей партиции, будет использовано все доступное место.
Extend size=500
Эта команда расширит раздел на 500 MB.
Extend
Такая команда расширит раздел, используя для этого все свободное место на диске.
