Требования к системе для hyper-v в windows 10
Содержание:
- Что состоит из Hyper-V?
- Запуск отработки отказа
- Защита виртуальных машин
- Установка диспетчера Hyper-V
- Использование
- Установка
- Создание виртуальной машины.
- Windows Server версии 1903
- Видео
- Онлайн курс Внедрение и работа в DevSecOps
- Поддержка гостевой операционной системы в других версиях Windows
- Как перенести установленную в компьютере Windows 7 на виртуальную машину VirtualBox
- Аппаратная виртуализация
- Настройка виртуальных коммутаторов
- Связанные технологии
- Плюсы и минусы Hyper-V
- Управление группами ЦП
- Что такое виртуализация и какие требования к ПК предъявляет
- Создание виртуальных машин
- Настройка сети.
Что состоит из Hyper-V?
Hyper-V содержит необходимые части, которые работают вместе, чтобы можно было создавать и запускать виртуальные машины. Вместе эти компоненты называются платформой виртуализации. Они устанавливаются в качестве набора при установке роли Hyper-V. в число необходимых компонентов входят Windows гипервизор, служба управления виртуальными машинами Hyper-V, поставщик WMI виртуализации, шина виртуальной машины (VMbus), поставщик службы виртуализации (VSP) и драйвер виртуальной инфраструктуры (VID).
Hyper-V также имеет средства для управления и подключения. Их можно установить на том же компьютере, на котором установлена роль Hyper-V, и на компьютерах без установленной роли Hyper-V. Эти средства:
- В диспетчере Hyper-V
- Модуль Hyper-V для Windows PowerShell
- Подключение к ( виртуальной машине иногда называется VMConnect)
- Windows PowerShell Direct
Запуск отработки отказа
После выполнения этих действий по развертыванию реплицированная среда работает. Теперь можно выполнять отработку отказа по мере необходимости.
Тестовая отработка отказа. чтобы запустить тестовую отработку отказа, щелкните правой кнопкой мыши виртуальную машину реплики и выберите репликация > Тестовая отработка Выберите последнюю или другую точку восстановления, если она настроена. На вторичном сайте будет создана и запущена новая тестовая виртуальная машина. После завершения тестирования выберите пункт » закончить тестовую отработку отказа » на виртуальной машине реплики, чтобы очистить ее
Обратите внимание, что для виртуальной машины можно выполнять только одну тестовую отработку отказа за раз. Дополнительные сведения
Плановая отработка отказа. чтобы запустить плановую отработку отказа, щелкните правой кнопкой мыши основную виртуальную машину и выберите > плановая отработка Плановая отработка отказа выполняет проверку предварительных требований для обеспечения нулевой потери данных. Прежде чем начать отработку отказа, проверяется завершение работы основной виртуальной машины. После отработки отказа виртуальной машины она начинает реплицировать изменения обратно на первичный сайт, когда он доступен
Обратите внимание, что чтобы это работало, сервер-источник должен быть настроен для получения репликации с сервера-получателя или брокера реплики Hyper-V в случае основного кластера. Плановая отработка отказа отправляет последний набор отслеживаний изменений
Дополнительные сведения.
Внеплановая отработка отказа. чтобы запустить внеплановую отработку отказа, щелкните правой кнопкой мыши виртуальную машину реплики и выберите репликация > внеплановая отработка отказа из диспетчера Hyper-V или диспетчера отказоустойчивого кластера. Если этот параметр включен, можно выполнить восстановление из последней точки восстановления или из предыдущих точек восстановления. После отработки отказа убедитесь, что все работает правильно на виртуальной машине, для которой выполнен переход, а затем нажмите кнопку завершить на виртуальной машине реплики. Дополнительные сведения.
Защита виртуальных машин
-
Создайте виртуальные машины поколения 2 для поддерживаемых гостевых операционных систем.
Дополнительные сведения см. в разделе Параметры безопасности поколения 2.
-
Включите безопасную загрузку.
Дополнительные сведения см. в разделе Параметры безопасности поколения 2.
-
Обеспечьте безопасность гостевой ОС.
- Перед включением виртуальной машины в рабочей среде установите последние обновления для системы безопасности.
- Установите службы Integration Services для поддерживаемых гостевых операционных систем, которые нуждаются в этом и актуальны. обновления службы интеграции для гостевых систем, которые работают с поддерживаемыми версиями Windows, доступны через Центр обновления Windows.
- Зафиксировать операционную систему, которая выполняется на каждой виртуальной машине, на основе выполняемой ею роли. используйте рекомендации по настройке безопасности базовых показателей, описанные в Безопасность Windows базовых показателей.
-
Используйте безопасную сеть.
Убедитесь, что виртуальные сетевые адаптеры подключаются к правильному виртуальному коммутатору и имеют соответствующие параметры безопасности и ограничения.
-
Храните виртуальные жесткие диски и файлы моментальных снимков в безопасном месте.
-
Обеспечьте безопасность устройств.
Настройте только необходимые устройства для виртуальной машины. Не включайте дискретное назначение устройств в рабочей среде, если это не требуется для конкретного сценария. Если вы включите его, убедитесь, что предоставлять только устройства от доверенных поставщиков.
-
Настройте антивирусную программу, брандмауэр и обнаружение вторжений на виртуальных машинах в соответствии с ролью виртуальной машины.
-
включите безопасность на основе виртуализации для гостей, которые работают Windows 10 или Windows Server 2016 или более поздней версии.
Дополнительные сведения см. в разделе » рекомендации по развертыванию Device Guard».
-
При необходимости включите отдельное назначение устройств для конкретной рабочей нагрузки.
Из-за особенностей передачи данных с физического устройства обратитесь к изготовителю устройства, чтобы понять, следует ли использовать его в безопасной среде.
Для более безопасных сред:
Разверните виртуальные машины с включенным экранированием и разверните их в защищенной структуре.
Дополнительные сведения см. в разделе Параметры безопасности поколения 2 и защищенная структура.
Установка диспетчера Hyper-V
Чтобы использовать средство пользовательского интерфейса, выберите подходящее для операционной системы на компьютере, где будет запущен диспетчер Hyper-V:
на Windows сервере откройте диспетчер сервера > управление > добавлением ролей и компонентов. Перейдите на страницу компоненты и разверните узел средства удаленного администрирования сервера администрирование > ролей средства > управления Hyper-V.
на Windows диспетчер Hyper-v доступен в любой операционной системе Windows, включающей Hyper-V.
- на рабочем столе Windows нажмите кнопку «пуск» и начните вводить программы и компоненты.
- В результатах поиска щелкните программы и компоненты.
- в левой области щелкните включить или отключить компоненты Windows.
- Разверните папку Hyper-V и выберите пункт средства управления Hyper-v.
- Чтобы установить диспетчер Hyper-V, щелкните средства управления Hyper-v. Если вы хотите также установить модуль Hyper-V, щелкните этот параметр.
чтобы использовать Windows PowerShell, выполните следующую команду от имени администратора:
Использование
Завершив установку, можно начинать создание новой виртуальной машины.
- Новый компонент размещается в разделе «Средства администрирования» меню «Пуск».
- Диспетчер Hyper-V представляет собой стандартную консоль управления Windows. Включение и настройка операций выполняются в области «Действие». Выбираем отмеченный пункт чтобы запустить мастер.
- Развернется меню выбора из трех пунктов. Выбираем обозначенный рамкой.
- Первое окно информационное. Поставив галочку в указанном месте, вы при последующих запусках его больше не увидите. Чтобы создать машину с собственной конфигурацией, выбираем отмеченную рамкой кнопку.
- Здесь мы задаем имя создаваемой машине и можем изменить место хранения ее файлов.
- Поколение следует выбирать исходя из разрядности предполагаемой к установке ОС. Для 32-битных версий оставляем первое, современные же дистрибутивы относятся ко второму.
- Размер выделяемой памяти зависит от физических возможностей ПК. Самым простым решением будет выделение 2 Гб (2048 МБ). Это минимальный объем, нужный для работы 64-битной Windows. Хватит его и для установки любой версии Linux.
- В настройках сети откроем выпадающее меню и выберем указанный параметр. VM Manager автоматически настроит для виртуальной машины соединение, используя текущее интернет-подключение.
- Размер диска, который будет использован для установки, можно ограничить 32 Гб. Этого хватит для запуска гостевой ОС с набором программ.
- Согласимся с предложением установить гостевую систему позднее. Сделать это можно, используя носитель на DVD или ISO-образ.
Виртуальная машина готова. Чтобы отключить Hyper-V и удалить гостевые системы необходимо отменить использование этого компонента Windows в панели управления.
Установка
Hyper-V является компонентом операционной системы. Его нельзя скачать и поставить отдельно. Можно только включить использование в среде Windows. Рассмотрим несколько вариантов подключения Microsoft Virtual Machine.
Графический режим
Начнем с использования графического режима, как наиболее привычного пользователям.
- Сочетанием клавиш Win+ R вызываем диалоговое окно «Выполнить» и вводим в текстовое поле команду «control» как показано на скриншоте.
- Результатом наших действий станет появление классической панели управления Windows. Ищем указанный пункт и открываем его.
- В этом окне воспользуемся навигационным меню, отвечающим за работу с компонентами операционной системы.
- Включаем Hyper-V. Разворачиваем ветку «Гипер» и убеждаемся, что галочки установлены напротив всех ее компонентов. Завершаем работу в этом разделе нажатием кнопки «ОК».
- Windows выполняет внутренний поиск и установку заказанных компонентов.
- Завершив внесение изменений в программную конфигурацию, система предложит выполнить перезагрузку.
На этом установка заканчивается и ПК готов к использованию встроенных средств виртуализации.
Командная строка
Установку компонентов гипервизора также можно выполнить, используя возможности командной строки.
- Открываем меню Power User и запускаем PowerShell или оболочку CMD от имени администратора.
- Вводим в открывшемся окне следующую строку:
Enable-WindowsOptionalFeature -Online -FeatureName:Microsoft-Hyper-V –All
- Windows обрабатывает полученную команду на установку дополнительных компонентов.
- В завершение нам будет предложено подтвердить внесенные изменения и выполнить перезагрузку. Вводим английскую букву «Y» в любом регистре.
Компьютер немедленно выйдет из графического режима и отобразит стандартное окно работы с обновлениями. Запустится система с включенным Hyper-V.
Использование DISM
Последний способ подразумевает использование средства развертывания и управления образами Windows.
- Запускаем командную строку с административными правами. Вводим следующую строку:
DISM /Online /Enable-Feature /All /FeatureName:Microsoft-Hyper-V
- Система обрабатывает полученную команду.
- Выполнив установку компонентов, DISM запрашивает подтверждение.
Ввод буквы «Y» приводит к немедленной перезагрузке PC, в ходе которой выполняется начальная настройка Hyper-V.
Создание виртуальной машины.
Жмём правой кнопкой по нашему компьютеру -> «Создать» -> «Виртуальная машина». (Рис.13)
 Рис.13 — Создание виртуальной машины Hyper-V.
Рис.13 — Создание виртуальной машины Hyper-V.
Откроется «Мастер создания виртуальной машины».(Рис.14)
- Нажмите кнопку «Готово», чтобы создать виртуальную машину с настройками по умолчанию.
- Нажмите кнопку «Далее», чтобы создать виртуальную машину с особыми параметрами конфигурации.
Жмём «Далее» чтобы выбрать нужные нам параметры.
 Рис.14 — Мастер создания виртуальной машины.
Рис.14 — Мастер создания виртуальной машины.
Указываем Имя виртуальной машины и её расположение.(Рис.15)
Я решил протестировать при помощи Ubuntu Server 18.04.
По этому у меня так:
- Имя: ubuntuserver 18.04.
- Расположение: E:\hyper-v ubuntu server 18.04\.
 Рис.15 — Указываем Имя виртуальной машины и её расположение.
Рис.15 — Указываем Имя виртуальной машины и её расположение.
Выбираем поколение виртуальной машины.(Рис.16)
В большинстве случаев стоит выбрать второе поколение, но если вы устанавливаете что-то 32-bitное то стоит выбрать — Поколение -1.
Лично у меня Ubuntu Server 18.04 64-bit с поддержкой UEFI, следовательно я выбираю — Поколение 2.
 Рис.16 — Выбираем поколение виртуальной машины.
Рис.16 — Выбираем поколение виртуальной машины.
Выделяем количество оперативной памяти.(Рис.17)
Моей операционной системе хватит 1Gb ОЗУ => Я оставляю по умолчанию вписанные 1024 Mb. Идём «Далее».
 Рис.17 — Выделяем количество оперативной памяти.
Рис.17 — Выделяем количество оперативной памяти.
Выбираем к какому коммутатору будет подключен наш сетевой интерфейс.(Рис.18)
Выбираем наш «Hypernet» , идём «Далее».
 Рис.18 — Настройка сети.
Рис.18 — Настройка сети.
Создаём виртуальный жёсткий диск.(Рис.19)
Указываем Имя, Расположение и максимальный Размер файла виртуального HDD.
У меня так:
- Имя: ubuntu server 18.04.vhdx.
- Расположение: E:\hyper-v ubuntu server 1804\.
- Размер: 10 ГБ.
 Рис.19 — Создаём виртуальный жёсткий диск.
Рис.19 — Создаём виртуальный жёсткий диск.
Выбираем ISO-образ с которого будем устанавливать операционную систему.(Рис.20)
Выбираем пункт «Установить операционную систему из файла загрузочного образа» -> Нажимаем «Обзор» -> Выбираем iso-образ. -> Жмём «Далее».
 Рис.20 — Выбор образа ОС.
Рис.20 — Выбор образа ОС.
Завершение работы мастера создания виртуальной машины.(Рис.21)
Жмём «Готово».
 Рис.21 — Завершение работы мастера создания виртуальной машины.
Рис.21 — Завершение работы мастера создания виртуальной машины.
Теперь в Диспетчере Hyper-V мы видим, только что созданную, виртуальную машину — ubuntu server 1804. (Рис.22)
Нажимаем на нее правой кнопкой мыши — > «Подключить».
 Рис.22 — Диспетчер Hyper-V, Новая виртуальная машина.
Рис.22 — Диспетчер Hyper-V, Новая виртуальная машина.
Появится окно «Подключение к виртуальной машине.»(Рис.23)
Если вы хотите установить систему Windows то при нажатии на кнопку «Пуск» у вас должна запуститься установка, без каких любо ошибок.
Но для того чтобы запустился Ubuntu Server 18.04 Пришлось в «Файл» — > «Параметры» -> «Безопасность» отключить «Безопасную загрузку».(Рис.24)
 Рис.23 — Подключение к виртуальной машине.
Рис.23 — Подключение к виртуальной машине. Рис.24 — Отключаем Безопасную загрузку.
Рис.24 — Отключаем Безопасную загрузку.
Включаем виртуальную машину.(Рис.25)
 Рис.25 — Включаем виртуальную машину.
Рис.25 — Включаем виртуальную машину.
Всё отлично виртуальная машина запустилась. Нас встречает установщик Ubuntu Server 18.04.(Рис.26)
 Рис.26 — Запущенная виртуальная машина. Установщик Ubuntu Server 18.04.
Рис.26 — Запущенная виртуальная машина. Установщик Ubuntu Server 18.04.
Windows Server версии 1903
Добавление диспетчера Hyper-V в установки основных серверных компонентов (Обновлено)
Как правило, при использовании Windows Server (канала Semi-Annual Channel) в рабочей среде рекомендуется применять вариант установки основных серверных компонентов. Однако в основных серверных компонентах по умолчанию отсутствует ряд полезных средств управления. Вы можете добавить многие из наиболее часто используемых средств, установив пакет компонентов для обеспечения совместимости приложений, но некоторые средства в нем все еще отсутствовали.
Поэтому, основываясь на отзывах клиентов, мы добавили еще один инструмент в функцию совместимости приложений в этой версии: Диспетчер Hyper-V (виртмгмт. msc).
Дополнительные сведения см. в статье Пакет компонентов для обеспечения совместимости приложений основных серверных компонентов по требованию.
Видео
Пока я не осилил запись и монтаж видео по новой версии. Кому недостаточно текста и очень хочется посмотреть видео по установке и настройке Hyper-V, предлагаю ролик от прошлой версии. Там почти все то же самое. По крайней мере основное так точно.
 Watch this video on YouTube
Watch this video on YouTube
Онлайн курс Внедрение и работа в DevSecOps
Научитесь обеспечивать безопасность в непрерывном процессе разработки и продакшена. Выбирайте и интегрируйте инструменты ИБ под свои процессы. Изучайте всё это на онлайн курсе Внедрение и работа в DevSecOps в OTUS. Обучение длится 4 месяца.
В рамках курса будут рассмотрены особенности защиты следующих видов приложений:
- Традиционные монолитные 2/3-Tier приложения.
- Kubernetes приложения — в собственном ДЦ, Public Cloud (EKS, AKS, GKE).
- Мобильные iOS и Android приложения.
- Приложения c REST API back-end.
Будет рассмотрена интеграция и использование наиболее популярных open source и коммерческих инструментов ИБ. В курсе делается упор на практику Scrum / Kanban, но подходы и инструменты могут также использоваться в традиционной Waterfall модели ведения проектов.
Смотрите подробнее программу по .
Поддержка гостевой операционной системы в других версиях Windows
В следующей таблице приведены ссылки на сведения о гостевых операционных системах, поддерживаемых Hyper-V, в других версиях Windows.
| Главная операционная система | Раздел |
|---|---|
| Windows 10 | поддерживаемые гостевые операционные системы для клиент Hyper-V в Windows 10 |
| Windows Server 2012 R2 и Windows 8.1 | — поддерживаемые Windows гостевые операционные системы для Hyper-V в Windows Server 2012 R2 и Windows 8.1- Виртуальные машины Linux и FreeBSD в Hyper-V |
| Windows Server 2012 и Windows 8 | Поддерживаемые операционные системы Windows на виртуальных машинах для Hyper-V в Windows Server 2012 и Windows 8 |
| Windows Server 2008 и Windows Server 2008 R2 | О виртуальных машинах и гостевых операционных системах |
Как перенести установленную в компьютере Windows 7 на виртуальную машину VirtualBox
Давненько я не писал статьи связанные с виртуальной машиной, хотелось бы это исправить. Данная статья будет интересна всем, кто когда либо работал с программой Virtualbox т.к обсуждается очень интересная тема, по переносу установленной на компьютере операционной системы windows 7 на виртуальную машину, со всеми установленными программами и файлами.
Давайте же начнем. Сразу скажу что на моем компьютере установлены две операционные системы, это Windows 7 с которой мы будем работать и window 10 на которой установлена программа virtualbox, в неё мы и будем переносить наш виртуальный образ.
В открывшемся проводнике выбираем локальный диск, куда будет сохранен наш виртуальный образ. Желательно чтобы на диске было хотя бы 100 Гб свободного пространства, ну можно и меньше в зависимости от того какого размера ваш локальный диск. И так мы определились куда будем сохранять создаваемый образ, остается вписать имя и нажать сохранить.
Как видим путь прописан, жмем create .
Ждем пока создастся наш виртуальный образ примерно мину 30.
После окончания мы увидим сообщении об успешном завершении, теперь можно закрыть программу.
Переходим в ту папку, куда планировали сохранить образ, дабы убедится что он создан.
Открываем программу и нажимаем создать .
В открывшемся окне пишем имя системы, выбираем версию, в моём случае она 64-х битная. Далее указываем объем оперативной памяти, которую будет использовать наша виртуальная машина. И в разделе жесткий диск выбираем использовать существующий виртуальный жесткий диск , где нажимаем на кнопочку обзора.
Находим созданный виртуальный образ в проводнике и нажимаем открыть.
Теперь можно попробовать запустить, выбираем созданный пункт и запускаем.
Появилась ошибка fatal: int18: boot failure , которая говорит о том, что загрузчик отвечающий за запуск системы не обнаружен.
Для устранения данной проблемы переходим в настройки.
Выбираем пункт система , где в окошке порядок загрузки, ставим оптический диск на первое место.
Далее идем во вкладку носители , где нам потребуется iso образ windows 7, для восстановления загрузчика. В окне носители информации, нажимаем на вкладку пусто и жмем на иконку диска в окне атрибуты, нажимаем на пункт выбрать образ оптического диск.
Находим в компьютере данный образ и нажимаем открыть.
Как видим все на месте, Ok.
Запускаем на нашу машину.
Загрузились с образа и в начальном окне жмем сочетание клавиш shift+f10 , для вызова командной строки, с которой нам надо чуток поработать.
Итак нам понадобится ввести некоторые команды.
для начало вводим команду diskpart
далее list vol для вывода всех разделов жесткого диска.
Видим, что у нас оказывается отсутствует с крытый раздел System Reserved (Зарезервировано системой), который непосредственно отвечает за успешную загрузку системы. Так давайте же создадим его.
Вводим команду select vol 1 , тем самый выбираем основной том на котором находится наша система.
shrink desired=100 — сжимаем том диска до 100 mb
create par prim — создаем раздел
format fs=ntfs — форматируем в файловую систему NTFS
activ — помечаем как активный
assign letter V — назначаем букву диска V
exit — завершаем работу diskpart
Вводим команду bcdboot c:windows , тем самым создаем файлы загрузки на скрытом разделе. И можно заново запустить виртуальную машину.
Если при запуске появляется так называемый синий экран смерти, с ошибкой 0x0000007B, то читаем статью дальше.
Для его устранения опять же заходим в настройки -> носители -> нажимаем правой кнопкой мыши на контроллер SATA и удаляем его.
Теперь жмем на иконку с зеленым плюсиком и добавляем IDE контроллер.
К нему цепляем наш виртуальный образ.
Запускаем и радуемся
О ставляйте своё мнение о данной статье, ну и конечно же задавайте свои вопросы, если у вас что-то вдруг пошло не так.
Аппаратная виртуализация
Чтобы ВМ работали быстрее и лучше, а также чтобы можно было устанавливать 64-битные (x64) версии операционных систем нужно чтобы была включена аппаратная виртуализация. Сама эта поддержка встроена в процессоры и у всех современных процессоров она есть (может не быть только у древних двухядерников и более старых).
Называются технологии Intel VT-x и VT-d (в дорогих процессорах) и AMD-V. Смысл её заключается в том, что команды подаются напрямую на процессор, минуя драйверы операционной системы. Включается аппаратная виртуализация в настройках ВМ на вкладке «Система -> Ускорение»
Но у вас это может не заработать, потому что эта опция по умолчанию отключена в БИОСе в целях безопасности. Может выдаваться ошибка «Функции аппаратной виртуализации VT-x/AMD-V включены, но не функционируют». Поэтому нам нужно перезагрузить компьютер и войти в биос.
Если не знаете как, и лень читать статью, то в двух словах: сразу после включения компьютера в течении 10 секунд жмём кнопки F1, F2, Delete или если написано на экране, то читаем какую кнопку нажать. Смотрим какой у вас биос по фоткам и ищем похожую настройку:
С графическим интерфейсом
Жмём дополнительно, входим в расширенный режим, далее «Конфигурация ЦП»
Ищем настройку «Intel Virtualization Technology» и меняем на положение «Вкл.» (On)
Если же у вас процессор от AMD, то настройка будет называться «Secure Virtual Machines». Сохраняем изменения кнопкой «F10».
С текстовым интерфейсом:
Идём в «Security -> Virtualization»
Включаем технологию аппаратной виртуализации в положение «Enabled»
Второй причиной почему может не работать аппаратная виртуализация в Windows 8/10 — это включённая встроенная виртуальная машина Hyper-V.
Настройка виртуальных коммутаторов
Перед тем, как мы приступим к установке виртуальных машин, подготовим для них сеть. Я не буду подробно рассказывать о нюансах работы сети в hyper-v. Это не тема текущего повествования. Просто создадим сетевой бридж для виртуальных машин. В оснастке управления выбираем справа «Диспетчер виртуальных коммутаторов», выбираем тип «Внешняя». Указываете имя коммутатора. Я рекомендую давать осмысленные названия, чтобы было проще потом управлять. Если это бридж в локальную сеть, то назовите виртуальный коммутатор local.
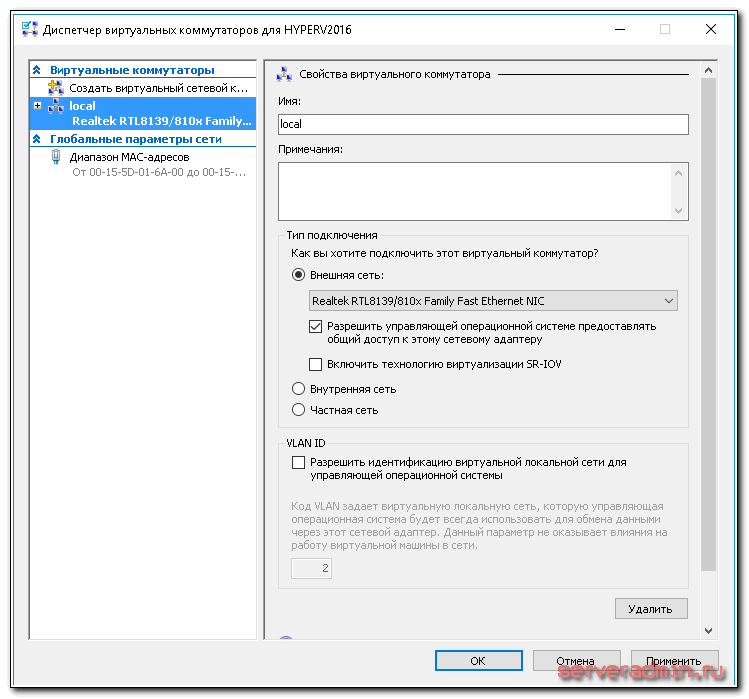
Сохраняйте настройки. Вы увидите предупреждение о том, что сетевые соединения будут сброшены. Все в порядке, соглашайтесь. Будет создан новый виртуальный сетевой интерфейс с теми же настройками, что были у физического. Но здесь есть один важный нюанс. Если ваш сервер получал сетевые настройки по dhcp, то он скорее всего получит новый ip адрес. Имейте это ввиду.
Связанные технологии
В следующей таблице перечислены технологии, которые может потребоваться использовать в вычислительной среде виртуализации.
| Технология | Описание |
|---|---|
| Клиент Hyper-V | технология виртуализации, входящая в состав Windows 8, Windows 8.1 и Windows 10, которые можно установить с помощью программы и компонентов на панели управления. |
| Отказоустойчивая кластеризация | Windows Серверная функция, обеспечивающая высокий уровень доступности для узлов и виртуальных машин Hyper-V. |
| Virtual Machine Manager | System Center компонент, предоставляющий решение для управления виртуализованным центром обработки данных. Вы можете настраивать узлы виртуализации, сети и ресурсы хранилища, а также управлять ими, позволяя создавать и развертывать виртуальные машины и службы в созданных вами частных облаках. |
| Контейнеры Windows | используйте Windows Server и контейнеры Hyper-V, чтобы обеспечить стандартизованные среды для групп разработки, тестирования и рабочей группы. |
Плюсы и минусы Hyper-V
Расскажу немного, почему я постоянно пользуюсь hyper-v наравне с другими гипервизорами (в основном KVM). В общем и целом мне нравится этот гипервизор, поэтому я и решил внимательно проработать вопрос установки и первоначальной настройки для дальнейшего использования по мере необходимости. К плюсам hyper-v в целом и бесплатной версии в частности я отношу следующие моменты:
Поддержка всех популярных ОС. Нет никаких проблем с совместимостью, нет необходимости отдельно ставить какие-то драйвера или тулсы. Поддержка hyper-v присутствует во всех windows системах, в ядре линукс, не помню точно с какой версии, но все современные системы ее имеют, в ядре freebsd, начиная с 10-й версии. То есть вы просто берете установочный диск и ставите систему на hyper-v, больше от вас ничего не требуется.
Много различных способов бэкапа виртуальных машин. Это могут быть простые скрипты, бесплатные программы, либо полноценные платные версии крупных компаний, специализирующихся на программном обеспечении для бэкапа
Обращаю на это особое внимание. По мне так это самый существенный плюс Hyper-v.
Стандартная панель управления гипервизором, которую можно установить на компьютер под управлением windows
К ней прибавился web доступ через windows admin center. Расскажу об этом далее подробнее.
В основе Hyper-V Server популярная серверная система, с которой понятно и удобно работать. К примеру, чтобы загрузить или забрать файл с гипервизора, вам достаточно расшарить на нем папку стандартным образом, как вы это делаете в любой windows системе.
Hyper-V можно установить на псевдорейды, такие как встроенный рейд контроллер от intel, или собрать софтовый рейд средствами самой ОС Windows.
Полнофункциональная бесплатная версия, правда без удобных средств управления.
Удобная работа со снепшотами из коробки. Не надо думать над форматами файлов, как в KVM. В Hyper-V он один и отлично поддерживает снепшоты.
Это мое личное мнение, основанное на опыте работы с малыми и средними компаниями, где нет каких-то особенных требований к надежности и доступности сервисов. Где используются несколько серверов с виртуальными машинами, не всегда есть домен windows. Конечно, помимо плюсов, есть и минусы. Первый и главный для меня минус — первоначальная настройка. Нельзя просто взять, установить Hyper-V Server и начать им пользоваться. Необходимо производить какие-то непонятные и не очевидные действия на хосте и управляемой машине. Дальше вы поймете, что я имею ввиду. Но преодолев это препятствие, можно спокойно использовать виртуальную инфраструктуру, основанную на бесплатном гипервизоре от microsoft.
Второй минус — нет никакой возможности пробросить USB в виртуальную машину. Подчас это очень неудобно и вынуждает использовать что-то другое, вместо Hyper-V. Не понимаю, почему в Microsoft за столько лет не могут это исправить. Запрос очень актуальный и злободневный, особенно у нас, где повсеместно используется 1С с USB ключами.
Управление группами ЦП
Управление группами ЦП осуществляется с помощью службы вычислений узлов Hyper-V или HCS. Подробное описание HCS, его женесис, ссылки на API HCS и многое другое можно найти в блоге группы виртуализации Майкрософт, посвященном публикации службы вычислений узла (HCS).
Примечание
Для создания групп ЦП и управления ими можно использовать только HCS. интерфейсы управления WMI и PowerShell для диспетчера Hyper-V не поддерживают группы ЦП.
Корпорация Майкрософт предоставляет программу командной строки, cpugroups.exe, в центре загрузки Майкрософт , которая использует интерфейс HCS для управления группами ЦП. Эта служебная программа также может отображать топологию ЦП узла.
Что такое виртуализация и какие требования к ПК предъявляет
Виртуализация – это технология предоставления вычислительных мощностей с целью их объединения в логическую структуру, которая имитирует работу аппаратных компонентов и обеспечивает разделение процессов, протекающих в хостовом и виртуальном пространствах. Наиболее часто виртуализация применяется для создания так называемых виртуальных машин – программных и/или аппаратных систем, эмулирующих работу компьютера или другого устройства с установленной на нём операционной системой. Существует несколько типов виртуализации, а именно:
- Виртуализация памяти;
- Программная виртуализация;
- Аппаратная виртуализация;
- Виртуализация хранения данных;
- Виртуализация сети и так далее.
Различные инструменты могут использовать разные виды виртуализации, например, гипервизор Hyper-V, которому посвящен этот материал, нуждается в аппаратной виртуализации. Чтобы иметь возможность создавать и запускать виртуальные машины на Hyper-V, компьютер и операционная система должны отвечать следующим требованиям:
- Поддержка ЦП технологии виртуализации Intel VT-x или AMD-V;
- Поддержка ЦП функции преобразования адресов второго уровня (SLAT);
- Операционная система обязательно должна быть 64-разрядный и не ниже редакции Pro;
- На борту должно быть как минимум 4 Гб ОЗУ.
Проверить, поддерживает ли Ваш компьютер виртуализацию Hyper-V, совсем не сложно
Откройте от имени администратора консоль PowerShell или командную строку, выполните в ней команду systeminfo и обратите внимание на пункт «Требования Hyper-V». Если все четыре требования имеют значение «да», можете смело включать гипервизор и создавать виртуальные машины
Если один из этих пунктов имеет значение «нет», необходимо уточнить поддержку виртуализации в прилагаемой к компьютеру спецификации.

Бывает и такое, что опция отключена в BIOS. Чтобы включить виртуализацию в БИОСе, вам нужно зайти в его меню и проследовать по цепочке Advanced – CPU Configuration, найти опцию «Intel Virtualization Technology» и установить для нее значение «Enabled». В разных версиях BIOS наименование раздела и самой опции может отличаться, например, иногда нужный параметр называется Vanderpool Technology, VT Technology, Virtualization и т.п.



Создание виртуальных машин
Мы почти закончили настройку Windows Hyper-V Server 2016 и готовы приступить к установке виртуальных машин. Надо только загрузить iso образ на гипервизор. Тут все очень просто. Открываем в проводнике на управляющей машине удаленный диск через стандартную возможность windows машин, создаем папку iso и загружаем нужный образ.
Так же я рекомендую сразу загрузить какой-нибудь файловый менеджер для удобной навигации по папкам на самом гипервизоре. Лучше использовать портированную версию. Запустить этот менеджер можно будет через командную строку, подключившись по rdp
Теперь все готово к созданию виртуальных машин. Сделайте несколько тестовых, а дальше мы научимся их бэкапить.
Настройка сети.
Выбираем слева наш компьютер, у меня это — DESKTOP-9PLBR7Q, справа появится меню «Действия», Нажмите на пункт «Диспетчер виртуальных коммутаторов».(Рис.8)
 Рис.8 — Заходим в Диспетчер виртуальных коммутаторов.
Рис.8 — Заходим в Диспетчер виртуальных коммутаторов.
В «Диспетчере виртуальных коммутаторов» нажмите «Создать виртуальный коммутатор».(Рис.9)
 Рис.9 — Создаём виртуальный коммутатор.
Рис.9 — Создаём виртуальный коммутатор.
Введите Имя, у меня это — Hypernet и примечание, у меня это — Сеть Hyper-V.(Рис.10)
Так же выберете Тип подключения. Я выбрал подключение к Внешней сети через мою сетевую карту — «Realtek PCIe GBE Family Controller». А также установил галочку в чекбоксе «Разрешить управляющей операционной системе предоставлять общий доступ к этому сетевому адаптеру».
Жмём «Применить».
 Рис.10 — Свойства виртуального коммутатора.
Рис.10 — Свойства виртуального коммутатора.
Выскакивает предупреждение «Ожидающие изменения могут нарушить сетевое подключение».(Рис.11) Я предполагаю, что эту статью будут читать новички, а значит они вряд ли будут пошагово повторять за мной, используя задействованный сервер, своего предприятия . Следовательно ничего страшного в том, что мы можем на некоторое время потерять сетевое подключение. Жмём «Да» и ждём «Применение изменений».
 Рис.11 — Предупреждение о возможном нарушении сетевого подключения.
Рис.11 — Предупреждение о возможном нарушении сетевого подключения.
Теперь зайдя в «Сетевые подключения» -> «Настройка параметров адаптера». Мы можем увидеть наш только что созданный vEthernet (Hypernet), так же с ним соседствует не подключенный vEthernet (Коммутатор по умолчанию) — «Стандартная сеть» автоматически предоставляет виртуальным машинам доступ к сети компьютера с помощью преобразования сетевых адресов (NAT). NAT на данный момент нам не интересен. И коммутатор этот трогать мы не будем.(Рис.12)
 Рис.12 — Сетевые подключения -> Настройка параметров адаптера.
Рис.12 — Сетевые подключения -> Настройка параметров адаптера.
На этом настройка сети закончена. Переходим к самому главному, тому для чего и создана система виртуализации Hyper-V — Создание виртуальной машины.






