Доступ к сетевым файлам и папкам — 10-strike connection monitor pro 5.12
Содержание:
- Установка удалённого агента
- Проверка оповещения и автоматизации
- Мониторинг интернет-сервера
- Создание проверки
- Создание проверки
- Установка дополнительного сервера мониторинга
- ПРИНЦИП РАБОТЫ РАСПРЕДЕЛЕННОГО МОНИТОРИНГА СЕТИ
- О производителе
- Общие рекомендации
- СИСТЕМНЫЕ ТРЕБОВАНИЯ И ПРОИЗВОДИТЕЛЬНОСТЬ
- Настройка параметров проверки
- О производителе
- Добавление хостов для мониторинга
- Изменения в программе LANState 9.1 (17.06.2019):
- Добавление хостов для мониторинга
- «10-Страйк: Схема Сети» 2.5
Установка удалённого агента
Удалённый агент устанавливается на те компьютеры, на которых будет выполнятся мониторинг параметров надёжности жёстких дисков S.M.A.R.T., параметров производительности системы (загрузка процессора, свободная память) и мониторинг файлов и папок. Хотя все проверки, кроме S.M.A.R.T., могут быть выполнены удалённо, все же встречаются ситуации, когда это нереализуемо. Например, в силу ограничений политики безопасности локальной сети. Именно для этих ситуаций и предназначен удалённый агент. Он представляет из себя службу Windows, которая связывается со службой мониторинга по одному TCP-порту. Порт может быть настроен.
Чтобы установить агент, нужно:
- Взять файл дистрибутива агента network-monitor-agent.exe в папке \Install\Agent\ в домашнем каталоге основной части программы, в Program Files, скопировать его на удалённый компьютер и запустить.
- Пройти все шаги установки.
- После установки можно изменить TCP-порт для связи со службой мониторинга, запустив файл Program Files (x86)\10-Strike Network Monitor Agent\NMAgentCfg.exe.
Агент готов к работе сразу после установки.
Более подробную информацию по установке и работе агента можно получить в разделе Установка и настройка удалённого агента.
Проверка оповещения и автоматизации
Отключаем службы на клиентском компьютере, ждем оповещения и проверяем, что служба была перезапущена.

Как вы видите, с помощью программы «Мониторинг сети», можно настроить огромное количество различных проверок. Быть в курсе всего, что происходит в компании и своевременно, а порой даже заблаговременно реагировать на возникновение сбоев.
А кроме того, можно вообще минимизировать свое участие в решении той или иной проблемы, за счет автоматизации.
А на этом все, спасибо за внимание и до новых встреч!!!!
Севостьянов Антон
- Посмотреть профиль
- (Registered Users)
1 Album
14 Друзья
группы
Events
Pages
Мои подписки
Стать читателем

Мониторинг интернет-сервера
Мониторинг интернет-сервера означает, что владелец сервера всегда знает, не работают ли одна или все его службы. Мониторинг сервера может быть внутренним , т.е. программное обеспечение веб-сервера проверяет его статус и уведомляет владельца, если некоторые службы перестают работать, и внешним , т.е. некоторые компании, занимающиеся мониторингом веб-сервера, проверяют состояние служб с определенной периодичностью. Мониторинг сервера может включать в себя проверку показателей системы, такие как использование процессора , использование памяти , производительность сети и дискового пространство . Он также может включать мониторинг приложений , например проверку процессов таких программ, как HTTP-сервер Apache , MySQL , Nginx , Postgres и других.
Внешний мониторинг более надежен, так как он продолжает работать, когда сервер полностью выходит из строя. Хорошие инструменты мониторинга серверов также имеют возможности тестирования производительности, предупреждения и возможность связывать определенные пороговые значения с автоматическими заданиями сервера, такими как выделение дополнительной памяти или выполнение резервного копирования.
Серверы по всему миру
Службы сетевого мониторинга обычно имеют несколько серверов по всему миру — например, в Америке, Европе, Азии, Австралии и других местах. Имея несколько серверов в разных географических точках, служба мониторинга может определить, доступен ли веб-сервер в разных сетях по всему миру. Чем больше используется местоположений, тем более полная картина доступности сети.
Процесс мониторинга веб-сервера
При мониторинге веб-сервера на предмет потенциальных проблем внешняя служба веб-мониторинга проверяет ряд параметров. Прежде всего, он отслеживает правильный код возврата HTTP . Согласно спецификации HTTP RFC 2616, любой веб-сервер возвращает несколько кодов HTTP . Анализ кодов HTTP — самый быстрый способ определить текущее состояние отслеживаемого веб-сервера. Инструменты мониторинга производительности сторонних приложений предоставляют дополнительные возможности мониторинга веб-сервера, оповещения и отчетности.
Уведомление
Поскольку информация, предоставляемая службами мониторинга веб-сервера, в большинстве случаев является срочной и может иметь решающее значение, могут использоваться различные методы уведомления: электронная почта , стационарные и мобильные телефоны, мессенджеры, SMS , факс , пейджеры и т. Д.
Создание проверки
Допустим, мне нужно быть уверенным, что на компьютере запущен удаленный доступ через программу TeamViewer и он работает. Давайте создадим проверку, которая будет это проверять.
Предлагаю создать проверку для удаленного компьютера, так как частенько нам нужно мониторить службы на удаленных серверах, так что принцип создания проверки для службы будет аналогичен (Хосты \ Windows-10 \ ПКМ \ Добавить проверку)

Как вы видите, тут можно создавать большое количество различных проверок, которые условно делятся на:
- Сеть – проверка доступности устройств
- Активное оборудование – мониторинг коммутатора
- Журналы и файлы – все что связано с файлами и папками
- Производительность
- Принтеры
- Пользовательские проверки
- Серверы
В данном случае, меня интересует проверка состояния службы (Имя хоста, мы можем проверь по DNS имени или IP адресу \ Использовать агент, если с какими-то проверками в вас возникают проблемы, то можно использовать специальный агент, который устанавливается на конечной системе. Причем, некоторые проверки, выполняются только через агента, такие как мониторинг состояния жесткого диска S.M.A.R.T и датчиков материнской платы \ Проверяемая служба \ Заполнить, чтобы система подключилась к удаленному компьютеру и запросила список служб \ TeamViwer \ Узнать состояние, чтобы узнать текущее состояние службы)
Указываем галочку “Нужна авторизация”, чтобы указать учетные данные пользователя, который имеет административные права в удаленной системе, через неё и будет выполнятся опрос службы.

Создание проверки
Допустим, мне нужно быть уверенным, что на компьютере запущен удаленный доступ через программу TeamViewer и он работает. Давайте создадим проверку, которая будет это проверять.
Предлагаю создать проверку для удаленного компьютера, так как частенько нам нужно мониторить службы на удаленных серверах, так что принцип создания проверки для службы будет аналогичен (Хосты \ Windows-10 \ ПКМ \ Добавить проверку)

Как вы видите, тут можно создавать большое количество различных проверок, которые условно делятся на:
- Сеть – проверка доступности устройств
- Активное оборудование – мониторинг коммутатора
- Журналы и файлы – все что связано с файлами и папками
- Производительность
- Принтеры
- Пользовательские проверки
- Серверы
В данном случае, меня интересует проверка состояния службы (Имя хоста, мы можем проверь по DNS имени или IP адресу \ Использовать агент, если с какими-то проверками в вас возникают проблемы, то можно использовать специальный агент, который устанавливается на конечной системе. Причем, некоторые проверки, выполняются только через агента, такие как мониторинг состояния жесткого диска S.M.A.R.T и датчиков материнской платы \ Проверяемая служба \ Заполнить, чтобы система подключилась к удаленному компьютеру и запросила список служб \ TeamViwer \ Узнать состояние, чтобы узнать текущее состояние службы)
Указываем галочку “Нужна авторизация”, чтобы указать учетные данные пользователя, который имеет административные права в удаленной системе, через неё и будет выполнятся опрос службы.

Установка дополнительного сервера мониторинга
Для установки дополнительного сервера мониторинга потребуется отдельный установщик для него. Он находится в папке \Install\Service\ в домашнем каталоге программы в Program Files.
- Перенесите файл network-monitor-pro-service.exe на другой сервер и запустите его.
- Пройдите все шаги установки.
- Когда появится диалог настройки службы, укажите пароль подключения к базе данных, который вы задали при установке основной части программы. Если пароль был оставлен прежним (по умолчанию), поставьте эту галочку и тут.
- Задайте ID нового сервера мониторинга. Если вы еще не добавляли новый сервер в программе, то необходимо ID установить в 0, иначе нужно прописать то значение, которое было присвоено этому серверу при добавлении его в список. Подробнее об этом — в разделе Управление серверами мониторинга.
- Проверьте соединение с базой данных. Если оно успешно, то завершите установку сервера мониторинга.
- Убедитесь, что служба мониторинга запущена.
Следует заметить, что вместе со службой мониторинга в каталог установки копируется и файл графической консоли, которая также может быть запущена с этого сервера при необходимости. Она использует для соединения с БД общий со службой файл настроек. Поэтому можно использовать пробный запуск консоли как тест работоспособности службы сервера мониторинга.
ПРИНЦИП РАБОТЫ РАСПРЕДЕЛЕННОГО МОНИТОРИНГА СЕТИ
Работа программы основывается на периодическом опросе хостов, находящихся в базе данных, путем последовательного выполнения заданных для каждого из них проверок. В зависимости от результата выполнения этой процедуры, проверки получают статус (пройдена, не пройдена), результаты записывается в базу данных.
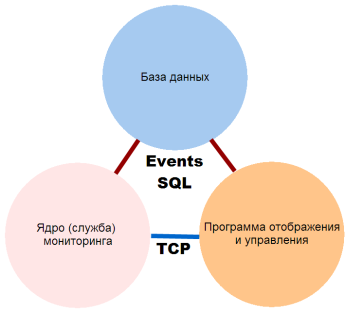
- С помощью графической консоли или web-интерфейса создаётся база данных хостов и проверок.
- Служба мониторинга принимает введённые данные и начинает циклическое выполнение проверок, обновление их статуса в БД, формирование базы статистики времени выполнения проверок и значений параметров (напряжение, память, загрузка процессора и так далее).
- Графическая консоль получает статус выполненных проверок и отображает его в виде цветовой раскраски списка, строит графики, формирует отчёты на основе накопленной статистики.
- В случае сбоя служба инициирует выполнение действий: запись в журнал (в базе данных и дублирование в файловый, локальный), SMS, E-mail, перезапуск / останов служб и компьютера, выдача сообщения на экран, проигрывание звукового файла, запуск внешних программ и команд с параметрами. Выполнение последних трёх действий служба делегирует графической консоли, поэтому она должна быть запущена в это время.
- Система при проверке хостов сети использует множество стандартных протоколов: SNMP, TCP, ICMP, ARP, HTTP, FTP, WMI, NetBIOS. В случае, если данные от хоста служба не может получить удалённо (к примеру, температуру процессора или параметры S.M.A.R.T. жёстких дисков и SSD NVMe), то на помощь приходит удалённый агент. Будучи запущенным в виде службы на удалённом хосте, он локально получает всю необходимую информацию и отдаёт её службе по запросу.
- Web-интерфейс практически дублирует функции графической консоли в браузере. Можно подключиться к web-серверу программы с любого мобильного устройства, ноутбука или компьютера, посмотреть статус проверок, журналы, построить графики, изменить параметры.
Все настройки и результаты проверок хранятся в единой SQL базе данных. Центры (сервера) мониторинга в удалённых сетях взаимодействуют с базой данных самостоятельно из разных подсетей. При этом вся система может быть развернута внутри частной сети предприятия по схеме «Private Cloud», обеспечивая все удобства облачной системы мониторинга и не нарушая безопасность сети.
Кроме повышения надёжности, распределённая схема контроля позволяет выполнять централизованную проверку нескольких удалённых сетей, со сбором статистики в одной базе данных. Необходимо лишь установить на сервере каждой удалённой сети службу мониторинга и настроить на нём связь с базой данных (два TCP-порта — 3050 и 3051).
О производителе
Компания 10-Strike Software является разработчиком приложений для операционной системы Windows, позволяющих работать с локальной сетью и Интернетом, выполнять поиск информации и сетевое администрирование. Программное обеспечение 10-Strike Software представлено на рынке с 1999 года. Продукты вендора помогают корпоративным клиентам и домашним пользователям успешно решать широкий спектр проблем, связанных с сетями – возникающие неполадки с оборудованием, мониторинг работы сети и важных служб, поддержание информационной безопасности компании, инвентаризация оборудования, программ и лицензий, организация общей файловой системы предприятия, контроль трафика и многие другие.
Программное обеспечение 10-Strike Software:
- «Инвентаризация компьютеров» – инвентаризация и аудит программного и аппаратного обеспечения на компьютерах сети.
- «Учет трафика»– отслеживание входящего и исходящего трафика в сетях.
- LANState – мониторинг хостов и серверов, контроль работоспособности сети, выдача оповещений при неполадках.
- «Схема сети» – автоматическое построение схемы топологии сети и ее экспорт в Visio.
- «Учет Программного Обеспечения» – инвентаризация и аудит программного обеспечения компьютеров сети.
- Network File Search – поиск файлов в локальной сети и на FTP-серверах.
- «Мониторинг сети» – мониторинг сети и серверов, позволяющий вовремя обнаруживать неполадки в сети.
- Connection Monitor– отслеживание и контроль подключений к сетевым ресурсам компьютера.
- SearchMyDiscs – каталогизатор CD-/DVD-дисков.
>
Общие рекомендации
Для работы программы необходим компьютер или сервер:
- Миинимальный объём оперативной памяти — 2 Гб.
- MicrosoftR Windows XP или старше (server или workstation, 32 или 64 бит).
- Web-браузер Google Chrome 40 или старше, Firefox 35 или старше, Internet Explorer 10 или 11 для доступа к web-интерфейсу программы.
Для работы с большими картами (или большим количеством карт) необходим более тщательный выбор конфигурации оборудования.
Для компьютера с минимальными системными характеристиками не рекомендуется создавать карты более, чем 1000 хостов (или проверок). Примерно то же количество проверок является предельным, если вы используете для мониторинга виртуальную машину. Для мониторинга более объёмных карт рекомендуется выделять отдельный физический сервер. Большое количество хостов рекомендуется разбивать на разные карты. Рекомендуемое количество хостов на одной карте — 200.
Максимальное число проверок, которое может быть выполнено одним компьютером (сервером) без существенной потери производительности, зависит от их типа:
- ICMP, SNMP v1,2c, ARP, HTTP, файловые проверки — самые менее ресурсозатратные типы проверок. Проверок такого типа один компьютер может выполнять до 10 000 с интервалом от 30 секунд.
- SNMP v3 — при запуске проверок этого типа выполняется около 40 сетевых запросов в секунду. Поэтому, к примеру, на компьютере с двухядерным процессором 1 Гц не рекомендуется мониторинг более 5 000 проверок этого типа с интервалом менее 60 секунд. Загрузка процессора при этом составит не менее 50%.
- WMI — проверки этого типа (WMI-запросы, сетевой диск, локальный принтер) требовательны к ресурсам. Поэтому не рекомендуется создавать более 200 проверок с интервалом до 30 секунд, 1 000 проверок с интервалом 150 секунд и так далее.
- Те же требования касаются и проверок, использующих протокол NetBIOS (состояние службы, процесса, контроль ПО, журнал событий).
Не рекомендуется нагружать один хост более, чем 10 000 проверками при любых конфигурациях оборудования.
Для успешного построения схем сетей необходимо наличие в сети управляемых коммутаторов с таблицей MAC-Port или информацией LLDP ().
СИСТЕМНЫЕ ТРЕБОВАНИЯ И ПРОИЗВОДИТЕЛЬНОСТЬ
Программа (десктопная консоль управления, сервера мониторинга и агенты) работает во всех современных версиях ОС Windows XP/Vista/7/8.1/10; Server 2003/2008/2012/2016/2019/2022 и обеспечивает высокую производительность выполнения проверок хостов.
Пакет позволяет осуществлять контроль функционирования устройств, используя более 30 встроенных проверок, поддерживающих общепринятые сетевые протоколы, например, ICMP, TCP, ARP, SNMP, WMI и SSH. Требуемая производительность сервера или ПК для работы программы сильно зависит от числа используемых проверок (сенсоров) и от типов проверок, которые различаются по нагрузке на процессор (низкая — ICMP, ARP, TCP, HTTP, FTP; средняя — SNMP, SSH; высокая — WMI).
- Протоколы с низкой нагрузкой ЦП (ICMP, ARP, TCP, HTTP, FTP): Современный компьютер средней производительности способен вести мониторинг 1000-2000 низконагруженных сенсоров.
- Средняя нагрузка (SNMP): Если необходимо осуществлять контролировать параметры управляемых коммутаторов по SNMP, средний ПК может обеспечить мониторинг нескольких сотен сенсоров. Если таких сенсоров будет более 1000, желательно использовать многопроцессорный сервер с большим объемом оперативной памяти. По опыту можем сказать, что можно контролировать порядка 8000 коммутаторов по SNMP на 24-ядерном сервере с 16 ГБ памяти и SSD-дисками. Большое число проверок в сочетании с коротким интервалом между ними вызывает интенсивную запись статистики на диск (и увеличенный расход ОЗУ). Рекомендуем в таких случаях хранить данные на более быстрых дисках SSD.
- Высокая нагрузка (WMI):Проверки WMI нагружают процессор более всего. 500-1000 проверок, выполняемых с одного ПК, могут вызвать задержки в работе программы. Рекомендуем ознакомиться с тестовой версией программы для тестирования производительности в ваших специфических условиях.
- RTSP: При настройке мониторинга битрейта видеокамер по протоколу RTSP следует учитывать, что каждая проверка генерирует входящий трафик порядка 50-250 КБ/сек. Большое количество таких проверок на одном сервере мониторинга может сильно загрузить сеть и процессор. По нашему опыту, 40-50 проверок RTSP уже могут загружать канал в 100 Мбит/сек. Рекомендуется разбивать проверки RTSP на несколько серверов мониторинга, по 50-100 на каждом (либо больше, по ситуации). Либо создавать все (или несколько ) проверки камер на одном хосте — в этом случае они будут запускаться последовательно, не загружая канал.
Если нет необходимости в хранении накопленной статистики проверок, ее можно отключить и повысить производительность до максимума.
СКАЧАТЬ ПРОГРАММУ
Настройка параметров проверки

Зависимости – допустим, в нашей ситуации нет смысла включать сигнализацию по не работающей службе, если компьютер выключен. Т.е. мы можем добавить зависимость от проверки состояния хоста (Зависит от проверок \ Добавить \ Windows-10). Таким образом будет приходить сигнал о недоступности хоста, а сигнализация по состоянию службы проходить не будет, так как она зависит от состояния хоста.
Защита от ложных сигнализаций – бывают кратковременные сбои, и чтобы сразу не сигнализировать, мы можем указать количество проверок, после которой проверка будет считаться неудачной (3 попытки с задержкой в 30 секунд)
Интервал проверки – время, через которое проверка будет запускаться постоянно запускаться
Приоритет запуска – аналогичная ситуация как с зависимостями, только здесь мы можем указать «Сделать эту проверку первой в списке», тогда, если она не пройдет, то другие проверки не будут запущены.
Контроль времени выполнения – проверка будет считаться не пройдённой, если время её выполнения превысит заданное
Непрерывное оповещение – если поставить галочку, сигнализация будет срабатывать каждый раз, когда проверка будет неудачной.
Расписание – время выполнения проверки. Можно указать рабочие часы, так как ночью нет смысла мониторить какой-то рабочий компьютер
Статистика – хранить статистику
Множитель – мы можем наблюдать за данными в удобном для нас виде, и привести в удобный вид поможет данный параметр. Вообще, конкретно в нашей задаче его использовать не имеет смысла, так как мы получаем результат в формате работает или нет. Но, если бы мы хотели фиксировать какие-то изменяющиеся параметры, допустим скорость сети, то результат приходил бы в формате 27000. И чтобы нам привести эти данные в удобный вид, можно воспользоваться этими параметрами.
К примеру, если мы хотим мониторить скорость сети и данные отдаются в Кбит, то можно сделать так (Разделить на 1024, чтобы получать результат в Мбит \ Единицы измерения: Мбит \ Минимальное и максимальное значение: 0-100 если сеть 100 Мбит \ Тип индикатора: График) Тогда мы будем получать удобный визуальный график как в диспетчере задач
Уровни предупреждений – мы можем задать различные уровни оповещений, не только работает и не работает. Допустим разные уровни сигнализации при заполнении жесткого диска, осталось 30%, осталось 20%, осталось 10%.
Описание – информационное описание проверки.
О производителе
Компания 10-Strike Software является разработчиком приложений для операционной системы Windows, позволяющих работать с локальной сетью и Интернетом, выполнять поиск информации и сетевое администрирование. Программное обеспечение 10-Strike Software представлено на рынке с 1999 года. Продукты вендора помогают корпоративным клиентам и домашним пользователям успешно решать широкий спектр проблем, связанных с сетями – возникающие неполадки с оборудованием, мониторинг работы сети и важных служб, поддержание информационной безопасности компании, инвентаризация оборудования, программ и лицензий, организация общей файловой системы предприятия, контроль трафика и многие другие.
Программное обеспечение 10-Strike Software:
- «Инвентаризация компьютеров» – инвентаризация и аудит программного и аппаратного обеспечения на компьютерах сети.
- «Учет трафика»– отслеживание входящего и исходящего трафика в сетях.
- LANState – мониторинг хостов и серверов, контроль работоспособности сети, выдача оповещений при неполадках.
- «Схема сети» – автоматическое построение схемы топологии сети и ее экспорт в Visio.
- «Учет Программного Обеспечения» – инвентаризация и аудит программного обеспечения компьютеров сети.
- Network File Search – поиск файлов в локальной сети и на FTP-серверах.
- «Мониторинг сети» – мониторинг сети и серверов, позволяющий вовремя обнаруживать неполадки в сети.
- Connection Monitor– отслеживание и контроль подключений к сетевым ресурсам компьютера.
- SearchMyDiscs – каталогизатор CD-/DVD-дисков.
Добавление хостов для мониторинга
Теперь давайте добавим компьютеры для мониторинга их состояния, они у нас будут отображаться во вкладке «Хосты» (Сканировать сеть \ Сканировать диапазон IP адресов, так как этот способ позволяет найти больше устройств, нежели поиск в сетевом окружении \ У меня здесь 2 сетевые карты, одна смотрит в локальную сеть, другая во внешнюю. Меня интересуют устройства в локальной сети, поэтому я выбираю соответствующий сетевой адаптер \ Добавить диапазон \ Далее \ Далее \ Было найдено 3 компьютера, сервер и 2 клиентские машины \ Далее \ Добавим в папку «Хосты» \ В качестве имени использовать DNS \ Готово)

Теперь для каждого найденного устройства была создана запись в дереве устройств. И в каждой из этих записей создано задание по умолчанию на проверку доступности устройства через ping этого устройства.
Если мы перейдем в раздел «Хосты» то увидим состояние всех проверок. В случае, если компьютер или устройство не пингуется, то проверка будет выделена красным цветом.

Изменения в программе LANState 9.1 (17.06.2019):
- WEB: Полностью переработан web-интерфейс: устранены утечки памяти, повышено быстродействие, добавлена поддержка ссылок на файлы и другие карты в объектах, исправлена стыковка ломаных линий, добавлено перемещение карты курсором с правой кнопкой, добавлено отображение уровней предупреждения, добавлено отображение объектов-картинок.
- Добавлен новый тип объекта карты — изображение. К примеру, вы можете загрузить изображение серверной стойки и разместить на ней значки серверов и другого оборудования.
- В выравнивание значков таблицей добавлено ограничение количества столбцов. Исправлен алгоритм выравнивания.
- Если у хоста задан параметр «Не проверять, если первая проверка прошла/не прошла…», то остальные проверки, если они не запускаются, получают статус «Не проводилась».
- WEB: Исправлена ошибка при отображении нескольких статичных карт в web-интерфейсе.
Добавление хостов для мониторинга
Теперь давайте добавим компьютеры для мониторинга их состояния, они у нас будут отображаться во вкладке «Хосты» (Сканировать сеть \ Сканировать диапазон IP адресов, так как этот способ позволяет найти больше устройств, нежели поиск в сетевом окружении \ У меня здесь 2 сетевые карты, одна смотрит в локальную сеть, другая во внешнюю. Меня интересуют устройства в локальной сети, поэтому я выбираю соответствующий сетевой адаптер \ Добавить диапазон \ Далее \ Далее \ Было найдено 3 компьютера, сервер и 2 клиентские машины \ Далее \ Добавим в папку «Хосты» \ В качестве имени использовать DNS \ Готово)

Теперь для каждого найденного устройства была создана запись в дереве устройств. И в каждой из этих записей создано задание по умолчанию на проверку доступности устройства через ping этого устройства.
Если мы перейдем в раздел «Хосты» то увидим состояние всех проверок. В случае, если компьютер или устройство не пингуется, то проверка будет выделена красным цветом.

«10-Страйк: Схема Сети» 2.5
Многим системным администраторам зачастую приходится сталкиваться с ситуацией, когда необходимо быстро узнать, какие устройства подключены к локальной сети предприятия, а также составить схему топологии этой сети. Да, есть множество пакетов графического моделирования, но составление схемы локальной сети вручную может занять много времени, особенно если неизвестна сама структура сети, что в нее входит, как и к чему подключены устройства. Приходится обходить коммутаторы предприятия, определять порты подключения компьютеров, других коммутаторов и прочих устройств… Помочь в этой ситуации может программа от российских разработчиков сетевых программ «10-Страйк: Схема Сети» 2.5. Она автоматически просканирует заданный диапазон адресов в сети, найдет все доступные устройства, определит их тип и свойства, а также построит связи между ними при наличии коммутаторов с включенным SNMP-протоколом.
В программу «10-Страйк: Схема Сети» 2.5 встроен сканер локальной сети, позволяющий найти и распознать большое количество устройств в сети организации. Сканирование выполняется с использованием большинства общеизвестных сетевых протоколов, таких как ICMP, TCP, UPnP, SNMP, ARP. С помощью интеллектуального алгоритма опознавания различных типов сетевых устройств сканирующий модуль программы может определить, какие из найденных хостов являются рабочими станциями, сетевыми и локальными принтерами, серверами (файловыми, веб- или баз данных), роутерами, коммутаторами, веб-камерами или точками доступа WiFi. С управляемых коммутаторов считывается информация из таблицы маршрутизации (по протоколу SNMP) о том, что куда подключено. Используя полученные данные, программа строит топологическую схему и соединяет найденные устройства связями. После создания красивой схемы сети пользователь может распечатать ее или скопировать в буфер обмена и вставить в другой документ. Можно экспортировать полученную схему в популярную графическую программу Microsoft Visio.
Однако если в вашей сети нет «умных» коммутаторов и построить связи автоматически не получилось, то не стоит расстраиваться. Соединить найденные устройства линиями совсем несложно благодаря продвинутому графическому редактору программы. Имеется обширная библиотека векторных изображений различных типов устройств, которые можно добавить на схему.
Новая версия программы 2.5 работает значительно быстрее предыдущих версий. Редактор схем был доработан и оптимизирован для ускорения групповых операций перемещения и копирования. По сравнению с упомянутым пакетом Microsoft Visio работа в «10-Страйк: Схема Сети» 2.5 со сложными схемами, содержащими сотни и тысячи элементов, происходит в разы быстрее.



