Fps monitor 5280 + ключик активации 2021
Содержание:
- Возможности
- FPS Monitor
- Как использовать программу FPS Monitor
- Возможности
- FPS MONITOR
- AgaueEye
- CAM
- Мониторинг систем компьютера — FPS Monitor 5203
- Почему падает FPS
- Встроенный счетчик FPS в играх
- Для чего используются программы
- Представители рейтинга
- Мониторинг систем компьютера — FPS Monitor 5203
- Как пользоваться
Возможности
Итак, какими же функциями обладает активированная версия нашего приложения? Список возможностей FPS Monitor выглядит примерно следующим образом:
- Отображение диагностической информации в игре. При этом что именно показывать в списке, пользователь выбирает в настройках.
- Присутствует менеджер сцен, который способен упорядочить различные настройки для разных игр. Уже в процессе диагностики мы простым переключением профиля, выберем заранее сконфигурированные настройки и мгновенно применим их.
- Поддерживается добавление оверлеев в виде полосок, графиков и других индикаторов.
- Мы можем работать с горячими клавишами.
- Тема оформления может быть переключена в светлый или темный режим.
- Поддерживается вывод таких показателей:
- Количество кадров в секунду:
- мгновенное значение;
- время кадра;
- минимальный, средний и максимальный показатели;
- размер кадра и тип рендеринга.
- GPU (видеокарта):
- загрузка ядра;
- температура ядра;
- тактовая частота ядра;
- использование памяти;
- скорость кулера;
- напряжение ядра.
- CPU (центральный процессор):
- средняя загрузка процессора;
- температура крышки процессора;
- максимальная частота;
- скорость кулера;
- напряжение ЦП.
- Core (отдельное ядро):
- загрузка ядра;
- температура ядра;
- тактовая частота ядра;
- напряжение ядра;
- критическая температура;
- предел по мощности;
- температурный тротлинг.
- RAM (оперативная память):
- занято физической памяти;
- всего физической памяти;
- доступно физической памяти;
- занято в файле подкачки.
- Net (сеть):
- входящий трафик;
- исходящий трафик.
- Количество кадров в секунду:
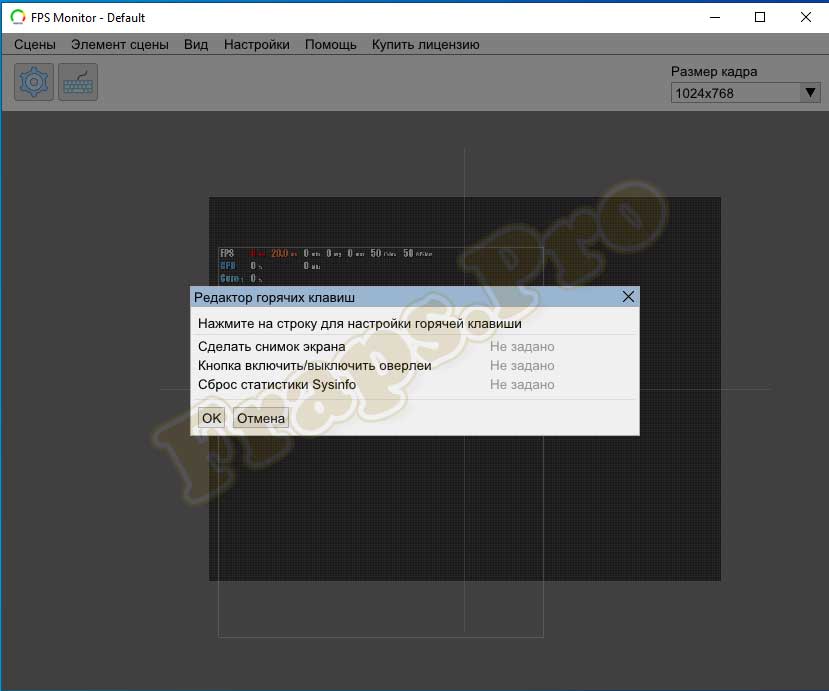
Кстати, для того чтобы узнать FPS вашего монитора, просто загляните в Яндекс или Google.
FPS Monitor
Отечественная разработка, отражающая целый ряд характеристик в процессе игры. Кроме FPS, на экране может появляться информация о температуре процессора или о количество свободной оперативной памяти.
Ещё софт позволяет визуально настраивать информацию, выводимую на экран. Это касается цвета, шрифта, конкретного списка отражаемых датчиков и пр.
ВНИМАНИЕ. Программа доступна за 350 рублей
Но бесплатно можно получить демо-версию.
Проблема последней в том, что на экране постоянно отображается водяной знак. А вот в плане действия по времени демонстрационная версия никак не ограничена.
По функционалу здесь можно выделить такие возможности:
- поддерживает сенсоры распространённых видеокарт и процессоров;
- предлагает гибкую настройку отображаемых сведений;
- работает с горячими клавишами;
- может выводить на дисплей сразу несколько оверлеев и пр.
Действительно неплохая разработка, да ещё и от отечественных программистов. Заслуженное место в рейтинге.
Как использовать программу FPS Monitor
Загрузите бесплатную версию программы на официальном сайте производителя. После чего выполните установку приложения. Не забудьте запустить программу от имени администратора. При запуске достаточно выбрать пункт Попробовать демо-версию, в которой на экране отображается оверлей демо-версии.

Для записи роликов и создания контента Вам придётся купить лицензию и убрать надпись неполной версии. Притом что цена действительно небольшая. Приобретя лицензию, Вы не только убираете ограничение демо-версии, но и помогаете в развитии программы. Бесплатной версии программы будет достаточно пользователям для просмотра нагрузки на комплектующие и температурного режима в игре.
Как настроить FPS Monitor
В программе пользователю доступно большое количество сцен (отображений данных мониторинга). Все предустановленные сцены при необходимости можно изменить под себя. Есть возможность также загружать и создавать собственные сцены оверлеев. Перейдите в раздел Сцены > Менеджер сцен выберите подходящую сцену отображения оверлея со списка доступных.

По умолчанию установлена сцена DEFAULT, которая содержит все необходимые данные. Идеально подходит для создания видеоконтента для сравнения производительности разных комплектующих. Все данные выводятся в понятном для пользователя виде (чего нет в оверлеи мониторинга игр MSI Afterburner).
В принципе FPS Monitor может заменить все программы, показывающие FPS в игре. Так как отображается не только поточное значение количества кадра в секунду, но и среднее и минимальное.
Перейдите в Настройки > Общие настройки. Дальше укажите нужно ли выполнять Автозапуск вместе с Windows. А также есть возможность изменить фон и шаг сетки. Дополнительно укажите подходящий размер и шрифт интерфейса программы. Для применения изменений необходимо выполнить перезапуск программы.

Как включить FPS Monitor
Первым делом рекомендуем настроить горячие клавиши для включения и отключения оверлея. В основном окне программы перейдите в раздел Настройки > Горячие клавиши. В открывшемся окне редактора горячих клавиш нажимаем на пункт Кнопка включить/выключить оверлеи, и указываем удобную клавишу для быстрого включения оверлея в игре.

В принципе если же запустить программу FPS Monitor, в игре автоматически отображается ранее добавленная сцена оверлея. После настройки горячих клавиш включение оверлея происходит непосредственно в игре. Теперь достаточно нажать выше установленную кнопку для включения или отключения оверлея.
Программа FPS Monitor действительно является лучшей в сравнении с аналогами и очень простой в использовании. Все данные располагаются в удобном для пользователя виде. В нагрузке происходит выделение данных соответствующим цветом. Для быстрого включения и отключения оверлея используйте ранее установленные сочетания клавиш.

- Описание
- Скачатьи установить
- Системные требования
- Задать вопрос
Все системы вашего компьютера желательно держать под контролем. Такая программа как fps monitor будет отслеживать состояние компонентов и показывать эту информацию прямо поверх игры. Больше не нужно переключаться на десктоп, чтобы увидеть в каком состоянии находится ваше «железо».
Возможности
Программа обладает широким набором функций для сбора информации с различных датчиков компьютера. Обладает простым интерфейсом, что обеспечивает быструю и легкую настройку. Для более подробного ознакомления с возможностями, читайте материал ниже.
Получение информации с датчиков
Приложение собирает данные с множества датчиков и выводит информацию на экран монитора. Есть возможность получение данных о нагрузке на каждое ядро процессора и текущей температуре. Отобразит сколько оперативной памяти используется в данный момент и ее скорость чтения данных. При желании, покажет скорость вращения вентиляторов на видеокарте и многое другое.

Статистика
За некоторый промежуток времени, можно собрать статистику о нагрузках на компоненты системы. Это поможет проанализировать данные и сделать вывод об актуальности текущих системных характеристик.
Настройка интерфейса
Если вас не устраивает оформление и расположение элементов по умолчанию, то детальная настройка каждого элемента интерфейса решит эту проблему. Например, увеличить шрифт и изменить цвет нужного показателя.
А если нужно малое количество датчиков? Разработчики подумали об этом и добавили возможность их отключения.
Если не нашли для себя удобного оверлея, то можно создать свой. Так на экране разместится только нужная информация. Имеется полезная функция, которая подойдет для владельцев ноутбуков.
Как известно в таких устройствах присутствует защита от перегрева, которая выключает компьютер при высоких показателях температуры. С помощью данного программного обеспечения, можно настроить показатель температуры процессора, чтобы числа меняли свой цвет в зависимости от температуры. Достаточно выставить максимальное значение и необходимый цвет.
Дополнительные возможности
Программа автоматически масштабирует оверлеи под ваше разрешение экрана. Можно переключиться между готовыми или созданными пресетами. Поддерживает работу с «горячими клавишами», которые поддаются настройке. А также позволит сделать скриншот.

FPS MONITOR
Программа с говорящим названием, осуществляющая замер ФПС. К сожалению, за использование приложения придется заплатить. Зато оно даст доступ к широкому функционалу, в который входит не только отображение частоты к/с, но и степень загрузки «железа» компьютера.
На заметку. Новым пользователям доступен пробный период FPS MONITOR для ознакомления с преимуществами программы.
Открыв приложение, пользователь сразу увидит перед собой меню настройки игровой панели. После выбора необходимых элементов предлагается настроить горячую клавишу для быстрого вывода информации на экран.
AgaueEye

Также тест FPS можно проводить через эту программу. Она совершенно бесплатная и даёт возможность следить за состоянием видеокарты, процессора и прочих компонентов. Параллельно осуществляется вывод счётчика FPS на экран в популярных компьютерных играх.
Отличный выбор для новичков. Несмотря на отсутствие поддержки русского языка, разобраться с софтом будет предельно просто.
Важно заметить, что программа-счётчик подходит не для всех игр. Она поддерживает работу лишь с наиболее популярными и распространёнными из них
А это свыше 3,6 тысячи игр. Потому проблемы могут возникнуть лишь у тех, кто предпочитает играть в нечто крайне редкое и экзотическое.
ВАЖНО. Дополнительные настройки, чтобы проводить замер FPS, здесь не нужны
Чтобы начать отслеживание, достаточно запустить программу, а затем саму игру. В итоге появится счётчик. А по завершении сеанса на экран выводится подробная статистика ФПС.
Эта программа позволяет:
- настраивать отображение фреймрейта;
- вести статистику FPS в процессе игры;
- выводить на монитор характеристики процессора, жёсткого диска, вентиляторов и видеокарты;
- отображать подробные сведения о железе;
- уведомлять о перегреве видеокарты и процессора.
Действительно хорошая, полезная и функциональная программа. Но основная группа лидеров ещё впереди.
CAM

Является комплексным многофункциональным софтом, направленным на мониторинг состояния компьютера и повышение его производительности. Одной из возможностей как раз и является отображение фреймрейта. Причём программа делает это поверх запущенной игры.
CAM предлагается на бесплатной основе. Предусмотрен русскоязычный интерфейс, что также можно считать преимуществом.
ВНИМАНИЕ. Чтобы работать с программой, юзеру придётся пройти процедуру регистрации
Основной функционал направлен именно на мониторинг, а не на разгон ПК. В большей степени подходит для новичка, чем следующий софт в актуальном рейтинге.
CAM может:
- отображать FPS и другие характеристики;
- разгонять видеокарты;
- следить за данными с компьютерных сенсоров;
- предупреждать о нарушениях в работе ПК;
- контролировать температуру процессора и видеокарты;
- хранить данные о производительности в облачном хранилище;
- следить за историей FPS в различных ранее запускаемых играх;
- настраивать отображение фреймрейта.
Софт с широкими возможностями. Но некоторым юзерам требуется время, чтобы разобраться в интерфейсе.
Мониторинг систем компьютера — FPS Monitor 5203
 FPS Monitor отслеживает состояние компонентов вашего компьютера и показывает эту информацию прямо поверх экрана игры.Вам больше не потребуется переключаться из игры на десктоп или подключать второй монитор для контроля состояния железа. Все необходимые цифры вам покажет FPS Monitor в игровом оверлее.В активированной версии отсутствуют нижний баннер и периодическая смена шрифта датчиков на размытый плохо читаемый (см. скриншоты 3 и 4). В остальном не активированная версия полностью функциональна.Системные требования:Windows 7 | 8 | 8.1 | 10Торрент Мониторинг систем компьютера — FPS Monitor 5203 подробно:• Процессор, видеокарта, память, …FPS Monitor во время работы опрашивает почти все системы, задействованные в игре и хоть как-то влияющие на ваше восприятие игры и, как следствие, на удовольствие от игры.Программа покажет вам, что сильнее нагружается в игре — процессор или видеокарта. А, может быть, проблемным местом является жесткий диск? Или даже сетевая карта?• Гибкая настройка отображенияВы можете выбрать шрифт, размеры, стили, цвета, варианты отрисовки значений сенсоров. Конечно же, можно включить или выключить любой сенсор. Другими словами, вы сможете максимально настроить оверлей под себя, чтобы он радовал глаз и совсем не мешал.Не хотите держать все данные в одном месте? Не проблема — просто добавьте еще один или больше оверлеев и включите там только те сенсоры, которые вам нужны.• Энтузиастам и профессионаламFPS Monitor может не только показывать данные в реальном времени поверх игры, но и собирать статистику за определенный промежуток времени и записывать ее в файл для дальнейшего анализа.Любители оверклока останутся довольны возможностью вовремя получить предупреждение о превышении максимальной температуры «объекта».Что новогоПодготовили бету 5200— Альтернативный перехват для некоторых игр (Warface, например). Что-то изменилось в последних версиях Windows и без этого никак.- Исправлена совместимость с Modern Warfare- Исправлен краш при использовании с Autodesk 3ds Max- Исправлена совместимость с некоторыми DX12 играми (например, Hitman 2)- Исправлена ошибка установки задачи для планировщика задач (старт с Windows), приводившая к закрытию программы при переходе ноутбука на АКБ+ в 5203 исправлены проблемы с текстурами в GTA V, но это хотфикс относительно 5202 которая бета, поэтому писать не нужно. Так для вас поясняю.- Альтернативный перехват для некоторых игр (Warface, например). Что-то изменилось в последних версиях Windows и без этого никак.- Исправлена совместимость с Modern Warfare- Исправлен краш при использовании с Autodesk 3ds Max- Исправлена совместимость с некоторыми DX12 играми (например, Hitman 2)- Исправлена ошибка установки задачи для планировщика задач (старт с Windows), приводившая к закрытию программы при переходе ноутбука на АКБ- Исправлены проблемы с текстурами в DX11 играх
FPS Monitor отслеживает состояние компонентов вашего компьютера и показывает эту информацию прямо поверх экрана игры.Вам больше не потребуется переключаться из игры на десктоп или подключать второй монитор для контроля состояния железа. Все необходимые цифры вам покажет FPS Monitor в игровом оверлее.В активированной версии отсутствуют нижний баннер и периодическая смена шрифта датчиков на размытый плохо читаемый (см. скриншоты 3 и 4). В остальном не активированная версия полностью функциональна.Системные требования:Windows 7 | 8 | 8.1 | 10Торрент Мониторинг систем компьютера — FPS Monitor 5203 подробно:• Процессор, видеокарта, память, …FPS Monitor во время работы опрашивает почти все системы, задействованные в игре и хоть как-то влияющие на ваше восприятие игры и, как следствие, на удовольствие от игры.Программа покажет вам, что сильнее нагружается в игре — процессор или видеокарта. А, может быть, проблемным местом является жесткий диск? Или даже сетевая карта?• Гибкая настройка отображенияВы можете выбрать шрифт, размеры, стили, цвета, варианты отрисовки значений сенсоров. Конечно же, можно включить или выключить любой сенсор. Другими словами, вы сможете максимально настроить оверлей под себя, чтобы он радовал глаз и совсем не мешал.Не хотите держать все данные в одном месте? Не проблема — просто добавьте еще один или больше оверлеев и включите там только те сенсоры, которые вам нужны.• Энтузиастам и профессионаламFPS Monitor может не только показывать данные в реальном времени поверх игры, но и собирать статистику за определенный промежуток времени и записывать ее в файл для дальнейшего анализа.Любители оверклока останутся довольны возможностью вовремя получить предупреждение о превышении максимальной температуры «объекта».Что новогоПодготовили бету 5200— Альтернативный перехват для некоторых игр (Warface, например). Что-то изменилось в последних версиях Windows и без этого никак.- Исправлена совместимость с Modern Warfare- Исправлен краш при использовании с Autodesk 3ds Max- Исправлена совместимость с некоторыми DX12 играми (например, Hitman 2)- Исправлена ошибка установки задачи для планировщика задач (старт с Windows), приводившая к закрытию программы при переходе ноутбука на АКБ+ в 5203 исправлены проблемы с текстурами в GTA V, но это хотфикс относительно 5202 которая бета, поэтому писать не нужно. Так для вас поясняю.- Альтернативный перехват для некоторых игр (Warface, например). Что-то изменилось в последних версиях Windows и без этого никак.- Исправлена совместимость с Modern Warfare- Исправлен краш при использовании с Autodesk 3ds Max- Исправлена совместимость с некоторыми DX12 играми (например, Hitman 2)- Исправлена ошибка установки задачи для планировщика задач (старт с Windows), приводившая к закрытию программы при переходе ноутбука на АКБ- Исправлены проблемы с текстурами в DX11 играх
Скриншоты Мониторинг систем компьютера — FPS Monitor 5203 торрент:
Скачать Мониторинг систем компьютера — FPS Monitor 5203 через торрент:

fps-monitor-5203.torrent (cкачиваний: 70)
Почему падает FPS
Когда падает FPS, картинка становится более дерганной, из-за чего играть становится сложнее и менее комфортно. К сожалению, существует очень большое количество аспектов, которые влияют на стабильность частоты кадров за секунду. В этой статье мы попробуем упомянуть самые популярные причины просадки FPS в ваших любимых играх.
Слабая видеокарта. В одной сцене игры FPS может быть выше из-за того, что видеокарта нагружена меньше. К примеру, в кадре нет большого количества динамических или детализированных объектов. Когда же на экране появляются более сложные элементы, с которыми железо справляется уже не так хорошо, FPS может снизиться.
Возможное решение: можно уменьшить детализацию, сглаживание или разрешение картинки.
Слабый процессор или память. Если после уменьшения качества графики или разрешения FPS не вырос, значит причиной просадок может быть слабый процессор или память. Процессор не способен передать видеокарте достаточное количество информации и она фактически простаивает. Этот феномен называется «бутылочное горлышко»
Также обращайте внимание на количество свободной оперативной памяти, ее частоту и частоту контролера. Если памяти недостаточно для работы игры, производительность может пострадать
Возможное решение: разгон процессора, памяти и контроллера памяти, если ваше железо поддерживает разгон. Если нет, тогда только покупка более мощных комплектующих, вроде процессора, дополнительной памяти, улучшенной видеокарты и так далее.
Фоновые задачи. Открытый браузер с большим количеством вкладок, сложные приложения, потребляющие много оперативной памяти или нагружающие процессор, центр обновлений Windows или любой другой процесс, использующий в какой-то мере диск, память или процессор.
Возможное решение: закройте все приложения и последите в диспетчере задач, не нагружает ли какой-нибудь системный процесс ваш компьютер. После этого попытайтесь снова запустить игру и последить за FPS.
Драйвер видеокарты. Иногда проблемой просадки FPS может быть драйвер видеокарты. Ознакомьтесь на сайте вашего производителя с подробностями последнего релиза. Возможно, в нем указано, что в некоторых играх возможны снижения количества кадров за секунду. Зачастую подобные проблемы исправляются выходом новых драйверов.
Возможное решение: установите свежую версию драйверов или откатитесь на предыдущий, если раньше проблем не было.
Плохая оптимизация
Худший вариант, так как пользователь фактически ничего не может сделать с кривым кодом, написанным разработчиками, если только не брать во внимание покупку более мощного железа
Возможное решение: ждать выхода обновлений для самой игры или драйвера. Если игра уже не поддерживается, то можно попытаться установить более мощное железо.
Троттлинг. Это когда ваша система охлаждения не может справиться с тепловыделением процессора или видеокарты. Причиной этому может быть слишком большое тепловыделение (TDP) или слишком слабая система охлаждения. Также троттлинг может возникать из-за перегрева системы питания на материнской плате при слишком сильном разгоне не самого дорогого железа. Чтобы избежать чрезвычайного перегрева и выхода из строя компонентов, процессор или графика начинают «тормозить», то есть понижать частоты для охлаждения. Кроме того, причиной троттлинга может быть слишком старая термопаста, нуждающаяся в замене, или чрезвычайное загрязнение радиатора или вентилятора.
Возможное решение: уменьшите частоту процессора или видеокарты. Попробуйте также почистить компьютер от пыли или заменить термопасту. Если ничего не помогает и система далее троттлит, стоит задуматься о покупке более мощной системы охлаждения или диагностике железа на наличие неисправностей.
Помочь справиться с просадками FPS может как один вышеуказанный совет, так и несколько вместе. Часто попытки справиться со слишком низким или резко просидающим FPS занимают много времени, но в подавляющем большинстве случаев получается либо добиться более стабильного FPS, либо хотя бы узнать причину просадок. К сожалению, подобные танцы с бубном являются неотъемлемой частью ПК-гейминга, особенно на более бюджетном железе. Cправедливости ради стоит отметить, что богатые тоже плачут – часто плохая оптимизация игр или драйверов приводит к неприятным проседаниям и на более производительном и дорогом железе.
Встроенный счетчик FPS в играх
FPS в играх часто проверяется лишь с помощью программ для мониторинга. Тот же Fraps еще недавно встречался почти на каждом компьютере начинающего геймера: знаменитые желтые цифры, появляющиеся в левом верхнем углу, часто становились ориентиром при проблемах с производительностью и вынуждали заглянуть в «Настройки» для смены графических параметров. Но прогресс не стоит на месте: разработчики научились внедрять и специальные тесты в игры, а во многих цифровых магазинах появились оверлеи с кучей подробностей.
Steam
Оверлей в игровом клиенте от Valve вызывается с помощью комбинации клавиш Shift+Tab (по умолчанию) и необходим для фильтрации чата, общения с друзьями, подготовки скриншотов и даже запуска встроенного браузера. Появился в Steam и мониторинг FPS, который скрывается в «Настройках», в разделе «В игре».
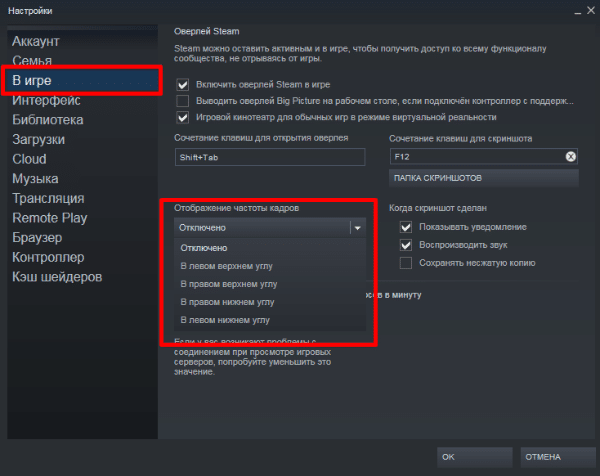
После перехода в меню предстоит раскрыть список, расположенный под пунктом «Отображение частоты кадров» и вместо «Отключено» выбрать подходящий угол для размещения подробностей. Чуть ниже появится и место для галочки для повышения контраста счетчика. Применяются параметры с помощью кнопки «ОК» и вступают в силу сразу же: перезагружать Steam необязательно.
CS: GO
Счетчик FPS в Counter-Strike: Global Offensive вызывается через консоль разработчика (кнопка ~ на клавиатуре) с помощью команд net_graph 1 или cl_showfps 1. Статистика появится в нижней части интерфейса в виде списка с показателями, включающими текущее количество кадров в секунду, пинг и информацию о сервере.
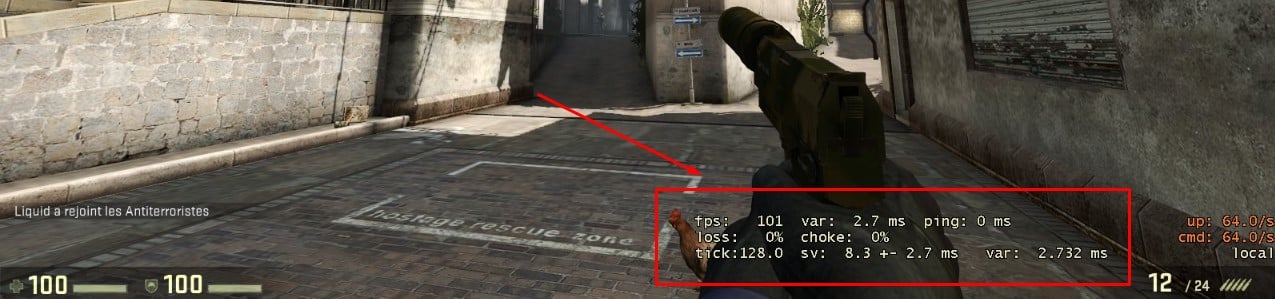
Обновляются данные в режиме реального времени, а потому способны подсказать не возникает ли проблем с производительностью на некоторых локациях, в дыму или при стрельбе очередью по противникам.
GTA 5
Блокбастер от RockStar Games не выводит информацию об FPS через оверлей и не разрешает воспользоваться консолью для сбора статистики. Проверять производительность компьютера в Grand Theft Auto 5 предстоит с помощью стресс-теста, запускаемого через раздел с «Настройками» (кнопка Tab).
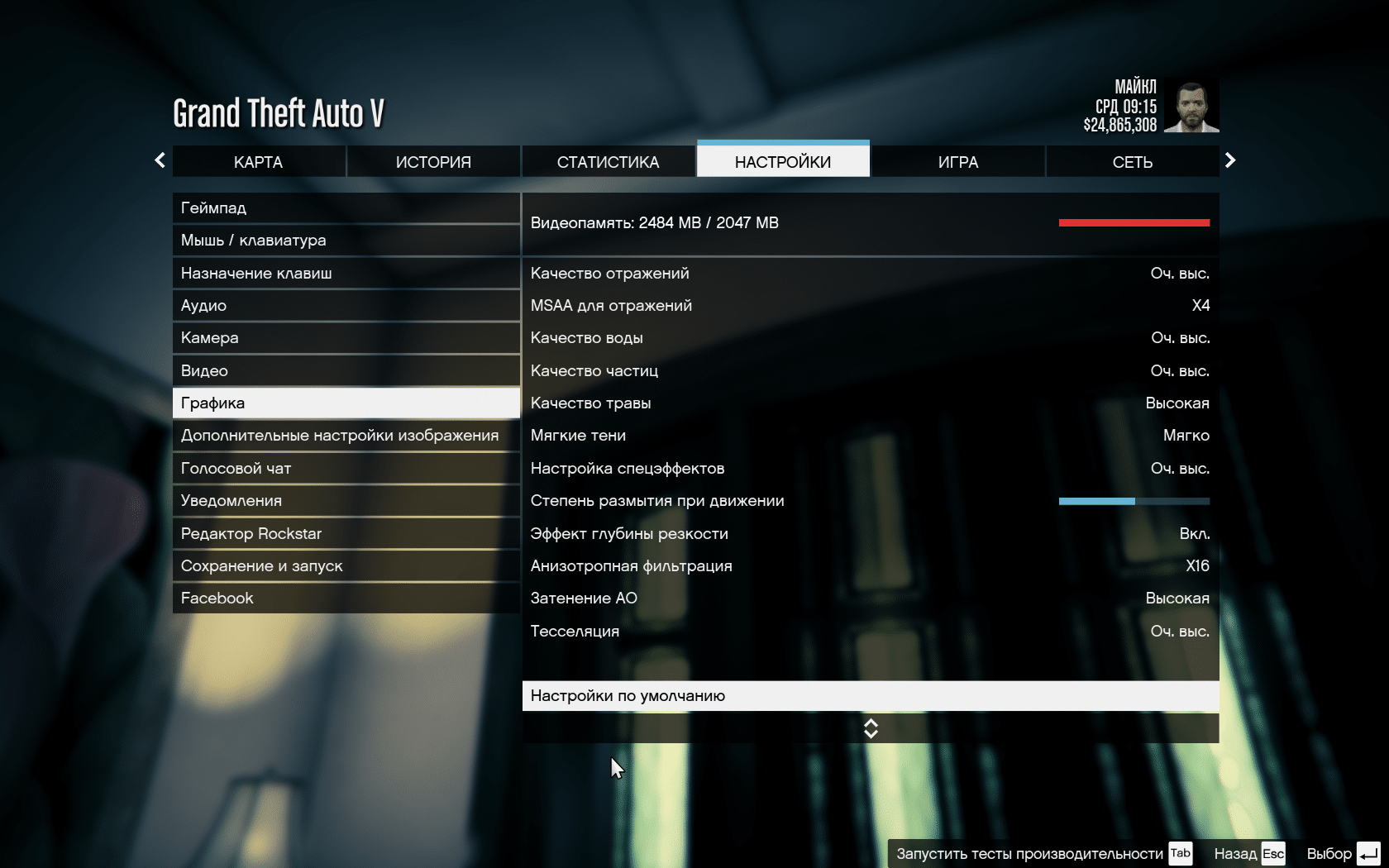
Тестирование сосредоточено вокруг воспроизведения заготовленных сцен на игровом движке в дневное и ночное время суток (неестественные источники света сильно снижают FPS), в боевых и нейтральных ситуациях. После проведенного анализа появится меню с результатами.
Для чего используются программы
Не все до конца понимают, зачем вообще нужна программа для просмотра текущего ФПС в различных играх.
Фактически можно выделить несколько причин:
- Отсутствие встроенной функции. Если в игре изначально не заложена функция отображения числа кадров за секунду, то многим пользователям захочется её получить. Это возможно, только если будет установлена программа, которая и показывает текущий ФПС в компьютерных играх.
- Необходимость настроить игру. Опираясь на статистику и данные проверки, юзер может подкорректировать текущие настройки, внести какие-то изменения и оптимизировать игровой процесс.
- Сравнение реальных данных со встроенным счётчиком. Ещё одна причина, ориентированная на любопытных геймеров. Даже когда в игре предусмотрена функция отображения FPS, она не всегда соответствует действительности. Установив независимый софт, легко понять, обманывает разработчик или нет.
Но всё же главная причина кроется именно в возможности выбора оптимальных настроек графики.
Представители рейтинга
Далеко не каждая программа способна в полной мере удовлетворить запросы и потребности пользователя. Софт для мониторинга ФПС в компьютерных играх не исключение. Бывалые геймеры знают, насколько хорошо прописанная программа отличается от низкопробной разработки.
Это позволило сформировать группу фаворитов, которые и позиционируются как лучшие программы, предназначенные для подсчёта реального FPS.
В этот список вошли такие компьютерные разработки:
- Fraps;
- Afterburning;
- FPS Monitor;
- CAM;
- Overwolf;
- AgaueEye;
- NVIDIA Experience.
Все эти программы прекрасно подойдут для измерения FPS. Но чем конкретно будет пользоваться геймер, он уже решит сам. Возможно, сделав итоги исходя из представленного рейтинга и рассмотренных кандидатов.
Мониторинг систем компьютера — FPS Monitor 5203
FPS Monitor отслеживает состояние компонентов вашего компьютера и показывает эту информацию прямо поверх экрана игры.Вам больше не потребуется переключаться из игры на десктоп или подключать второй монитор для контроля состояния железа. Все необходимые цифры вам покажет FPS Monitor в игровом оверлее.В активированной версии отсутствуют нижний баннер и периодическая смена шрифта датчиков на размытый плохо читаемый (см. скриншоты 3 и 4). В остальном не активированная версия полностью функциональна.Системные требования:Windows 7 | 8 | 8.1 | 10Торрент Мониторинг систем компьютера — FPS Monitor 5203 подробно:• Процессор, видеокарта, память, …FPS Monitor во время работы опрашивает почти все системы, задействованные в игре и хоть как-то влияющие на ваше восприятие игры и, как следствие, на удовольствие от игры.Программа покажет вам, что сильнее нагружается в игре — процессор или видеокарта. А, может быть, проблемным местом является жесткий диск? Или даже сетевая карта?• Гибкая настройка отображенияВы можете выбрать шрифт, размеры, стили, цвета, варианты отрисовки значений сенсоров. Конечно же, можно включить или выключить любой сенсор. Другими словами, вы сможете максимально настроить оверлей под себя, чтобы он радовал глаз и совсем не мешал.Не хотите держать все данные в одном месте? Не проблема — просто добавьте еще один или больше оверлеев и включите там только те сенсоры, которые вам нужны.• Энтузиастам и профессионаламFPS Monitor может не только показывать данные в реальном времени поверх игры, но и собирать статистику за определенный промежуток времени и записывать ее в файл для дальнейшего анализа.Любители оверклока останутся довольны возможностью вовремя получить предупреждение о превышении максимальной температуры «объекта».Что новогоПодготовили бету 5200— Альтернативный перехват для некоторых игр (Warface, например). Что-то изменилось в последних версиях Windows и без этого никак.- Исправлена совместимость с Modern Warfare- Исправлен краш при использовании с Autodesk 3ds Max- Исправлена совместимость с некоторыми DX12 играми (например, Hitman 2)- Исправлена ошибка установки задачи для планировщика задач (старт с Windows), приводившая к закрытию программы при переходе ноутбука на АКБ+ в 5203 исправлены проблемы с текстурами в GTA V, но это хотфикс относительно 5202 которая бета, поэтому писать не нужно. Так для вас поясняю.- Альтернативный перехват для некоторых игр (Warface, например). Что-то изменилось в последних версиях Windows и без этого никак.- Исправлена совместимость с Modern Warfare- Исправлен краш при использовании с Autodesk 3ds Max- Исправлена совместимость с некоторыми DX12 играми (например, Hitman 2)- Исправлена ошибка установки задачи для планировщика задач (старт с Windows), приводившая к закрытию программы при переходе ноутбука на АКБ- Исправлены проблемы с текстурами в DX11 играхСкриншоты Мониторинг систем компьютера — FPS Monitor 5203 торрент:Скачать Мониторинг систем компьютера — FPS Monitor 5203 через торрент:
fps-monitor-5203.torrent (cкачиваний: 56)
Как пользоваться
Дальше переходим непосредственно к инструкции по бесплатной установке, настройке и использованию ФПС Монитор – программы для мониторинга ФПС и температуры в играх. Для наглядности весь процесс будет поделена на две основные группы.
Загрузка и установка
Изначально нам необходимо бесплатно скачать и установить последнюю русскую версию FPS Monitor.
- Для этого жмем расположенную в самом конце странички кнопку и загружаем архив на свой компьютер.
- Далее распаковываем полученный файл, применив пароль, идущий в комплекте.
- Запускаем нашу инсталляцию. При необходимости создаем ярлыки на рабочем столе или в меню «Пуск», указываем целевой каталог и вносим другие настройки.
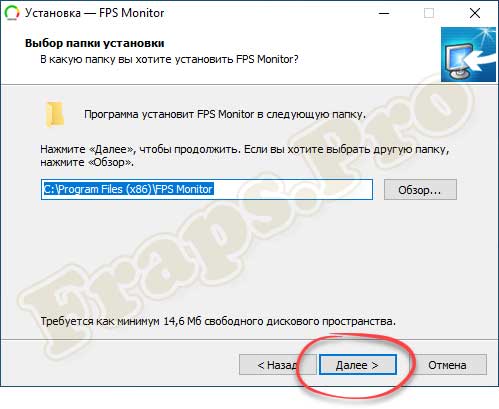
- В результате начнется сам процесс установки, завершения которого нужно будет дождаться.
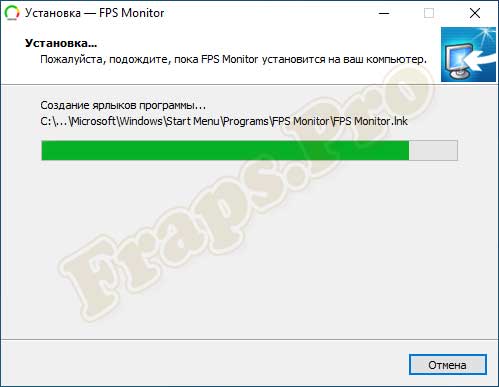
Теперь переходим к активации нашей программы.
Активация FPS Monitor
Все что нам нужно будет сделать для активации описываемого ПО, это запустить его и нажать кнопку, обозначенную на скриншоте, когда появится запрос активации. В результате наше приложение запустится, и мы сможем убрать надпись Demo.
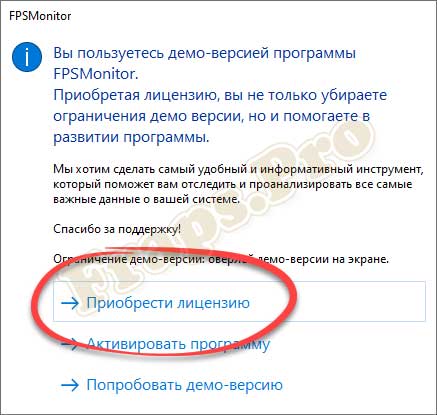
Если после нажатия кнопки откроется какая-то страничка браузера, просто закройте ее.
Как пользоваться FPS Monitor
Итак, теперь, когда мы скачали и установили приложение на наш ПК, нужно переходить к инструкции по его использованию. Чтобы настроить и включить взломанный софт в игре делаем так:
- Изначально при помощи перетаскивания размещаем наши показатели в том месте экрана, в котором они лучше всего будут вписываться в игровой интерфейс.
- Далее выбираем разрешение дисплея, на котором будет отображаться игра. Для этого нужно воспользоваться выпадающим списком, который находится в правой верхней части окна.
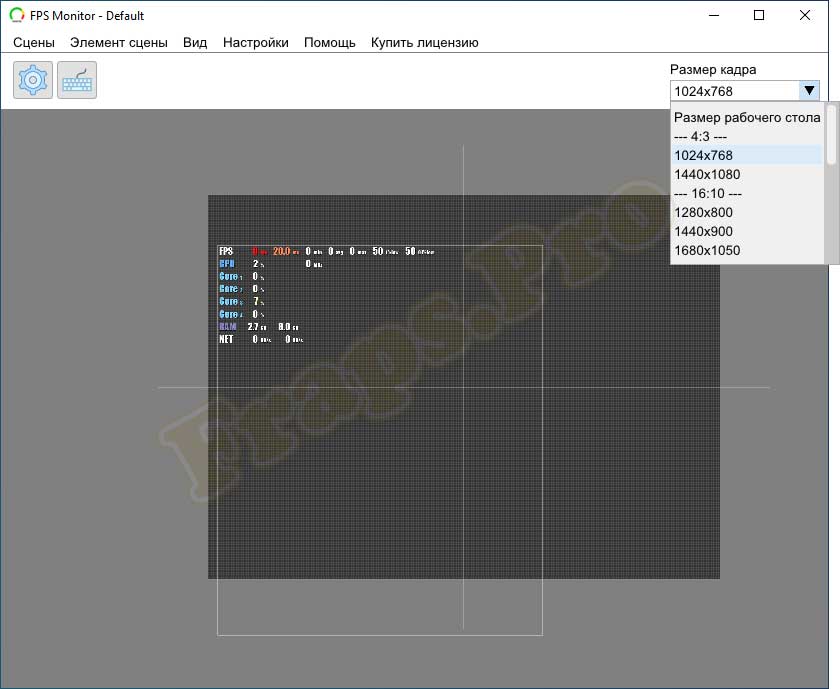
- Следующий этап — это настройка выводимых параметров. Кликаем правой кнопкой мыши на наших индикаторах и из открывшегося списка выбираем пункт «Свойства элементов». Далее, снимая и устанавливая галочки, активируем те индикаторы, которые нам нужны в игре. Тут же можно сбросить все настройки, если что-то не работает.
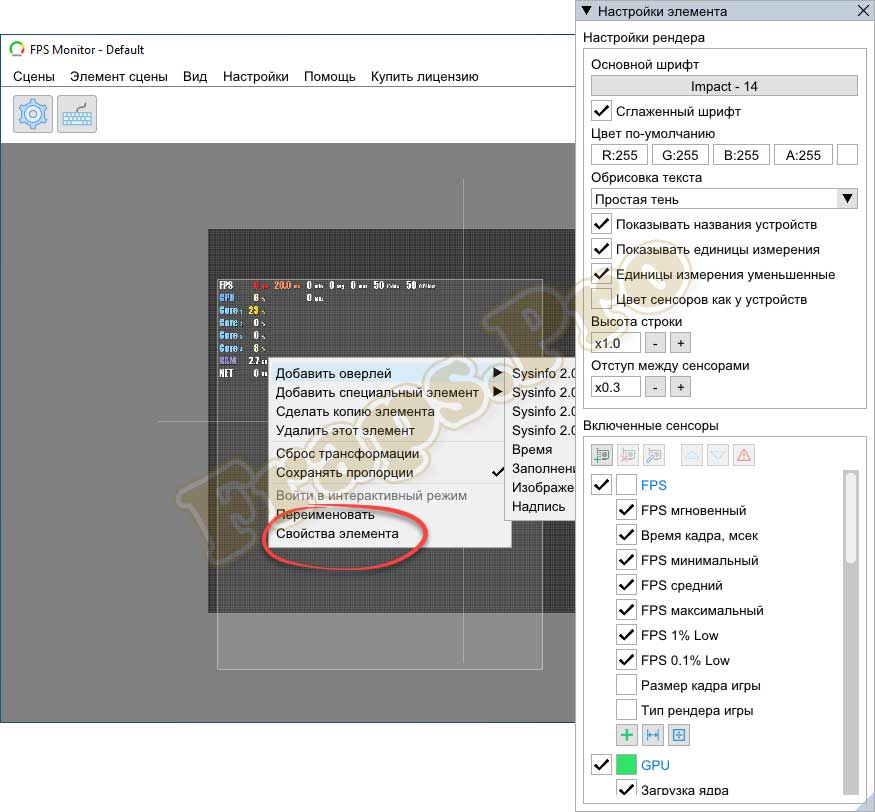
Готово, теперь, когда мы запустим какую-либо игру или полноэкранное приложение, то в выбранной ранее области увидим все индикаторы. При этом если у вас монитор на 60 герц, ФПС Монитор все равно покажет частоту развертки самой игры, которая может быть в разы больше, к примеру, 144 Гц. При этом ФПС и герцовка монитора не влияют друг на друга.
