Nokia monitor test driver download
Содержание:
- Что на самом деле означает значение Гц в телевизоре
- Он не пестрый…
- Онлайн-сервисы для проверки
- Как проверить монитор на битые пиксели?
- Технические характеристики AMD Radeon HD 7700 series
- Назначение частоты обновления монитора
- Установка драйверов
- Основные характеристики
- Настройка и оценка качества изображения
- Главные особенности Nokia Monitor Test
- Nokia Monitor Test 2.0
- Аппаратная настройка
- Для каких целей особенно важна герцовка?
- Немного теории
- Правильно настроенный монитор снижает нагрузку на глаза
- Как пользоваться
- Характеристики и результаты тестирования Nokia 8
- Главные особенности Nokia Monitor Test
- Nokia Monitor Test 1.10 x64 bit
Что на самом деле означает значение Гц в телевизоре
На что влияет частота обновления монитора
Когда мы выбираем телевизор, то часто сталкиваемся с таким параметром как частота кадров — Гц. Производители телевизоров преподносят собственную технологию как лучшее решения на рынке ЖК- телевизоров, обещая нам наилучшее качество картинки. А маркетологи активно используют различные уловки при расчёте заветного параметра.
В технических характеристиках производитель часто указывает немалые цифры— 100, 200, 400, 600, 800, 1200Гц и так далее.
В данной статье выясним воздействие этого параметра на качество изображения, а так же опровергнем известные мифы и заблуждения, связанные с частотой телевизора.
Что такое частота обновления кадров телевизора?
Не стоит путать частоту обновления ЖК матрицы и частоту обновления кадров видео.
Кадровая частота обновления — это количество кадров видео-контента, отображаемые на экране телевизора за период в 1 секунду. Частота напрямую зависит от типа контента.
Стандартная частота снятого фильма — 24 кадра в секунду.
Частота ТВ-контента — 50 кадров в секунду (в Европейских странах).
Частота обновления — это параметр, который означает, сколько кадров в секунду способен отображать ЖК телевизор, данное значение не улучшит качество картинки в кинофильмах.
Где будет полезна более высокая частота обновления ЖК матрицы?
Например, при подключении к компьютеру, ЖК телевизор с матрицей 120 Гц будет отображать более плавную анимацию в Windows. При поддерживающей видеокарте можно получить хорошую картинку в играх.
Для чего нам дополнительные Гц?
В старых кинескопных телевизорах с диагональю экрана свыше 70 см, при стандартной частоте в 50-60 Гц наблюдалось сильное мерцание, что давало дополнительную нагрузку на глаза.
Причиной этому служило не низкое количество кадров, а особенность самой технологии. Поэтому инженеры разработали ЭЛТ-телевизор с частотой обновления 100 Гц. С такой частотой картинка не мигала, а глаза не уставали.
Именно поэтому возникло заблуждение, что телевизор с большим значением частоты не влияет на зрение.
В ЖК телевизоре с частотой 60 Гц мерцание нет, и увеличение показателя частоты необходимо совершенно для других целей.
Технология 100,200,400,800 Гц
Основной недостаток ЖК телевизоров уменьшение разрешения отображаемого кадра в динамических сценах.
На динамическое разрешение влияет отклик матрицы, вызванный медленным переключением жидких кристаллов от текущего цвета в абсолютно черный и обратно. Примером качественного отображения быстрых сцен в фильмах, будет любой плазменный телевизор.
1.Применение Led подсветки для увеличения динамического разрешения— сканирующая подсветка. Самый простой метод. Влияние на чёткость картинки заметно, но при этом снижается значение яркости и наблюдается мерцание. Польза от этой функции не однозначна. Используется в бюджетных телевизорах.
2.Вставка дополнительных кадров. Технология требует мощный процессор, и применяется в моделях средней ценовой категории.
Воздействие на картинку в динамических сценах значительное. Имеется ряд недостатков:
— если эту функцию использовать при просмотре обычных фильмов, то появится эффект спектакля:
— при создании дополнительных кадров наблюдаются значительные артефакты в виде неправильного наложения кадров и остаточного изображения.
3.Комбинированный метод. Вышеуказанные технологии и различные алгоритмы обработки, сглаживания и устранения дефектов картинки. Лучшее решение. Можно регулировать создание дополнительных кадров и степень подавления эффекта размытия в динамике раздельно. Тем самым получить высокие показатели динамического разрешения в фильмах(24fps) без эффекта спектакля.
Числовое значение, указываемое в характеристиках — это индекс обработки изображения, в сумму которого входят работа всех технологий телевизора. При этом эффективность индекса не зависит от числового значения.
Вывод.
Он не пестрый…
Внешне Nokia 3310 довольно симпатичен. Облик телефона умудряется смешать в PR-коктейль теплые воспоминания и шипучую новизну. Кроме того, его можно полностью обхватить рукой, в отличие от мультифункциональных iPhone-потомков с их диагоналями экранов в 4,5 дюйма и больше.
В случае с 3310 пользователь смотрит на 2,4-дюймовый экранчик с разрешением 320х240 пикселей, который к тому же еще и не сенсорный, хотя многие и пытаются прикасаться к дисплею, потому что это просто и пользователи смартфонов к этому привыкли. Несенсорный экран — это не ирония, он не крут, а попросту непрактичен.
Пользовательский интерфейс со своей сеточной структурой, в которой пункты меню представлены неподписанными одноцветными символами, тоже хиповый и минималистичный, но в первую очередь вызывает попросту недоумение. Мы рекомендуем переключиться на классическое отображение меню в виде списка, которое позволяет пользователю проще и быстрее понять, как какая программа называется.
Онлайн-сервисы для проверки
Для того чтобы проверить монитор на наличие неисправностей необязательно скачивать программы. Ведь можно провести тест монитора онлайн. Такие тесты не уступают офлайновым программам. При этом их можно провести в любом месте, где есть интернет.
Ниже приводятся несколько интересных онлайн-сервисов для проверки ТФТ мониторов, чтобы облегчить вам поиски.
Monteon

Сервис monteon позволит протестировать экран всего за пару минут в любом месте, где есть связь с интернетом. Интуитивно понятный интерфейс потребует нажатие лишь одной клавиши.
 Проверка цветопередачи на сервисе monteon.
Проверка цветопередачи на сервисе monteon.
 Проверка на контрастность и яркость на сервисе monteon.
Проверка на контрастность и яркость на сервисе monteon.
Monteon проверит дисплей на наличие повреждённых пикселей, корректность цветопередачи, контрастности и резкости. А также на плавность картинки при динамическом изображении.
Vanity Monitor test

Известный также как «online monitor test», помогает выявить недостатки дисплея. В этом сервисе также присутствуют проверки на цветопередачу и контрастность. А также на резкость и плавность изображения. Тест обладает таким же понятным интерфейсом. Но вы всегда сможете воспользоваться и всплывающими подсказками.
Catlair диагностика монитора в браузере

Это ещё один представитель браузерных тестов для монитора. Как и в предыдущих тестах, вам на выбор предоставляются различные тестовые изображения. И с помощью них вы сможете увидеть существующие отклонения в работе дисплея. Обращение с интерфейсом интуитивно понятно. И в нём разберётся даже начинающий пользователь.
Герцовка экрана

Отдельно стоит отметить сервисы, которые направлены на тестирование герцовки дисплея. Например, Blur BusterUFO.
Эти тесты покажут, есть ли отклонения от нормы по времени отклика экрана.
Сервис Blur BusterUFO можно опробовать тут.
Как проверить монитор на битые пиксели?
Существует немало программ, которые помогут провести тест монитора на битые пиксели. Принцип их действия одинаков, за счет заливки монитора определённым цветом или градиентом, также группой цветов, вы сможете легче увидеть не работающий пиксель. Таким образом, вы можете залить дисплей одним цветом, что сделает поиск отличающихся пикселей на много легче.
Основным разнообразием в данном вопросе является способ работы программы — существуют вебсайты, которые могут помочь вам выполнить диагностику, но вы можете и загрузить автономные клиент приложения.
Сайты для проверки монитора
Одним из представителей подобной ниши является сайт monteon.ru. Он предоставляет возможность протестировать экран не только монитора компьютера, но и мобильного устройства.
Основным преимуществом сайта является отсутствие необходимости загружать программу на компьютер, вам нужно:
Также вы можете при помощи выпадающего меню выбирать градиент, мерцание, резкость и т.д. Все картинки направлены на выявление битых пикселей и также на определение качества цветопередачи монитора. Все оттенки цветов должны быть отчетливо видны.
Основным недостатком подобного рода сайтов является отсутствие возможности проверить нижнюю часть монитора, которая выделяется под меню.
Другим представителем ниши является известный сайт https://tft.vanity.dk. Он также вобрал большой диапазон возможных цветовых картинок, которые помогают выявить не совпадающий цвет или вообще отсутствие его передачи.
Для начала теста нажмите на кнопку «HTML windows», после чего будет произведена проверка на пиксели монитора. Активное меню находится сверху и оно всплывающее, то есть появляется при наведении. Здесь вы найдёте большой диапазон стандартных градиентов и просто цветов, также существует возможность создавать собственный градиент.
Также следует быть внимательными, потому что не всегда очевидна проблема с пикселем, иногда блокируется какой-то один канал цвета RGB, что не позволяет пикселю менять оттенок.
Программы для проверки пикселей на мониторе
Рассмотрим несколько приложений, так как все они работают по одному принципу.
У меня есть монитор, который содержит больше 10 битых пикселей и все они в самом низу монитора. На фоне панели их практически не видно, но на тёмном фоне бросаются в глаза. Таким образом вас могут надуть недобросовестные продавцы, лучше воспользоваться одной из программ.
Программа для битых пикселей на мониторе IsMyLcdOk крайне проста в использовании, нужно:
- Загрузите утилиту;
- Установка не требуется, просто запустите и перед вами будет меню горячих клавиш;
Нажимая от 1 до 0 вы увидите изменения цвета и градиента на всём экране. Также существуют дополнительные меняющиеся картинки, которые можно использовать, нажав от F2 до F5. Выход в главное окно через F1.
Другой вариант DPT, немного удобнее и функциональнее предыдущей программы. Для её использования нужно:
- Загрузите DPT с сайта https://dps.uk.com/software/dpt;
- Запустите утилиту и в выпадающем списке «Pattern» можете менять цвета. Очень удобно это делать просто прокручивая мышь. Также можно сделать авто изменение цвета с помощью таймера;
Также существует возможность настройки цветовой гаммы. Отличительной чертой является наличие пункта «Exerciser», который создаёт маленький квадрат с меняющимся цветом. Хороший инструмент, если сложно определить наличие битых пикселей (его можно перемещать).
Технические характеристики AMD Radeon HD 7700 series
Карты AMD Radeon HD 7700 series обладают следующими характеристиками:
- используемый чип – Cape Verde/Bonaire;
- техпроцесс – 28 нм;
- частота чипа – 800/1000 МГц;
- частота памяти – 1125 МГц;
- используемая память – GDDR5, 1 или 2 Гб;
- разрядность шины данных – 128 бит;
- аппаратная поддержка API – Direct X 11.1, частично 12.0; OpenGl – 4.2; OpenCl – 1.2;
- интерфейс – PCIEx16 v 3.0;
- энергопотребление – от 47 до 85 Ватт.
На момент своего появления данные карты соответствовали самым современным требованиям по аппаратной и программной совместимости со всеми существующими на том момент средствами для создания вычислительных систем.
Различия между моделями серии 7700
Основные различия внутри серии состояли в конфигурации ядер. Самые «младшие» адаптеры в серии отличались от самых «старших» лишь количеством процессоров на кристалле.
- количеством унифицированных шейдерных процессоров (УШП);
- количеством текстурных блоков (ТБ);
- количеством блоков растеризации (БР).
Основной вклад в производительность вносят УШП.
Так видеоадаптеры 7700 серии имели следующие конфигурации ядер:
- Radeon HD 7730: УШП – 384, ТБ – 24, БР – 8.
- Radeon HD 7750: УШП – 512, ТБ – 32, БР – 16.
- Radeon HD 7770: УШП – 640, ТБ – 40, БР – 16.
- Radeon HD 7790: УШП – 896, ТБ – 56, БР – 16.
Были и ещё небольшие отличия в серии. Так частоты чипа у 30-й и 50-й моделей были искусственно занижены до 800 МГц (вместо 1000 МГц у 70-й и 90-й модели). Кроме того, карты на базе 7790 имели на 33% более быструю память (частота 1500 МГц вместо 1125 МГц).
По остальным характеристикам рассматриваемые адаптеры были абсолютно идентичны.
Назначение частоты обновления монитора
Монитор имеет характеристику под названием частота обновления (по-простому – «герцовка»). Параметр обозначает скорость, с которой меняются кадры в одну секунду на мониторе. Например, значение 70 значит, что на экране за одну единицу времени (секунду) сменяется 70 кадров.
Среднестатистическое значение «герцовки» – 60. Для большинства современных мониторов параметр принимает такое значение по умолчанию.
Также частота обновления 60 Гц отлично подходит для просмотра видеоконтента или для казуальных игр. Если же пользователь хочет поиграть в «топовые» игры, то необходимо увеличить данный параметр.
Установка драйверов
Для начала нужно проверить наличие оптимальных драйверов для монитора. Сделать это можно двумя способами:
- вписать в интернет-поиске модель монитора и скачать нужный драйвер;
- через диспетчер задач.
Второй тип проверки проще всего провести по следующему алгоритму:
- Нажать Win + R.
- Ввести devmgmt.msc и подтвердить команду.
- Перейти на строку «Монитор».
- Найти нужный.
- Клик правой кнопкой мыши (ПКМ) → «Обновить драйверы».
После обновления до самых актуальных можно начинать настройку параметров.
Первый шаг — включить мастер калибровки. Проще всего это сделать на Windows следующим способом:
- Нажать Win + R.
- В поиске ввести ddcv и кликнуть «Выполнить».

В Mac OS тоже есть встроенный инструмент калибровки. Чтобы открыть его:
- Перейти в настройки.
- Найти подпункт «Монитор».
- Перейти на «Цвет» и выбрать «Калибровать».
Основные характеристики
Выбрать наиболее оптимальную программу, зачастую, бывает достаточно непросто, так как необходимо одновременно учитывать целое множество параметров.
Для упрощения и ускорения этого процесса, в сводной таблице, расположенной ниже, приведены основные характеристики всего программного обеспечения, включенного в ТОП, которые могут иметь основное значение при выборе.
| Название | Лицензия | Мультимонитор | Русификация | Установка | Справочные материалы |
| UltraMon | Платная | да | да | Требуется | Отсутствуют |
| Nokia Monitor Test | Бесплатная | нет | да | Не требуется | Присутствуют |
| Power Strip | Платная | да | нет | Требуется | Присутствуют |
| UD Pixel | Бесплатная | нет | да | Требуется | Отсутствуют |
| Is My LCD OK | Бесплатная | Нет, но подходит для работы с ТВ | да | Не требуется | Отсутствуют |
| InnjuredPixels | Бесплатная | Нет, но подходит для работы с ТВ | да | Не требуется | Отсутствуют |
| Actual Multipal Monitors | Платная | да | да | Требуется | Отсутствуют |
Учет данных параметров позволит быстро выбрать наиболее подходящий для себя софт.

<�Рис. 2 Настройка>
Настройка и оценка качества изображения
При работе с монитором с матрицей низкого качества, часто происходят ошибки при выборе цветов при обработке изображений, фотографий и на макетах для печати, при создании сайтов и ресурсов.
Картинка ниже позволит оценить, насколько хорошо настроен монитор. На каждой половине картинки есть цифры 1 2 3 4 5
Если на обеих полосах вы видите все цифры, то монитор настроен хорошо. Средний уровень покажет вам цифры 3. При совсем плохой настройке видны только 1 и 2.

Запомните, сколько цифр у вас видно. С помощью этого после настройки вы сможете оценить качество проведенных улучшений.
Поэтому сначала приводим в порядок саму поверхность, после чего переходим непосредственно к настройкам.
Главные особенности Nokia Monitor Test
- Разработчики предусмотрели инструменты для проверки подсветки монитора, его фокусировки, а также яркости, контрастности изображения.
- Есть специальные опции, при помощи которых можно оценить быстродействие матрицы, запустить специальный тест для анализа читабельности текста.
- Встроенные функции помогут любому владельцу ПК выявить битые пиксели.
- Портативная версия утилиты, не требующая инсталляции, распространяется на бесплатной основе. Таким образом, скачайте ее с нашего web-ресурса и запускайте с любого съемного накопителя.
- Разработанные тесты представляют собой многочисленные таблицы с геометрическими сетками, цветовыми композициями — пользователю нужно лишь переключать тесты, которые выводятся на экран.
Мы подготовили тематический видеоролик специально для новичков. Автор записал 3-минутное видео, чтобы продемонстрировать всем заинтересованным пользователям, как нужно работать с бесплатным приложением Нокиа Монитор Тест. Все нюансы этого ответственного процесса продемонстрированы в рамках этого короткого ролика.
Nokia Monitor Test 2.0
Nokia Monitor Test – простая бесплатная утилита для проверки качества изображения видеокарт и мониторов. И снова перед нами достаточно известный продукт, которым до сих пор уже много лет пользуются юзеры по всему миру. Этот тест незаменим для тех, кто не только интересуется «железом» более профессионально, но и для тех, кто осознанно выбирает гаджеты и не хочет ошибиться с приобретением монитора. А также для тех, кто не желает отказываться от «старого» аналогового устройства и просто хочет его немного модернизировать, улучшив картинку.
Из самого названия уже понятен основной смысл работы и предназначение ПО – все, что связано с монитором, его диагностикой, настройками и работоспособностью. При этом софт не включает лишь один режим или тест, в нем собраны несколько тестов для мониторинга различных моделей (особенно электронно-лучевых).
Аппаратная настройка
Начните с изучения кнопок на мониторе. Если ничего не понятно, то придется почитать инструкцию, либо использовать «метод ненаучного тыка» (не рекомендуется). После того, как с кнопками управления девайса разобрались, можно переходить непосредственно к настройкам.
Важное замечание: обеспечьте грамотное освещение! Если в монитор напрямую бьёт солнце или лампочка на 200 Вт, никакие настройки не спасут. По-хорошему, это отдельная большая тема, но сейчас несколько основных рекомендаций:
- Яркий источник света не должен напрямую освещать монитор;
- Свет не должен бить в глаза;
- Лучше использовать равномерную рассеянную подсветку, например, в виде светодиодной ленты.
Для каких целей особенно важна герцовка?
Этот показатель имеет значение как во время компьютерных игр, так и во время сёрфинга в интернете или при разработке ПО. Сложно найти более подходящий технический показатель, который бы позволил судить о качестве монитора. С его помощью можно с лёгкостью заниматься самыми разными рабочими заданиями или даже развлечениями.
В некоторых случаях знать о герцовке принципиально важно, если речь идёт о работе с графикой. Каждому серьёзному графическому дизайнеру нужно точно знать, какая герцовка у его монитора и компьютера
Лишь в таком случае можно быть уверенным в том, что возможностей экрана будет достаточно для решения типичных рабочих задач.
Герцовка — это важнейший параметр для мониторов, которые предназначены для просмотра трёхмерных фильмов или игр. В таком случае нужно покупать экраны, которые обладают не менее 120Гц. Если монитор не поддерживает, картинка будет тормозить, а просмотр фильма станет куда менее комфортабельным
Неудивительно, что многие покупатели обращают на этот параметр самое пристальное внимание, ведь трёхмерные технологии быстро развиваются, поэтому пользователи всё чаще хотят смотреть фильмы в новом формате
Немного теории
Введем понятие Chroma subsampling (Цветовая субдискретизация) — технология кодирования изображений со снижением цветового разрешения, при которой частота выборки цветоразностных сигналов может быть меньше частоты выборки яркостного сигнала. Технология опирается на особенность человеческого зрения, выраженную большей чувствительностью к перепадам яркости, чем цвета, и позволяет существенно снизить скорость цифрового потока видеоданных за счет определенного снижения цветового разрешения. В данном случае нам важны Форматы субдискретизации 4:4:4 (т.е. без субдискретизации) и 4:2:2, используемые в рассматриваемых в рамках данной статьи цифровых компьютерных видеоинтерфейсах. Причем в силу некоторых особенностей если DVI всегда передает 4:4:4, то HDMI и DisplayPort способны передавать как 4:4:4, так и 4:2:2. При передаче видео это дает дополнительную гибкость настроек, и может расцениваться как преимущество, ну а при отображении статической «компьютерной» картинки при этом будут видны искажения, а это уже явный недостаток. Так что несмотря на общую схожесть цифровых видеоинтерфейсов DVI, HDMI и DisplayPort данная проблема может проявляться только на HDMI и DisplayPort и никогда не возникает на DVI. Более подробно останавливаться на этом мы не будем, рассмотрим лишь картинку, показывающую, что происходит при отображении однопиксельной «шахматки» с различными сочетаниями цветов (в частном случае черно-белой) при разных видах субдискретизации:

Хорошо видно, что при всех видах субдискретизации кроме 4:4:4 цвета пикселей шахматки (кроме черно-белой) оказываются сильно искажены. На реальной компьютерной картинке это в частности приведет к возникновению утомляющих глаза ореолов вокруг букв и других контрастных элементов на цветном фоне, неустранимых настройками. Ну а в худшем к тому же еще и теряется цветовое разрешение. Именно это свойство мы и используем в нашем тесте. «Кто нам мешает, тот нам поможет» (если и не решить проблему, то хотя бы выявить ее). Итак,
Правильно настроенный монитор снижает нагрузку на глаза

Многие думают, что на комфортность и здоровье глаз влияет только освещение и правильное положение перед дисплеем компьютера. Это, конечно, не так, ведь заметную роль играет и настройка самого экрана. Бывает такое, что стандартные настройки дисплея не соответствуют вашим предпочтениям и при долговременной работе за компьютером глаза устают. Покраснение, зуд, сухость и усталость глаз приводят к падению уровня зрения. И чтобы это предотвратить, нужно правильно настроить дисплей.
ЖК мониторы можно тонко настроить под свои предпочтенья
И в первую очередь стоит обратить внимание на разрешение экрана, яркость, контрастность и цветопередачу
С разрешением экрана всё просто – выбираем то, что стоит по умолчанию. Не стоит экспериментировать, ведь искажённая картинка может повлиять на органы зрения.
Не только чрезмерно высокая яркость экрана портит зрение. Некоторые убирают яркость экрана на минимум, что ошибочно. Слишком тусклый свет дисплея также сильно напрягает мышцы глаза, как и слишком яркий. Чтобы избавиться от усталости глаз, выберете для себя средний вариант яркости.
Контрастность отвечает за баланс белого и чёрного цвета, и нарушение этого баланса также отразится на здоровье глаз.
Одним из главных врагов для зрения являются ложные цвета. Искажение цветопередачи сильно утомляет глаза, так как им приходится воспринимать «неправильные» цвета. А также такая проблема приводит и к головным болям.
Как пользоваться
Для начала необходимо запустить приложение двойным кликом, после чего откроется небольшое окно, где и будут выполняться все нижеописанные действия
Стоит обратить внимание на краткий перечень характеристик активного графического адаптера, который расположен в самом верху. Здесь можно узнать текущее разрешение экрана, разрядность, а также частоту развертки, что бывает полезным при последующей диагностике

В левом разделе окна можно настроить параметры экрана, которые будут использованы во время тестов. По умолчанию будет стоять текущий формат изображения, однако его легко изменить, просто выбрав нужный вариант из длинного списка.

Теперь можно перейти к самой диагностике. Авторы приложения подготовили для пользователей несколько различных режимов тестирования матрицы компьютера. Выбрать любой из них нужно с помощью клика по соответствующему изображению. Наведя курсор на рисунок, высветится название сценария, по которому будет осуществляться тест.

После нажатия на требуемый тип диагностики приложение откроется во весь экран. Управлять процессом можно с помощью следующих клавиш:
- «Left», «Right» – смена изображения;
- «Up», «Down» – изменение скорости движущихся объектов;
- «+», «-» – настройка яркости изображения;
- «Esc» – завершение диагностики в текущем режиме.
Пользователю программы на данный момент доступно 12 видов диагностики, выделить среди которых можно следующие:
закрашенный экран с различной степенью яркости. Позволяет определить существование битых пикселей в определенном цветовом диапазоне.

ступенчатый и кольцевой градиент. Отображает графическую обработку уровня яркости изображений в процентном соотношении.
шрифты нескольких размеров и типов. Показывает размещение черного и белого текста на противоположном фоне.

движущийся квадрат. Позволяет оценить скорость графического адаптера, показывая количество кадров в секунду во время обработки меняющегося положения некой фигуры в режиме реального времени.

Характеристики и результаты тестирования Nokia 8
| Соотношение цена/качество |
|
| ОС при тестировании | |
| Актуальная ОС | |
| Планируется ли обновление ОС | |
| Магазин приложений | |
| Вес | |
| Длина x Ширина | |
| Толщина | |
| Экспертная оценка дизайна | |
| Экспертная оценка скорости работы | |
| Скорость загрузки: PDF 800 Кбайт по WLAN | |
| Скорость загрузки: главная chip.de по WLAN | |
| Скорость загрузки: тестовая таблица chip.de по WLAN | |
| Качество звука (громкая связь) | |
| Процессор | |
| Архитектура процессора | |
| Частота CPU | |
| Количество ядер CPU | |
| Объем оперативной памяти | |
| Аккумулятор: емкость | |
| Аккумулятор: легко извлекаемый | |
| Аккумулятор: время серфинга | |
| Аккумулятор: время зарядки | |
| Функция быстрой зарядки | |
| ЗУ и кабель быстрой зарядки в комлекте | |
| Аккумулятор: время разрядки / время зарядки | |
| Функция беспроводной зарядки | |
| WLAN | |
| Voice over LTE | |
| LTE: частоты | |
| LTE: Cat. 4 | |
| LTE: Cat. 6 | |
| LTE: Cat. 9 | |
| LTE: Cat. 12 | |
| Экран: тип | |
| Экран: диагональ | |
| Экран: размер в мм | |
| Экран: разрешение | |
| Экран: плотность точек | |
| Экран: макс. яркость в темном помещении | |
| Экран: шахматная контрастность в светлом помещении | |
| Экран: шахматная контрастность в темном помещении | |
| Камера: разрешение | |
| Камера: измеренное разрешение | |
| Камера: экспертная оценка качества снимков | |
| Камера: шумы VN1 | |
| Камера: минимальное фокусное расстояние | |
| Камера: минимальная дистанция съемки | |
| Камера: время спуска затвора с автофокусом | |
| Камера: оптический стабилизатор | |
| Камера: автофокус | |
| Камера: вспышка | |
| Разрешение видео | |
| Фронтальная камера: разрешение | |
| LED-индикатор | |
| Радиоприемник | |
| Тип SIM-карты | |
| Dual SIM | |
| Защиты от пыли и влаги (сертификат IP) | |
| Сканер отпечатков пальцев | |
| Доступная пользователю память | |
| Слот для карт памяти | |
| Разъем USB | |
| Bluetooth | |
| NFC | |
| Выход для наушников | |
| HD Voice | |
| SAR | |
| Версия прошивки при тестировании | |
| Дата теста |
Главные особенности Nokia Monitor Test
- Разработчики предусмотрели инструменты для проверки подсветки монитора, его фокусировки, а также яркости, контрастности изображения.
- Есть специальные опции, при помощи которых можно оценить быстродействие матрицы, запустить специальный тест для анализа читабельности текста.
- Встроенные функции помогут любому владельцу ПК выявить битые пиксели.
- Портативная версия утилиты, не требующая инсталляции, распространяется на бесплатной основе. Таким образом, скачайте ее с нашего web-ресурса и запускайте с любого съемного накопителя.
- Разработанные тесты представляют собой многочисленные таблицы с геометрическими сетками, цветовыми композициями — пользователю нужно лишь переключать тесты, которые выводятся на экран.
Мы подготовили тематический видеоролик специально для новичков. Автор записал 3-минутное видео, чтобы продемонстрировать всем заинтересованным пользователям, как нужно работать с бесплатным приложением Нокиа Монитор Тест. Все нюансы этого ответственного процесса продемонстрированы в рамках этого короткого ролика.
Nokia Monitor Test 1.10 x64 bit

Nokia Monitor Test – это простое, на первый взгляд, дополнение для Windows 7, которое станет чрезвычайно важным инструментом для проверки работоспособности и технических характеристик мониторов. Благодаря использованию этой утилиты вы сможете самостоятельно настроить изображение устройства, адаптировав его под свои индивидуальные требования.
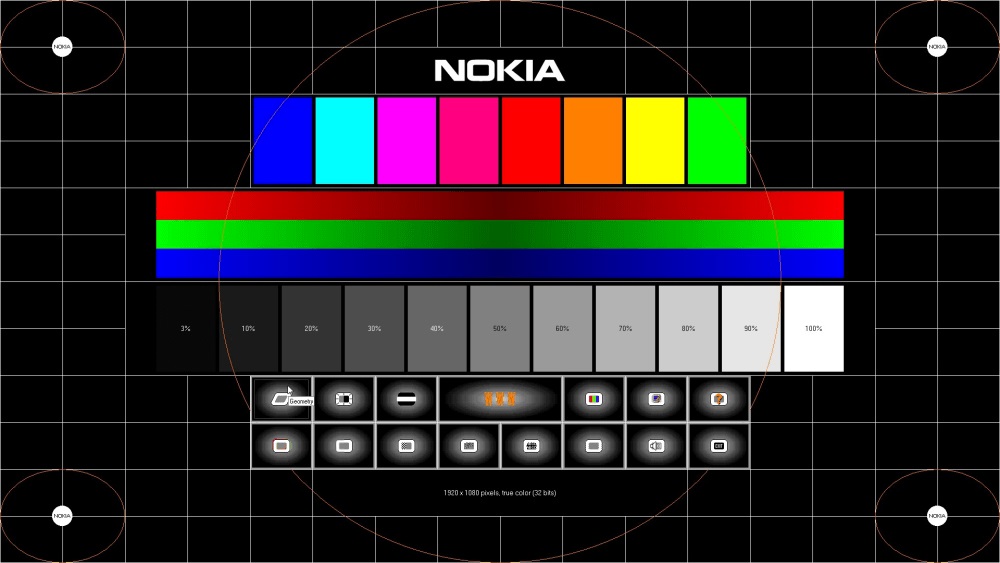
Эта утилита готова предложить вам широкий выбор различных опций, которые позволят вам работать с цветовой насыщенностью, контрастностью, геометрией, и так далее. Дополнительно вам будет предложено использовать специальную справку, которая расскажет о наличии всех встроенных инструментах, и их возможностях.
Пароль ко всем архивам: 1progs
Так же отдельно стоит сказать о том, что этот софт имеет широкую поддержку платформ, поэтому оно может свободно использоваться на различных операционных системах Windows
При этом совершенно не важно, какая архитектура используется – 32-х битная или 64 bit
- Полностью актуальна для Windows 10;
- Имеет портативную форму работы;
- Наличие обучающего руководства;
- Широкий комплекс опций;
Если не подходит пароль к архиву или после извлечения не все файлы в архиве — смотрите раздел Помощь

