Проектирование лвс с помощью программы cad5d
Содержание:
- Введение.
- Введение
- Как провести сканирование скорости
- Настройка локальной сети для ОС Windows 10, 8, 7
- Какие задачи можно решить с помощью CAD5D
- Nagios
- UML диаграммы онлайн с помощью LucidChart Free
- Как соединить два компьютера без программ?
- Состояние сети.
- Cacti
- Карта сети
- Что включает физическая среда передачи
- Ntop
- Заключение
- Заключение
Введение.
Приобретая операционную систему Windows 7, пользователь должен быть готов к тому, что рано или поздно перед ним встанет задача настойки сети в операционной системе. Для некоторых эта задача не представляет собой ничего сложного. Как правило, установка и настройка сети в Windows 7 – это следующий шаг сразу после установки Windows 7 (если вы еще не установили Windows 7 и не совсем уверены в необходимых шагах, то вам следует ознакомиться с этим разделом: установка Windows 7).
Этап настройки сети необходим для следующих за установкой шагов:
- загрузки из сети Интернет актуальных дистрибутивов антивирусных программ;
- загрузка последних версий видеопроигрывателя, веб браузера;
- при необходимости загрузка из сети драйверов для некоторых устройств вашего компьютера (если они не были скачаны и установлены автоматически, или если установочные диски отсутствуют);
- использование приставки XBOX;
- обмен документами и быстрый доступ к общим ресурсам нескольких компьютеров или ноутбуков. В этом случае, чтобы пользоваться Интернетом, необходимо настроить проводную или беспроводную сеть. Как правило, какой-то один компьютер или ноутбук служит своеобразным раздатчиком интернета для всех остальных единиц компьютерной техники.
Настроить сеть можно с помощью Панели управления. Там же при необходимости можно произвести подключение к локальной или всемирной сети. Все параметры подключения можно найти в соответствующем разделе Панели управления. Большинство пользователей утверждает, что если следовать инструкциям и не заниматься ненужными экспериментами, то подключение происходит быстро и легко. Windows 7 по своим параметрам подключения сети мало чем отличается от более ранней, но очень популярной и распространенной во всем мире ОС Windows XP. Например, настройка IP- адресов в Windows 7 почти ничем не отличается от их настройки в Windows XP.
Точно так же обстоит дело с MAC-адресами и масками подсети. Все эти параметры настройки остались прежними, они давно знакомы пользователям. Некоторые изменения коснулись разве что интерфейса Панели управления и ее пунктов, с помощью которых производится обращение к параметрам сети. Все остальное без существенных изменений. Это еще один несомненный плюс Windows 7. Пользователи, которые до этого использовали Windows XP, довольно легко смогут разобраться в новой операционной системе. Как правило, настройка локальной сети в таких популярных операционных системах, как Windows Vista, Windows 7, Windows Server 2008/2008 R2, начинается c такого компонента для конфигурации сетевых свойств, как «Центр управления сетями и общим доступом».
Это средство для конфигурирования свойств позволяет пользователю выбирать сетевое размещение, настраивать общий доступ к принтерам и файлам и просматривать карту сети. Можно также следить за состоянием всех ваших сетевых подключений. Это очень удобно и практично.
Введение
Темой данного курсового проекта является «Создание схемы локальной сети в
программе LANState».
Данная тема является актуальной, т.к. за последние
годы администрирование и мониторинг серверов становятся неотъемлемой частью
компьютерной системы, поскольку программа позволяет не только наблюдать за
компьютерной сетью, но и получать информацию об удалённых компьютерах. Эта
программа отображает текущее состояние сети в виде графической карты.
Целью исследования данного курсового проекта является анализ и
практическая реализация использования администрирования и мониторинга сети на
предприятии.
Предметом исследования данного курсового проекта является создание карты
сетей, для наблюдения за работой сети.
Задачами исследования данного курсового проекта является:
Процесс создания карты сети в программе LANState,
Анализ утилит и создания схемы,
Анализировать утилиты создания схемы сети и мониторинга,
Проектировать локальную сеть для организации.
Структура проекта соответствует логике исследования и включает в себя
введение, теоретическую часть, практическую часть, заключение, список
литературы и приложения.
Как провести сканирование скорости
Первый параметр, который стоит просмотреть на предмет ошибок, — это скорость передачи данных. Если при обмене пакетами информации в ЛС происходят сбои, замедления потери команд, то налицо нарушение протоколов или конфликт адресов. В таких случаях стоит начинать искать неполадку. Просмотреть информацию о скорости передачи данных можно через «Командную строку» или стороннее ПО.
С помощью «Командной строки»
Терминал «Командной строки» — уникальный инструмент для управления компьютером и вывода необходимой информации пользователю. Консоль также может помочь с АЛС, в частности вывести отчёт о скорости доступа в ЛС:
-
Чтобы запустить «Командную строку», открываем меню «Пуск», переходим в папку «Служебные» и кликаем по иконке «Командная строка».
-
В терминале прописываем первую команду ipconfig /all. Внимательно смотрим на выведенную информацию и находим строку «Основной шлюз», где будет указан сетевой адрес роутера. Это значение нам понадобится для дальнейших действий.
-
Запускаем команду Ping, указывая адрес шлюза (в данном случае команда имеет вид Ping 192.168.137.1), и ожидаем несколько секунд, пока произойдёт обмен пакетов с маршрутизатором. Результат будет опубликован почти мгновенно, сразу же после обработки данных.
Если максимальное значение будет больше 1500 мсек даже в беспроводной сети, имеет смысл провести анализ трафика, а также проверить каждый компьютер на наличие вредоносного ПО антивирусными программами.
С помощью сторонних программ
Не только с помощью «Командной строки» можно узнать скорость внутри ЛС. Существуют дополнительные инструменты в виде сторонних программ. По интернету их гуляет огромное количество и большинство схожи между собой как по интерфейсу, так и по выводимым данным. Одной из таких утилит является LAN Speed Test. Утилита на должном уровне справляется с анализом скорости, имеет простой и понятный интерфейс.
- Скачиваем, устанавливаем и запускаем программу.
-
На главной странице приложения нажимаем кнопку Start Test.
-
В течение пары секунд получаем исчерпывающую информацию о возможностях передачи данных в ЛС.
Также для анализа можно использовать другие утилиты, к примеру, Iperf или LAN Bench.
Первая весьма полезная для домашней и небольшой корпоративной сети. Приложение можно установить на все машины и следить за пингом. Оно весьма полезно, так как может производить мониторинг и вести записи продолжительное время.

Iperf — это программа для слежки за пингом и выявления небольших неполадок в ЛС
LAN Bench — это минималистическая утилита, похожая на LAN Speed Test. Ею очень легко мониторить скорость и пинг в сети, достаточно открыть интерфейс и нажать кнопку Test. Ниже сразу начнут появляться результаты.

LAN Bench — это простейшая утилита для оценки скорости ЛС
Настройка локальной сети для ОС Windows 10, 8, 7
Читай также: ТОП-5 Лучших ВПН (VPN) сервисов для компьютера 2018 +Отзывы
Для корректной работы необходимо, чтоб все ПК были в пределах одного рабочего ансамбля. Приведем пример, как настроить локальную сеть на windows, используя сеть MSHOME.
Для ее активации следует проделать такие манипуляции:
1Нужно через конфигурации меню зайти в .2Найти вкладку .3Обратится к разделу .4Теперь перед вами появится окно, в левой части которого нужно отыскать раздел .
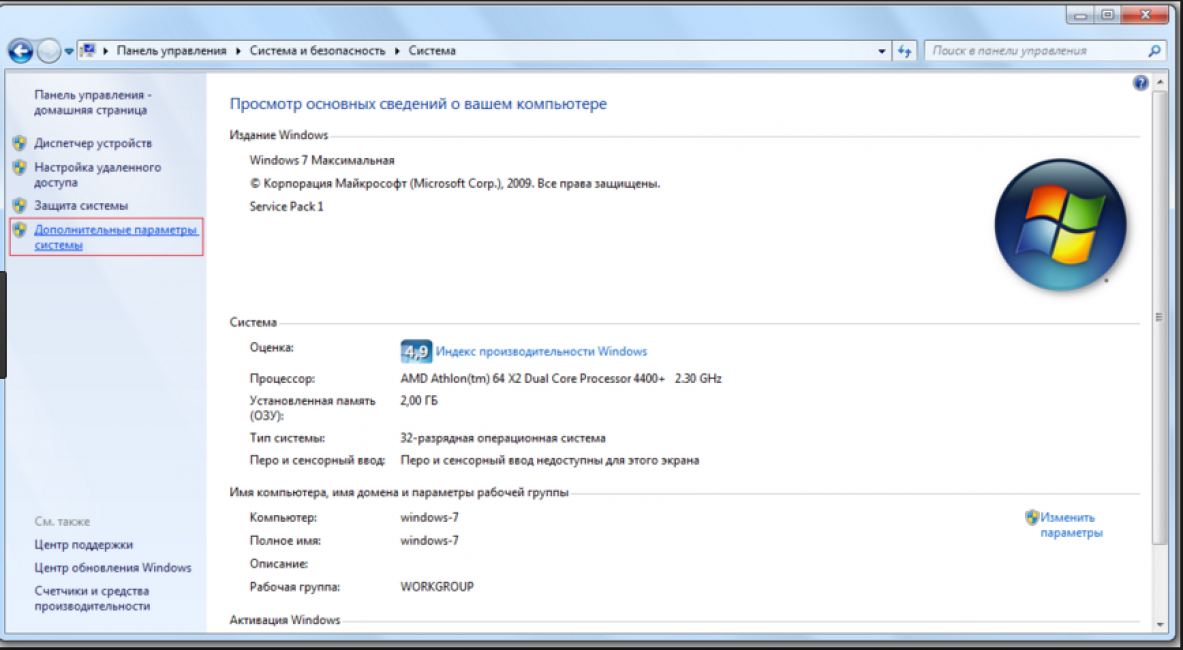
Как получить доступ до конфигураций локальной сети
5Появится страничка с несколькими вложениями. Нужна та, которая именуется .
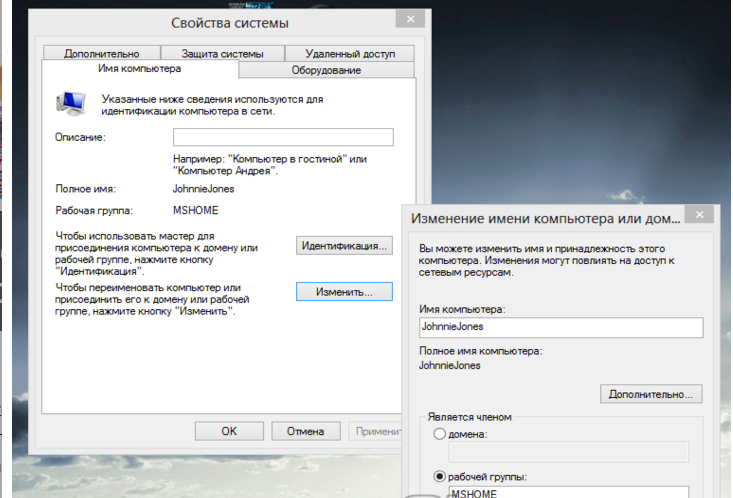
Следует кликнуть по кнопке «Изменить»
6Здесь опускаемся к значку , и в окне, которое появилось, вносим изменения в название рабочей группы. Нужно прописать, в нашем случае, MSHOME.
Главное правило – все буквы должны быть заглавными.
7Сохраняем заданные параметры клавишу .8В обязательном порядке следует выполнить перезагрузку компьютера, для вступления в действие новых конфигураций.
Настройка IP адреса
Читай также: 5 Советов по настройке файла подкачки Windows (7/8/10)
Следующим шагом является настройка IP адреса для нескольких персональных устройств.
- Заходим в раздел под названием .
- Нужно отыскать вкладку .
- Далее просмотреть левую часть вкладки и найти раздел .
- Затем нужно обратиться к пункту с названием вашей сетевой карты, кликнуть на него. Появится окно .
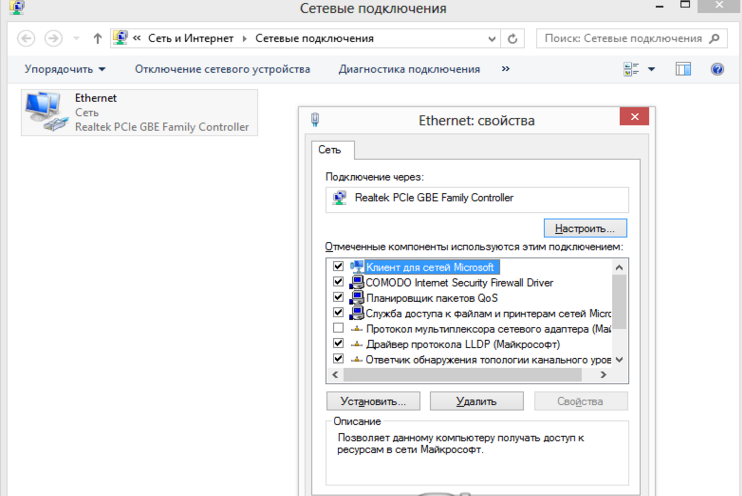
Находим, как называется сетевая карта и, кликнув по имени, переходим к изменению ее свойств
Здесь нужно выбрать раздел и зайти в его свойства.
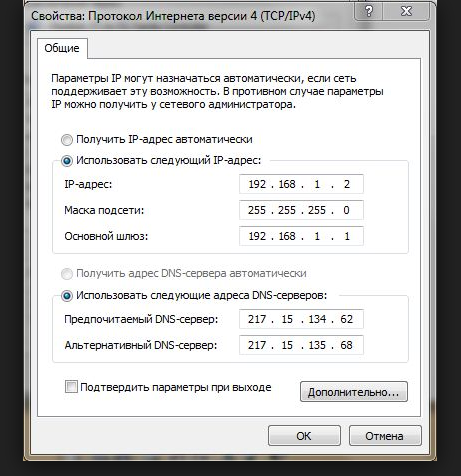
Настройка параметров протокола интернета
Если ваша связь выполнена при помощи роутера и включен DHCP сервер, то следует установить такие настройки в показанном окне:
- IP-адрес – в автоматическом режиме;
- DNS-Сервер – автоматический режим;
- Основной шлюз – авто режим.
Хотя все компьютеры связаны, каждый из них должен иметь собственный IP-адрес.
Настроить видимость для компьютера
Читай также: Как пользоваться Tor — Основные понятия и примеры
Следующим шагом следует настроить видимость для компьютера в рамках этой сети. Выполняем следующие манипуляции:
- Заходим через пуск в .
- Затем в раздел .
- .
- Обращаемся к левой части странички, в которой нужен пункт .
Появилось окно с конфигурациями для общего доступа.
В каждом из них нужно активировать пункты:
сетевое обнаружение,
общий доступ,
доступ к файлам и принтерам.
Еще здесь нужно отключить доступ с парольной защитой, чтобы каждый пользователь имел возможность пользоваться файлами и папками.
Сохраняем настроенные параметры.
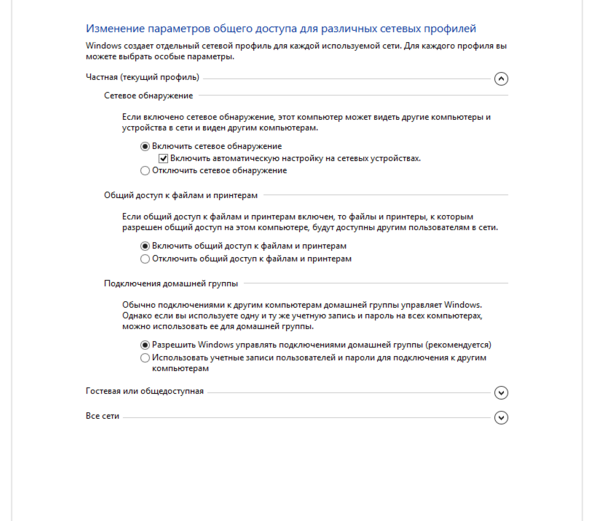
Как изменить конфигурации для настройки общего пользования по локальной сети
Настройки для папок
Читай также: Основные горячие клавиши в Windows 10: все необходимые комбинации для полноценной работы, а также как отключить и настроить.
Теперь нужно изменить настройки для всех тех папок, которые должны быть в общем пользовании по локальной сети.
При этом не обязательно разрешать изменять значение данных, записанных там. Достаточно открыть доступ к просмотру.
1Навести курсор на изменяемую папку, и кликнуть правой кнопкой.2Нужна вкладка , а в ней раздел .3Здесь переходим к пункту .
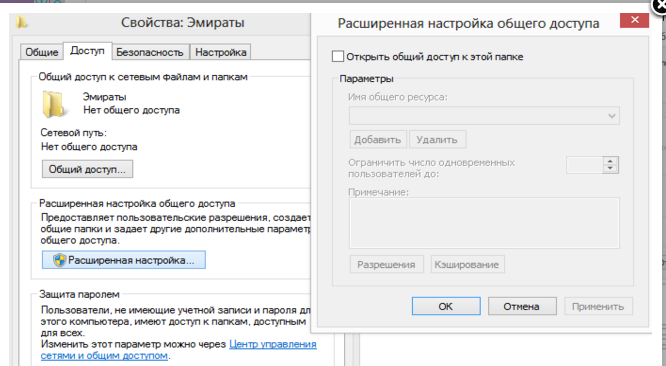
Изменения конфигураций при настройке доступа к папкам по локальной сети
4На этой страничке, первой строчкой находится надпись «Открыть общий доступ к этой папке», а перед ней, специальное окошко, в котором нужно проставить галочку для активации данной функции.5Опускаемся до кнопки внизу страницы и жмем на нее. Таким образом, необходимая папка приобретает обозначенные права.
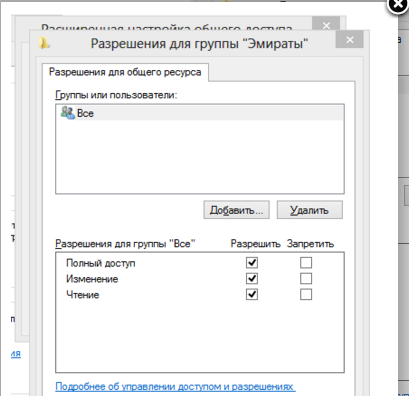
Так выглядит папка со всеми настроенными разрешениями
6Активируем настройки, нажав на .7Следующая изменяемая вкладка .8Находим кнопку и кликаем в нее.
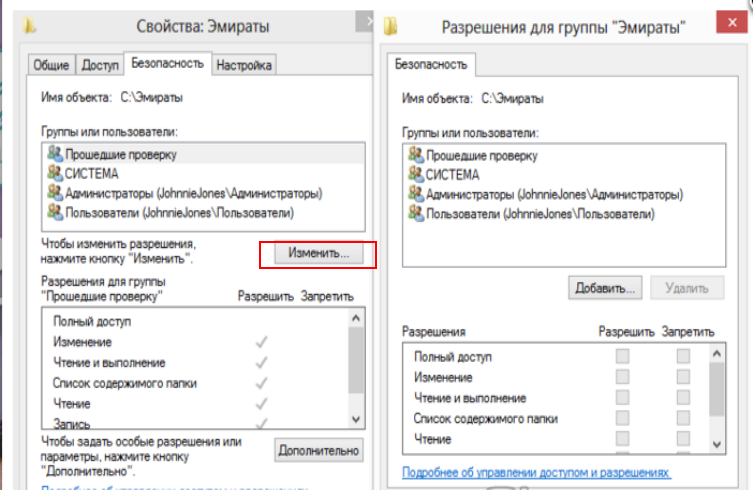
Настраиваем параметры безопасности
9Появится новая вкладка с разделом . Нужно зайти в него и опустится к месту, в котором предлагается ввести имена всех выбираемых объектов. Здесь нужно прописать слово «Все» — это название группы, безо всяких кавычек и точек.

Нужно написать слово «Все» в окне для изменения данных
10Подтвердите действия кнопкой .11Созданная папка добавится в раздел , в окне .12Нужно кликнуть по ней, и в окне, расположенном ниже , проставить галочки, чтоб определить уровень доступа.
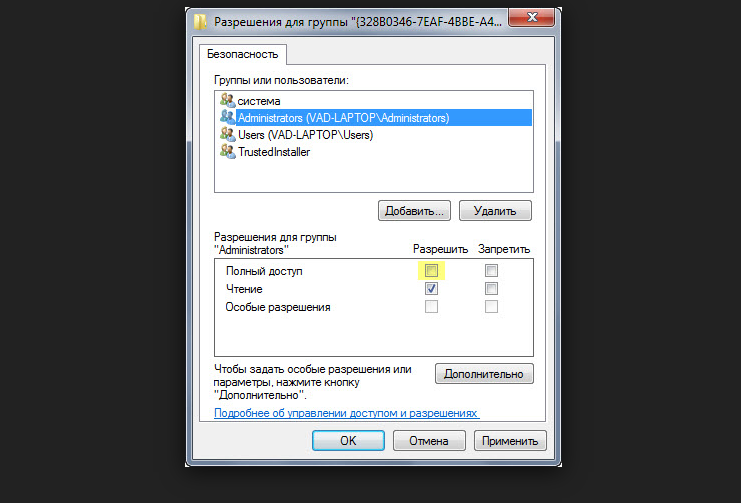
Пример, как проставить разрешения для выбранной группы
13Сберегаем новые данные во всех вкладках, используя кнопку «Ок».14Так же нужно перезагрузить компьютер.
Настроенная локальная сеть позволит связать некоторое количество гаджетов в одно. Это чаще применяется для организации взаимодействия между компьютерами на работе.
В домашних условиях данная настройка тоже возможна, но не для всех является необходимой.
Какие задачи можно решить с помощью CAD5D
- Разработать полный проект компьютерной сети предприятия с учетом вертикальной и горизонтальной иерархии;
- В онлайн режиме подобрать необходимое оборудование и кабельную продукцию;
- Подготовить рабочие чертежи к печати;
- Можно визуально отобразить расположение абонентских точек, беспроводных устройств и мест расположения активного оборудования в 3D редакторе;
- Разработать полный сметный расчет ЛВС с учетом региона и расценок на работы;
- Создать отдельную базу материалов и оборудования под конкретный проект локальной компьютерной сети, а также сохранить ее на сервере для дальнейшего использования.
Nagios
Nagios — это состоявшаяся программная система для мониторинга сети, которая уже многие годы находится в активной разработке. Написанная на языке C, она позволяет делать почти все, что может понадобится системным и сетевым администраторам от пакета прикладных программ для мониторинга. Веб-интерфейс этой программы является быстрым и интуитивно понятным, в то время его серверная часть — чрезвычайно надежной.
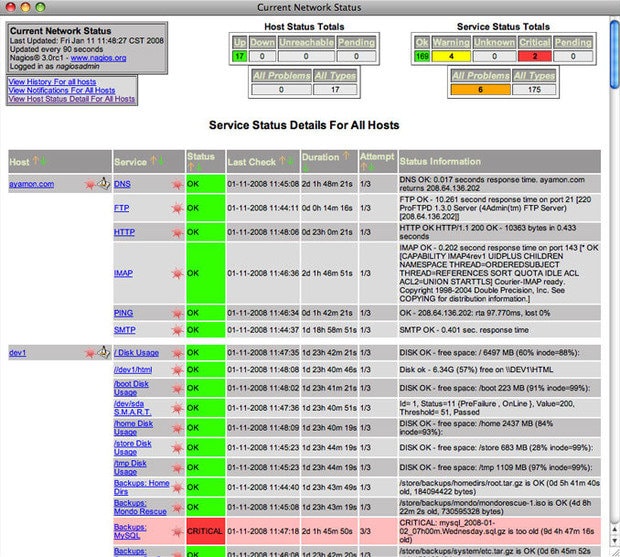
Nagios может стать проблемой для новичков, но довольно сложная конфигурация также является преимуществом этого инструмента, так как он может быть адаптирован практически к любой задаче мониторинга.
Как и Cacti, очень активное сообщество поддерживает Nagios, поэтому различные плагины существуют для огромного количества аппаратных средств и программного обеспечения. От простейших ping-проверок до интеграции со сложными программными решениями, такими как, например, написанным на Perl бесплатным программным инструментарием WebInject для тестирования веб-приложений и веб сервисов. Nagios позволяет осуществлять постоянный мониторинг состояния серверов, сервисов, сетевых каналов и всего остального, что понимает протокол сетевого уровня IP. К примеру, вы можете контролировать использование дискового пространства на сервере, загруженность ОЗУ и ЦП, использования лицензии FLEXlm, температуру воздуха на выходе сервера, задержки в WAN и Интеренет-канале и многое другое.
Очевидно, что любая система мониторинга серверов и сети не будет полноценной без уведомлений. У Nagios с этим все в порядке: программная платформа предлагает настраиваемый механизм уведомлений по электронной почте, через СМС и мгновенные сообщения большинства популярных Интернет-мессенджеров, а также схему эскалации, которая может быть использована для принятия разумных решений о том, кто, как и при каких обстоятельствах должен быть уведомлен, что при правильной настройке поможет вам обеспечить многие часы спокойного сна. А веб-интерфейс может быть использован для временной приостановки получения уведомлений или подтверждения случившейся проблемы, а также внесения заметок администраторами.
Кроме того, функция отображения демонстрирует все контролируемые устройства в логическом представлении их размещения в сети, с цветовым кодированием, что позволяет показать проблемы по мере их возникновения.
Недостатком Nagios является конфигурация, так как ее лучше всего выполнять через командную строку, что значительно усложняет обучение новичков. Хотя люди, знакомые со стандартными файлами конфигурации Linux/Unix, особых проблем испытать не должны.
Возможности Nagios огромны, но усилия по использованию некоторых из них не всегда могут стоить затраченных на это усилий. Но не позволяйте сложностям запугать вас: преимущества системы раннего предупреждения, предоставляемые этим инструментом для столь многих аспектов сети, сложно переоценить.
UML диаграммы онлайн с помощью LucidChart Free
Интерактивный облачный инструмент, который позволяет создавать основные диаграммы сети с использованием интуитивно понятного и функционального интерфейса. Используя LucidChart, можно взаимодействовать с другими пользователями, позволяя им просматривать, редактировать и комментировать документ.
Зарегистрировав бесплатную учетную запись, вы получите доступ ко всему, что нужно для создания основных сетевых диаграмм непосредственно из браузера. У бесплатной учетной записи UML редактора есть некоторые ограничения. В том числе ограничение по количеству объектов в одной диаграмме (максимум 60). Также нельзя экспортировать диаграммы в формат Visio и просматривать историю изменений.
При создании нового документа кликните по иконке, расположенной рядом с фигурами слева, чтобы добавить в библиотеку другие фигуры. Можно поискать в Сети другие фигуры, изображения или иконки; импортировать собственные изображения, нажав на иконку лупы, расположенную в верхней левой части экрана.
Как соединить два компьютера без программ?
Для этого нам необходимо:
Перейти в центр управления сетями и общим доступом, и нажать «Настройка нового подключения или сети».

Выбрать «Настройка беспроводной сети компьютер — компьютер» и нажать далее.

Выбрать имя, тип сети (лучше WPA2, поскольку он исключит большую вероятность взлома вашего соединения), написать пароль и нажать на галочку: «Сохранить изменения для этой сети».

После настройки нажать далее и закрыть окно.
Перейдите на второй компьютер, где необходимо просто подключиться к нашей сети.
Данный способ подойдет, если 2 компьютера находятся рядом, но если они далеко, то, к сожалению, сигнал доставать не будет.
Но что делать, если вам с другом необходимо связаться на большом расстоянии?
Для этого необходимо скачать одну из программ, представленных ниже.
Состояние сети.
Кроме возможности переименовать подключение, в этом окне можно также узнать о состоянии сети. Используя это окно, которое так и называется «Состояние сети», в любое время можно не только просмотреть любые данные о сети подключения, но и узнать такие детали, как MAC-адрес, IP-адрес и много другой полезной и интересной информации.
Существуют провайдеры, которые открывают пользователям доступ в Интернет, используя MAC-адрес сетевой карты. Если по каким-то причинам произошла смена сетевой карты или замена всего компьютера, то MAC–адрес тоже изменится, и доступ в интернет прекратится. Для нового подключения к интернету необходимо произвести установку необходимый физический адрес (MAC–адрес).
Cacti
Сначала был MRTG (Multi Router Traffic Grapher) — программа для организации сервиса мониторинга сети и измерения данных с течением времени. Еще в 1990-х, его автор Тобиас Отикер (Tobias Oetiker) счел нужным написать простой инструмент для построения графиков, использующий кольцевую базу данных, изначально используемый для отображения пропускной способности маршрутизатора в локальной сети. Так MRTG породил RRDTool, набор утилит для работы с RRD (Round-robin Database, кольцевой базой данных), позволяющий хранить, обрабатывать и графически отображать динамическую информацию, такую как сетевой трафик, загрузка процессора, температура и так далее. Сейчас RRDTool используется в огромном количестве инструментов с открытым исходным кодом. Cacti — это современный флагман среди программного обеспечения с открытым исходным кодом в области графического представления сети, и он выводит принципы MRTG на принципиально новый уровень.

Подборка бесплатных программ для мониторинга сети и серверов
От использования диска до скорости вентилятора в источнике питания, если показатель можно отслеживать, Cacti сможет отобразить его и сделать эти данные легкодоступными.
Cacti — это бесплатная программа, входящее в LAMP-набор серверного программного обеспечения, которое предоставляет стандартизированную программную платформу для построения графиков на основе практически любых статистических данных. Если какое-либо устройство или сервис возвращает числовые данные, то они, скорее всего, могут быть интегрированы в Cacti. Существуют шаблоны для мониторинга широкого спектра оборудования — от Linux- и Windows-серверов до маршрутизаторов и коммутаторов Cisco, — в основном все, что общается на SNMP (Simple Network Management Protocol, простой протокол сетевого управления). Существуют также коллекции шаблонов от сторонних разработчиков, которые еще больше расширяют и без того огромный список совместимых с Cacti аппаратных средств и программного обеспечения.
Несмотря на то, что стандартным методом сбора данных Cacti является протокол SNMP, также для этого могут быть использованы сценарии на Perl или PHP. Фреймворк программной системы умело разделяет на дискретные экземпляры сбор данных и их графическое отображение, что позволяет с легкостью повторно обрабатывать и реорганизовывать существующие данные для различных визуальных представлений. Кроме того, вы можете выбрать определенные временные рамки и отдельные части графиков просто кликнув на них и перетащив.
Так, например, вы можете быстро просмотреть данные за несколько прошлых лет, чтобы понять, является ли текущее поведение сетевого оборудования или сервера аномальным, или подобные показатели появляются регулярно. А используя Network Weathermap, PHP-плагин для Cacti, вы без чрезмерных усилий сможете создавать карты вашей сети в реальном времени, показывающие загруженность каналов связи между сетевыми устройствами, реализуемые с помощью графиков, которые появляются при наведении указателя мыши на изображение сетевого канала. Многие организации, использующие Cacti, выводят эти карты в круглосуточном режиме на 42-дюймовые ЖК-мониторы, установленные на стене, позволяя ИТ-специалистам мгновенно отслеживать информацию о загруженности сети и состоянии канала.
Таким образом, Cacti — это инструментарий с обширными возможностями для графического отображения и анализа тенденций производительности сети, который можно использовать для мониторинга практически любой контролируемой метрики, представляемой в виде графика. Данное решение также поддерживает практически безграничные возможности для настройки, что может сделать его чересчур сложным при определенных применениях.
Карта сети
Карта сети – это графическое представление расположения компьютеров и устройств, которое позволяет увидеть все устройства вашей локальной сети, а также схему их подключения друг к другу. В окне «Центр управления сетями и общим доступом» отображается только локальная часть сетевой карты, компоновка которой зависит от имеющихся сетевых подключений. Компьютер, на котором выполняется создание карты, отображается в левом верхнем углу. Другие компьютеры подсети отображаются слева. Такие устройства инфраструктуры, как коммутаторы, концентраторы и шлюзы в другие сети отображаются справа. Пример карты сети вы можете увидеть на следующей иллюстрации:
Рис. 3. Пример карты сети
За работу карты сети в операционных системах отвечают два компонента:
Обнаружение топологии связи Link Layer (Link Layer Topology Discover Mapper – LLTD Mapper) – компонент, который запрашивает в сети устройства для включения их в карту;
Отвечающее устройство LLTD (Link Layer Topology Discover Responder – LLTD Responder) – компонент, который отвечает за запросы компонента LLTD Mapper.
По умолчанию, карту сети можно просматривать только для расположений «Домашняя сеть» или «Сеть предприятия». При попытке просмотра сетевой карты для расположений «Доменная сеть» или «Общественная сеть» вы увидите следующее сообщение:
Рис. 4. Попытка просмотра карты сети для расположения доменной сети
Для того чтобы включить сетевое сопоставление в доменной сети, вам нужно на контроллере домена выполнить следующие действия:
Рис. 5. Изменение групповых политик для включения сетевого сопоставления
Рис. 6. Карта сети для расположения доменной сети
- Откройте оснастку «Управление групповой политики»;
- Выберите объект групповой политики (например, Default Domain Policy, область действия – весь домен), который будет распространяться на компьютер, расположенный в доменной сети, нажмите на нем правой кнопкой мыши и из контекстного меню выберите команду «Изменить»;
- В оснастке «Редактор управления групповыми политиками» разверните узел Конфигурация компьютера/Политики/Административные шаблоны/Сеть/Обнаружение топологии связи (Link Layer) и выберите политику «Включает драйвер отображения ввода/вывода (LLTDIO)»;
- В свойствах параметра политики установите переключатель на опцию «Включить» и установите флажок «Разрешить операцию для домена»;
- Повторите аналогичные действия для параметра политики «Включить драйвер «Ответчика» (RSPNDR)»;
- Обновите параметры политики на клиентской машине используя команду gpupdate /force /boot;
- Обновите карту сети. Результат отображен на следующей иллюстрации:
Что включает физическая среда передачи
Формирование транспортной магистрали информационной системы на физическом уровне определяет способ объединения всех рабочих станций, коммуникационного и периферийного оборудования для передачи информационных сигналов по принципу побитового преобразования цифровых данных в сигналы среды передачи (электрические, световые, радиосигналы и др. импульсы). Логическую организацию передачи, кодирование и декодирование данных осуществляют модемы и сетевые адаптеры. Процесс преобразования сигналов для синхронизации приема и передачи данных по сети называется физическим кодированием, а обратное преобразование — декодированием.
Типы сред передачи данных
Основные типы среды передачи данных между устройствами могут быть проводные и беспроводными, так называемые Wi-Fi.
Беспроводная ЛВС осуществляет передачу сигналов по радиоканалу (Wi-Fi) от точки доступа (Hot-spot) к любому активному оборудованию. Определенные удобства, отсутствие лишних кабелей, мобильность, совместимость с проводными сетями и простой монтаж беспроводных сетей оценили владельцы небольших офисов, кафе, клубов и т.п.
Так как кабельные сети до сих пор обеспечивают самую высокую пропускную способность, в крупных организациях их предпочитают беспроводным технологиям Wi-Fi. Для прокладки ЛВС в основном используют три типа кабеля:
- коаксиальный кабель (coaxial cable)- максимальное расстояние передачи 185 – 500 м, скорость 10 Мбит/с;
- кабель витая пара (twisted pair), категорий 5e, 6 и 7 — максимальное расстояние передачи 30 – 100 м, 10 Мбит/с – 1 Гбит/с;
- оптоволоконный кабель, радиочастотный диапазон 2,4 и 5,1 Gгц — максимальное расстояние передачи 2 км, скорость 2 км.
Топология сети
Интегрированное сообщение между элементами среды передачи данных основывается по принципу построения определенной схемы, так называемой топологии сети. Физическая топология определяет способ соединения компьютеров. Логическая топология определяет маршруты передачи данных в сети.
Существует три основных понятия топологии
Топология — звезда Взаимодействие рабочих станций осуществляется через центральный узел, так называемый концентратор(маршрутизаторы и коммутаторы), к которому отдельным кабелем подключен каждый элемент физической среды. Преимущества такого способа построения компьютерной сети — в легкой расширяемости путем добавления дополнительных концентраторов, простой модернизации и перерасстановке месторасположения сетевых устройств.
Топология — кольцо Взаимодействие рабочих станций в топологии кольцо осуществляется по замкнутому кругу.
Топология — общая шина Все сетевые компьютеры присоединяются напрямую к одному передающему кабельному каналу «шине», на концах которого устанавливаются специальные заглушки — «терминаторы“ (terminator). Они необходимы для того, чтобы погасить сигнал после прохождения по шине. При такой топологии все сетевые устройства зависят от исправности основного канала.
Ntop
Проект Ntop — сейчас для «нового поколения» более известный как Ntopng — прошел долгий путь развития за последнее десятилетие. Но назовите его как хотите — Ntop или Ntopng, — в результате вы получите первоклассный инструмент для мониторинга сетевого траффика в паре с быстрым и простым веб-интерфейсом. Он написан на C и полностью самодостаточный. Вы запускаете один процесс, настроенный на определенный сетевой интерфейс, и это все, что ему нужно.
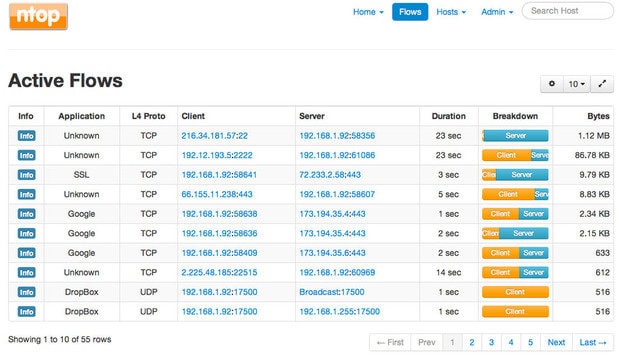
Ntop — это инструмент для анализа пакетов с легким веб-интерфейсом, который показывает данные в реальном времени о сетевом трафике. Информация о потоке данных через хост и о соединении с хостом также доступны в режиме реального времени.
Ntop предоставляет легко усваиваемые графики и таблицы, показывающие текущий и прошлый сетевой трафик, включая протокол, источник, назначение и историю конкретных транзакций, а также хосты с обоих концов. Кроме того, вы найдете впечатляющий набор графиков, диаграмм и карт использования сети в реальном времени, а также модульную архитектуру для огромного количества надстроек, таких как добавление мониторов NetFlow и sFlow. Здесь вы даже сможете обнаружить Nbox — аппаратный монитор, который встраивает в Ntop.
Кроме того, Ntop включает API-интерфейс для скриптового языка программирования Lua, который может быть использован для поддержки расширений. Ntop также может хранить данные хоста в файлах RRD для осуществления постоянного сбора данных.
Одним из самых полезных применений Ntopng является контроль трафика в конкретном месте. К примеру, когда на вашей карте сети часть сетевых каналов подсвечены красным, но вы не знаете почему, вы можете с помощью Ntopng получить поминутный отчет о проблемном сегменте сети и сразу узнать, какие хосты ответственны за проблему.
Пользу от такой видимости сети сложно переоценить, а получить ее очень легко. По сути, вы можете запустить Ntopng на любом интерфейсе, который был настроен на уровне коммутатора, для мониторинга другого порта или VLAN. Вот и все.
Заключение
В этой статье коротко рассказывается о компонентах средства конфигурирования сетевых свойств операционных систем Windows – «Центр управления сетями и общим доступом». Рассмотрены понятия сетевого расположения, сетевых карт, при помощи которых отображается локальная часть сетевой карты, компоновка которой зависит от имеющихся сетевых подключений. Также вы ознакомились с окном сетевых подключений, которое позволяет конфигурировать сетевые подключения на локальном компьютере. В следующей статье вы узнаете о том, как можно настроить клиенты, службы и протоколы сетевых подключений при помощи пользовательского графического интерфейса.
Заключение
В ходе написания курсового проекта были изучены ключевые вопросы темы
«Создание схемы локальной сети в программе LANState». Проведенные исследования
показали верность сформулированных во введении проблем и вопросов. Также были
изучены задачи:
. Анализ утилит создания схемы сети и мониторинга.
. Мониторинг и администрирование сети в программе LANState.
. Проектирование локальной сети для организации, расположенной в
2-х помещениях.
Эти задачи показали, как правильно работать с программой LANState и как строить в ней карту сети. Была
хорошо составлена инструкция об установлении карты сети для администрирования и
мониторинга сети, серверов и устройств, которые относятся к компьютерам.
Обобщая всё вышесказанное, можно отметить, что данное ПО обладает достаточно
высоким потенциалом для дальнейших практических изысканий.
