Три способа сменить mac-адрес компьютера с windows 10
Содержание:
Изменить MAC-адрес в Windows 10
Не рекомендуется изменять MAC-адрес в сети, так как это может вызвать конфликты, а иногда и не отображаться в сети. Но если вы по какой-то причине хотите изменить MAC-адрес, это несложный процесс.
- Нажмите Windows Key + Break или Pause, чтобы открыть окно свойств системы.
- Если клавиша «Пауза» совмещена с клавишей Shift, вам может потребоваться нажать клавиши Win + Fn + Pause.
- Щелкните Диспетчер устройств в левой части окна системы.
- Когда появится диалоговое окно Диспетчера устройств, найдите категорию Сетевые адаптеры.
- Щелкните значок «плюс» перед Сетевыми адаптерами, чтобы увидеть все сетевые карты, подключенные к вашему компьютеру;
- Выберите сетевой адаптер, MAC-адрес которого вы хотите изменить.
- Щелкните правой кнопкой мыши сетевой адаптер и выберите Свойства.
- Щелкните вкладку «Дополнительно».
Сделав это, теперь в списке доступных опций выберите Локально управляемый MAC-адрес или Сетевой адрес; обратите внимание, что только один из двух вариантов будет отображаться в зависимости от типа вашего сетевого адаптера. Когда вы выбираете один из вышеперечисленных вариантов, вы получаете текстовое поле с надписью Value
Когда вы выбираете один из вышеперечисленных вариантов, вы получаете текстовое поле с надписью Value.
После выбора переключателя введите шестизначный буквенно-цифровой код в поле «Значение»; обратите внимание, что вам не нужно вводить тире или полное двоеточие; если вы хотите ввести 00: 4f:gH: HH: 88: 80, просто введите 004fgHHH8880 без тире или полных двоеточий; добавление дефисов может привести к ошибке
Нажмите ОК, чтобы закрыть диалоговое окно.
Закройте другие открытые диалоговые окна (если есть) и закройте диспетчер устройств.
Это самый простой способ изменить идентификатор MAC (Media Access Control) сетевого адаптера.
НАКОНЕЧНИК : Вы также можете использовать некоторые из них бесплатно Инструменты смены MAC-адресов .
Подмена и фильтрация MAC-адресов
Спуфинг — это метод, с помощью которого вы меняете свой MAC-адрес на чужой. Это общепринятое понятие в мире Интернета. Спуфинг полезен, когда ваша сеть не пропускает вас из-за ограничений фильтра MAC. Хакеры тоже занимаются спуфингом MAC-адресов.
Когда вы меняете MAC-адрес описанным выше способом, вы фактически подделываете MAC-адрес. Аппаратный MAC-адрес остается прежним, но предпочтение отдается только в том случае, если другого адреса нет
Если вы хотите вернуться к исходному MAC-адресу, просто выполните описанные выше шаги и вместо ввода значения выберите переключатель с надписью « Нет ‘ или же ‘ Неважно «. Это вернет вам исходный MAC-адрес
Загрузите PC Repair Tool, чтобы быстро находить и автоматически исправлять ошибки Windows
MAC-адреса особенно полезны, когда речь идет о защите вашей сети от нежелательных подключений. Все, что вам нужно сделать, это авторизовать только те MAC-адреса, которые вы хотите подключить к Интернету или сети. Это легко сделать с помощью сторонних программ. Вы также можете фильтровать MAC-адреса вручную, перейдя на страницу своего маршрутизатора и введя MAC-адреса, которым разрешено взаимодействовать с маршрутизатором.
Изменить с помощью редактора реестра
Данный способ наиболее актуален для тех, кто пользуется ОС Windows XP, 7 и 8. Он также не займет много времени, при этом даст делаемый результат.
Как и в предыдущем случае, пользователю необходимо попасть в окно «Выполнить», нажимая клавиши «Win» и «R». В строке открыть нужно прописать «regedit», после чего откроется редактор реестра.
Чтобы отыскать нужную папку, вначале потребуется отыскать раздел «HKEY_LOCAL_MACHINE», который состоит из множества папок. В данном случае понадобится системная папка «SYSTEM» и «ControlClass». Этот раздел также довольно объемный и состоит из, казалось бы, одинаковых папок. Нужно отыскать ту, которая называется {4d36e972-e325-11ce}. Найдя ее, можно обнаружить еще один список, который отвечает за все имеющиеся сетевые устройства. Пользователю потребуется отыскать тот, чей МАК-адрес требует изменения
Обращать внимание при просмотре нужно на «DriverDesk». В разделе «HKEY_LOCAL_MACHINE» ищем «DriverDesk»
Как только пользователь нашел папку, на нее нужно нажать ПКМ, после чего в выпавшем списке появится пункт «Создать»
При создании необходимо выбрать подпункт «Строковый параметр». Откроется окно «Изменение параметра». Потребуется указать нужное значение и задать имя. Можно использовать «NetworkAddress»
Используем «NetworkAddress»
При введении также важно не использовать никаких знаков, кроме заглавных букв и цифр. Чтобы получить желаемый результат, необходимо перезагрузить свой ПК после нажатия в реестре кнопки «Ок».
Как узнать и изменить MAC адрес сетевого адаптера?
MAC-адрес представляет собой 12-значный шестнадцатиричный идентификационный номер, присвоенный изготовителем сетевой карте любого компьютера/ноутбука. Он позволяет идентифицировать любое устройство в сети.
Например, многие провайдеры интернета привязывают абонентский номер к его mac-адресу. Что делать в таком случае после замены компьютера, материнской платы с интегрированной сетевой платой или покупки нового адаптера? Чтобы отложить визит к провайдеру нам поможет смена её физического адреса.
Многие пользователи доказывают, что MAC нельзя изменить, ведь он вшит в сетевую карту. Отчасти они правы, такие данные действительно очень трудно изменить самостоятельно.
Но кроме аппаратного, каждое устройство имеет выделенный ему драйвером программный mac-адрес.
Именно эти данные мы и попробуем поменять для дальнейшего использования интернета без подачи заявления провайдеру.
В общем случае существует только два метода смены mac-адреса:
- посредством изменения параметров сетевого адаптера;
- способом замены определённого ключа системного реестра.
Их можно осуществить вручную штатными средствами Windows или с помощью предназначенных для этого утилит.
Как узнать mac-адрес сетевой карты?
Чтобы узнать его текущее значение mac-адреса нужно запустить системную консоль: заходим в Пуск, вводим команду«cmd» в окне «Выполнить»и подтверждаем клавишей Enter. В открывшейся командной строке пишем команду «ipconfig» с параметрами «all» и после подтверждения ищем строку «Физический адрес» — это и есть наш текущий mac-адрес.
Как изменить mac-адрес сетевой карты через ее параметры
Для осуществления замены mac-адреса сетевой платы в среде Windows необходимо выполнить следующую цепочку действий.
1. Зайти в «Центр управления общим доступом и сетями», например, через контекстное меню иконки сети, размещенной в панели задач, выбрав соответствующий пункт.
2. Слева располагается меню, где необходимо кликнуть по «Изменение параметров адаптера».
4. В открывшемся окне кликнуть на кнопку «Настроить», вызвав окно изменения параметров сетевого адаптера.
5. Перейти на вкладку «Дополнительно».
6. В списке свойств сетевой карты найти «Физический адрес» или «Сетевой адрес», затем в строке «Значение» нужно ввести или вставить наш новый mac адрес, что состоит из 12 буквенно-цифровых символов.
7. Нажать «ОК» и перезапустить Windows.
Как проверить смену mac-адреса?
Для проверки необходимо вызвать утилиту ipconfig с параметром «all». Это системная программа для визуализации подробностей про активное сетевое соединение.
1. Для этого запускаем командную строку, перейдя по адресу: «Пуск» → «Программы» →«Cтандартные» → «Командная строка».
2. В появившемся окне с черным фоном вводим команду «ipconfig /all».
3. Как видим, наш нынешний mac адрес отличается от изначального, что означает удачное завершение процедуры его изменения.
Как сменить с помощью «Диспетчера устройств»
Поменять физический адрес компьютера можно схожим образом, с той лишь разницей, что свойства сетевой карты вызываются иными способами.
1. Вызываем «Диспетчер устройств» по команде devmgmt.msc в окошке «Выполнить», вызванное комбинацией клавиш «Win+R».
Также вызвать диспетчер устройств можно через контекстное меню каталога «Мой компьютер», выбрав пункт «Управление» → «Диспетчер устройств».
2. В окне открываем дерево сетевых адаптеров, вызываем контекстное меню нужного нам устройства и переходим к пункту 5 предыдущего метода смены сетевого адреса.
Как изменить через реестр
1. Запускаем интегрированный в среду Windows редактор реестра, путём ввода команды «regedit» в окно «Выполнить».
2. Переходим по адресу: В редакторе реестра откройте раздел HKEY_LOCAL_MACHINE\SYSTEM\CurrentControlSet\Control\Class\{4D36E972-E325-11CE-BFC1-08002BE10318}
3. Нужно определить каталог, где хранятся настройки сетевой платы, mac-адрес которой собираемся изменить. Проверяем каждую директорию поочередно. Ориентируемся по тексту ключа под названием Driver Desc.
5. Открываем окно редактирования нового ключа, задаем нужный нам сетевой адрес и перезагружаем компьютер.
Смена mac-адреса посредством применения программы Ryll MAC Editor
Для замены mac-адреса сетевой карты существует программа Ryll MAC Editor. 1. В окне утилиты выбираем сетевую плату. 2. Вводим новое значение mac в поле «New Physical Address».
3. Кликаем «Update MAC» и перезапускаемся.
MAC Changer Tools
MAC-адреса особенно полезны, когда речь идет о защите вашей сети от нежелательных подключений. Все, что вам нужно сделать, — разрешить только MAC-адреса, которые вы хотите подключить к Интернету или сети. Мы подробно рассмотрим, что такое MAC-адрес и как определить MAC-адрес сетевых адаптеров. Technitium, NoVirus Thanks & SMAC MAC — это бесплатные инструменты для изменения MAC-адресов для Windows 10, которые позволяют легко изменять адрес MAC-адреса или адрес управления доступом к среде.
Technitium MAC Address Changer

Technitium MAC changer позволяет мгновенно обманывать или изменять MAC-адрес вашей сетевой интерфейсной карты. Он предоставляет вам достаточно информации об адаптере и позволяет в большей степени редактировать настройки. Пользовательский интерфейс является простым и простым в использовании, более того, он автоматически получает и обновляет информацию о поставщике, загружая последние данные поставщика (OUI) с IEEE.org.
Если вы мало знаете о структурах MAC-адреса, тогда этот инструмент может быть случайным образом предоставить вам надлежащий MAC-адрес с полными данными поставщика. Вы даже можете сделать новый MAC-адрес постоянным, и если вы случайно изменили MAC-адрес или просто хотите вернуть обратно изменения, то у программы есть возможности для этого. После изменения MAC-адреса программное обеспечение автоматически перезапускает сетевое подключение для применения изменений.
Нажмите здесь , чтобы загрузить Technitium MAC Address Changer.
NoVirus Спасибо MAC Address Changer

NoVirus Спасибо MAC-адрес Changer — еще один простой сменщик MAC-адресов. Он отображает все доступные адаптеры, и если вы хотите, вы даже можете включить виртуальные сетевые адаптеры, кроме этого, он отображает текущий MAC-адрес и данные производителя.
Чтобы изменить MAC-адрес, вам просто нужно нажать кнопку «Изменить MAC» и введите новый MAC-адрес, снова вы можете его рандомизировать или просто выбрать один из ваших вариантов. Также доступен вариант для отката изменений.
Нажмите здесь , чтобы скачать NoVirus, используя MAC-адрес Changer.
Нажмите

здесь
, чтобы загрузить NoVirus. SMAC MAC Address Changer
Смена MAC-адреса SMAC доступна в пяти вариантах, из которых самая простая версия Evaluation Edition бесплатна. Оценочный выпуск обладает всеми существенными функциями, но ему не хватает нескольких дополнительных функций, которые можно получить в относительно более высоких вариантах. Помимо спуфинга MAC-адреса, эта утилита может просматривать IP-конфигурацию. Кроме того, она поставляется со всеми остальными базовыми функциями, такими как удаление поддельного IP-адреса и автоматический перезапуск сетевого интерфейса и рандомизация MAC-адреса. Единственным ограничением, которое может помешать вам использовать этот инструмент, является то, что он позволяет изменять MAC-адрес только для одного адаптера. Если вы хотите изменить для большего количества адаптеров, вам необходимо приобрести платные версии. Нажмите
здесь
Как изменить MAC-адрес в Windows 10
Это можно сделать как с помощью стороннего софта, так и системных возможностей самой Windows 10. Однако мы не рекомендуем менять MAC-адрес компьютера без особой необходимости, так как это может привести в будущем к проблемам в работе сетевого оборудования.
За последствия ваших дальнейших действий администрация сайта ответственности не несет!
Вариант 1: Изменений свойств драйвера
Получить доступ к свойствам драйверов сетевого адаптера можно через встроенный в Windows “Диспетчер устройств”. Там вы уже сможете получить доступ к свойствами сетевой карты вашего компьютера и изменить значения MAC-адреса на произвольное:
- Откройте “Диспетчер устройств” любым удобным способом. Например, можно кликнуть правой кнопкой мыши по кнопке “Пуска” и выбрать в контекстном меню пункт “Диспетчер устройств”.
- В открывшемся окошке раскройте вкладку “Сетевые адаптеры” и выберите среди них тот, чье название соответствует наименованию сетевой карты вашего оборудования.
- Кликните по нему правой кнопкой мыши и выберите в контекстном меню пункт “Свойства”.
- В открывшемся окне переключитесь во вкладку “Дополнительно”.
- Там, в блоке “Свойство” найдите одно из свойств: «Network Address», «MAC Address», «Сетевой адрес». Выделите его, кликнув по нему левой кнопкой мыши.
Поставьте маркер напротив поля “Значение”. В поле пропишите нужное значение MAC-адреса, предварительно стерев предыдущее. Нажмите кнопку “Ок” для применения изменений.
Перезагрузите компьютер, чтобы изменения вступили в силу.
Вариант 2: Изменение реестра
Изменить MAC-адрес оборудования можно также с помощью редактирования записей в реестре. Делается это следующим образом:
- Открыть редактор реестра проще всего через строку “Выполнить”. Она вызывается сочетанием клавиш Win+I.
- Туда введите команду: regedit и нажмите кнопку “Ок” или Enter для применения.
В редакторе реестра вставьте в адресную строку (расположена сверху) значение: HKEY_LOCAL_MACHINE\SYSTEM\CurrentControlSet\Control\Class\{4D36E972-E325-11CE-BFC1-08002bE10318} и нажмите Enter для перехода по указанному адресу.
В указанной директории находится множество подпапок с имена формата 0000, 0001 и т.д. Открывайте каждую из них, пока не найдете в ней параметр “DriverDesk”.
Дальше отыщите параметр “OriginalNetworkAddress”. В нем хранится MAC-адрес. Кликните дважды по данному параметру, чтобы внести изменения.
Там, в поле “Значение” пропишите новое значение MAC-адреса. Нажмите “Ок” для применения изменений.
Перезагрузите компьютер, чтобы внесенные вами изменения применились.
Перед работой со значениями в реестре мы рекомендуем заблаговременно создать его резервную копию, к которой можно будет вернуться в случае неудачи. Делается резервное копирование реестра следующим образом:
- Откройте Редактор реестра любым удобным способом. Например, вы можете сделать это через строку “Выполнить”, как это было описано в инструкции выше.
- В верхнем меню нажмите кнопку “Файл”.
- В контекстном меню выберите пункт “Экспорт”.
Откроется окошко “Проводника”, в котором нужно выбрать расположение файла. Дополнительно задайте имя файла и нажмите кнопку “Сохранить”.
Вариант 3: Technitium MAC Address Changer
Это уже сторонняя программа, с помощью которой можно не только просматривать MAC-адреса устройств, подключенных к сети, но и менять их параметры. Давайте рассмотрим, как взаимодействовать с данной программой в контексте темы статьи:
Откройте приложение, затем осмотрите в верхней части окна список сетевых адаптеров
Выберите среди них нужный и отметьте его.
Обратите внимание на блок с настройками, который носит название “Change MAC Address”. В нём доступны два варианта опций, первый – задать идентификатор вручную, для чего достаточно прописать в отмеченной строке нужную последовательность
Также вы можете сделать случайно сгенерированный MAC-адрес, воспользовавшись кнопкой “Random MAC Address”.
Для применения изменений нажмите кнопку “Change Now!”.
Если вам потребуется откатить изменения к значениями, установленным по умолчанию, то воспользуйтесь кнопкой “Restore Original”.
Перезагрузите компьютер для применения изменений.
Это были основные способы изменения MAC-адреса компьютера. Помните, что ситуаций, когда изменения MAC-адреса действительно необходимы, не так много, а неправильные действия могут привести к сбоям в работе сетевого оборудования.
Определяем MAC-адрес в Windows
Для того, чтобы узнать MAC-адрес компьютера в Windows, можно воспользоваться тремя основными способами. Ни один из них не требует установки дополнительных программ или утилит, позволяя обойтись лишь внутренними возможностями «окон».
Способ 1. Узнаем MAC-адрес через командную строку
Командная строка Windows – обязательный инструмент для каждого пользователя из разряда «уверенных». Использование CMD (от англ. command prompt) в определении физического адреса устройства является универсальным и подходит для любой версии популярной операционной системы Microsoft (будь то проверенные временем Windows 7 или Windows 8, новенькая Windows 10 или старая добрая Windows XP).
Для того, чтобы открыть командную строку, необходимо воспользоваться одним из многочисленных вариантов. Мы выделим из них два наиболее удобных:
- Одновременно нажмите клавишу Win (кнопка с «окнами» в нижнем левом углу клавиатуры) и клавишу X (икс), после чего появится контекстное меню, в котором следует кликнуть по пункту «Командная строка»
- Одновременно нажмите клавишу Win и клавишу R, после чего появится окно «Выполнить». Введите слово cmd в поле и нажмите ОК.

После доступа к командной строке можно опять же поступить двумя способами, точнее — воспользоваться двумя командами:
ipconfig /all — покажет детальную информацию обо всех физических и виртуальных сетевых устройствах, используемых в компьютере. В моем случае система определила сразу два MAC-адреса: физический адрес стандартного Ethernet-порта (для сетевого кабеля) и Wi-Fi адаптера, который используется для доступа к сети (не люблю я все эти кабели, знаете ли!)
Обратите внимание, что, помимо информации о MAC-адресе, для Wi-Fi адаптера присутствуют другие сетевые данные (IP-адрес, адрес шлюза, DNS серверы и так далее).
getmac — покажет информацию о MAC-адресе для всех физических устройств компьютера. По моему скромному мнению является предпочтительной, потому что не усложняет жизнь пользователю лишней информацией.

Используя дополнительные атрибуты для команды getmac (/v или /fo list) вы получите информацию в развернутом виде.
Что ж, теперь вы знаете, как узнать MAC-адрес компьютера через командную строку!
Способ 2. Ищем MAC-адрес в сведениях о системе
Для получения доступа к сведениям об операционной системе необходимо воспользоваться уже известным вам инструментом «Выполнить» (комбинация клавиш Win + R), после чего ввести в поле msinfo32 как показано на рисунке и нажать «ОК».

В левой части появившегося окна развернуть пункт «Компоненты» (нажатием «плюсика» или двойным щелчком), выбрать «Сеть», далее «Адаптер», и в правой части окна отыскать графу «MAC-адрес».
Способ 3. Определяем MAC-адрес в сетевых подключениях
Для доступа к списку сетевых подключений воспользуемся все той же комбинацией Win + R (команда ncpa.cpl).
В открывшемся окне находим наше активное сетевое подключение и открываем его свойства (правый клик по иконке).
Затем наводим курсормыши название используемого адаптера и получаем его MAC-адрес в виде всплывающего текста!
Пожалуй, главный минус данного способа — невозможность скопировать полученное значение для дальнейшего использования. Да и быстрым этот способ узнать MAC-адрес компьютера назвать нельзя.
Что такое MAC адрес?
MAC адрес — уникальный идентификатор устройства в сети. У любого ноутбука, компьютера, планшета, смартфона и электронной книги с доступом к интернету есть свой уникальный адрес. Да-да, вы не ослышались: сколько устройств подключено к интернету, столько у них есть личных номеров. Более того, в мире не существует двух гаджетов с одинаковыми номерами.
Обычный пользователь вряд ли знает, зачем нужен MAC-адрес, да и необходимости в этом нет. С этими адресами обычно работают системные администраторы, когда им нужно запретить или разрешить доступ к сети для определенных устройств.
В домашних условиях также можно использовать MAC-адрес. При наличии Wi-Fi-роутера можно подключать к сети неограниченное количество устройств. Но если вы хотите обезопасить себя и ограничить доступ сторонним пользователям, нужно создать специальный список MAC-адресов, которые могут подключиться к вашей сети. Обычно это делается в настройках роутера.
Как изменить MAC-адрес на устройствах без рута:
Любой желающий может временно изменить MAC-адрес своего смартфона без необходимости root-доступа с помощью этих простых методов.
- Прежде всего, получите MAC-адрес вашего устройства Android, который можно получить следующими способами, упомянутыми выше в этой статье.
- Запишите MAC-адрес вашего устройства, а затем загрузите эмулятор терминала Android из магазина приложений Google.
- Откройте приложение и введите команду: «ip link».
- Вызовите MAC-адрес с экрана, заполненного множеством MAc-адресов, и выполните поиск в разделе «link ether» для каждого случая.
- Обычно ссылка, которая соответствует адресу ссылки, является именем соединения. Для большинства устройств Android это «ethO» или «WlanO».
- Теперь введите следующую команду «IP link set wlanO address XX: XX: XX: YY: YY: YY. Здесь walnO – это имя интерфейса, а XX: XX: XX: YY: YY: YY – настраиваемый MAC-адрес в соответствии с требованиями пользователя.
- После этого адрес MAc будет временно изменен, однако после перезапуска устройства адрес MAc автоматически вернется к исходному.
Заметка:
При изменении MAC-адреса необходимо оставить имя производителя неизменным, т.е. XX: XX: XX первые шесть цифр не должны изменяться, они должны совпадать с исходным, иначе это может создать множество проблем с аутентификацией. Этот метод в основном работает с устройствами с процессором Media tec. Таким образом, устройства с процессорами имеют низкие шансы на успех и могут потребовать рутинга их устройства.

Изменение MAC-адреса на корневых устройствах:
После проверки корневого доступа на устройстве пользователи могут легко перейти к изменению адреса MAc на своем Android-устройстве. однако это два способа изменить MAC-адрес на рутированном телефоне, как указано выше.
ChameleMAC:
К сожалению, это приложение, работающее с root-доступом, недоступно в магазине приложений Google. Вы можете установить его в APK.
- Запустите приложение и при появлении запроса предоставьте Root Permission.
- После запуска приложения будут показаны два варианта: один генерирует случайный MAC, а другой применяет новый MAC.
- Затем вы можете ввести новый MAC-адрес в текстовое поле и нажать «Применить новый MAC».
- Теперь нажмите «Создать случайный MAC-адрес», чтобы получить случайный MAC-адрес.
- Появится окно подтверждения, нажмите «изменение”И MAC-адрес устройства изменится соответствующим образом.
Заметка:
Это приложение работает только на устройствах с процессором MediaTek.
Терминал через занятую будку:
Для этого метода на корневом устройстве требуются как окно терминала, так и поле занятости. Даже после перезапуска устройства MAC-адрес, измененный с помощью этого метода, не изменяется, потому что он постоянный.
- Чтобы получить доступ к режиму суперпользователя, запустите приложение окна терминала и введите команду «SU».
- Мы предполагаем, что у вас есть сеть, записанная, в противном случае вы можете ввести «занятый ящик IP link show ethO». Это покажет текущий MAC-адрес на устройстве.
- введите «busybox ipconfig wlano hw ether XX: XX: XX: YY: YY: YY». Запомните ввод для XX: XX; XX: YY: YY: YY изменит MAC-адрес по желанию.
- вот и все, теперь вы успешно изменили адрес MAc на своем устройстве Android, и команда «busybox IP link show etho» покажет только новый измененный MAC-адрес.
Это были простые шаги, как изменить MAC-адрес любого устройства Android и воспользоваться всеми его преимуществами и безопасностью. Каждая техника имеет свои преимущества и возможности, поэтому выберите ту, которая вам удобна. Это со статьей, я надеюсь, что она будет полезна для вас, если у вас есть какие-либо проблемы, и сообщите нам о них в комментарии ниже.
Заключение
MAC-адрес устройства может быть подменён (спуфлен), поэтому не всегда полученная информация о производители является достоверной.
Услуга предназначена для нахождения оригинальных мак адресов [ WIFI MAC/BLUETOOTH MAC ] по серийному номеру. И нформация предоставляется в виде изображения из инженерного аккаунта GSX.
Перед размещением заказа убедитесь в том что серийный номер соответсвует оформляемому устройству, в противном случае будут получены неверные данные. Возврат кредитов в таких случаях не предусмотрен. Все заказы размещаются только по Серийному номеру устройства (это не IMEI). Если серийный номер не известен (его можно определить с помощью услуги определения серийного номера по IMEI
Среднее время обработки заказов 24 часа. Услуга работает стабильно без задержек!
В выходные и праздничные дни услуга не работает!
Поддержка любых моделей с любыми серийными номерами, вероятность успеха 100%.
Обязательно скачивайте полученные скрины и сохраняйте их локально на своем компьютере.
Гарантированный срок хранения изображений на хостинге 7 дней.
Википедия: MAC-адрес (от англ. Media Access Control — управление доступом к среде, также Hardware Address) — уникальный идентификатор, присваиваемый каждой единице активного оборудования компьютерных сетей.
Если сказать проще — MAC адрес это уникальный адрес сетевой карты устройства. ПК, смартфон, планшет, телевизор, любое устройство имеющее микросхему/плату для выхода в интернет имеют свой MAC адрес. Ноутбук имеет две сетевые карты, первая для подключения кабелем, вторая WiFi сетевая карта, у каждой из карт, тоже свой уникальный MAC адрес.
Как узнать MAC адрес в Windows
Данный способ помимо MAC адреса, дает полную информацию по сетевому устройству в Windows.
Запускаем командную строку. Нажимаем сочетание клавиш Windows + R, в открывшемся окне Выполнить, вводим cmd и нажимаем ОК 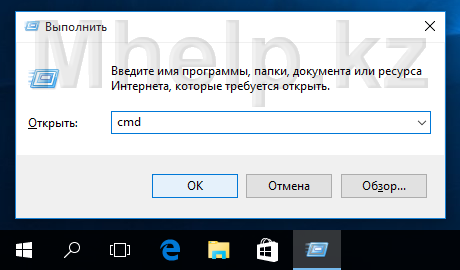
В открывшемся окне командной строки, вводим команду: ipconfig /all и нажимаем Enter 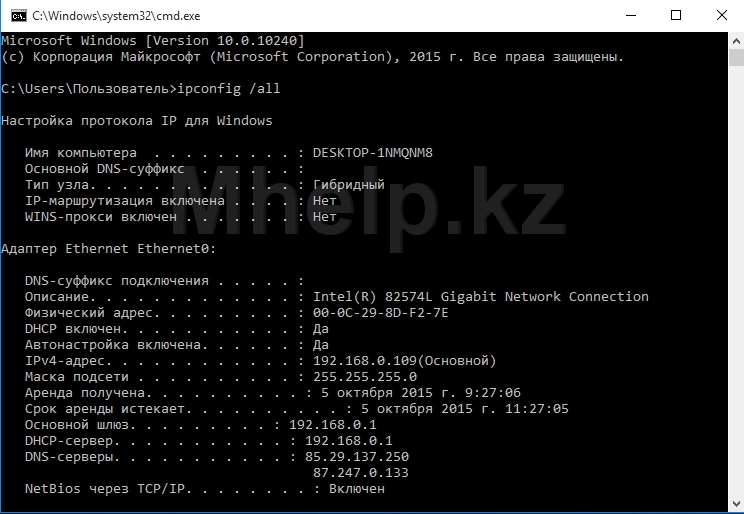
Прокручиваем окно для выбора адаптера, MAC адрес которого мы хотим узнать (т.е. сетевой карты), в примере это сетевая карта локальной сети — Адаптер Ethernet Ethernet0
- Имя компьютера: название вашего компьютера, под которым он будет виден и доступен для подключения других устройств.
- Описание: модель используемой сетевой карты
- Физический адрес: MAC адрес сетевой карты
- DHCP включен: Получает ли устройство IP адрес автоматически или имеет вручную назначенный (если установлено — «нет»)
- IPv4-адрес: текущий IP адрес устройства
- Основной шлюз: Адрес вашего роутера или устройства, через которое вы имеете доступ в интернет
- DHCP сервер: Адрес сервера автоматического присвоения IP адреса устройству
- DNS серверы: обычно два адреса, сервера вашего провайдера, которые преобразовывают понятные человеку адреса вида mail.ru в IP адреса понятные компьютeру.
Как узнать MAC адрес в Android
На устройстве под управлением Андроид открываем Настройки, пункт Общие, в списке выбираем Об устройстве и нажимаем пункт Состояние.

В появившемся окне помимо MAC адреса карты WiFi , полезным может оказаться и знание IP-адрес устройства.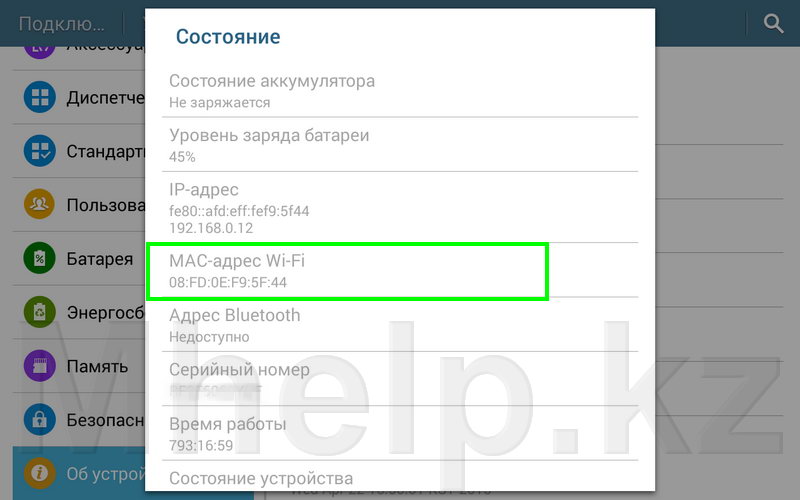
Если вы не можете найти данные пункты на своем Андроид устройстве, вы можете установить с Play Маркет приложение ifconfig.
Запустите, нажмите на значок в правом нижнем углу экрана, ifconfig обновит информацию о подключении и покажет вам MAC адрес.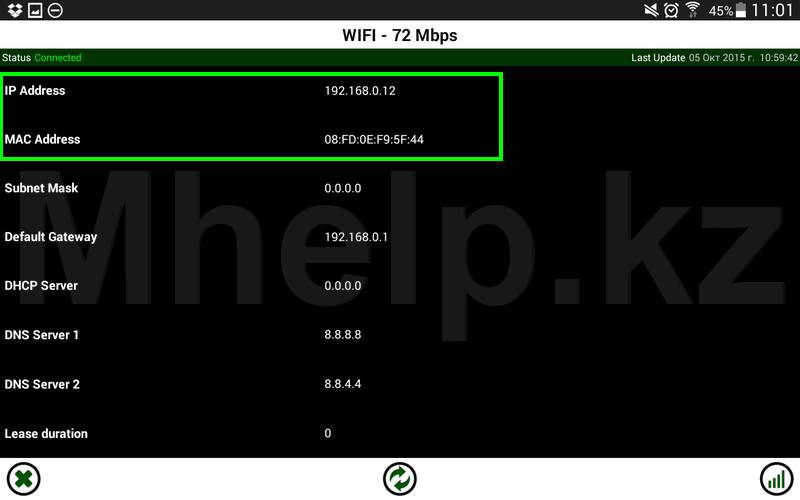
Как узнать MAC адрес устройства по его IP адресу (только для локальной/домашней сети)
Если нам известен IP адрес устройства, узнать его MAC адрес мы можем через локальную сеть, не заходя на само устройство, используя протокол ARP
Запускаем командную строку. Нажимаем сочетание клавиш Windows + R, в открывшемся окне Выполнить, вводим cmd и нажимаем ОК
В открывшемся окне, вводим команду ping , в примере будем определять MAC адрес роутера c IP-адресом 192.168.0.1, вводим команду ping 192.168.0.1
Команда ping используется чтобы на ПК в кэше ARP появилась запись соответствия IP адреса к MAC адресу.
После выполнения команды, вводим новую команду arp -a для просмотра сохраненного кеша ARP.
Команда выдает таблицу сопоставления IP адресов устройств, к которым обращался ПК и определившихся MAC адресов этих устройств, в нашем примере у роутера MAC адрес равен A0-F3-C1-AC-EA-A4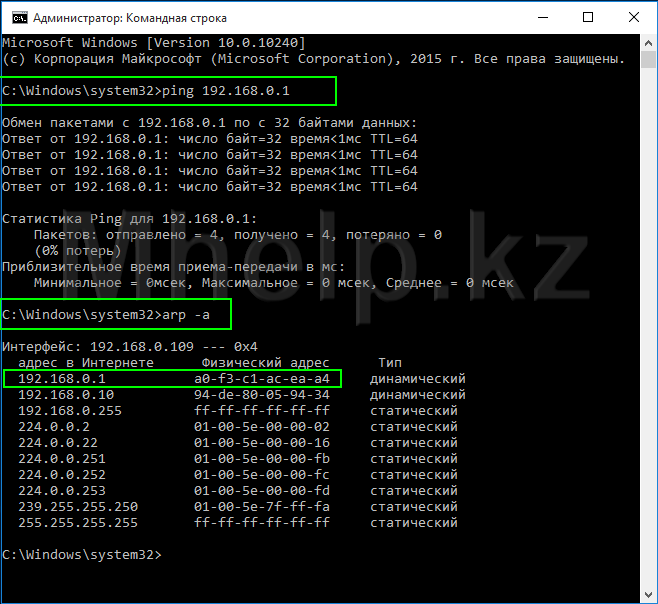
Если в вашей сети множество устройств, таблица вывода ARP кеша может быть очень большой. Можно сделать очистку таблицы ARP командой netsh interface ip delete arpcache, после чего снова выполнить ping до интересующего узла и отобразить таблицу кеша ARP командой arp -a
От автора:
Если проблема решена, один из способов сказать «Спасибо» автору — здесь.
Если же проблему разрешить не удалось и появились дополнительные вопросы, задать их можно на нашем форуме, в специальном разделе.

