3 классных способа зайти в ватсап с компьютера
Содержание:
- Как зайти в WhatsApp Web
- Функции при отправке сообщений
- Какие преимущества дает WhatsApp Web
- Что делать, если не получается войти в Ватсап через браузер
- Как подключить веб версию Ватсап на компьютере для телефона Андроид
- Как войти в Ватсап Веб с нескольких компьютеров
- Завершение
- Начало работы с WhatsApp Web
- Возможности веб версии ватсап
- Как войти в WhatsApp Web на компьютере?
- Важные особенности использования Whatsapp Web
- Как использовать Ватсап на компьютере через программу?
- Функционал Whatsapp Web
- Ошибки при распознавании кода, от чего они зависят
- Почему не работает Ватсап Веб
- Cкачать WhatsApp Web на компьютер
- Частые вопросы
Как зайти в WhatsApp Web
Нужно зайти в интернет через любой из этих браузеров: Chrome, Firefox, Opera, Safari или Edge, ввести в адресную строку название официального сайта WhatsApp Web и считать с помощью своего смартфона QR-код, размещенный справа на главной странице. Будь то Android, iPhone или Windows Phone, принцип одинаковый. QR-сканер легко найти в приложении WhatsApp.
Если у вас операционная система “Андроид”, нужно открыть “Ватсап” и, не заходя в чаты, в правом углу сверху нажать на 3 вертикальные точки. В появившемся меню выбрать третью строку снизу – WhatsApp Web. После это вам предложат просканировать код. Поднесите телефон к монитору и подержите несколько секунд напротив штрихкода. После того как камера его распознает, в отдельном окне браузера вы увидите развернутый на всю ширину экрана мессенджер.
Если у вас iPhone, заходите в “Настройки” (иконка – колесико-шестеренка в правом нижнем углу), выбираете WhatsApp Web (вторая строчка сверху), приближаете смартфон к монитору ПК, распознаете QR-код – и “Вацап” на компьютере настроен.
.jpg) Код Ватсап для сканирования.
Код Ватсап для сканирования.
В случае с WhatsApp для Windows Phone кликаете на “Меню” (3 горизонтальные белые точки на черном квадрате), нажимаете на строчку WhatsApp Web, после чего вам предлагают просканировать QR-код. Соотносите камеру смартфона и изображение голограммы на ПК, через мгновение информация считана, и вы можете зайти в онлайн-версию “Ватсапа”.
Чтобы завершить сессию на компьютере, нужно зайти в мессенджер на телефоне, кликнуть на иконку “Меню” или “Настройки”, перейти в WhatsApp Web и нажать “Выйти со всех устройств”. Программа запросит подтверждение. Выбираем “Выйти” и моментально оказываемся на главной странице сайта. Для входа нужно навести телефон на экран и считать код быстрого реагирования.
Бывает, что штрихкод никак не распознается. Проблема, скорее всего, в камере. Проверьте, что она исправно работает. Если вы видите размытое изображение (камера не может сфокусироваться), значит, у вас не получится просканировать код, а это единственный способ войти в “Ватсап” на компьютере.
Любой человек, взяв ваш телефон и получив доступ к аккаунту WhatsApp, без труда сможет установить на свой ПК ваш “Ватсап” и читать переписку. Для этого ему нужно описанным выше способом считать QR-код на мониторе. Если такое случилось, вам нужно выйти на своем смартфоне из сессий со всех устройств.
Функции при отправке сообщений
Отправляя сообщения в мессенджере, пользователю предлагаются дополнительные функции.
- Значок в виде скрепки позволяет прикрепить фото и видео, изображение с камеры, документы и контакты.
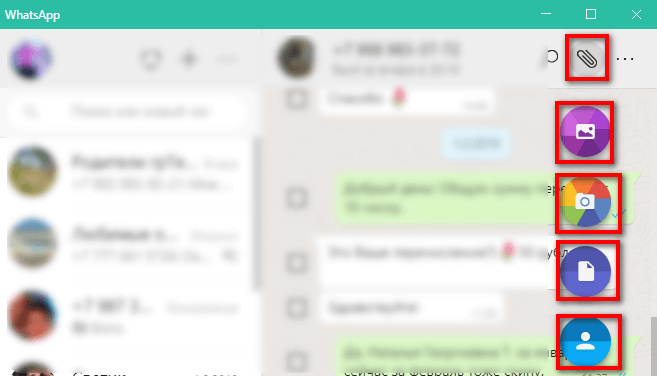
Множество весёлых смайликов, которые находятся в значке слева от окна ввода текста, приятно порадуют собеседника. А голосовое сообщение передаст яркие эмоции, которые не выразят напечатанные буквы.
Приложение содержит ещё 2 значка, на которые стоит обратить внимание. Нажав на знак «+» можно быстро создать новый чат или группу
Нажав на знак «+» можно быстро создать новый чат или группу.
А круглый значок обновления откроет окно статусов.
Web-версия мессенджера WhatsApp – это удобное дополнение к основному приложению на телефоне. Позволяет быстро обмениваться информацией и просматривать видео и фото в полноэкранном режиме. К тому же, отправление сканов документов доступно именно здесь. Разобравшись с несложным функционалом и выяснив, как правильно с ним обращаться, пользователи часто отдают предпочтение именно десктопной версии.
Какие преимущества дает WhatsApp Web
- можно заходить в свой аккаунт непосредственно с компьютера, из своего любимого браузера;
- набирать сообщения на полноразмерной клавиатуре все-таки удобнее, чем на виртуальной смартфона;
- вся переписка и личные настройки при этом полностью сохраняются, поскольку все данные хранятся на центральном сервере. И онлайновая версия WhatsApp — это не отдельный профиль, это дополнение к телефонной версии;
- можно изменять статус и данные по профилю непосредственно из Вацап Web;
- привязка аккаунта к телефону по-прежнему сохраняется, поэтому нет риска, что кто-то другой сможет воспользоваться аккаунтом с компьютера;
- можно получать уведомления о сообщениях непосредственно на Рабочем столе компьютера и даже читать миниатюры сообщений.
Как зайти в WhatsApp Web
Чтобы осуществить вход в WhatsApp Web для компьютера со своей учетной записи, нужно:
Чтобы Ватсап Веб на компьютере успешно функционировал, нужно, чтобы был установлен один из следующих браузеров: Opera, Google Chrome, Safari, FireFox, Edge.
Возможности WhatsApp Web
Собственно, при помощи браузерной версии WhatsApp можно делать практически все точно то же самое, что и в полноценной мобильной:
- обмениваться текстовыми сообщениями со своими контактами;
- создавать групповые и индивидуальные чаты;
- вставлять в сообщения смайлики;
- отправлять и принимать графические, аудио- и видеофайлы;
- управлять собственным профилем, включая изменение фотографии на аватаре и статуса;
- отправлять голосовые сообщения. Сервис Вацап Вэб позволяет записать голосовое послание и переправить его в виде звукового файла;
- а вот звонить при помощи браузерной версии абоненту, увы, пока невозможно. Может быть, в последующих версиях программы этот недостаток будет исправлен.
Если невозможно подключиться
Однако бывает и так, что подключиться к браузерной версии WhatsApp не получается. И это может быть вызвано самыми разными причинами:
- самая часто встречающаяся причина – проблемы со связью. Ничего поделать в этом случае невозможно, остается лишь ожидать, когда провайдер решит свои проблемы;
- на WhatsApp попросту нет аккаунта. Увы, но зайти в Веб Ватсапп для компьютера, не имея учетной записи на мобильном телефоне, попросту невозможно;
- проблемы с заходом в аккаунт WhatsApp на телефоне. Прежде, чем заходить в онлайновую версию Ватсапп, нужно сначала активировать мобильную;
- неподходящая версия браузера или не обновленная у WhatsApp. Увы, но знаменитый Internet Explorer не может работать с WhatsApp Web. С другой стороны, поклонников этого браузера осталось не так уж и много. Кроме того, возможно, что установлена устаревшая версия WhatsApp. В этом случае необходимо обновить сам мессенджер;
- если используется какая-нибудь публичная версия Wi-Fi, то возможно, что на ней стоит ограничение доступа к социальным сетям, мессенджерам и т.д. В том числе, и на WhatsApp.
Управление профилем в WhatsApp Web
Любое изменение профиля на компьютере мгновенно отобразится и в мобильной версии. Например, чтобы поставить другое фото профиля, достаточно всего лишь нажать на него левой клавишей мыши и в открывшемся окне выбрать нужную фотографию. Можно также изменить и статус. Для этого достаточно нажать на изображение карандаша под фотографией профиля – и статус станет доступен для редактирования.
Как общаться в WhatsApp Веб
Чтобы начать общение с друзьями, достаточно выбрать в левой части окна нужный контакт – и последний чат с ним откроется. В нижнем поле можно будет писать сообщения и вставлять смайлики. А чтобы отправить какой-нибудь графический файл, нужно нажать на изображение серой скрепки в правой верхней части экрана. При этом будет предложено выбрать либо уже имеющееся фото, либо сделать его при помощи встроенной веб-камеры. Можно также добавить фото, если просто перетащить его мышью в окно чата. Кроме того, можно чаты заархивировать, удалить или очистить. Делается это из меню чата – нажатием на изображение служебной кнопки в виде трех вертикальных точек.
Добавление нового чата в WhatsApp Web
Чтобы начать новый чат, можно, находясь в главном окне, нажать на кнопку в виде текста. Появится возможность добавить уже имеющихся контактов в этот чат, а также создать групповой, если добавить сразу несколько человек. Браузерная версия WhatsApp позволяет получать уведомления о новых сообщениях прямо на Рабочем столе. Более того, можно видеть миниатюры этих сообщений, чтобы не отвлекаться во время работы на прочтение всего текста. При этом можно получать и звуковые сигналы. Уведомление невозможно получить лишь в браузере Edge. Однако звуковое оповещение при этом будет присутствовать. Возможно, что в скором времени такое ограничение будет устранено.
Что делать, если не получается войти в Ватсап через браузер
Бывает случается, что невозможно выполнить онлайн вход в Вацап на ПК через десктопное приложение или веб-версию Ватсап. В этом случае причин может быть несколько:
- Нестабильное интернет-соединение — проверьте настройки сети, если вы используете домашний WiFi перезагрузите роутер, вкладку браузера, напоследок перезагрузите компьютер. Обратитесь к вашему провайдеру.
- Отсутствует интернет — проверьте, работает ли у вас интернет на телефоне вообще. И попытайтесь открыть любой сайт через браузер. Если смартфон не обеспечивает стабильный интернет, то корректная работа в веб-версии или в программе Ватсап на ПК невозможна. Проверьте наличие пакетных мегабайт.
- Много программ в автозагрузке могут не давать войти в Ватсап онлайн, и если давно не чистили кеш, система в целом захламлена — очистите кеш браузера, отключите неиспользуемые программы и попробуйте снова. Возможно для синхронизации системе недостаточно ресурсов.
- Запущенная сессия Ватсап Веб на другом устройстве — бывает если вы авторизовались в Ватсап веб на телефоне и пытаетесь также активировать веб-сессию на ПК, система также может реагировать неадекватно. Завершите ненужные процессы и запущенные сессии на других устройствах и попробуйте снова.
Не только учетная запись на двух устройствах в приложении Ватсап одновременно работать не может. То же касается и веб-версии. Запустить дополнительную сессию Ватсап и зайти на «мою страницу», то есть активировать один аккаунт сразу в нескольких устройствах невозможно. Сервис будет работать только на одном устройстве, будь это смартфон, планшет или ПК, плюс к основной версии в смартфоне.
Как подключить веб версию Ватсап на компьютере для телефона Андроид
Для синхронизации компьютера и телефона необходимо, чтобы оба устройства были под рукой, и они должны быть подключены к интернету. Суть синхронизации между двумя устройствами состоит в том, чтобы на компьютере просканировать QR-код с помощью своего смартфона. Далее приведена инструкция, как это можно сделать.
Рис. 2. Веб версия Ватсап на компьютере.
Можно сразу поставить галочку напротив пункта «Оставаться в системе» (красная линия на рис. 2), чтобы не завершать сеанс на компьютере. Тогда в следующий раз можно будет открыть веб версию Ватсапа на компьютере в том же браузере без дополнительных действий с QR-кодом.
2) Теперь берем в руки смартфон, открываем там Ватсап. На Андроиде тапаем на значок «Другие опции», который находится в правом углу и состоит из трех вертикальных точек (рис. 3):
Рис. 3. Нажимаем на телефоне в Ватсапе на значок из трех точек.
После клика по значку с тремя точками откроется меню, которое показано на рисунке 4:
Рис. 4. Кликаем на телефоне «WhatsApp Web».
Как войти в Ватсап Веб с нескольких компьютеров
Одна из важнейших задач веб-версии мессенджера — это обеспечить безопасность всех ваших конфиденциальных данных. Поэтому одновременно пользоваться одним профилем на нескольких компьютерах через веб-версию мессенджера невозможно. Система будет просто вас «выкидывать». Но ничего не мешает вам работать с WhatsApp Web и мобильной программой одновременно.
Пожалуйста, побеспокойтесь за безопасность своего профиля и выходите из него, если общались в Ватсап Веб с чужого компьютера. Если вы этого не сделали, следует зайти со своего ПК в WhatsApp Web. В таком случае, на чужом компьютере веб-версия будет автоматически завершена без возможности ее возобновления.
Завершение
QR-код для Ватсап – это удобный вариант защитить персональную информацию от злоумышленников на этапе установки канала связи между смартфонов и другим устройством. При этом он используется для подключения к веб-версии мессенджера и к ПК-клиенту. И в обоих случаях пользователь сталкивается с большим количеством ограничений.
Сама процедура соединения для двух мобильных платформ мало чем отличается, но все же есть свои нюансы, которые стоит брать во внимание. Если мы говорим об ошибках и проблемах во время сканирования кода, то они касаются неисправность встроенного приложения Камера или самого периферийного устройства
Косо можно посмотреть на интернет-соединение, а также работоспособность веб-браузера. В нашей ситуации лучше всего подойдет комплексный подход для выявления слабого места
Если мы говорим об ошибках и проблемах во время сканирования кода, то они касаются неисправность встроенного приложения Камера или самого периферийного устройства. Косо можно посмотреть на интернет-соединение, а также работоспособность веб-браузера. В нашей ситуации лучше всего подойдет комплексный подход для выявления слабого места.
В статье представлена исчерпывающая информация по теме, так что вам, дорогие читатели, остается использовать полученные знания на практике. Пробуйте, и у вас все обязательно получится!
Начало работы с WhatsApp Web
Важно. Для начала работы веб-версии ВацАп потребуется мобильный телефон с установленным и авторизованным приложением мессенджера
Чтобы начать работать с WhatsApp Web для компьютера, необходимо произвести следующие действия:
- Включить персональный компьютер.
- Скачать, установить и запустить любой интернет-браузер, например, Google Ghrome или Mozilla Firefox.
- Зайти на страницу с адресом https://www.whatsapp.com/.
- Кликнуть мышкой по пункту «WhatsApp Web» в верхней части экрана.
- В появившемся окне появятся необходимые инструкции на русском языке и QR-код, который необходимо отсканировать с использованием мобильной версии для регистрации сеанса работы с WhatsApp Web для компьютера.
- Запустить ВатсАп на мобильном гаджете.
- Войти в главное меню мессенджера, нажав на пиктограмму из трех точек в верхней части экрана.
- Выбрать пункт «WhatsApp Web».
- Откроется QR-сканер, которым нужно считать код с экрана компьютера.
- После успешной процедуры сканирования будет осуществлен вход в веб-версию ВацАп на ПК.
Приведенные выше инструкции одинаково справедливы, как для Windows 10, так и для Windows 8.
Достоинства и недостатки WhatsApp Web
Достоинства веб-версии мессенджера:
- возможность удобной работы на большом экране компьютера;
- быстрый набор текста на физической клавиатуре;
- относительная независимость от технических параметров персонального компьютера, причем нет исключения как для Windows 7, так и для Windows XP;
- с компьютера намного проще отправить сообщение;
- возможность сохранения полученных изображений и видеофайлов прямо на персональном компьютере;
- веб-версия мессенджера распространяется бесплатно;
- можно пользоваться всем функционалом ВацАп без установки;
- полная автоматическая синхронизация с основной, мобильной, версией мессенджера, то есть все сообщения, как переданные, так и полученные, автоматически отображаются в обеих модификациях ВатсАп.
Недостатки ВатсАп Веб:
- нельзя начать работу с веб-версией без мобильного гаджета, который требуется для авторизации;
- слабая мобильность, так как стационарный компьютер далеко не утащишь, поэтому лучше использовать ноутбук для свободы передвижения.
Системные требования WhatsApp Web
Для нормальной работы веб-версии мессенджера ВацАп необходимо, чтобы персональный компьютер или ноутбук обладал следующими минимальными техническими и программными параметрами:
- операционная система Windows XP или выше (32 и 64 bit);
- двухядерный процессор c тактовой частотой 2000 МГц и выше;
- от 2000 Мб оперативной памяти;
- минимум 500 Мб незанятого пространства на жестком диске персонального компьютера;
- монитор с минимальным разрешением 1366х768 пикселей;
- постоянное высокоскоростное подключение к сети интернет.
Уточнение. Минимальные системные требования, приведенные выше, необходимы лишь для функционирования на должном уровне современных интернет-браузеров, ведь ВатсАп Веб не устанавливается на комп, а позволяет хозяину аккаунта войти без скачивания каких-либо инсталляторов.
Место хранения файлов WhatsApp Web на компьютере пользователя
Пользователи WhatsApp Web часто задают один и то же вопрос в сети: «Где хранятся файлы WhatsApp?» На самом деле, при активации и функционировании web-версии мессенджера на персональной вычислительной машине не создается каких-либо папок с файлами, так как все данные находятся в интернет-браузере.
Единственные файлы, связанные с работой ВацАп, которые где-то могут храниться, это полученные и скачанные пользователем на компьютер изображения или видеоролики. Для их сохранения нужно сделать следующее:
- Войти в веб-версию мессенджера с помощью интернет-обозревателя.
- Открыть чат с полученными изображениями или видеофайлами.
- Кликнуть мышкой по требуемому изображению (видеоролику).
- В открывшемся окне нажать значок со стрелкой вниз для скачивания файла, причем, в зависимости от настроек браузер или сохранит файл в стандартную папку загрузок, или откроет диалог сохранения, где юзер сам может указать, куда поместить скачиваемый контент.
Заключение
WhatsApp Web значительно упрощает общение online, если есть доступ к стационарному компьютеру. При этом можно не устанавливать приложение месссенджера, а работать с ним прямо из интернет-обозревателя.
Возможности веб версии ватсап
Веб-аккаунт может использоваться только на телефонах следующих образцов: Android, iPhone 8.1+, Windows Phone 8.0 и 8.1, Nokia S60, Nokia S40 EVO, BlackBerry и BlackBerry 10.
Ниже представлен ряд основных преимуществ работы с WhatsApp Web:
- Вы можете пользоваться удобным чатом с помощью компьютера. Это удобно при работе за компьютером, когда нет времени отвлекаться на телефон.
- В ватсап веб работают все функции основного приложения, кроме звонков. Вы всё так же можете обмениться сообщениями, видео, аудио и фотографиями.
- Широкий экран позволит пользоваться ватсап людям с проблемным зрением.
- Настраивайте свои параметры: меняйте аватар, статус или имя пользователя.
- Приложение достаточно простое и использует такие же уведомления и значки. Одна галочка – доставлено; две галочки – сообщение прочитано пользователем.
Как войти в WhatsApp Web на компьютере?
Для общения в WhatsApp на компьютере, был создан удобный онлайн веб-сервис. Он работает во всех современных обозревателях, без скачивания приложения. Также не потребуется установка каких-либо дополнений, библиотек, драйверов.
WhatsApp Web с легкостью запускается на любых компьютерах, в том числе на самых слабых. Операционная система значения не имеет – важен лишь работоспособный браузер. Задача пользователя – подключить Вацап Веб к смартфону, делается это максимум за две минуты.
Пошаговая инструкция авторизации
Данная инструкция позволит авторизоваться в веб-сервисе Ватсап Веб и приступить к общению. Приготовьте смартфон, на котором уже установлен и настроен WhatsApp. Устройство должно быть подключенным к интернету и иметь исправную камеру. Авторизоваться на смартфоне с неисправной камерой не получится, так как она необходима для сканирования QR-кода на странице авторизации.
От полноценного общения в WhatsApp Web пользователя отделяют всего пять шагов:
Начнется синхронизация, процедура занимает около 1-2 секунд. QR-код на экране компьютера исчезнет, вместо него откроется окно с диалогами, запущенными на смартфоне. Выберите собеседника и приступайте к общению.
Авторизация проводится один раз – при условии, что пользователь не снял галочку «Оставаться в системе». Данная галочка отображается непосредственно под QR-кодом. Оставив ее на месте, пользователь избавляется от повторной авторизации при следующем сеансе общения – связь со смартфоном будет налажена автоматически.
Важное замечание – держите смартфон подключенным к интернету все время, пока общаетесь в WhatsApp Web. Он должен быть подключенным к сети постоянно, на всем протяжении сеанса общения
Тип подключения значения не имеет – можно подключиться к Wi-Fi или мобильному интернету.
В процессе общения, Ватсап Веб вместе с мобильным приложением контролируют состояние батареи смартфона. При достижении уровня в 15% веб-сервис покажет предупреждение о необходимости подключить зарядное устройство – в противном случае сеанс будет прерван сразу же после исчерпания всего заряда.
Также в процессе общения контролируется подключение смартфона к интернету. Как только связь будет прервана, пользователь получит соответствующее уведомление. В это время веб-сервис будет пытаться подключиться к смартфону заново.
Как выполнить вход в Ватсап Веб без телефона?
Часть пользователей ставит перед собой задачу подключиться у WhatsApp без телефона. На самом деле это невозможно, так как телефон необходим для авторизации. Камера смартфона сканирует QR-код в WhatsApp Web, запускается режим общения.
Тем не менее, есть один хитрый способ, позволяющий обойтись без телефона. Он заключается в использовании эмуляторов Android. Одним из самых популярных эмуляторов является Bluestacks – он ориентирован большей частью на мобильные игры, но здесь можно запустить и WhatsApp.
Важные особенности использования Whatsapp Web
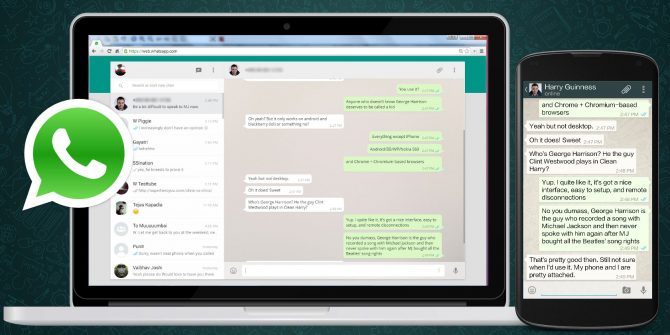
Клиент не является отдельной программой – сообщения копируются в браузер из стандартной версии приложения. Для выхода из учетной записи на ПК необходимо войти в меню и выбрать пункт Log Out. Несмотря на отключение от Web-клиента, Whatsapp на смартфоне останется активным.
Для использования браузерной версии требуется запуск программы на мобильном устройстве. При отключении смартфона или планшета пользователь автоматически выйдет из веб-клиента. Данные компьютера сохраняются – повторное сканирование QR-кода для авторизации не нужно, кроме тех случаев, когда пользователь собирается войти с другого ПК.
При использовании web-клиента Whatsapp рекомендуется подключаться по Wi-Fi. В случае передачи большого объема данных потери трафика будут достаточно ощутимыми. Отправка сообщений, набранных в веб-клиенте, и прикрепленных документов или медиафайлов осуществляется с мобильного устройства – данные мгновенно копируются в приложение на смартфоне и пересылаются адресату.
Как использовать Ватсап на компьютере через программу?
Пользоваться Ватсап на компьютере можно не только через веб-интерфейс, но и при помощи клиента, который устанавливается локально. Такой способ более удобный и практичный если вы используете WhatsApp на домашнем ПК или, к примеру, личном ноутбуке. К тому же приложение весит совсем не много, поэтому практически не отнимает свободное пространство на жестком диске.
Чтобы воспользоваться приложением Ватсап на ПК, нужно выполнить несколько простых действий:
- Загрузите в браузере сайт www.whatsapp.com и откройте раздел Скачать.
- На загрузившейся странице кликните по подходящей для вашего компьютера версии: Mac OS X, 32-х или 64-х разрядной ОС Windows.
- Подождите, пока скачается файл WhatsAppSetup.exe, как правило, файл скачивается в папку Загрузки.
- Чтобы установить клиент, надо просто открыть exe файл от имени администратора (двойным нажатием).
- Запустите приложение на смартфоне, затем зайдите в меню (настройки в правом нижнем углу) и выберите WhatsApp Web.
- Наведите сканер QR-кода на сам код, который появится на экране монитора.
- Дождитесь, пока приложение синхронизируется и загрузится главный экран мессенджера.
Теперь на ПК можно принимать и отправлять текстовые или голосовые уведомления, создавать новые чаты. Также пользователю доступен большой выбор эмодзи и возможность отправлять изображения.
Как и в случае с Ватсап Веб, во время использования клиента смартфон должен оставаться включенным и подключенным к интернету, так как все сообщения принимаются и отправляются через телефон, а приложение на компьютере лишь с ним синхронизируется в режиме онлайн.
Обратите внимание! Чтобы после закрытия приложения прерывалась сессия, прежде чем авторизоваться по QR-коду, снимите галочку с пункта Оставаться в системе. Если галочка не была снята, закрывать сессию придется принудительно, через смартфон
Как это сделать читайте ниже.
Функционал Whatsapp Web
Веб-клиент приложения востребован пользователями в основном из-за более удобного набора сообщений – на ПК-клавиатуре печатать намного удобнее, чем на смартфоне. Кроме того, это решение полезно для людей, которые вынуждены много времени проводить за компьютером и хотят всегда держать под рукой Whatsapp, не отвлекаясь на мобильный телефон. По сравнению со стандартной, веб-версия имеет только один недостаток – в клиенте для браузеров отсутствует функционал для звонков.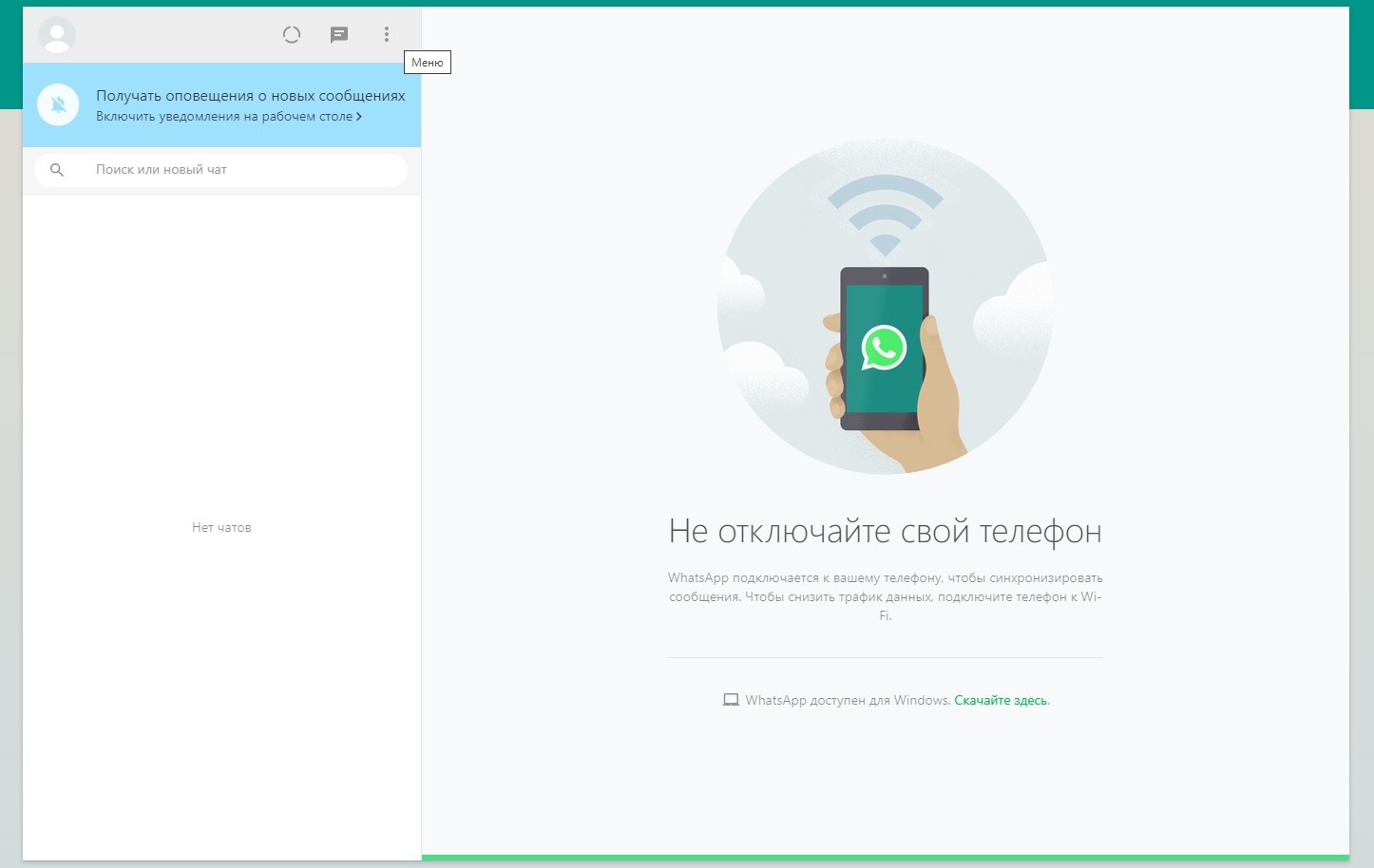
Пользователи могут выполнять следующие действия:
• обмениваться сообщениями и файлами (текстовыми документами, видео, аудио);
• загружать аватар;
• устанавливать статусы;
• добавлять в сообщения эмодзи;
• просматривать историю сообщений;
• выбирать фон чата;
• добавлять пользователей в контакты и др.
Кнопка вызова меню, которая выглядит как 3 точки, размещенные вертикально или горизонтально, находится в правом верхнем углу – нажмите ее для просмотра всех доступных возможностей. Интерфейс web-версии предельно прост: опции находятся в разделе Настройки, чат отображается в специальной области, слева от которой представлен список контактов. В левом верхнем углу экрана размещен аватар пользователя, здесь же отображается выбранный статус.
Контакты переносятся в web-версию Ватсап – после регистрации не нужно искать друзей, коллег и других пользователей, с которым вы обычно общаетесь. История чатов также копируется в веб-клиент, и отправленные ранее сообщения можно просматривать.
Ошибки при распознавании кода, от чего они зависят
Есть и несколько негативных факторов и зон риска, потенциально негативно влияющих на процесс распознавания кода: неисправная камера на устройстве, проблемы с интернет-соединением и конфликты внутри веб-браузера. Рассмотрим особенности каждого чуть более подробно.
Неисправная камера
Проверьте периферийное устройство на исправность, активировав встроенное приложение и сделав снимок, либо другую программу, для которой нужна камера. Если все нормально, то дело в другом. В противном случае обратитесь в сервисный центр для починки.
Некачественный интернет
Для синхронизации двух устройств и проверки QR-кода для WhatsApp Web нужна качественная беспроводная сеть, так что проблема сканирования может быть и в медленном или «лагающем» интернете.
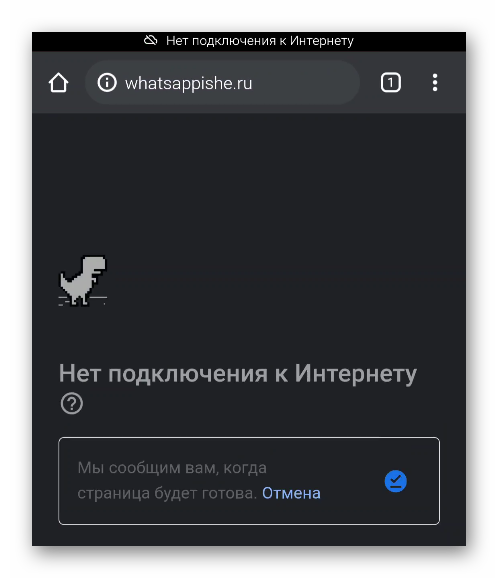
Чтобы это проверить, запустите требовательное к беспроводной сети приложение или онлайн-сервис для проверки стабильности точки и скорости. Отлично подойдет воспроизведение YouTube-видео в качестве не ниже 480p.
Если вы используете мобильный интернет, то проверьте наличие свободных МБ и баланс на счету для покупки следующей пачки трафика.
Если с этим все понятно, тогда двигаемся дальше.
Почему не работает Ватсап Веб
Для нормальной работы, необходима стабильная связь. Если веб-клиент запущен на телефоне без основного приложения, то проверяются оба смартфона.
Если интернет пропал на телефоне, проверяется баланс, тестируется правильность работы мобильного интернета или wi-fi роутера. Можно попробовать перевести устройство в режим полёта, и снова вернуть в нормальный режим.
Если, whatsapp web не подключается:
- Открывается маркет приложений, находится мессенджер, и кликается обновление.
- Необходимо подождать, пока не завершиться процесс обновления.
- Отключиться от сети-интернет, и заново подключится к ней.
- Выполнить перезагрузку гаджета.
- Попробовать подключиться снова.
Когда мессенджер отказывается запускаться на персональном компьютере, проверяется правильность работы интернет-сети:
- Выполняется перезапуск роутера.
- Проверяется открытие других страниц в браузере.
- Обновляется веб-страница.
Если это не помогло, необходимо связаться с интернет-провайдером, и уточнить у него, почему возникают проблемы с подключением.
Когда соединение установлено, но сообщения не загружаются, необходимо нажать на значок в виде трёх точек на верхней панели. В появившемся меню, кликнуть по пункту выхода. Пользуясь подсказками появляющимися на экране — авторизоваться заново.
Не работающая утилита на ПК, может быть связана с используемым браузером. Например: Интернет Эксплорер не поддерживает работу с веб-мессенджером. А, также имеет значение версия браузера, для корректной работы сайта ватсап, необходимо обновление до последней версии.
Если qr- ключ не сканируется и не появляется, то выполняется переход во вкладку ‘инкогнито’, выполняется запуск программы. Открывшаяся программа обозначает, что проблема заключается в каком-то плагине, который необходимо выключить. Ошибки зачастую связаны с антивирусной программой:
- Выполняется выключение антивируса, и запуск приложения.
- Когда, получится подключиться, антивирус добавляется в исключения.
Проблемы со сканировкой графического ключа, кроются в некорректной работе камеры (сбой в приложении, грязная линза) и в маленьком размере ключа. Размер изображения корректируется с помощью увеличения масштаба (зажимается ctrl и прокручивается колесо мышки, одновременно зажимается ctrl и значок плюса). После увеличения масштаба, картинка с ключом приблизиться, и устройство сможет распознать шифр.
Проблемы с сообщениями в веб-версии решаются путём входа в программу, и нажатия строки о получении оповещений о новых смс. Подтверждается доступ к уведомлениям. Теперь послания будут приходить, даже в свёрнутый браузер.
Долгое отсутствие новых обновлений, не всегда является ошибкой в системе. Бывает, что разработчики ещё не выпустили новую версию. Чтобы проверить наличие обновлений, необходимо зайти в меню и нажать ‘пуск’. Нажать на иконку с шестерёнкой, открыть центр обновлений, и выполнить проверку на наличие новых версий.
Если при установленном последнем обновлении, приложение отказывается включаться, нужно удалить его с персонального компьютера или смартфона и загрузить с сайта разработчиков.
Если ватсап веб отсутствует в настройках гаджета, то обновляется программа, выполняется проверка на совместимость установленной версии с устройством, проверяется дан ли доступ к камере.
Приведённые инструкции помогут запустить веб-клиент на компьютере, найти и загрузить веб-приложение на телефон. Также, при возникновении неполадок, пользователь сможет, большую часть, исправить самостоятельно.
Cкачать WhatsApp Web на компьютер
Существует несколько способов скачать программу мессенджера на компьютер. На официальном сайте вы можете загрузить софт или через Windows Market.
Первый способ:
Нажмите на кнопку Скачать, вы попадете на сайт, где слева будет изображен ноутбук, а внизу кнопка «Скачать для Windows». Программа будет загружаться на ваш ПК или ноутбук. После загрузки необходимо установить софт.
Для этого перейдите в папку загрузки и кликните на файл, который будет называться WhatsApp. Для получения доступа, устройство потребует подтверждение с помощью QR-кода.
Возьмите смартфон и отсканируйте. Необходимо разрешить синхронизацию и использовать программу. Установка и активация программы не займет у вас более 10 минут, зато вы сможете пользоваться ею без помощи смартфона. Принимает сообщения и видео-звонки при включенном ПК.
Второй способ:
Скачать на компьютер WhatsApp через маркет тоже легко и просто. Заходите в него и прописываете название программы в поисковой строке. Скачиваете на устройство и ожидаете завершения.
- Находите файл загрузки WhatsApp, нажимаете на него два раза и нажимаете на всплывающие разрешения «Подтвердить».
- Сканируете код-QR.
Действуйте поэтапно. Установка софта интуитивно проста и понятна.
Частые вопросы
Не могу войти в WhatsApp на компьютере. Как это исправить?
Следует убедиться в стабильности интернет-соединения, обновить QR-код на экране. Если это не помогло, нужно выполнить повторный вход в мессенджер на телефоне и компьютере. Если используется настольное приложение, стоит переустановить его. В крайнем случае нужно переустановить Ватсап на смартфоне.
Можно ли удалить Ватсап с телефона и использовать только на ПК?
Нет, так как основным устройством может являться только смартфон. Если пользователь выйдет из мессенджера на мобильном устройстве, автоматически завершится сессия на компьютере. Это не касается случая с использованием эмулятора.




