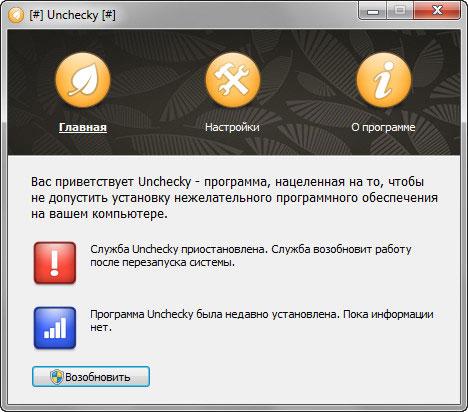Обзор программы unchecky
Содержание:
- И напоследок, небольшой опрос. Будете ли вы пользоваться программой Unchecky?
- Unchecky — убийца галочек в установщиках [ОБЗОР]
- Бесплатные Программы Ру
- Как удалить Uncheckit с компьютера
- Советы по удалению Uncheckit (удаление Uncheckit)
- Зачем нужна тихая установка программ
- Как удалить Unchecky?
- Инструкция: используем Unchecky для блокировки нежелательного ПО
- Для чего нужна Unchecky
- Unchecky что это за программа и как пользоваться
- Преимущества и недостатки
- Как удалить Unchecky
- Это Вы Можете!
- Установка Unchecky
И напоследок, небольшой опрос. Будете ли вы пользоваться программой Unchecky?
- 14,4%Буду
- 50,1%Сам без нее справлюсь, но знакомым буду ставить
- 35,5%Не буду
Проголосовали 2207 пользователей. Воздержались 404 пользователя.
Всем привет, сегодня у нас в гостях уникальная программа Unchecky. Чем эта программа уникальна? Ну вот смотрите, вы ставите программу, потом еще одну, и не особо внимательно смотрите на всякие галочки при установке. А потом удивляетесь, что у вас в компе появились левые программы, которые при еще бывают вредоносными. Это все потому что вы не сняли галочки при установке, которые отвечают за установку дополнительного хлама!
Так вот, Unchecky сама сканирует интерфейс установщика при установке и сама снимает галочки. Именно из-за этих галочек и появляются у вас в системе мусорные программы, куча процессов в диспетчере, непонятные иконки программ в трее, ну и куча еще чего. А службы? И служб тоже может быть много непонятных. Даже расширения рекламные в браузеры пихают. Короче комп в итоге будет похож на свалку программ. А самое дибильное то, что некоторые программы со временем могут загрузить и других
Вот главное окно программы:
Тут написано, что служба работает и все такое.
Вот окно настроек, их тут особых нет, только галочка по поводу значка и еще какая-то, вроде это чтобы не показывать предупреждающие уведомления:
Расширенные настройки:
Вот программа сидит в трее и ждет как бы галочку тупую снять с установщика:
Теперь настало время проверить, как это все работает, какая эта программа в деле. Вдруг это она только понтуется так. Итак, что я буду устанавливать, сейчас подумаю. Для примера я установлю программу Download Master, я ее скачал с официального сайта, вся установка стандартная. Пару раз нажал Далее и увидел окно, где предлагают установить какой-то хлам от Яндекса, и тут галочки уже были сняты:
Но тут обломчик. Галки сняты. Unchecky об этом сообщила сообщением в трее:
Работа выполнена на отлично. Шикарно сняла галочки и мне не пришлось трудится, респект и уважуха программе
Когда я нажал Далее, то снова было окно и там тоже были сняты галочки:
И опять было сообщение в трее:
Ребята, это реально крутая программа и снова респект и уважуха.
Для интереса я попробовал установить QIP 2012 (это программа для общения), и тут тоже автоматически были сняты галочки и кстати они также от Яндекса:
Ну гениально, нет слов, все работает четко и без намека на глюки, уважуха че
Ну и последняя программа, которую я проверю, это uTorrent. Значит устанавливаю я ее и тут тоже есть галочка по установке левого софта, и тут Unchecky также сработал четко:
Как видите все программы пытаются втулить вам какую-то ерунду, я честно не знал что все они предлагают эту ерунду, я просто взял три популярных программы и все. Вот такой мир жесток сегодня
Вот какие выводы я думаю что можно сделать:
- крутая и бесплатная программа Unchecky не грузит комп, не потребляет много оперативки, а польза от нее просто невероятная;
- если вы установили себе Unchecky, то знайте, что теперь у вас на компе почти никогда не появится рекламные программы;
- вам не нужно думать какую галочку обязательно нужно снять, вместо вас теперь по этому поводу будет думать Unchecky;
- глюков и косяков в работе программы Unchecky не было замечено, так что это годная программа, работает на отлично;
В главном окне программы можно посмотреть сколько всего было снято галочек:
Есть еще Журнал активности, если его нажать то увидите окно со списком ПО, где были сняты тупые галочки:
Так что я ни в коем случае не советую удалять Unchecky. Но в жизни бывает всякое, может у вас рабочий компьютер или вы ну очень редко ставите программы, тогда вам Unchecky возможно что и не нужна. Ну, тогда лучше ее снести конечно.
Для удаления нажмите Пуск а там выберите Панель управления (в случае если у вас Windows 10, то там зажмите Win + X и в меню будет данный пункт):
Теперь ищем значок Программы и компоненты:
В списке нужно найти Unchecky (у меня версия v0.4.3) и нажать правой кнопкой, а там выбрать Удалить:
Потом ставим галочку, чтобы были и настройки удалены, ну и нажимаем Удалить:
Программа удалится мгновенно:
Все, теперь вы удалили Unchecky, надеюсь что вы не будете потом жалеть об этом
Удачи вам
- http://unchecky.ru/
- https://alpinefile.ru/unchecky.html
- https://www.softportal.com/software-33325-unchecky.html
- https://habr.com/ru/post/203660/
- http://virtmachine.ru/unchecky-chto-eto-za-programma-i-nuzhna-li-ona.html
Unchecky — убийца галочек в установщиках [ОБЗОР]

По заявлению автора программы Unchecky, она способна сама, вместо Вас, снимать разные гадкие и малозаметные галочки при установке компьютерных программ, а также предупреждать о наличии сторонних дополнений в инсталляторах программ.
Давайте проверим это утверждение, тщательно протестируем Unchecky и если она действительно делает то, что мы все от неё ожидаем — воздадим хвалу автору этой удивительной, уникальной и потрясающей бесплатной программы.
Хочу на минутку отвлечь от описания программы и рассказать о истории написания этого обзора.
Дело в том, что на эту программу наткнулся ещё месяц назад, сделал закладку и… не придал ей значения находясь в глубокой уверенности, что это какой-то обман и лохотрон.
Не мог поверить, что такая программа вообще может существовать, что она действительно работает, как заявлено.
Итак, приготовил для «экзамена» парочку инсталляторов в которых есть рекламные модули и разные галочки предлагающие установить кроме основной программы ещё и Яндекс-добавки.
Это будут QIP и µTorrent. В последнем есть нестандартные галочки, которые если не убрать во время установки торрент-клиента — скачают разную фигню на компьютер.
Скачать Unchecky
…
…
Приятности начались сразу с установки Unchecky — она заключается всего в двух этапах…
…
…
Под кнопкой «Больше настроек» — выбор места установки и всё. Ничего там не меняем.
Пока созревал на этот обзор — вышла новая, улучшенная версия Unchecky.
Раньше программа спрашивала всплывающим окном, что делать с обнаруженной галкой, а теперь она вообще ничего не спрашивает, а сама молча снимает её.
Обращаю внимание! Программа сразу после установки РАБОТАЕТ и будет работать даже после перезапуска системы. Она в автозагрузке! Кликнув по ярлыку на рабочем столе мы только сможем посмотреть результат её труда — сколько галочек она сняла
Работа программы автоматического снятия галок в инсталляторах
Теперь самое главное — испытание! Устанавливаю месседжер QIP…
ГАЛКИ СНЯТЫ АВТОМАТИЧЕСКИ!!!
Рекомендую
ГАЛОЧКА СНЯТА!!!
Теперь установка торрент-клиента µTorrent…
Галка снялась программой Unchecky!
Точка стоит сразу на «Отклонить» . Напомните мне — она так и стояла, не помню?
Яндекс совершенствует свои «подарки» и меняет способы их принудительного втюхивания…
Тут Unchecky ПОКА не справляется — надо открыв глаза и включив мозг нажать ручками на кнопку «Отклонить» .
Подвожу итог…
Программу можно смело называть убийцей или пожирателем галочек…
Настоятельно рекомендую установить Unchecky. И не только себе, а всем своим друзьям, знакомым, соседям, … родителям.
Теперь знаете, как автоматически снимать малозаметные галочки при установке компьютерных программ.
До новых полезных компьютерных программ и интересных приложений для Андроид.
Бесплатные Программы Ру

Программа Unchecky для автоматического снятия «галочек» при установке различных приложений, защищающая компьютер от ненужного ПО, которое инсталлируется по невнимательности.
Наверное, каждый пользователь ПК имел негативный опыт, когда после установки какой-либо программы в системе внезапно обнаруживается лишний софт, тулбары или рекламные дополнения. Они инсталлируются вместе с основным приложением, не всегда несут пользу для системы и уменьшают объем свободного пространства на диске. Чаще всего это случается по невнимательности – в момент установки пользователь не заметил «галочку» и получил в комплекте с основным приложением багаж в виде дополнительного ПО. Антивирусы не распознают такие действия как угрозу из-за того, что решение принимает сам пользователь.
Unchecky или как его еще называют «убийца галочек» — это популярная утилита, способная заблокировать изменение домашней страницы в браузере и предотвращающая проникновение нежелательного и даже потенциально опасного программного обеспечения. Принцип работы очень простой – в нужный момент приложение само снимает «птичку» напротив пункта с рекомендацией загрузить или установить ненужный софт.
Пользоваться Анчеки очень легко – достаточно просто поставить приложение на свой компьютер, а все остальное программа сделает самостоятельно в автоматическом режиме, предупредив о своих действиях с помощью всплывающего окна (впрочем, при желании можно отключить и такой вид уведомлений). Все параметры по умолчанию имеют оптимальные значения, поэтому внесение каких-либо настроек не требуется. О своем присутствии утилита напоминает лишь иконкой в системном трее. Приятно и то, что интерфейс приложения доступен на русском языке.
Возможности:
- защита от установки нежелательных и рекламных программ;
- блокировка изменения домашней страницы;
- фоновая работа в виде системной службы;
- автоматическое обновление;
- русифицированный интерфейс.
Достоинства:
- уникальность приложения;
- минимальная нагрузка на систему;
- все параметры по умолчанию имеют оптимальное значение.
Над чем стоит поработать:
- Анчекер не дает 100% защиту от установки стороннего софта;
- иногда можно пропустить действительно полезное предложение.
Рекомендуем установить героя нашего обзора всем пользователям ПК – приложение практически не использует ресурсы машины, а выгода от его фоновой работы несомненна. Особенно полезной программа окажется для пользователей, которые инсталлируют много различного софта.
Как удалить Uncheckit с компьютера
Приложение Uncheckit необходимо удалить сразу после того как оно было обнаружено на компьютере. Сделать это следует грамотно, иначе программа вновь установится и продолжит действовать в системе. Чтобы полностью удалить Uncheckit с компьютера, необходимо:
- Нажать на клавиатуре сочетание клавиш Ctrl+Alt+Del и запустить «Диспетчер Задач». Его потребуется перевести в расширенный режим, нажав на кнопку «Подробнее».
- Далее отсортировать процессы по имени и отыскать все, которые могут относиться к программе Uncheckit. Чаще всего эта программа создает следующее «семейство» процессов:
- UncheckitBsn.exe;
- UncheckitSvc.exe;
- Uncheckit.exe;
- UncheckitInst.exe;
Каждый из них следует выделить и нажать кнопку «Снять задачу». Не лишним будет просмотреть полный список процессов на предмет подозрительных, которые могут содержать в своем названии слово Uncheckit или его производные. Если такие будут найдены, закройте их.
Как выполнять описанные выше действия вы можете посмотреть в рамках видео:
На этом удаление вируса Uncheckit можно считать завершенным.Для дополнительной уверенности, что на компьютере не осталось его следов, рекомендуем сделать следующие действия:
- Загрузите с официального сайта разработчиков пробную версию программы CCleaner. Выполните с ее помощью очистку браузеров и реестра;
- Удалите ярлыки браузеров и достаньте их снова (из папок, в которых установлены программы);
- Перезагрузите компьютер.
Советы по удалению Uncheckit (удаление Uncheckit)
Uncheckit была разработана для привлечения пользователей Windows, которые часто скачать программное обеспечение. Этот инструмент обещает помочь вам удалить нежелательные программы, которые вы могли случайно загрузить вместе с другими программами. Он также обещает сделать его трудным для вас игнорировать дополнительные приложения, которые могут прийти упакованы с помощью программного обеспечения, которые вас интересуют. Согласно нашей исследовательской группы этот инструмент очень похож на популярных Unchecky, которая держит флажки ясно, когда вы скачать программное обеспечение.
Проблема заключается в том, что инструмент, который мы обсуждаем в настоящем докладе не работает. Хотя эта потенциально нежелательные программы могут изменять файл hosts для предотвращения проникновения некоторых популярных программ рекламной поддержкой, которые почти все он может сделать, и это неприемлемо. Если вы хотите узнать, как удалить Uncheckit из операционной системы- и это то, что мы рекомендуем-пожалуйста, продолжайте читать.
Скачать утилитучтобы удалить Uncheckit

Файлы Uncheckit подписываются ЕВАНГЕЛ TECHNOLOGY(HK) LIMITED, компания, которая стоит за SIViewer
Ранее этот app получил внимание из-за браузер угонщик, Search.siviewer.com, что он пришел в комплекте с. Говоря о угонщиков браузера, было установлено, что Uncheckit разделяет же IP с такой позорной угонщиков, как Hohosearch.com и Walasearch.com. Более того тот же IP был найден на хост-серверы для Ghokswa браузера, который является другой потенциально нежелательные программы, мы советуем ликвидации
Кроме того мы обнаружили, что программа, которую мы обсуждаем могут загружаться вредоносные файлы Yessearches.com или Hohosearch.com угонщиков браузера. Проверьте ваш браузер, чтобы увидеть, если вредоносных угонщиков взяли на себя ваш homepage, поставщика поиска по умолчанию и новые вкладки инструменты. Если у них есть, используйте нашу базу данных для поиска соответствующие удаление направляющих. Если вы не можете удалить Uncheckit вручную, сразу же установите автоматизированные вредоносные программы ликвидации программного обеспечения иметь ваши браузеры очищены
Более того тот же IP был найден на хост-серверы для Ghokswa браузера, который является другой потенциально нежелательные программы, мы советуем ликвидации. Кроме того мы обнаружили, что программа, которую мы обсуждаем могут загружаться вредоносные файлы Yessearches.com или Hohosearch.com угонщиков браузера. Проверьте ваш браузер, чтобы увидеть, если вредоносных угонщиков взяли на себя ваш homepage, поставщика поиска по умолчанию и новые вкладки инструменты. Если у них есть, используйте нашу базу данных для поиска соответствующие удаление направляющих. Если вы не можете удалить Uncheckit вручную, сразу же установите автоматизированные вредоносные программы ликвидации программного обеспечения иметь ваши браузеры очищены.
Вы уже загрузили (потенциально нежелательные программы) щенка от Uncheckit.com? Даже если у вас есть, и вы уверены, что дополнительные угрозы не скользил в наряду с ЩЕНКОМ, вам нужно остерегаться угонщиков. Наши исследования показали, что эта странная программа может загрузить вредоносное по, что означает, что он представляет собой прямую угрозу для безопасности вашей виртуальной. Мы также обнаружили, что угонщиков, установленные вместе с этого щенка может быть вновь установлен, если вы устранить их. Разумеется это означает, что вы будете в опасности для до тех пор, как вы держите этот продукт Elex тек активных на вашей операционной системы. Даже если вы удалите все нежелательные и ненадежные программы с вашего компьютера, они могут быть возобновлена щенка, и это опасно. Таким образом мы советуем вам сначала устранить ЩЕНКОМ и затем перейти к удалению других нежелательных программ и угонщиков браузера, связанные с ним.
Зачем нужна тихая установка программ
Зачем производили различного софта вставляют в свои программы прочий софт, не относящийся к данной программе? По разным причинам. Довольно часто, им за это банально платят деньги. Также, в целях рекламы. К примеру, у одной компании определённый софт нужный и популярный, а другой не востребован. Так вот, данная компания попытается проделать рекламу непопулярного софта за счет востребованного, и они проделывают это подобным некрасивым путём.
К сожалению, не брезгует этим и такая компания, как Яндекс. Во время установки программ данного производителя вам могут подсунуть «Менеджер браузеров» и прочий ненужный софт от Яндекса. Что уж говорить, про прочие, менее известные компании.
Следующий вариант довольно банален – это программы сборки от различных мастеров (пиратские). Вот уж где можно разгуляться!
Как удалить Unchecky?
Если Вам показалось, что от софта нет никакой пользы, то деинсталляция выполняется следующим образом:
Заходим в панель управления, нажав Win + X и выбрав в меню подходящий пункт:

В Windows 7 зайти в панель можно через меню «Пуск».
Переходим к разделу «Программы и компоненты», дожидаемся загрузки перечня ПО, находим Анчеки и нажимаем по кнопке «Удалить»:

Не забываем поставить отметку возле опции «Не сохранять изменения».
Рекомендуем:
- System Volume Information: что за папка, как удалить и нужно ли?
- Лучшая программа блокировки рекламы Adguard
- ТОП антишпионских программ для компьютера
Инструкция: используем Unchecky для блокировки нежелательного ПО

Unchecky — простой инструмент, который выполняет мониторинг установок программ и автоматически отключает галочки, которые приводят к установке стороннего ПО
Если Вы часто загружаете и устанавливаете программы, скорее всего Вы столкнетесь с сопутствующими рекламируемыми продуктами, которые могут изменять настройки браузера, устанавливать ненужные сторонние компоненты и создавать на рабочем столе ссылки на непонятные веб-сайты.
Большинство сторонних предложений можно избежать, если Вы будете предельно внимательны при установке и изучите опции мастера установки. Флажки дополнительных приложений, панелей инструментов браузеров и опций для смены настроек браузера в большинстве случаев отмечены по умолчанию, и пользователю просто нужно снять соответствующие галочки.
В некоторых случаях нужно переключиться с обычного режима установки в расширенный или выборочный, чтобы получить возможность отключить ненужные опции. В случаях особо агрессивного маркетинга нужно нажать кнопку Пропустить, Отклонить или даже Отмена, что позволят остановить установку стороннего предложения, а не основной программы.
Unchecky
Unchecky — простой инструмент, который выполняет мониторинг установок программ и автоматически отключает галочки, которые приводят к установке стороннего ПО.
Другими словами, утилита отключает эти окна, поэтому пользователь даже не узнает, что они существуют
В качестве альтернативы Unchecky может просто уведомлять пользователя в случае попытки установки дополнительных продуктов, привлекать внимание и таким образом, помогать пользователю вручную отключать ненужные опции
После установки Unchecky запускается и работает как служба в фоновом режиме, выполняя мониторинг установки программ и блокируя рекламные модули. Программа автоматически запускается при старте компьютера, а в области уведомлений панели задач отображается желтая иконка Unchecky.
Что умеет Unchecky
Работа Unchecky зависит от того, с каким типом установщика он имеет дело. В некоторых случаях программа автоматически снимает галочки с предложений установки сторонних приложений, а если Вы захотите включить установку нежелательной программы, Unchecky отобразит предупреждающее сообщение в виде подсказки при наведении курсора мыши на чекбокс.
В других случаях, если Вы продолжаете установку и включили рекламный компонент, Unchecky уведомляет об этом с помощью предупреждения и дает возможность изменить ваше решение. Бывают случаи, когда Unchecky блокирует отображение окон установки сторонних компонентов, не показывая оповещения или не регистрируя активность в журналах — таким образом создается иллюзия чистого инсталлятора.
С другой стороны, приложение не разработано для обработки всех типов рекламного поведения, например, оно не может предотвращать автоматический запуск страниц в браузере после установки или отображение рекламных объявлении во время их настройки и работы.
Настройки программы
Нажмите иконку Unchecky в окне системного трея, чтобы открыть основное окно программы с разделами , Настройки и О Программе.
В разделе “” нажмите кнопку “Приостановить”, если хотите временно отключить защиту Unchecky, например, для тестирования рекламных приложений. Для остановки службы потребуются права администратора, и эту же кнопку можно использовать для возобновления работы сервиса без необходимости перезагрузки компьютера. Нажмите кнопку “Журнала активности”, если хотите посмотреть подробную информацию о действиях Unchecky, например, о дате и времени установки сторонних программ, названии установщика, а также о количестве заблокированных рекламных модулей и отображенных предупреждений.
В разделе “Настройки” Вы можете выбрать язык интерфейса и предотвратить отображение всплывающих оповещений, если Unchecky успешно блокирует установку нежелательно модуля за счет отключения отображения значка в системном трее. Вы также можете разрешить инструменту показывать оповещения, убрав галочки с опции “Don’t display warning tooltips”.
Нажмите “Расширенные настройки”, если Вы хотите предотвратить автоматическое обновление Unchecky при выходе новой версии и изменение файла Hosts для добавления специальных комментарием с доменами для блокировки
Обратите внимание, что даже если Вы разрешите использовать файл Hosts, он будет восстановлен до исходного состояния после остановки службы Unchecky
Нажмите ОК, чтобы подтвердить изменения и Применить после возвращения в раздел настроек.
Скачать Unchecky можно на нашем сайте в разделе Настройка и оптимизация.
Для чего нужна Unchecky
Рассмотрим подробнее, что это за программа и чем Unchecky может быть полезна. Утилита очень поможет неопытным пользователям, поскольку при скачивании инсталлятора нужного приложения она автоматически поснимает галочки, отклонив несвязанные с устанавливаемым софтом дополнительные предложения, или предупреждает о том, что вы принимаете установку потенциально нежелательных продуктов, рекламных дополнений и прочего захламляющего систему ПО. Нужна ли программа опытному пользователю, тут уже решать индивидуально. Даже если вы внимательно скачиваете софт из сети, Unchecky будет полезна тем, что сэкономит время на изучение настроек установщика, снизит риск пропустить отмеченные по умолчанию галочки, делая установку нежелательных приложений менее вероятной. К тому же снимаются отметки не только с ПО, но и поисковых страниц.

Многие нежелательные программы, хотя и не являются вирусами, ведут себя куда хуже. Они внедряются в систему, держась мёртвой хваткой так, что стандартным способом удалить их не получается, некоторые из них после установки тащат за собой и другие ненужные компоненты, что в результате становится для пользователя большой проблемой. Гораздо лучше предупредить их появление на компьютере, чем выкорчёвывать всеми силами, для чего и нужна Unchecky.
Утилита лёгкая, нетребовательная и может работать на различных версиях ОС Windows, начиная XP и заканчивая Десяткой. Установить Unchecky достаточно просто. Для этого нужно скачать установочный файл unchecky_setup.exe с официального сайта программы и запустить его, после чего стартует Мастер установки. При желании поменять папку назначения нужно нажать «Больше настроек», если всё устраивает – «Установить» и Unchecky установится в одно мгновение. Распространяется утилита бесплатно.
Unchecky что это за программа и как пользоваться

При установки различных программ, скаченных с интернета, есть риск установить дополнительное нежелательное ПО. Это не всегда должны быть вирусы или рекламные программы. Например, это могут быть различные браузеры, дополнения, антивирусники и т.д., которые вы в данный момент не собираетесь устанавливать. Инсталляцию подобных приложений можно остановить, сняв соответствующие галочки, но не все пользователи о них помнят.
В этих ситуациях спасает программа Unchecky. Его функционал заключается в том, чтобы блокировать установку распространяемого рекламного ПО. Рассмотрим функционал более подробно.
Преимущества и недостатки
С использованием приложения Unchecky вы получите следующие преимущества:
- Удобство работы с программой, простой интерфейс и наличие русского языка.
- Защита от ненужного ПО и снижение количества кликов мышью при инсталляции софта.
- Предупреждения о попытках инсталляции вредоносных программ под видом стандартного процесса установки.
- Поддержка всех актуальных версий ОС Windows, работа даже на слабых компьютерах.
- Автоматическое обновление программы.
Как и у любого софта, у Unchecky есть и недостатки:
- Иногда могут быть пропущены предложения установки, если рекламное ПО качественно вшито в установщик.
- Случаются ложные срабатывания, когда в связке со скачиваемой программой идут её компоненты, необходимые для корректного функционирования.
Как удалить Unchecky
Программа легко поддаётся удалению, если она вам больше не нужна по каким-либо причинам. Делается это точно так же, как и с прочим софтом, средствами Windows или с помощью сторонних продуктов для удаления ПО и его следов на компьютере, включая системный реестр.
Как удалить Unchecky:
- Идём в Панель управления, затем в раздел «Программы и компоненты».
- Находим в списке установленного софта Unchecky, жмём ПКМ и «Удалить».
- В открывшемся окне отмечаем пункт «Удалить сохранённые настройки» и подтверждаем действие нажатием кнопки «Удалить».
Для Windows 10 то же самое можно сделать, используя окно «Параметры»:
- Жмём Win+I или открываем «Параметры» из Проводника или меню Пуск.
- Идём в раздел «Система», где в левом меню открываем «Приложения и возможности».
- Ищем в списке софта Unchecky и удаляем.
Утилита Unchecky является полезным инструментом, решающим проблему инсталляции лишних программ при пакетной установке. Она бесплатна, нетребовательна к ресурсам компьютера и проста в использовании, так что от пользователя не понадобится никаких специфических знаний для работы с сервисом.
Это Вы Можете!
Сейчас уже стало нормой, что вроде бы бесплатная программа на самом деле является распространителем коммерческого программного обеспечения различных тулбаров, агентов, браузеров, стартовых страниц и прочего не нужного хлама. И это касается скачивания не только с сомнительных источников, но и установки с официальных сайтов.
Дело в том, что многие разработчики бесплатного софта заключают соглашения с такими партнерками, которые и “встраивают” в их установщики дополнительные функции для установки дополнительных программ. Причём прячется это настолько искусно, что порой и опытные пользователи не замечают лишние галочки.
Работая в фоновом режиме при обнаружении в вашем инсталяторе дополнительных включений программа автоматически снимет лишние галочки или покажет предупредительное окно.

На скриншоте только что установленная программа автоматически сняла четыре лишние галочки. Ведь нужен то один лишь GOMPlayer.
Для работы программы достаточно ее и установить. Никаких настроек не нужно, можно и не вспоминать о ней, все ненужные галочки будут сняты автоматически. А щелкнув по ярлыку программы вы всегда можете просмотреть: от установки каких нежелательных программ она вас уберегла.
После установки Unchecky вносит дополнительные записи в файл hosts, внося в него свои правила. Нужно это для блокировки рекламных модулей, поэтому этого не стоит пугаться, а отнестись как к нормальному процессу. Начинается запись со строки # unchecky_begin, а заканчивается # unchecky_end. Выглядит вся запись примерно так:
# unchecky_begin # These rules were added by the Unchecky program in order to block advertising software modules 0.0.0.0 tracking.opencandy.com.s3.amazonaws.com 0.0.0.0 media.opencandy.com 0.0.0.0 cdn.opencandy.com — – — — — – — — 0.0.0.0 cdn.download.sweetpacks.com 0.0.0.0 cdn.dpdownload.com 0.0.0.0 cdn.visualbee.net # unchecky_end
На скриншоте ниже можно видеть сколько нежелательных программ было заблокировано (окно открывается при клике по ярлыку на рабочем столе)

В заключение хочется напомнить-нет ничего идеального. Разработчики тулбаров могут вносить свои изменения, которые могут быть незамеченными программой Unchecky, поэтому автор программы будет рад вашим сообщениям о том, какие галочки программа не смогла снять для своевременного обновления программы.
Установка Unchecky
После запуска исполняемого файла откроется окно «Установка Unchecky». Для установки программы на компьютер необходимо будет нажать на кнопку «Установить».

Если вы хотите установить программу Unchecky не в предложенную по умолчанию папку, а в другую папку, то тогда, перед установкой приложения на компьютер, вам нужно будет нажать на кнопку «Больше настроек».
В открывшемся окне вы можете поменять папку для установки программы. С помощью кнопки «Обзор…» вы сможете выбрать другую папку, если вас не устраивает выбор папки по умолчанию.

Сразу после завершения установки программы, откроется окно с сообщение, что служба программы Unchecky запущена. Нажмите в этом окне на кнопку «Готово».

Служба программы Unchecky работает в фоновом режиме. При установке на компьютер новой программы, программа Unchecky будет контролировать ход установки нового приложения, защищая ваш компьютер от установки потенциально нежелательного ПО.
В случае необходимости, вы можете открыть окно программы Unchecky с ярлыка программы на Рабочем столе.
В главном окне «Unchecky» вас информируют, что «Служба Unchecky запущена».
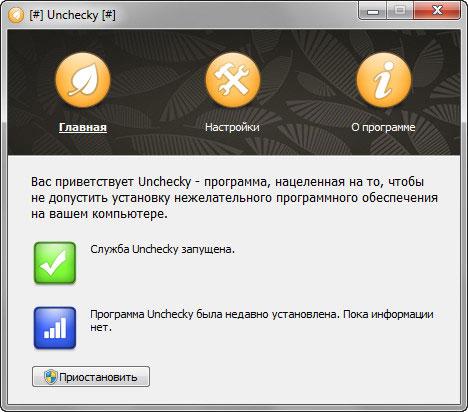
При необходимости, вы можете приостановить работу программы. Для этого вам нужно будет нажать на кнопку «Приостановить».
Вам также может быть интересно:
- Браузер сам открывается с рекламой: как исправить
- При запуске браузера открывается реклама: что делать?
После этого, будет открыто окно с предупреждением об остановке службы Unchecky. Заново запустить службу можно будет после перезапуска системы. Для этого нужно будет нажать на кнопку «Возобновить».