Atnsoft key manager
Содержание:
- Дополнительные настройки
- Правая клавиша
- Настройки кнопок мыши
- Профили
- Переназначение клавиш программными методами
- Ссылки
- Сочетание «горячих клавиш» для различных моделей ноутбуков
- Профили
- Менеджеры горячих клавиш
- Переназначение клавиш с помощью сторонних утилит
- Как переназначить одну клавишу на другую (тем, у кого не срабатывает нажатие кнопки на клавиатуре)
- Как пользоваться MapKeyboard?
- Для чего бывает необходимо переназначить клавиши на клавиатуре?
- Основные сочетания клавиш ПК
- Зачем можно переназначить клавиши?
- Kickidler | бесплатно/$9 | Win | Mac | Lin
- Принципы построения кейлоггеров
- Переназначение горячих клавиш Windows 7
- Заключение
Дополнительные настройки
Для большинства пользователей основных настроек утилиты достаточно для эффективного использования мыши.
Однако программа предлагает и дополнительные опции, в том числе, изменение характеристик скроллинга.
На вкладке с одноимённым названием можно найти почти такие же варианты, как в параметрах мыши в Windows – но с намного большей функциональностью.
При необходимости, пользователь может установить принудительную прокрутку страниц, даже если приложение не отвечает на другие команды.
Здесь же изменяется направление прокручивания и устанавливается возможность прокручивать окно не по вертикали, а по горизонтали.

Рис. 20. Настройки скроллинга с помощью колёсика мыши.
Продолжая рассматривать возможности программы, стоит отметить наличие горячих клавиш и клавиш-модификаторов.
Настраивать их можно на вкладках с соответствующими названиями.
В каждом списке можно установить комбинации нажатий на кнопки клавиатуры, которые будут запускать определённые действия утилиты – в первую очередь, переключение на нужный слой.
Важно: Пользователям, которые собираются работать одновременно с 3 и большим количеством слоёв, стоит применять «горячие клавиши». Если слоя только два, достаточно клавиш-модификаторов

Рис. 21. Назначение горячих клавиш.
Отличия между «горячими клавишами» и модификаторами заключаются в том, что первые позволяют сразу переключиться на выбранный режим, а вторые действуют только пока остаются зажатыми.
При отпускании клавишам мыши возвращается функциональность, установленная по умолчанию.
Правая клавиша
У кнопки, расположенной справа, функция обычно только одна – вызов контекстного меню.
С его помощью можно выполнять различные действия – от архивирования файлов до копирования и вырезания информации.
Список команд меню можно изменить, но для этого используют уже не параметры мыши, а редактор реестра.
Для перехода к изменению настроек выполняют такие действия:
- Открывают строку «Выполнить» (Win + R).
- Вводят команду regedit для перехода к редактору.

Рис. 7. Переход к редактору реестра.
- Открывают раздел HKEY_CLASSES_ROOT.
- Переходят к подразделу с названием «*».
- Открывают по очереди подкаталоги «shellex» и «ContextMenuHandlers».

Рис. 8. Элементы контекстного меню.
В открывшемся списке можно увидеть некоторые из элементов меню, открывающегося при нажатии правой кнопки мыши.
Естественно, здесь далеко не все функции – невозможно убрать из перечня команды «копировать» или «вставить».
Зато легко убираются пункты, запускающие проверку с помощью антивируса, распаковку или архивирование.
Для более точной настройки придётся воспользоваться специальными программами.
Например, утилитой Easy Context Menu, позволяющей вносить изменения в любые контекстные меню Windows, включая форму завершения работы.

Рис. 9. Программа для изменения любых контекстных меню.
Настройки кнопок мыши
Основное окно утилиты разделено на 2 половины.
В левой части находятся профили, с правой стороны – список слоёв.
Для каждого из них можно выбрать свои функции для клавиш и колеса, включая прокручивание и наклоны.

Рис. 17. Список функций, которые можно установить на любую клавишу мыши.
При первом запуске программы среди профилей можно увидеть стандартный вариант Default.
Для дальнейшей настройки стоит создать дополнительный элемент списка, дав ему подходящее название – например, «Для работы» или «Игровой».
Процесс настройки требует выполнения следующих действий.
Сначала следует создать и назвать новый слой, затем перейти к привязке определённых действий к кнопкам мыши.
Нажимая на клавишу, функции которой будут изменяться (она подсвечивается жёлтым цветом), пользователь выбирает подходящий вариант из выпадающего списка.

В перечне можно найти десятки функций, которые условно делятся на несколько категорий:
- эмуляция нажатия любой клавиатурной клавиши, включая «Enter» или «Escape»;
- нажатие сочетаний нескольких клавиш – например, «Ctrl» + «C» для копирования или «Ctrl» + «V» для вставки;
- системные действия, включая изменение параметров громкости, вызов скринсейвера и даже выключение компьютера (хотя устанавливать такое действие на кнопку мыши не рекомендуется из-за опасности случайного нажатия);
- функции для работы в браузере – например, открыть закладки, создать и обновить страницу;
- вызов на экран служебных инструментов Windows;
- внутренние действия утилиты – переключение между слоями, включение клавиш-модификаторов;
- выполнение сложных действий, включая имитацию нажатия нескольких кнопок на клавиатуре.
Кроме стандартных возможностей, программа позволяет создавать свои, не предусмотренные по умолчанию функции.
Для их настройки следует использовать пункт «Симулированные клавиши». В открывающемся окне вводятся коды нужных кнопок или действия.
Установив наборы настроек для одного слоя, можно перейти к следующему, выбрав.
Отдельные функции выбираются для разных игр, для интернет-сёрфинга и работы с документами или систем автоматизированного проектирования.
Подходящую программу можно найти в списке, нажав на кнопку «Добавить» в нижнем левом углу.

Рис. 19. Добавление игры в список слоёв приложения.
Профили
Изначально в программе Key Manager выбран «Основной профиль», в который и добавляются все действия. Но справа от поля выбора профиля есть значок для создания нового профиля.

При добавлении профиля вам потребуется ввести его имя (например, название игры для которой он создается) и если хотите скопировать в него данные из текущего профиля (иначе он будет пустым).

После этого в новый профиль можно будет добавлять действия, которые будут использоваться только в определенном приложении или игре. Сами же профили можно будет переключать в окне программы.

Но еще удобнее делать это из меню, которое появляется при клике на значке Key Manager в системном трее (рядом с часами).

Кстати там же можно поставить приложение на паузу, что временно отключает использование горячих клавиш.
Переименовывать и удалять профили можно с помощью соответствующих значков в панели инструментов.

Переназначение клавиш программными методами
SharpKeys
SharpKeys включает множество функций и простой интерфейс. При использовании программы все переназначения сохраняются в ОС, т.к. программа добавляет значения в соответствующие разделы ее реестра.

Шаг 2. Раскрыть архив щелчком мыши и нажать по значку «Извлечь…».

Шаг 3. В правой части окна указать диск, напечатать в «Путь…» имя папки и нажать «OK». Файлы переместятся в указанную папку.

Шаг 4. Раскрыть папку и запустить .exe файл.

Шаг 5. После запуска программы нажать кнопку «Add» («Добавить») внизу окна.

Шаг 6. Щелкнуть по кнопке «Type Key» («Введите клавишу») и нажать клавиатурную клавишу, которую необходимо заменить, до ее отображения в окне. Нажать «OK».

Шаг 7. Щелкнуть в правом окне по кнопке «Type Key» или выбрать в окне щелчком мыши функцию, которую нужно добавить к клавише из прошлого шага. Нажать «OK».

Шаг 8. В окне «From» («Из:») и «To:» («В:») появится описание выбранных изменений. Нажать «Write to Registry» («Записать в Реестр»).

Шаг 9. На предупреждение о необходимости выхода из Windows для вступления изменений в силу нажать «OK».

Шаг 10. Если никаких действий более выполнять не требуется, нажать «Close» («Закрыть») и на возможный вопрос о внесении изменений в реестр ответить «Да».

Шаг 11. Выйти из системы или перезапустить ПК.

Шаг 12. Чтобы вернуться к прежней конфигурации клавиш, щелкнуть на нужной строке и нажать «Delete» («Удалить») или «Delete All» («Удалить все») и нажать «Да».

Шаг 13. Щелкнуть «Write to Registry» и нажать «Close».

После перезагрузки ПК все изменения будут удалены.
Mapkeyboard
MapKeyboard – это миниатюрная, удобная утилита, позволяющая легко назначать одну клавишу другой.

Шаг 2. Распаковать файлы в нужную папку.

Шаг 3. Запустить программу и нажать переназначаемую клавишу. В левом нижнем углу в раскрывающемся списке «Remap selected key to:» выбрать клавише новое назначение. Клавиша станет зеленой.

Шаг 4. Щелкнуть «Save Layout» («Сохранить раскладку») и нажать «Да» для подтверждения немедленного выхода из Windows, чтобы изменения вступили в силу.

MKey (MediaKey)
Эта программа, помимо обычных, позволяет задействовать мультимедийные клавиатуры с настраиваемыми кнопками.
Специальные возможности программы:
- управление медиаплеерами, а также приводом CD-ROM;
- эмуляция работы мыши, запись комбинаций нажатий клавиш (макросы);
- запуск и управление папками (копирование и т.д.), программами и функциями ПК.

Шаг 2. Запустить файл установки и нажать «Run» («Запустить»).

Шаг 3. Выбрать язык и нажать «OK».

Шаг 4. Отключить все «клавиатурные» программы и нажать «OK».

Шаг 5. Нажать «Далее».

Шаг 6. Выбрать «Я принимаю…» и четырежды нажать «Далее».

Шаг 7. Нажать «Установить».

Шаг 8. Поставить галочку «Запустить программу» и нажать «Завершить».

Добавление сочетания клавиш на одну кнопку
Меню программы представляет собой три столбца:
- выбор клавиши;
- выбор действия к ней;
- настройка деталей выбранного действия.
К примеру, пользователю необходимо запрограммировать сочетание клавиш «Ctrl+C» на одну кнопку.
Шаг 1. Нажать кнопку «Добавить» внизу слева в первом столбце.

Шаг 2. В открывшемся меню нажать клавишу клавиатуры, на которую назначается действие. Выбранной клавише также можно присвоить свое название. Нажать «OK».

Шаг 3. Нажать «Клавиатура» и выбрать «Клавиши» в среднем столбце.

Шаг 4. В третьем столбце выбрать «Эмулировать нажатие», выбрать кнопку в выпадающем списке, выбрать системную кнопку (напр., Ctrl) и нажать изображение дискеты для сохранения настроек.

После перезагрузки ПК при нажатии кнопки «Scroll Lock» будет срабатывать сочетание клавиш «Ctrl+C».
Ссылки
Скачать программу Key Manager вы можете на официальном сайте, да она не бесплатная, но есть тестовый период 30 дней, в течение которого вы сможете определиться стоит ли ее приобретать. Лично для себя я решил, что стоит.
Для тех, кому не нужны расширенные функции по записи макросов, запуску приложений и вставке текста, есть программа Key Remapper, которая стоит в два раза дешевле и позволяет переназначать любые клавиши и комбинации, чего в принципе достаточно для большинства задач и игр. Попробуйте, там тоже есть тестовый период
Клавиатура A4Tech Bloody B418 Black USB Клавиатура A4Tech Bloody B254 Клавиатура A4Tech Bloody B418 Black USB
Сочетание «горячих клавиш» для различных моделей ноутбуков
Несмотря на то, что ноутбуки разных моделей мало чем отличаются друг от друга, все-таки различия у них есть.
Скорее всего вы замечали, что даже переключение языка ввода текста происходит нажатием разных клавиш. На каких-то моделях это Alt+Shift, а на каких-то это совершенно другие кнопки.
В частности при использовании комбинаций «горячих клавиш» тоже есть различия на ноутбуках различных марок .
На ноутбуках Samsung
Fn + F1 – Открытие службы системных настроек.
Fn + F1 – Открытие службы системных настроек.
Fn + F2 – Уменьшение яркости дисплея.
Fn + F3 – Увеличение яркости дисплея.
Fn + F4 – Переключение рабочего стола на второй монитор.
Fn + F5 – Отключение сенсорной панели (тачпад).
Fn + F7 – Уменьшение громкости звука.
Fn + F8 – Увеличение громкости звука.
Fn + F11 – Активация работы вентилятора на полную мощность.
Fn + F12 – Активация адаптера беспроводной сети Wi-Fi.
На ноутбуках HP
- Fn + F1 – Вызов справочника поддержки.
- Fn + F2 – Уменьшение яркости дисплея.
- Fn + F3 – Увеличение яркости дисплея.
- Fn + F4 – Отключение сенсорной панели (тачпад).
- Fn + F6 – Перемотка назад в видео, музыке.
- Fn + F7 – Остановка воспроизведения видео, музыки.
- Fn + F8 – Перемотка вперед в видео, музыке.
- Fn + F9 – Уменьшение громкости звука.
- Fn + F10 – Увеличение громкости звука.
- Fn + F11 – Отключение звука.
- Fn + F12 – Активация адаптера беспроводной сети Wi-Fi.
На ноутбуках ASUS
- Fn + F1 – Переход в спящий режим.
- Fn + F2 – Активация адаптера беспроводной сети Wi-Fi.
- Fn + F3 – Уменьшение яркости подсветки клавиатуры.
- Fn + F4 – Увеличение яркости подсветки клавиатуры.
- Fn + F5 – Уменьшение яркости дисплея.
- Fn + F6 – Увеличение яркости дисплея.
- Fn + F7 – Отключение питания дисплея.
- Fn + F8 – Переключение рабочего стола на второй монитор.
- Fn + F9 – Отключение сенсорной панели (тачпад).
- Fn + F10 – Отключение звука.
- Fn + F11 – Уменьшение громкости звука.
- Fn + F12 – Увеличение громкости звука.
На ноутбуках Acer
- Fn + F3 – Активация адаптера беспроводной сети Wi-Fi.
- Fn + F4 – Переход в спящий режим.
- Fn + F5 – Переключение рабочего стола на второй монитор.
- Fn + F6 – Отключение питания дисплея.
- Fn + F7 – Отключение сенсорной панели (тачпад).
- Fn + F8 – Отключение звука.
- Fn + F12 – Активация клавиши Scroll Lock.
На ноутбуках Lenovo
- Fn + F1 – Отключение звука.
- Fn + F2 – Уменьшение громкости звука.
- Fn + F3 – Увеличение громкости звука.
- Fn + F4 – Излечение DVD-привода.
- Fn + F6 – Отключение питания дисплея.
- Fn + F7 – Активация адаптера беспроводной сети Wi-Fi.
- Fn + F8 – Отключение микрофона.
- Fn + F9 – Отключение камеры.
- Fn + F10 – Переключение рабочего стола на второй монитор.
- Fn + F11 – Уменьшение яркости дисплея.
- Fn + F12 – Увеличение яркости дисплея.
Среди инструментов в Windows 10 есть еще приложение PowerToys, в котором есть функционал Keyboard Manager, позволяющий изменить сочетания клавиш, в том числе для смены языка в Windows 10 и не только.
Профили
Изначально в программе Key Manager выбран «Основной профиль», в который и добавляются все действия. Но справа от поля выбора профиля есть значок для создания нового профиля.

При добавлении профиля вам потребуется ввести его имя (например, название игры для которой он создается) и если хотите скопировать в него данные из текущего профиля (иначе он будет пустым).

После этого в новый профиль можно будет добавлять действия, которые будут использоваться только в определенном приложении или игре. Сами же профили можно будет переключать в окне программы.

Но еще удобнее делать это из меню, которое появляется при клике на значке Key Manager в системном трее (рядом с часами).

Кстати там же можно поставить приложение на паузу, что временно отключает использование горячих клавиш.
Переименовывать и удалять профили можно с помощью соответствующих значков в панели инструментов.

Менеджеры горячих клавиш
Самым простым и доступным способом изменение горячих клавиш на Windows 10 — это использовать специальные утилиты для этого. Мы рассмотрим две самые популярные из них.
Key Remapper
Великолепная программа с богатым функционалом, позволяющая переназначить практически любую кнопку на клавиатуре, мышке используя даже колёсико прокрутки. Возможности утилиты:
- Переопределение практически любой клавиши клавиатуры и мыши, а также перехват действия колёсика мышки.
- Переопределение существующих клавиш на те, которых физически не достаёт.
- Изменение расположения кнопок.
- Эмуляция клавиатурных сокращений, нажатия мыши.
- Ограничение действия программы конкретным приложением.
- Возможность назначить несколько профилей клавиш.
MKey
Первоначальное предназначение этой утилиты — использовать дополнительные клавиши на мультимедийных клавиатурах. Это те клавиатуры, на которых, помимо буквенных и цифровых кнопок, присутствует множество дополнительных, для запуска некоторых приложений и функций. В первую очередь можно использовать их, но, если у вас обычная клавиатура, без этих всех кнопок, программу можно использовать и для переназначения обычных клавиш.
Возможности:
- Управление мультимедиа
- Поддержка практически всех самых популярных аудио- и видеопроигрывателей: запуск, воспроизведения, остановка.
- Регулировка громкости, перемотка музыкального или видеофайла.
- Управление приводом для лазерных дисков: открытие, закрытие, запуск воспроизведения диска.
- Управление системой
- Возможность запустить любое приложение, установленное на компьютере.
- Запуск любых папок проводника.
- Все функции с файлами и папками: вставка, копирование, перемещение.
- Управление открытыми окнами: свернуть, развернуть, закрыть, передвинуть, заблокировать.
- Управление питанием: выключить, перевести в спящий режим, перезагрузить, заблокировать; установка таймера.
- Изменение фона рабочего стола.
- Смена языка и раскладки клавиатуры.
- Управление сетевыми соединениями.
- Работа с приложениями
- Управление любым установленным браузером.
- Управление документами: открыть, сохранить, создать новый, распечатать, отменить и повторить действие.
- Управление электронной почтой: ответить, переслать, отправить.
- Эмуляция практически любой клавиши в окнах программ.
- Дополнительные функции
- Тончайшая настройка, великолепные возможности кастомизации.
- Уведомления в системном трее.
- Вставка текста, даты и времени по заданному шаблону.
- Возможность создать скриншот.
- 10 буферов обмена, расширенная возможность управления их содержимым.
- Несколько профилей параметров, настройка каждого из них.
- Создание собственной комбинации в каждом отдельно взятом приложении.
- Эмуляция абсолютно любой кнопки клавиатуры или мыши.
- Запись макросов.
- Дополнительные внешние плагины.
- Минимальное использование ресурсов.
- Не нужно перезагружать устройство для того, чтобы изменения вступили в силу.
Переназначение клавиш с помощью сторонних утилит
Для более углублённой настройки клавиш нужно работать через реестр системы — создавать новые разделы и назначать им команды. Всё это долго, сложно и порой слишком рискованно. К счастью, энтузиасты создали несколько приложений, которые выполняют все нужные действия за пользователя.
MapKeyboard
В установке программа не нуждается.
- Скачайте архив и распакуйте его.
- Запустите файл MapKeyboard.exe от имени администратора.
Запустите приложение от имени администратора - Выберите клавишу на виртуальной клавиатуре, которую будете переназначать, нажмите на неё мышью и в пункте «Remap selected key to» укажите клавишу, которая заменит выбранную.
Переназначьте клавиши с помощью пункта «Remap selected key to» - Нажмите на кнопку «Save layout» и перезагрузите компьютер.
SharpKeys
Эта утилита не просто даёт возможность переназначать клавиши, но также полностью дезактивировать их (например, верхний ряд функциональных клавиш зачастую просто мешает пользователю). Так же, как и предыдущая утилита, эта программа не требует установки.
- Запустите программу от имени администратора.
- Добавьте клавиши, требующие перенастройки с помощью кнопки «Add».
Добавьте клавиши, нажав кнопку «Add» - Выберите из левой колонки клавишу, которую хотите перенастроить, а из правой ту, которая её заменит. Не пугайтесь — список отображает больше пунктов, чем есть клавиш в вашей клавиатуре.Слева выберите клавишу, которую будете перенастраивать, а справа ту, которая её заменит
- Чтобы дезактивировать клавишу, выделите её в списке слева, а в правой колонке выберите «Turn Key Off». Нажмите «ОК». Все действия, произведённые в этом окне, будут отображены в главной рабочей области приложения.Произведённые изменения сохраняются в рабочей области приложения
- Нажмите на «Write to Registry» после внесения всех желаемых изменений и перезагрузите компьютер.
https://youtube.com/watch?v=8wKDYyO-JnM
Как переназначить одну клавишу на другую (тем, у кого не срабатывает нажатие кнопки на клавиатуре)
Вопрос от пользователя
Здравствуйте.
У меня ноутбуку уже где-то около 4-5 лет. И клавиша «я/z» перестала срабатывать (точнее, если на нее сильно нажать — только тогда сработает). Хотел заменить клавиатуру, но в точности такой же нет (прилаживать похожую — это значит испортить ноутбук).
Не подскажите, как вместо «я» переназначить клавишу, скажем, на левый «Ctrl (им все равно почти не пользуюсь, привык к правому). Пробовал утилиты KeyExtender, SharpKeys (и еще какую-то, название уже не помню), но они у меня почему-то не заработали (возможно защита системы не дает).
PS использую сейчас Windows 8…
Доброго дня!
Также добавлю, что с подобной задачей сталкиваются не только те, у кого не работает определенная клавиша, но и те, кто хочет улучшить управляемость персонажа в игре, задать на одну клавишу сразу последовательность нажатий, те, кто хочет вообще отключить лишние кнопки (например, такие могут быть на мультимедийной клавиатуре).
В статье рассмотрю несколько утилит, и покажу на скринах как выполнить сию задачу. Приступим к делу?..
Как пользоваться MapKeyboard?
Принцип работы программы MapKeyboard достаточно прост — она изменяет параметры работы системного обработчика прерываний (в случае с клавишами — нажатий), отвечающего за обработки сигналов с клавиатуры.
Благодаря такому принципу работы утилита MapKeyboard не вызывает никаких подозрений у любых антивирусных программ, которые обычно блокирует работу подобных приложений, помечая их как шпионское ПО.
Кроме того, для работы переназначенных клавиш программе MapKeyboard не требуется постоянно находиться в оперативной памяти компьютера (т.е. быть запущенной). Запускать утилиту следует лишь при необходимости переназначение кнопок. После закрытия приложения настройки сохраняются в системе. Чтобы они вступили в силу, достаточно выйти из системы/учетной записи Windows (программа сама предложит сделать это либо можно нажать «Win + L»), а затем повторно войти в нее.
Для чего бывает необходимо переназначить клавиши на клавиатуре?
Но только вышеуказанными ситуациями дело не ограничивается. Достаточно часто можно встретить и случаи, когда на компьютере или ноутбуке какая-то клавиша вышла из строя.

В случае со стандартным оборудованием в виде клавиатур PS/2 вопрос решается достаточно просто обычной покупкой новой. Но что делать, если поломка произошла на ноутбуке? Замена клавиатуры на лэптопах – удовольствие не из дешевых. Вот тут в качестве альтернативы можно просто переназначить клавиши на клавиатуре, отказавшись от редко используемых кнопок. Однако можно встретить и еще более примитивные ситуации, когда необходимо поменять сочетания, соответствующие переключению языков и раскладок.
Основные сочетания клавиш ПК
Ниже приведен список наиболее часто используемых основных комбинации клавиш на клавиатуре Windows 7,8,10.
Alt + Print Screen
Создать скриншот только активного окна программы во всех версиях Windows. Например, если вы открыли калькулятор и нажал эти клавиши, только окно калькулятора, будет создан в качестве скриншота.
Alt и дважды щелкните мышкой
Отобразить свойства объекта. Дважды щелкните при зажатой клавиши Alt, по какому-либо файлу на компьютере и у вас отобразится его свойства.
Alt + ESC
Переключения между открытыми приложениями на панели задач в Windows.
Alt + Пробел
Выпадает меню управления окном, в данный момент программа работает во всех Windows.
Alt + Ввод
Откроется окно свойств выбранного значка или программы в Windows.
Alt + F4
Эта комбинация клавиш служит чтобы закрывать активное окно, будь это окно игры или просто окно папки.
Alt + Tab
Это комбинация позволит вам переключатся между открытыми окнами.
Windows
Кнопка Windows позволит открыть меню Пуск.
Windows + Pause
Откроется окно свойств системы, где мы можем увидеть данные системы и основных элементов компьютера.
Windows + E
Комбинация клавиш позволит открыть меню Компьютер.
Windows + L
Эта опция будет полезна в тех случаях, если вы собрались отходить от компьютера на некоторое время, и вы не хотите чтобы кто-то в него зашёл и посмотрел ваши данные. Однако при этом желательно чтобы в вашем компьютере был установлен пароль, который знаете только вы.
Windows + Tab
Это практически то же самое, что и комбинация клавиш Alt + Tab только отличается, представлением окон.
Windows + ← или →
Если мы нажмем комбинацию клавиш Windows и кнопку влево или вправо, то наше активной оно разместится на половине экрана, при этом поместится на той части экрана, в зависимости, какую стрелочку мы нажали.
Windows + D
Эта комбинация клавиш позволит свернуть все окна, которые будут открыть в панель задач.
Windows + X
Эта комбинация клавиш вызывает Центр Мобильности Windows, в которой вы можете настроить яркость экрана, выбрать режимы управления электропитания и многие другие опции.
Ctrl + Alt + Delete
Откроется окно, где можно будет выбрать опции, блокировки компьютера, переключение пользователей, Диспетчер задач и т. д.
Ctrl + Shift + ESC
Сочетание Клавиш Ctrl + Shift + ESC, позволит мгновенно открыть окно диспетчера задач Windows.
Ctrl+A
При нажатии этой комбинации у Вас выделятся абсолютно все документы, файлы, и т.д. в активном окне.
Ctrl +C
Если мы нажмем комбинацию Ctrl +С, то мы скопируем выделенные элементы в буфер обмена.
Ctrl+V
Эта комбинация клавиш вставит вырезанные и скопированные элементы в буфер обмена.
Ctrl+X
Комбинация клавиш Ctrl+X вырежет все выделенные элементы. Если мы перейдем в другую папку и нажмем сочетание клавиш Ctrl+V, то элементы пропадут с начальной папки и появятся только в одной копии в конечной папке.
Ctrl+F
Комбинация Ctrl+F, служит для поиска внутри текста. То есть в любом тексте можно найти отдельное слова, фразу, предложения и т.д.
Ctrl+P
Комбинация клавиш Ctrl+P, позволит вам выводит на печать изображения, документов и т.д.
Ctrl+Z
Позволит осуществить отмену последнего действия в текстовых редакторах или графических редакторов.
Ctrl + ESC
Откройте меню Пуск, в большинстве версий Windows. В Windows 8 при этом открывается экран Пуск.
Delete
Удаление элементов в корзину, ни будут там лежать до тех пор, пока мы не очистим корзину.
Shift + Delete
Позволит удалить элементы, не бросая их в корзину, это так называемое без возвратного удаления, то есть документы будут удалены сразу, и мы уже не практически, не сможем восстановить их. Кроме возможности восстановить их через специальное программное обеспечения.
Зачем можно переназначить клавиши?
Обычный пользователь ПК использует классическую расстановку при выполнении работ, но в некоторых случаях требуется произвести перестановку с целью улучшения и ускорения процесса выполнения различных задач. Существует несколько возможных причин, по которым рекомендуется воспользоваться переназначением:
- Адаптация клавиатуры под другую руку. Используется, если пользователь является левшой.
- Если при долгой работе за компьютером у вас устают руки или болят суставы, рекомендуется изменить положение для правильной постановки рук.
- Периодическое обновление позволяет улучшить мозговую деятельность и заставить его работать быстрее. Полезно менять даже незначительные вещи в своей жизни.
Также могут быть личные предпочтения и желания, по которым можно подстроить желаемое расположение нужных комбинаций в центральное положение и вынести ненужные кнопки на периферию.
Kickidler | бесплатно/$9 | Win | Mac | Lin
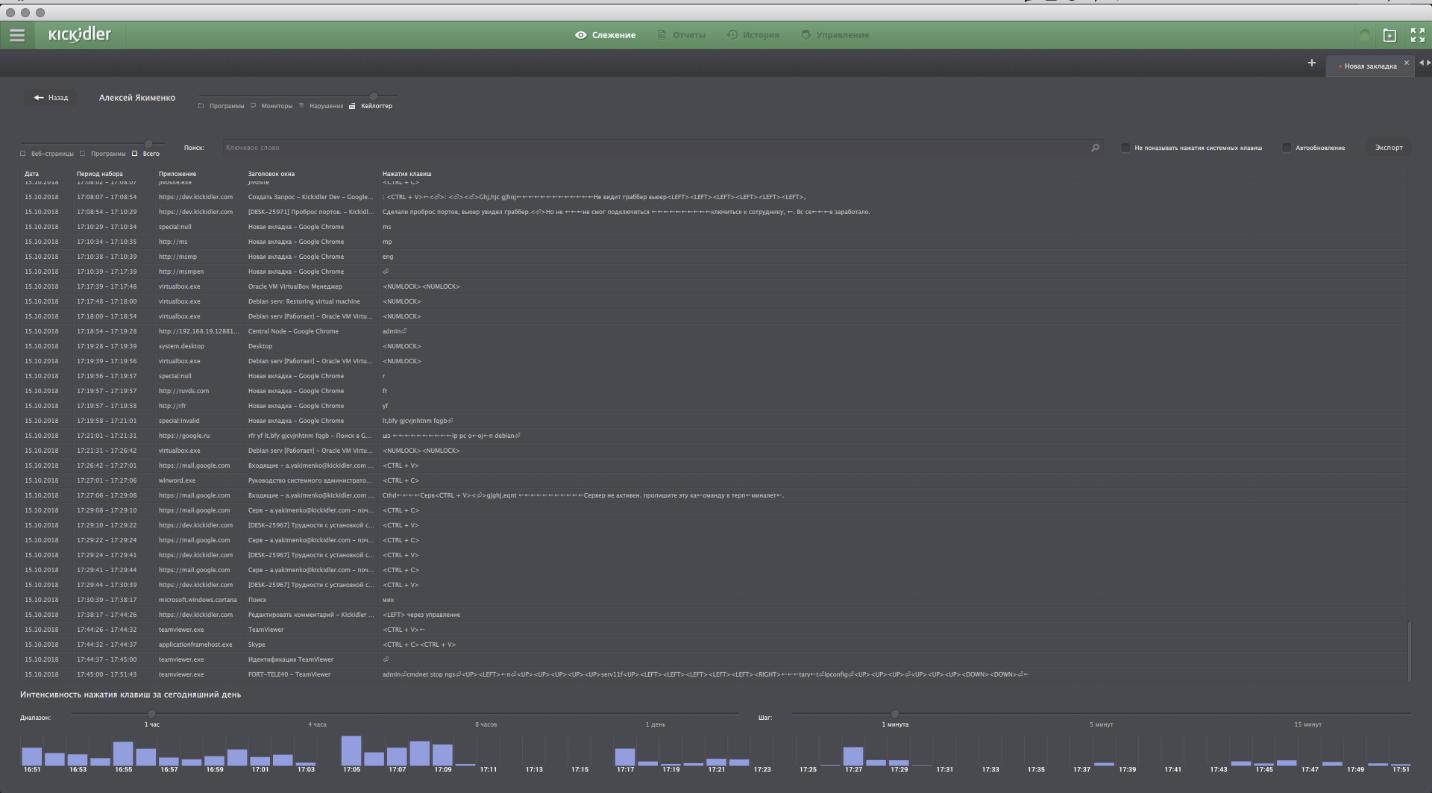
Kickidler — система учета рабочего времени и контроля сотрудников за ПК.
В Kickidler функция кейлоггера интегрирована с записью видео, то есть можно посмотреть историю того, что было на экране пользователя, когда он набирал определенную комбинацию клавиш. Это дает наиболее полную информацию о действиях сотрудника. Также есть фильтр по ключевым словам и выгрузка истории нажатия клавиш в эксель.
Система собирает информацию обо всех нажатиях клавиш во всех программах:
Нажатые клавиши отображаются в режиме реального времени, или в виде отчета. Есть отчет об интенсивности нажатия клавиш, из чего можно узнать, например, печатал ли сотрудник или изредка нажимал на пробел.
Собранную информацию (текст, видео и все нарушения рабочего распорядка) можно просмотреть на единой временной шкале – что абсолютно точно позволит выяснить, чем занимался сотрудник в конкретный момент времени.
Для чего нужен кейлоггер:
- Предотвращение утечек информации (DLP – Data Leak Prevention)
- Контроль использования конфиденциальных данных (DLP – Data Loss Protection)
- Анализ эффективности работы при вводе текста с клавиатуры
Дополнительный функционал: контроль нарушений, запись видео, онлайн-мониторинг, учет эффективности использования рабочего времени.
Kickidler работает на компьютерах с любой операционной системой: Windows, Linux и Mac OS. Есть бесплатная версия программы – до 6 сотрудников.
Какие еще функции есть в Kickidler?
- Онлайн-мониторинг компьютеров.
- Видеозапись активности за компьютером.
- Учет рабочего времени за ПК.
- Анализ эффективности.
- Контроль нарушений.
- Автоматические уведомления о нарушениях.
- Функция самоконтроля (для удаленных сотрудников).
- Удаленное управление ПК.
Принципы построения кейлоггеров
Принципиальная идея кейлоггера состоит в том, чтобы внедриться между любыми двумя звеньями в цепи прохождения сигнала от нажатия пользователем клавиш на клавиатуре до появления символов на экране — это может быть видеонаблюдение, аппаратные «жучки» в самой клавиатуре, на проводе или в системном блоке компьютера, перехват запросов ввода-вывода, подмена системного драйвера клавиатуры, драйвер-фильтр в клавиатурном стеке, перехват функций ядра любым способом (подменой адресов в системных таблицах, сплайсингом кода функции и т.п.), перехват функций DLL в пользовательском режиме, наконец, опрос клавиатуры стандартным задокументированным способом.
Однако практика показывает, что чем сложнее подход, тем менее вероятно его применение в широкораспространяемых троянских программах и более вероятно его использование в целевых троянцах для кражи корпоративной финансовой информации.
Все кейлоггеры можно условно разделить на аппаратные и программные. Первые представляют собой небольшие устройства, которые могут быть закреплены на клавиатуре, проводе или в системном блоке компьютера. Вторые — это специально написанные программы, предназначенные для отслеживания нажатий клавиш на клавиатуре и ведения журнала нажатых клавиш.
Наиболее популярные технические подходы к построению программных кейлоггеров:
- системная ловушка на сообщения о нажатии клавиш клавиатуры (устанавливается с помощью функции WinAPI SetWindowsHook, для того чтобы перехватить сообщения, посылаемые оконной процедуре, — чаще всего пишется на C);
- циклический опрос клавиатуры (с помощью функции WinAPI Get(Async)KeyState, GetKeyboardState — чаще всего пишется на VisualBasic, реже на Borland Delphi);
- драйвер-фильтр стека клавиатурных драйверов ОС Windows (требует специальных знаний, пишется на C).
Мы очень детально рассмотрим различные методы построения кейлоггеров во второй части нашей статьи. Пока же приведем немного статистики.
Примерное распределение указанных типов кейлоггеров показано на следующей диаграмме:
В последнее время отмечается тенденция использования в кейлоггерах методов сокрытия (маскировки) своих файлов — так, чтобы их нельзя было найти вручную или с помощью антивирусного сканера. Такие методы принято называть rootkit-технологиями. Можно выделить два основных типа технологий сокрытия, используемых кейллоггерами:
- с использованием методов сокрытия пользовательского режима (UserMode);
- с использованием методов сокрытия режима ядра операционной системы (KernelMode).
Примерное распределение используемых кейлоггерами технологий сокрытия показано на следующей диаграмме:
Переназначение горячих клавиш Windows 7
Горячих клавиш, зарезервированных системой, много, а юзеров, которые использовали бы их все, наоборот, мало. Поэтому Microsoft оставила нам возможность переназначать клавиши по своему усмотрению, правда, не все, но большинство. К примеру, нельзя переназначить сочетание “Ctrl + Alt + Del” поскольку ему отведена особо важная роль.
Инструмента для переназначения клавиатурных сочетаний в Windows 7 нет, то есть это можно делать или путем прямой правки реестра, или с помощью сторонних программ из категории “Менеджеры горячих клавиш”.
Вот несколько примеров таких программ:
- ;
- ;
- ;
- ;
- и т. д.
Принцип использования всех этих программ во многом схож, различия только в дополнительной функциональности. Благодаря простоте инструментов такого рода, работать с ними легко даже без инструкций. Особенно удобно, когда есть виртуальная клавиатура на которой можно отслеживать свои действия.
Посмотрим, как выполняется переназначение горячих клавиш в Windows 7 на примере Comfort Keys.
Для наших задач достаточно самой простой версии программы – Lite. После установки открывается главное окно, где и находятся все нужные элементы.

Возможности Comfort Keys позволяют назначить горячие клавиши множеству действий. Так, с помощью одной только клавиатуры можно запускать любые приложения, открывать веб-ресурсы, работать с текстом и управлять различными функциями компьютера: включать и отключать сеть, регулировать громкость звука и яркость экрана, менять языки ввода, производить блокировку системы, перезагружать и выключать ПК. Также можно назначить новую функцию любой из клавиш или заблокировать ее использование – охват всех возможных действий очень большой.

При желании нажатие комбинаций клавиш можно сопровождать проигрыванием звука – достаточно указать программе путь к аудиофайлу.

Все пользовательские установки отображаются списком в левой стороне окна и на изображении клавиатуры: на задействованных клавишах появляются смысловые иконки.
Любую операцию всегда можно отменить или отредактировать.

Назначенные горячие клавиши можно использовать сразу же, но с завершением работы Comfort Keys их действие прекращается. Это значит, что программа не вносит изменений в системный реестр и в случае ее удаления пользователь не будет вынужден гадать, как отменить ставшие ненужными настройки.
Помимо того, в Comfort Keys одни и те же горячие клавиши допустимо использовать по-разному, создав и сохранив настройки в нескольких файлах. Так, при открытии одного файла клавиши будут выполнять одно действие, при открытии другого – другое. Очень удобно. Единственный недостаток этой программы в том, что каждая ее версия – платная.
Заключение
Сочетание клавиш в Windows 10 – удобный инструмент, используя который можно не только ускорить выполнение определенных команд, но и снизить нагрузку на аппаратные элементы компьютера, повысив его производительность. В последней версии операционной системы предусмотрено большое количество комбинаций, позволяющих выполнять различные действия минуя привычные элементы управления.
В случае необходимости пользователь может переназначить установленные сочетания клавиш на клавиатуре. Это можно сделать через пользовательские параметры или при помощи сторонних утилит.
Об авторе
Павел Угрюмов
Основатель и главный редактор компьютерного журнала PClegko. Маркетолог, предприниматель и и путешественник. Проект интернет-журнал PClegko — моё хобби. Но я планирую вырастить его в мировой проект. Каждая ваша оценка статьи и оставленный комментарий очень важны для меня. Если проект вам нравится, то буду рад если вы меня поддержите:) В ссылке находится мой основной проект. Буду рад, если загляните!






