Как переустановить windows 8 на ноутбуке
Содержание:
- Создаем загрузочную флешку с Windows 8
- Создание загрузочной флешки Windows 8 (Windows 8.1) в WinSetupFromUSB
- Загрузочная флешка Windows 8.1 (Windows 8) в Rufus
- Подготовка компьютера к установке операционной системы
- Требования к системе
- Создание загрузочной флешки при помощи UltraISO
- Завершение установки Windows.
- Установка утилит и драйверов
- Установка windows 8 с флешки: инструкция
- Windows To Go и Rufus
- Установка Windows
- Что нам понадобится
- Начало установки
- Установка Виндовс 7
- Как быстро восстановить и переустановить Windows 8
- Что нам понадобится
- Работа с BIOS
- Выставление приоритета загрузки
Создаем загрузочную флешку с Windows 8
Программа Rufus абсолютно бесплатная. Скачать вы ее можете с официального сайта http://rufus.akeo.ie, или с этого сайта по этой ссылке (версия 1.4.6) . Устанавливать программу не нужно. Просто скачайте и запустите .exe файл.
Подключите флешку, на которую будем записывать образ (флешка должны быть более 4 Гб) . В окне программы, в первом пункте “Устройство”, выбираем наш USB накопитель.
Ниже, в пункте “Схема раздела, и тип системного интерфейса”, можно выбрать один из трех вариантов. Я рекомендую в этом пункте оставить “MBR для компьютеров с BIOS, или UEFI” (вряд ли вы знаете, в каком формате у вас жесткий диск) .
“Файловая система” – оставляем NTFS.
“Размер кластера”, тоже оставляем по умолчанию.
Ниже, все галочки выставляем как у меня на скриншоте (по умолчанию) . И нажимаем на кнопку в виде диска, что бы выбрать .iso образ операционной системы.
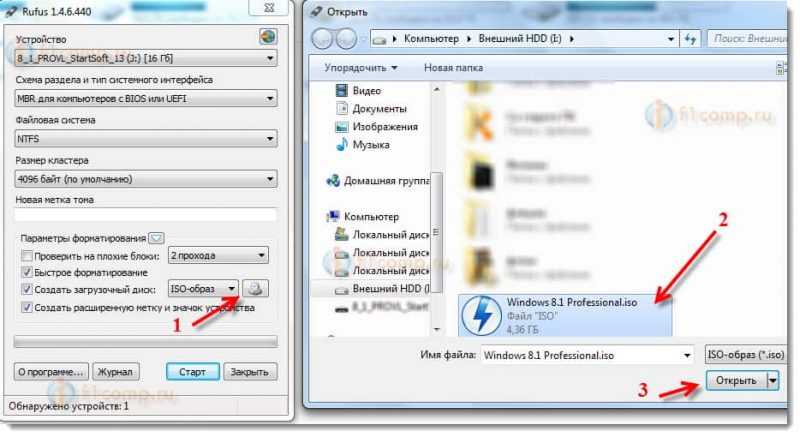
Проверяем еще раз все настройки, и нажимаем кнопку Старт для начала записи.
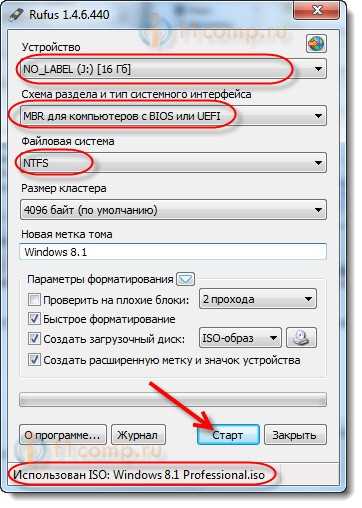
Появится предупреждение, что все данные на вашей флешке будут удалены. Если нужных файлов на накопителе нет, то нажимаем Ok, тем самым, подтверждаем форматирование накопителя.

Начнется процесс записи образа на USB накопитель. Ждем, пока он закончится.
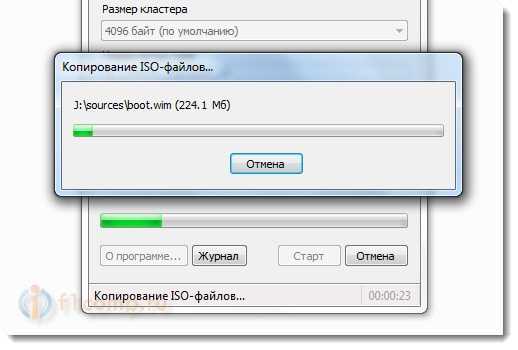
Когда запись закончится, и будет статус “Готово”, то программу Rufus можно закрыт. Все, флешка создана, можно приступать к установке операционной системы.
Запускаем установку Windows 8 с USB накопителя
Сначала, нам нужно перезагрузить ноутбук, зайти в BIOS и выставить загрузку с флеши.
Сейчас, еще покажу на примере своего ноутбука Asus.
Входим в БИОС, в Asus, это обычно F2.
Переходим на вкладку Boot, и выбираем пункт Hard Drive BBS Priorities.
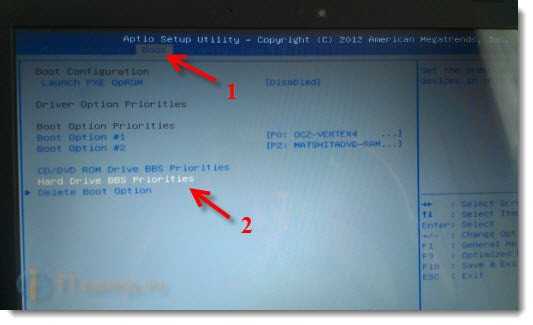
Напротив пункта Boot Option #1, выбираем нашу флешку.
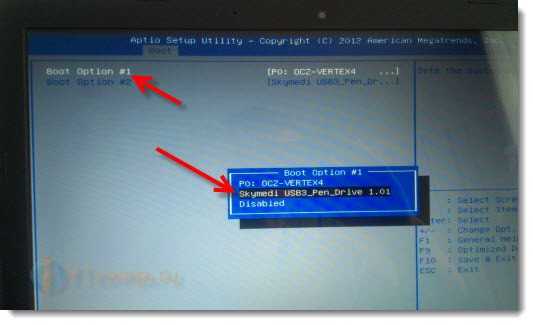
Нажимаем Esc, что бы вернутся в предыдущее меню. Проверяем, что наша флешка стоит на первом месте в списке загрузки, нажимаем F10 и Ok для сохранения настроек.
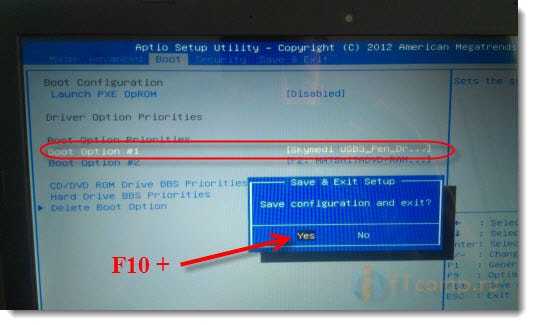
Ноутбук перезагрузится, и должна начаться загрузка с флешки. Когда увидите надпись Press any key to boot from USB… то нажмите быстро любую кнопку на клавиатуре.
Начнется установка Windows 8.
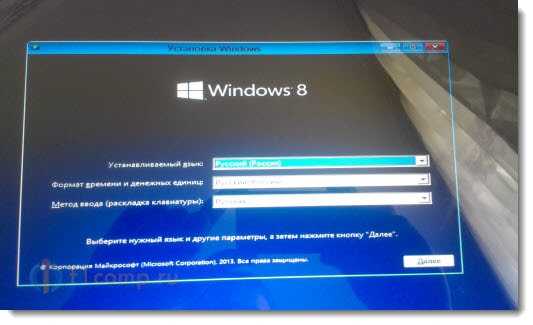
Создание загрузочной флешки Windows 8 (Windows 8.1) в WinSetupFromUSB
Бесплатная программа WinSetupFromUSB подходит для создания загрузочной флешки Windows 8 (Windows 8.1). Программу не требуется устанавливать на компьютер, она запускается из папки. Интерфейс приложения работает на английском языке.
Проделайте следующие действия:
- Запустите приложение, соответствующее разрядности вашего компьютера, щелкнув по файлу правой кнопкой мыши.
- В окне программы WinSetupFromUSB, в поле: «USB disk selection and format tools» определится флешка, подключенная к компьютеру.
- Поставьте флажок в пункте «Auto format it with FBinst»
- В разделе «Add to USB disk» поставьте флажок напротив поля «Windows Vista / 7 / 8 / 10 /Server 2008/2012 based ISO», а затем нажмите на кнопку, для выбора ISO образа, расположенного на компьютере.
- Если образ имеет размер более 4 ГБ, то он будет разбит на части для поддержки файловой системы FAT Нажмите на кнопку «ОК» в этом сообщении.
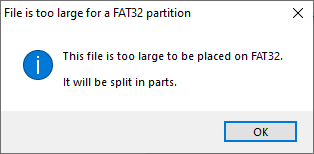
- Для запуска записи файлов на флешку, нажмите на кнопку «Go».
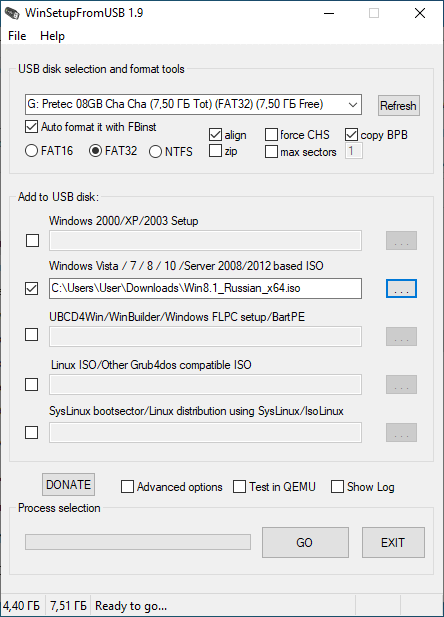
- Откроются два окна с предупреждениями, нажмите в них на копку «Да».
- Дождитесь окончания создания загрузочной флешки в программе WinSetupFromUSB. Об окончании вас проинформируют в открывшемся окне.
- Для выхода из приложения, нажмите на кнопку «Exit».
Загрузочная флешка Windows 8.1 (Windows 8) в Rufus
Бесплатная программа Rufus позволяет создавать загрузочные флешки с разными операционными системами. В Rufus мы запишем образ загрузочной флешки Windows 8 или Windows 8.1.
ISO образ Windows 8 необходимо подготовить заранее, а образ Windows 8.1 можно скачать непосредственно из программы Rufus, или взять готовый ISO файл с компьютера.
Пройдите следующие шаги:
- Запустите программу Rufus на компьютере. Если вы используете переносную (portable) версию программы, согласитесь на получение обновлений. Иначе, возможности скачать образ Windows 8.1 у вас не будет.
В главном окне программы Rufus нас интересуют следующие настройки:
- В поле «Устройство» отображается буква диска, соответствующая подключенной флешке.
- В поле «Метод загрузки» — «Диск или ISO-образ (выберите образ)».
- Нажмите на стрелку около кнопки «Выбрать». Здесь есть выбор между добавление ISO файла, расположенного на компьютере, или скачиваем образа с серверов Майкрософт.
- Нажмите на кнопку «Выбрать» для выбора ISO файла-образа ОС на компьютере (о скачивании ISO файла из интернета читайте ниже).
- В зависимости от стиля разделов вашего жесткого диска выберите схему разделов: «GPT» или «MBR». Под схему разделов подстроится целевая система: «UEFI (non-CMS» или «BIOS (или UEFI-CMS)» и «Файловая система» — «FAT32» или «NTFS».
- Нажмите на кнопку «Старт».
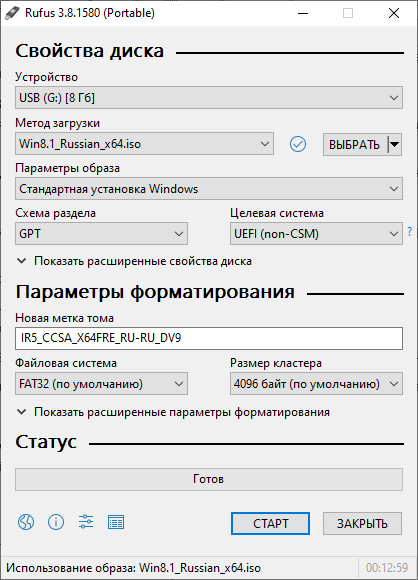
- В окне предупреждения сообщают, что все данные с флешки будут удалены.
- Процесс создания загрузочной флешки займет некоторое время.
- В завершении, в разделе «Статус» появится состояние: «Готов».

- Нажмите на кнопку «Закрыть».
Подготовка компьютера к установке операционной системы
Прежде чем менять версию ОС, полезно — а иногда и необходимо для дальнейшей работы — скопировать данные, программы и драйверы на надёжные носители, а также удостовериться, полностью ли совместим ваш ПК с Windows 7.
Перенос, копирование личных данных
Перед установкой необходимо скопировать все свои ценные файлы с диска C: на отдельные носители: другие флешки, внешние жёсткие диски, перебросить по локальной сети на другой компьютер, ноутбук или планшет, или выложить на «облачных» сервисах. Выбирайте любые один или несколько вариантов.
Проверка наличия драйверов
Уточните, есть ли драйверы оборудования для вашего ноутбука или ПК, на котором вы переустанавливаете Windows. Сделать это можно, посетив сайт фирмы-производителя вашего ПК или ноутбука — в течение нескольких лет драйверы обновляются разработчиком. Например, драйвер видеокарты или сетевого адаптера LAN часто совместимы — если вашей модели ПК уже нет в списке, можно воспользоваться дрйверами от родственной модели ПК одной и той же линейки, либо поискать на сторонних ресурсах похожие (или аналогичные) драйверы от ваших устройств. Так, к ноутбуку Acer Aspire 1650Z могут подойти все или часть основных драйверов от Acer Aspire 1680, доступных на сайте www.asus.com.
К основным, жизненно важным для ПК, относятся следующие драйверы.
- Драйвер чипсета — работа процессора, шин, мостов и прочей электронной начинки основной (материнской) платы, без которых компьютер не работал бы вообще. Несмотря на то, что процессор — сменный модуль, его драйверы и файлы библиотек находятся не только в системной папке C:\Windows\ , но также могут и доустанавливаться отдельно, с дистрибутива на диске или из установочных файлов, полученных из Интернета.
- Драйвер видеокарты. Без него видео и прочие движущиеся эффекты будут тормозиться, не в полной мере будет работать аппаратное и программное графическое видеоускорение. Вы не сможете выбрать нужное разрешение и формат изображения, если подключите внешний монитор или телевизор, не сможете настроить дополнительные спецэффекты при просмотре кино и роликов.
- Драйвер звуковой карты. В современных ПК звуковой модуль является частью материнской платы или, подобно модулю LAN/Wi-Fi, штатным заменяемым модулем.
- Драйвер локальной сети. Сетевой адаптер LAN (Ethernet-10/100/Gigabit), без которого у вас бы не было бы на ПК домашнего интернета от «МТС» или «Ростелекома», в течение ряда лет по умолчанию встраивается во все ноутбуки, нетбуки, ультрабуки и системные блоки домашних ПК.
- Драйвер беспроводных сетей. Все мобильные ПК, исключая, может быть, некоторые модели настольных ПК, имеют сетевую карту Wi-Fi. Не говоря уже о планшетах.
- Драйвер Bluetooth. Модуль Bluetooth — опциональная «приблуда», имеющаяся далеко не в каждом ПК. В основном это прерогатива планшетов. И хотя скорость Bluetooth-соединения достигает 75 Мбит/с, есть куда более «ходовые» технологии (USB, Wi-Fi), скорость которых достигает 300 и более мегабит в секунду. Практическое применение Bluetooth — беспроводные колонки и гарнитура; смартфоны, коммуникаторы, мобильники и планшеты с Symbian и Android; клавиатуры, мышки и принтеры.
Если все эти драйверы у вас совместимы с Windows 7 — смело приступайте к решительным действиям.
Требования к системе
Для начала давайте рассмотрим основные требования к компьютеру или ноутбуку для установки Windows 8 и Windows 8.1.
Windows 8
Если вы хотите использовать на своем компьютере Windows 8, вам понадобится:
-
Процессор: 1 ГГц или выше с поддержкой PAE, NX и SSE2
-
ОЗУ: 1 ГБ (для 32-разрядной системы) или 2 ГБ (для 64-разрядной системы)
-
Свободное место на жестком диске: 16 ГБ (для 32-разрядной системы) или 20 ГБ (для 64-разрядной системы)
-
Графическая плата: Microsoft DirectX 9 с драйвером WDDM
Windows 8.1
Если вы хотите использовать на своем компьютере Windows 8.1, вам понадобится:
-
Процессор: 1 ГГц или выше с поддержкой PAE, NX и SSE2
-
ОЗУ: 1 ГБ (для 32-разрядной системы) или 2 ГБ (для 64-разрядной системы)
-
Свободное место на жестком диске: 16 ГБ (для 32-разрядной системы) или 20 ГБ (для 64-разрядной системы)
-
Графическая плата: Microsoft DirectX 9 с драйвером WDDM
Создание загрузочной флешки при помощи UltraISO
Подготовить флешку для установки Виндовс 8 при помощи программы UltraISO также очень просто. Для начала надо установить саму программу UltraISO.

Далее нам нужно отрыть в программе наш загрузочный ISO образ. Для этого врубаем меню «Файл» и выбираем команду «Открыть». В открывшемся окне выбираем нужный ISO образ.

Дальше открываем меню «Самозагрузка» и врубаем команду «Записать образ Жесткого диска».

В отрывшемся окне надо выбрать флешку, на которую будут скопированы файлы Виндовс 8. Для окончания жмем на кнопку «Записать». Когда процесс записи закончится, флешка будет готова к установке Виндовс 8.
Завершение установки Windows.
После установки появится следующее окно:

Выбираем цвет, и даем имя вашему компьютеру, затем жмем «Далее».
В следующем окне нажмите «Использовать стандартные параметры», либо настройте их так, как вам нужно.
Далее система предлагает нам ввести, либо создать адрес электронной почты как учетную запись Windows Live. Если вам это не нужно- нажмите внизу «Вход без учетной записи Microsoft». Затем система предложит еще раз создать адрес электронной почты как учетную запись Майкрософт. Если не нужно- жмем «Локальная учетная запись» После этого система попросит вас ввести логин, пароль и подсказку для пароля и нажать «Готово».
Спустя некоторое время появится стартовое меню Windows 8 в стиле Metro:

Установка утилит и драйверов
Для того, чтобы операционная система нормально работала на вашем компьютере/ноутбуке/планшете, необходимо установить определенный пакет утилит и драйверов. Благо, Windows 8 стандартно обладает некоторым набором драйверов на устройства. Суть проблемы в том, что со стандартными драйверами вы не сможете полностью использовать возможности своего ноутбука или компьютера. Приходится в отдельном порядке ставить на свой компьютер драйвера для других устройств, вместе с которыми часто инсталлируются приложения для правильной их настройки.
Каждый ищет себе драйвера для тех устройств, которые будут нужны ему в работе. Большинство драйверов, которые работают на Windows 7, совместимы и с Windows 8.
Помимо драйверов, нужно установить фирменные утилиты, которые издаются производителем вашего устройства. Они дают некоторые дополнительные возможности, такие как индикация нажатий на дисплее, улучшенная работа клавиатуры, правильная работа с камерой, беспроводными адаптерами, возможность настройки разных энергосберегающих режимов и другие полезные функции.
Кроме того, существуют небольшие бесплатные программы, которые могут помочь вам в работе.
Установка windows 8 с флешки: инструкция
Если вы использовали первые два способа для создания загрузочного накопителя, то установка начнется сразу. Появится окно для выбора раскладки и языка системы. Обычно изменения не требуются, поэтому нажимаем «Далее».
Рис 25. Выбор языка установки
При создании установочной флешки третьим способом будет два дополнительных окна.
Рис 26. Выбираем версию Windows
Выберите отмеченные стрелкой пункты.
Рис 27. Выбираем действие
После выбора языка переустановить Windows 8 с флешки вы сможете, нажав на единственную клавишу в центре экрана.
Рис 28.
Настало время ввести лицензионный ключ. Если такого нет или вы планируете сделать это позже, то можно этот шаг пропустить. Виндовс все равно установится, но будет работать в ограниченном режиме пока вы ее не активируете.
Рис 29
Не принять условия лицензии нельзя, поэтому жмем «Далее».
Рис 30
Для чистой установки нужно выбрать вторую позицию.
Рис 31
Для нормальной установки необходимо от 16 до 20 Гб свободного места (в зависимости от разрядности). Если первый раздел удовлетворяет этим требованиям, то устанавливайте на него. Чтобы корректно переустановить Виндовс через флешку, отформатируйте выбранный раздел, прежде чем нажмете «Далее».
Рис 32Рис 33
Нажмите «Настройку диска», а потом «Форматировать». Вас предупредят, что все данные на разделе будут уничтожены. Если вы предварительно позаботились о сохранности важных файлов, нажимайте «Ок».
Рис 34Рис 35
На следующем этапе переходим в режим ожидания.
Рис 36
Вводим имя компьютера и меняем фоновый цвет системы (по желанию). Соглашаемся с использованием стандартных параметров.
Рис 37Рис 38
Если хотите создать себе учетную запись Майкрософт – жмите «Далее». В противном случае – «Вход без учетной записи Microsoft» (на работоспособность системы не влияет).
Рис 39
Осталось ввести имя юзера и насладиться результатом своих стараний.
Рис 40Рис 41
Смиритесь, что работа без меню пуск потребует времени для привыкания. Или установите дополнение от сторонних разработчиков.
ПОСМОТРЕТЬ ВИДЕО
Ознакомившись с описанием на данной странице, приходит понимание, что всё не так и сложно.
Windows To Go и Rufus
Начиная с восьмерки, разработчики из Microsoft внедрили новую технологию под названием Windows To Go. Эта технология разработана для того, чтобы пользователь, использующий компьютер с операционной системой Windows 10 или 8 смог создать USB накопитель с установленной ОС.
ОС, созданная при помощи Windows To Go, представляет собой зеркало системы, на которой производилось создание флешки. Из этого следует, что на такой системе будут сохранены все настройки и установленные программы. Особенно удобно использовать такую технологию в организациях, где нужно быстро подготовить и настроить ОС для сотрудника.
Рассмотрим пример создания флешки в Windows 8.
Для этого запустим поиск и наберем в нем «To Go». Запустим найденный мастер. Сразу после запуска мастер будет искать совместимые USB накопители с технологией Windows To Go.

На следующем этапе нам нужно вставить установочный диск в DVD привод и указать в мастере путь к файлу «install.wim». Если в вашем дистрибутиве такого файла нет, то воспользоваться данным методом не получится.

Далее мастер предложит зашифровать систему с помощью BitLocker, если вам это нужно.

В последнем окне необходимо нажать кнопку Создать, после чего начнется создание флешки с Windows 8. Процесс создания зависит от скорости записи USB накопителя.
Кроме стандартного мастера создавать USB накопители Windows To Go может утилита Rufus. С помощью этой утилиты можно создать флешку с восьмеркой или десяткой из-под Windows 7 или ХР. Рассмотрим пример создания портативной Windows с помощью Rufus. Первым делом загрузим программу с ее официального сайта https://rufus.akeo.ie. Программа не требует инсталляции, поэтому ее можно запустить сразу после загрузки.

Дальнейшим нашим действием будет нажатие на кнопку в форме DVD-диска. Это нужно для того, чтобы выбрать образ Windows. В нашем случае мы взяли для примера образ десятки. Образ диска можно сделать с установочного диска или скачать его с сайта www.microsoft.com.

После этих действий должна появиться радиокнопка «Windows To Go», которую нужно выбрать. Завершающим шагом будет нажатие кнопки Старт, после чего начнется создание флешки с десяткой.
Из примера видно, что используя первый и второй способ, несложно создать портативную ОС. Но если вы будете использовать утилиту Rufus, вы значительно расширите функционал загрузки портативной операционной системы.
Установка Windows
Когда наш компьютер запустится с USB-накопителя, мы можем приступать непосредственно к установке Windows 8.1 с флешки. Для этого делаем следующее:
- Изначально выбираем язык, на котором будет работать операционная система, и жмем кнопку перехода к следующему шагу.
- Принимаем лицензионное соглашение, установив флажок на его место.
- Выбираем второй раздел, который называется «Выборочная установка Windows».
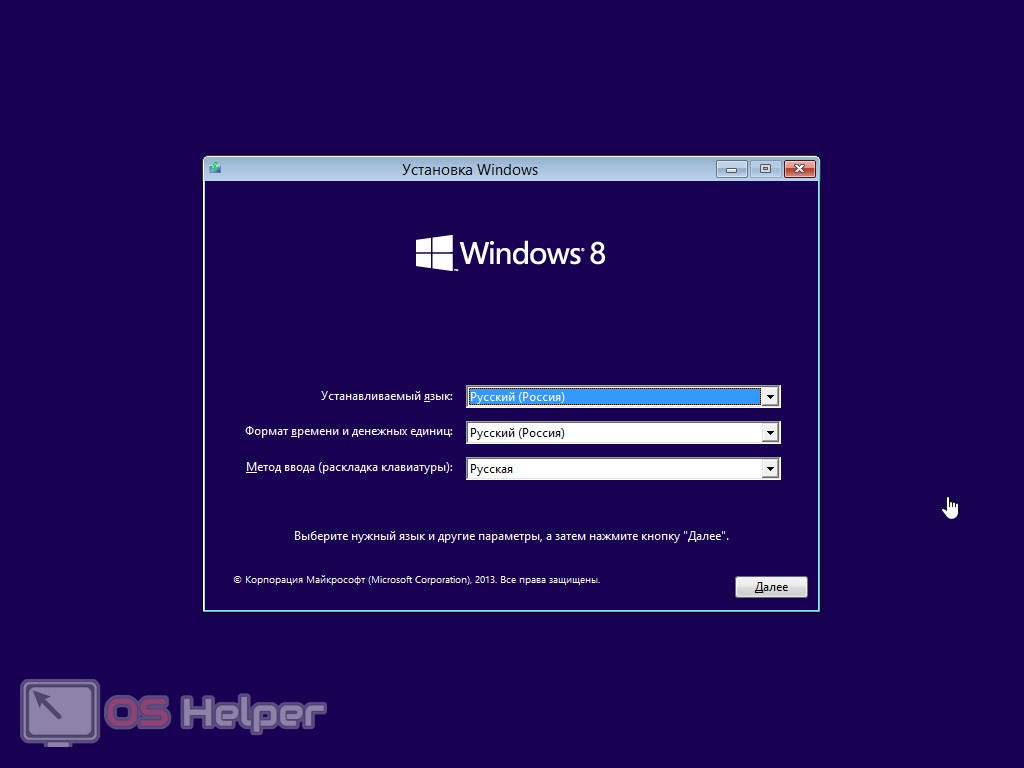
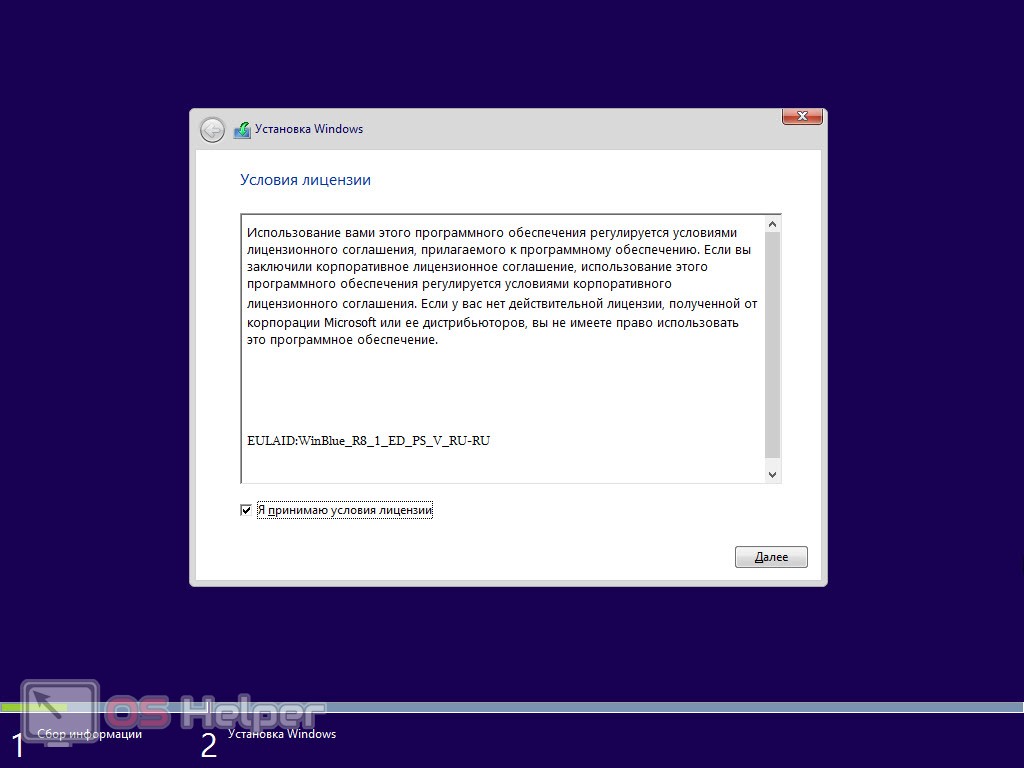
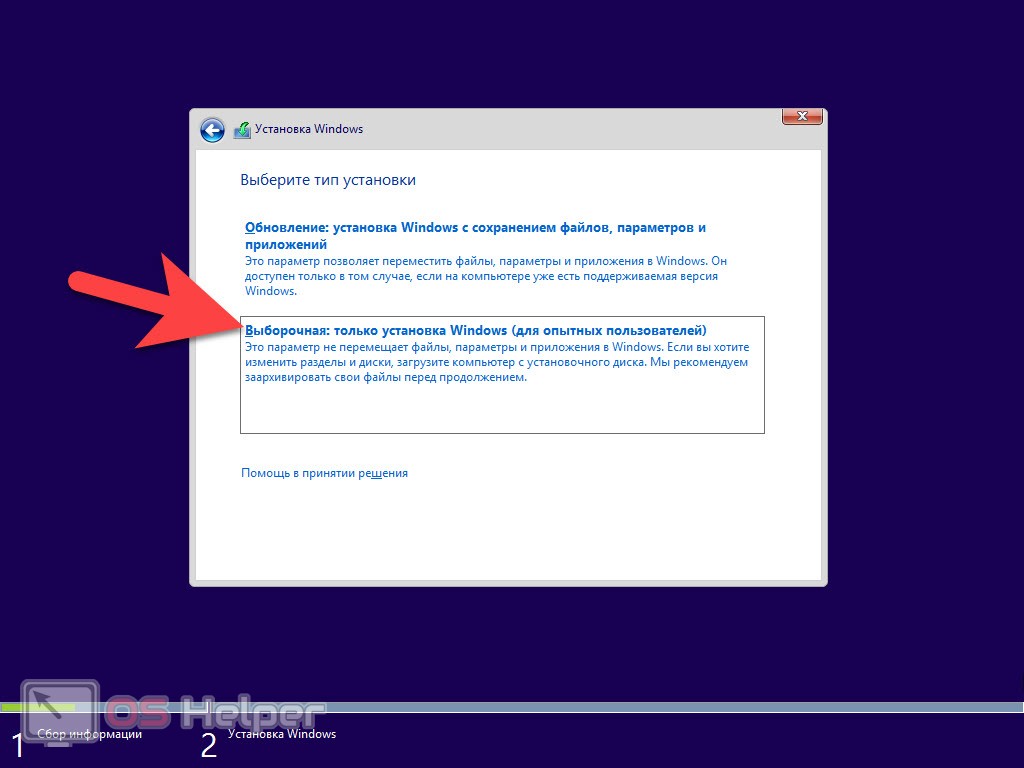
- На следующем этапе настраиваем конфигурацию томов жесткого диска. Для системы следует отделить диск c емкостью 100 Гб, все остальное дисковое пространство можно использовать под пользовательский том.
- После этого запустится процесс инсталляции Windows 8.1 на наш компьютер или ноутбук и нам останется всего лишь дождаться его завершения.
- В результаты мы должны будем ввести название компьютера, выбрать цветовую схему и таким образом настроить систему.
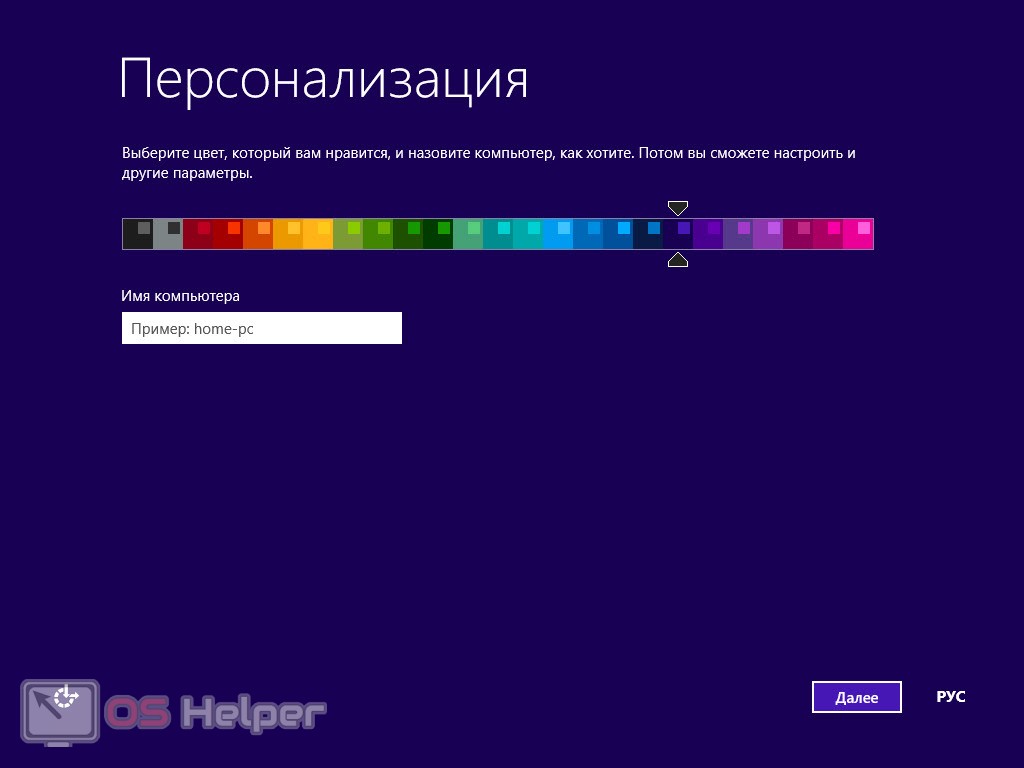
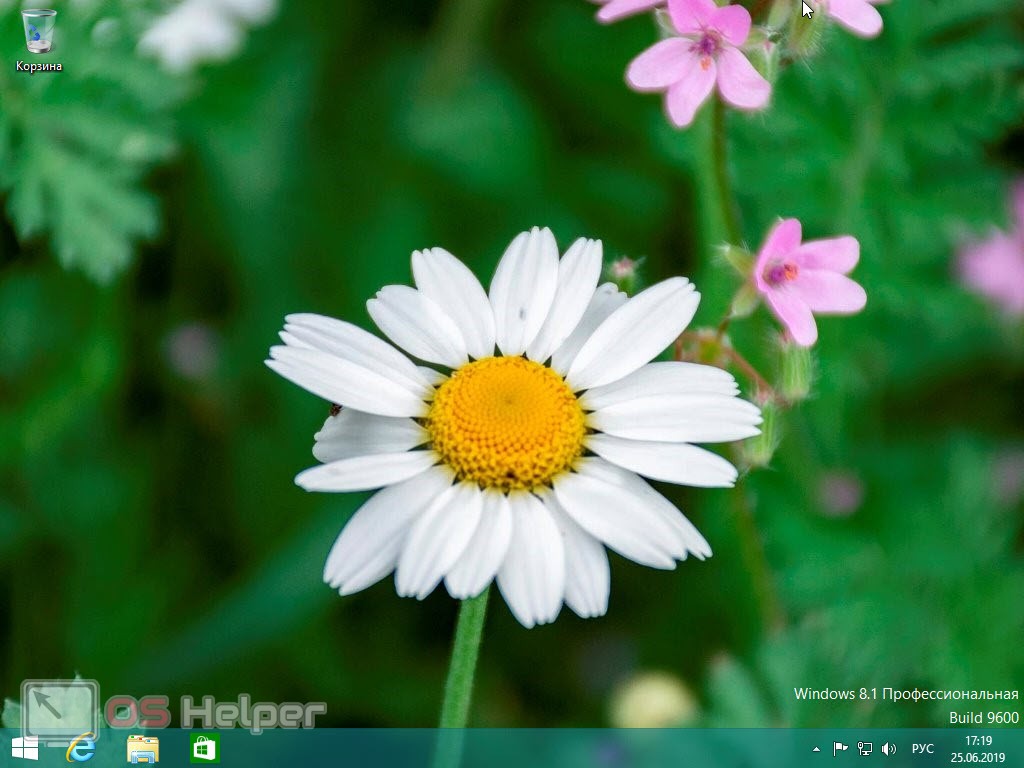
В результате запустится полноценная операционная система Windows 8.1, и мы сможем ею пользоваться в своих целях.
Мнение эксперта
Дарья Ступникова
Специалист по WEB-программированию и компьютерным системам. Редактор PHP/HTML/CSS сайта os-helper.ru.
Внимание: будьте осторожными! Если у вас уже имеется диск D с пользовательскими данными, не удаляйте его либо изначально создайте резервную копию.
Что нам понадобится
Перед установкой ОС на компьютер необходимо подготовить все компоненты, а именно загрузочную флешку и BIOS/UEFI. Для записи дистрибутива операционной системы нужен накопитель с объемом памяти не менее 8Гб (для полной версии Windows 8), а также специальная программа (можно использовать Media Creation Tool от Microsoft или утилиту от сторонних разработчиков). После простой настройки БИОС достаточно подключить флешку к USB и начать установку.
Для корректной работы Windows 8 на ноутбуке или компьютере потребуется следующая конфигурация:
- процессор с минимальной частотой 1ГГц;
- 1/2Гб оперативной памяти для 32/64-битных версий ОС соответственно;
- 16/20Гб свободного пространства на винчестере для 32/64-битных OS;
- графический ускоритель с поддержкой DirectX9 и выше.
Теперь разберемся в процессе подготовки и установки в виде пошаговой инструкции.
Начало установки
Далее, наконец-то, приступаем непосредственно к самой процедуре установки Windows 10. Должно выйти следующее окно:
Здесь выбираем ту Windows для которой у вас есть лицензия, обычно это либо Windows 10 Домашнаяя, либо Pro. Нажимаем “Далее”. Должно выйти вот такое окно:
Если хотите, читаем условия лицензионного соглашения и нажимаем кнопку “Принять”. Далее выйдет окно выбора типа установки:
Тут все просто: если выберете “обновление” – Система обновится, старые настройки операционной системы останутся прежними, а все файлы с компьютера сохраняться в папке “Windows.old.”. Если вы хотите полностью переустановить систему, чтобы была новая, чистая система без всего лишнего, выбираете второй пункт.
Установка Виндовс 7
Если всё правильно сделано, как описано в предыдущих абзацах, то при появлении надписи «Press any key to boot from USB» кликаем по любой клавише и ждём пока начнётся установка Виндовс 7.
Press any key to boot from USB
Установка Виндовс 7
1В первом окне выбираем язык и раскладку клавиатуры (по умолчанию уже стоит русский). Кликаем «Далее».
2Жмём кнопку «Установить».
Жмем «Установить»
Ниже есть кнопка «Восстановление» с её помощью можно восстановить повреждённый загрузочный сектор (для более опытных пользователей).
И справка — кликнув на кнопку «Что следует знать перед установкой», можно почитать подробные советы и инструкции при установке.
3Соглашаемся с условиями лицензионного соглашения и жмём «Далее». Нелишним будет почитать само соглашение.
• Соглашаемся с условиями лицензионного соглашения и жмём «Далее»
4Теперь самое важное, в следующем окне переключаемся на пункт «Выборочной установки для опытных пользователей».
Переключаемся на пункт «Выборочной установки для опытных пользователей».
Не стоит пугаться надписи про опытных пользователей, это всего лишь вариант чистой установки с полным форматированием системного раздела или всего жёсткого диска перед установкой.
Но мы уже сохранили все документы и смело можем форматировать системный диск.
Первый вариант «Обновление» представляет собой установку системы поверх старой, когда старая система будет упакована в папку Windows.old, при этом будет занимать много места и неопытному пользователю удалить её будет проблематично без повторной установки.
Более подробную информацию можно почитать здесь же в этом окне, кликнув на кнопку «Помощь в принятии решения».
1Когда система устанавливается на новый компьютер нужно создать логический раздел, один или несколько (при необходимости). Нажимаем на кнопку «Настройка диска».
Кликаем на кнопку «Настройка диска».
2Дальше жмём «Создать».
Жмём «Создать»
3Пишем размер будущего системного диска и выбираем «Применить».
Пишем размер будущего системного диска и выбираем «Применить»
Автоматически будут созданы дополнительные разделы, кроме основного, — это зарезервированные системой разделы для восстановления.
Жмём «Далее».
При переустановке системы нужно выделить только раздел с системой и отформатировать его.
Другие разделы, логические диски и зарезервированные разделы трогать нельзя. Иначе сохранить информацию на логических дисках не получится.
Чтобы полностью отформатировать весь жёсткий диск, удаляйте все разделы, форматируйте диск полностью и создавайте разделы заново.
Дальше мы увидим знакомый, для многих опытных пользователей интерфейс установки Виндовс 7, который впервые появился ещё в Vista и вплоть до «десятки» не изменился.
Продолжение установки
Теперь нам нужно запастись терпением, процесс может длиться от 20 минут и более.
Правда, на современных дисках SSD установка в разы быстрее — около 5 минут.
По окончании установки компьютер несколько раз перезагрузится.
Желательно при первом перезапуске извлечь флешку, чтобы установка не началась заново, если изначально был изменён приоритет загрузки в БИОСе.
Пользовательские настройки
Появится окно настроек Виндовс 7.
1В данном окне нам нужно задать имя нашему ПК.
Задаем имя для ПК
2При необходимости можно сразу задать пароль для входа в систему, а также подсказку для пароля. Это необязательный шаг, его можно пропустить, просто оставить поля пустыми и кликнуть «Далее».
Нажимаем «Далее»
3Появится следующее окно ввода лицензионного ключа продукта (его можно найти на коробке с лицензионным диском).
Снимаем метку с пункта «Автоматически активировать Виндовс при подключении к интернету».
Важно: если эту метку не снять, войти в систему не получится без ключа.
Выбираем параметры безопасности.
При использовании рекомендованных параметров будут загружены и установлены все необходимые обновления безопасности и обновления, не связанные с безопасностью (только при наличии интернета).
Второй пункт представляет собой установку только важных обновлений.
Третий пункт «Отложить решение» — не будут загружены никакие обновления, но их можно будет потом установить самостоятельно.
Следующим шагом, устанавливаем часовой пояс, время и дату.
Выбираем тип сети. При наличии интернета будут применены соответствующие параметры выбранному типу сети.
Дальше загрузится рабочий стол. И можно устанавливать программы, драйверы и утилиты.
Как быстро восстановить и переустановить Windows 8
Как быстро восстановить и переустановить Windows 8
Время от времени, наши компьютеры начинают «лагать», производительность падать, а приложения потреблять слишком много памяти или процессорных ресурсов и т.д. Очень часто этом замешаны вирусы и другая дрянь, который заражен ваш компьютер, но что, если это не так? Что делать, если вы используете лучший антивирус с самой актуальной антивирусной базой, включая другие средства компьютерной защиты, но все еще продолжаете сталкиваться с медлительностью ПК и не стабильной работой операционной системы?

Операционные системы имеют свойство накапливать множество различной информации, которая может стать причиной заторможенности компьютера – это кэшированные элементы, автономные файлы, временные данные, ключи реестра, которые больше не действительны и так далее. Это особенно актуально для машин под управлением Windows. По этой самой причине Microsoft решила включить в состав своей ОС всевозможные утилиты для поддержания компьютера в оптимизированном состоянии – дефрагментация диска, очистка диска и прочее
Так что если вы активно используете свой компьютер, рано или поздно вам придется воспользоваться такими утилитами и не важно, встроенными или сторонними
С точки зрения производительности и стабильности Windows 8 продвинулась вперед, даже по сравнению с Windows 7, которой также есть чем похвастать на этот счет. Однако операционная система Windows 8 это все такое же программное обеспечение и, следовательно, она подвержена тем же бедам, с которыми мы сталкивались при использовании предыдущих версий. Тем не менее, надо признать, что эта операционная система отлично подходит для портативных устройств (именно для этого, в первую очередь, ее и разрабатывали), поэтому редмондский гигант решил оснастить ее простыми возможностями, позволяющими вернуть компьютер/планшет в исходное/заводское состояние. В Windows 8 есть две настройки, с которыми можно легко вернуть компьютер (не затрагивая личные данные) в первоначальное состояние, либо полностью переустановить Windows 8, в зависимости от того, что вам нужно.
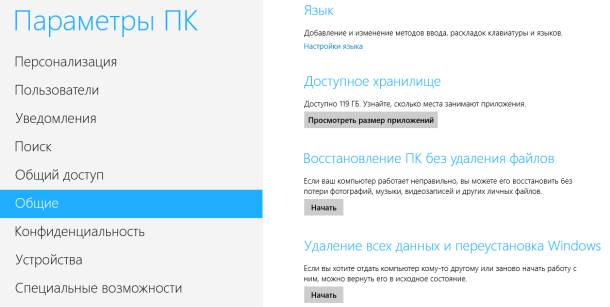
Обе функции находятся в меню «Изменение параметров компьютера», а не в обычной панели управления, как вы могли подумать. Чтобы получить к ним доступ, вам нужно открыть Charms bar, либо путем перемещение курсора мыши в правый верхний или нижний углы экрана, либо с помощью сочетания клавиш Win + C. Когда появится Charms bar, нажмите «Параметры».
В панели «Параметры» нажмите на кнопку «Изменение параметров компьютера».
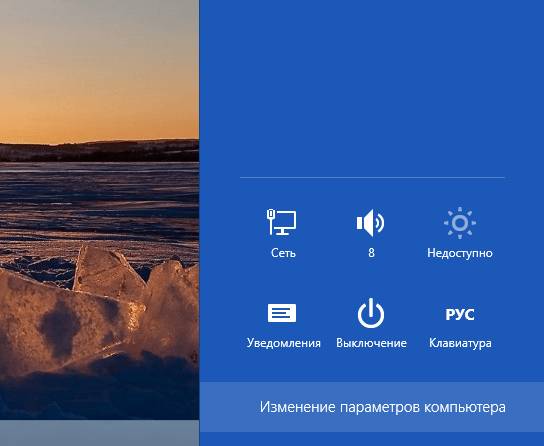
В окне «Параметры ПК» перейдите во вкладку «Общие». Там вы обнаружите две опции, одна называется «Восстановление ПК без удаления файлов», а другая «Удаление всех данных и переустановка Windows».
Функция «Восстановление ПК без удаления файлов» позволит вернуть систему обратно к значениям по умолчанию. Вы не потеряете свои личные фотографии, видео, музыку и параметры персонализации. Также на месте останутся и приложения, которые вы загрузили из Магазина Windows, однако те программы, которые вы установили с дисков или из Интернета, будут удалены. Чтобы начать процесс восстановления, сначала нажмите на кнопку «Начать», а затем на кнопку «Далее» и действуйте в соответствии с инструкциям на экране. Следует отметить, что функция будет работать, если на вашем компьютере есть активный раздел для восстановления Windows 8. В противном случае, вам потребуется установочный диск Windows 8.
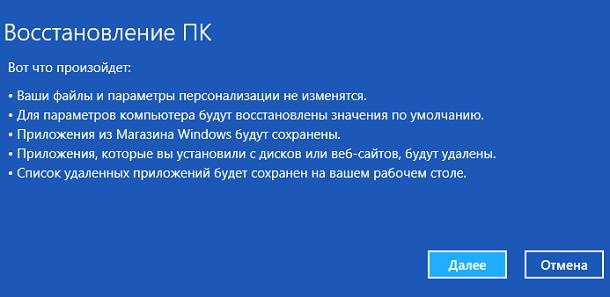
Вторая функция, «Удаление всех данных и переустановка Windows», больше похожа на полную переустановку Windows 8, поскольку удалено будет совершенно все. Функция пригодится, когда вы продаете компьютер или ноутбук, например.
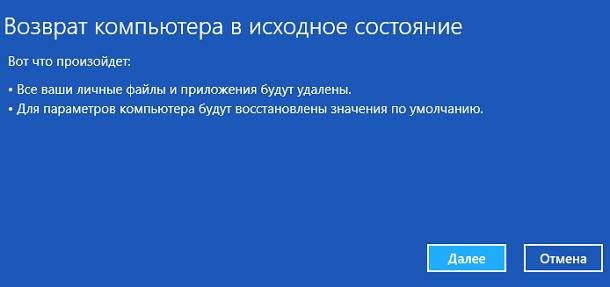
До появления Windows 8, процесс «освежения» компьютера представлял собой настоящую нервотрепку, поэтому большинство пользователей предпочитали избегать этого, просто из-за возможных сложностей. С этой версией Windows, Microsoft определенно сделала шаг в правильном направлении.
Что нам понадобится
Перед установкой ОС на компьютер необходимо подготовить все компоненты, а именно загрузочную флешку и BIOS/UEFI. Для записи дистрибутива операционной системы нужен накопитель с объемом памяти не менее 8Гб (для полной версии Windows 8), а также специальная программа (можно использовать Media Creation Tool от Microsoft или утилиту от сторонних разработчиков). После простой настройки БИОС достаточно подключить флешку к USB и начать установку.
Для корректной работы Windows 8 на ноутбуке или компьютере потребуется следующая конфигурация:
- процессор с минимальной частотой 1ГГц;
- 1/2Гб оперативной памяти для 32/64-битных версий ОС соответственно;
- 16/20Гб свободного пространства на винчестере для 32/64-битных OS;
- графический ускоритель с поддержкой DirectX9 и выше.
Теперь разберемся в процессе подготовки и установки в виде пошаговой инструкции.
Работа с BIOS
Носитель с дистрибутивом создан, теперь нужно открыть BIOS и настроить порядок загрузки.
- Вставьте флешку в USB-порт и перезагрузите компьютер (ноутбук).
- При запуске компьютера нажмите кнопку, открывающую BIOS. Это может быть F2, Delete, Esc или другая (указана на стартовом экране).
- Найдите в своей версии БИОСа раздел, в котором настраивается порядок загрузки. Обычно он называется «Boot», «Boot Order», «System Configuration» т.п.
Измените порядок так, чтобы сначала загружалось устройство USB HDD, и лишь затем – жесткий диск. Сохраните изменения и выйдите из BIOS. Обычно это можно сделать с помощью кнопки F10, но лучше уточнить это значение в меню BIOS – здесь должны быть указаны все горячие клавиши.
Сохраните изменения и выйдите из BIOS. Обычно это можно сделать с помощью кнопки F10, но лучше уточнить это значение в меню BIOS – здесь должны быть указаны все горячие клавиши.
Выставление приоритета загрузки
Рассмотрим случай настройкой через БИОС со стандартным меню и через UEFI c поддержкой мышки. В первом варианте необходимо:
- Запустить меню BIOS при старте компьютера. За это отвечает отдельная клавиша. У всех производителей BIOS и материнских плат она разная. Например, на ASUS или Acer настройки открываются после нажатия Del или F2 . На ноутбуке Самсунг (например, Samsung RV 513) вход осуществляется клавишей F10 и т.д. Узнать нужную кнопку можно на начальном экране при включении ПК.
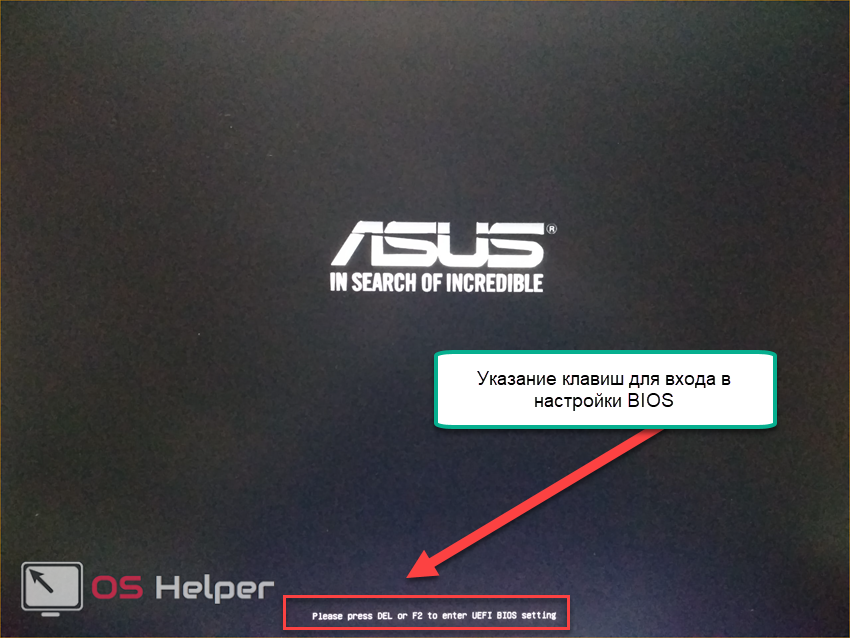
- Теперь откройте раздел «Boot». Перемещение по меню осуществляется стрелками на клавиатуре.
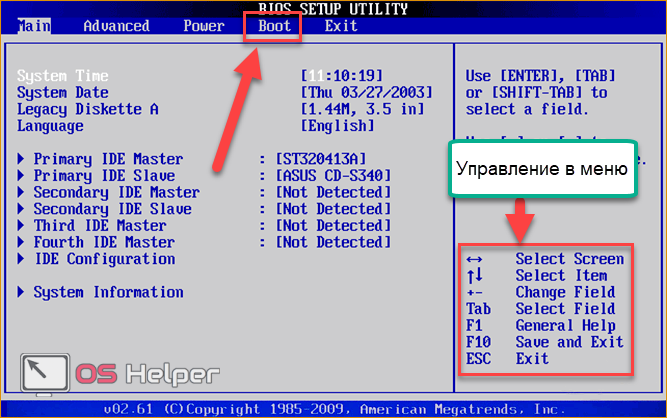
- Во вкладке «Boot» выберите «Boot Device Priority» и нажмите Enter .
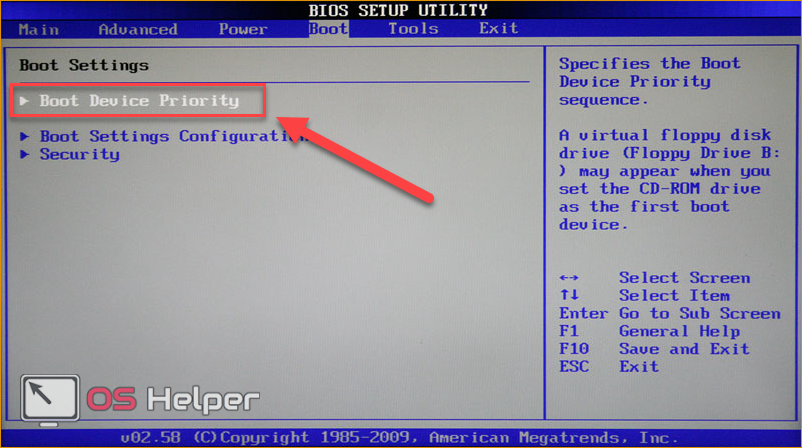
- Затем откройте «1 st Boot Device» и поставьте «Removable Dev.» (съемный носитель) или порт, в который подключена флешка.
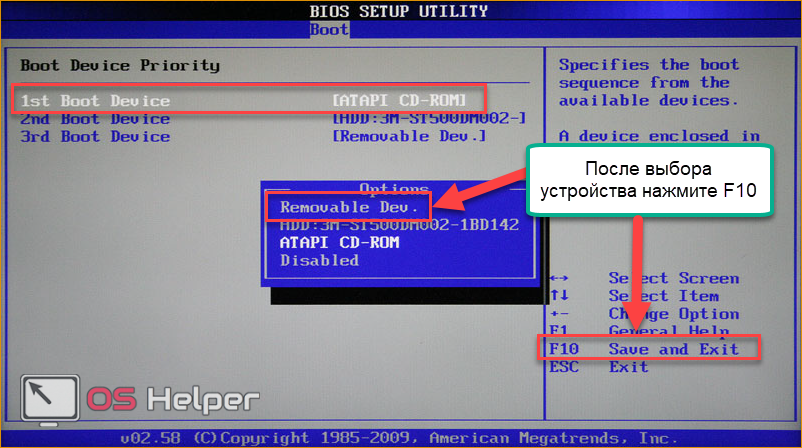
- Для сохранения изменений и выхода нажмите клавишу F10 .
Если вы пользуетесь новым ПК или нетбуком/ноутбуком, то в нем может быть установлен UEFI с графическим интерфейсом и поддержкой мышки. Для входа в меню также воспользуйтесь подсказкой на начальном экране. Для ноутбуков Lenovo нужно нажать клавишу F2 или комбинацию Fn + F2 . На устройствах HP используется De l, F10 , F11 или F12 . В меню необходимо:
- Открыть Boot Menu с помощью F8 или отдельной кнопки на экране.
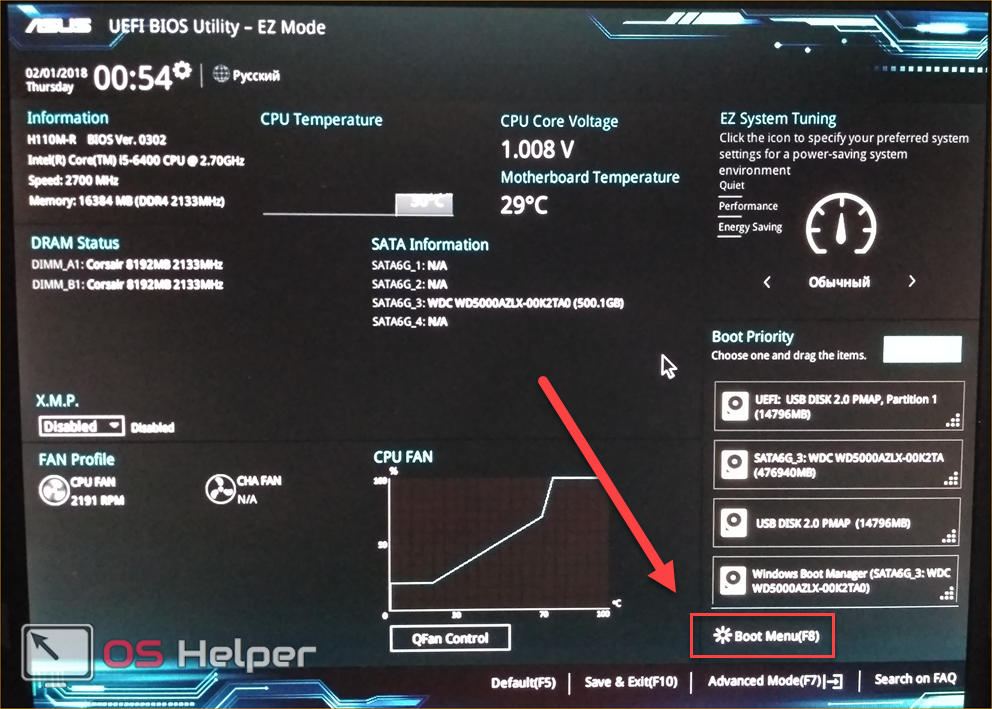
- В загрузочном меню выберите порт с подключенной флешкой. Перед названием накопителя должна быть подпись UEFI.
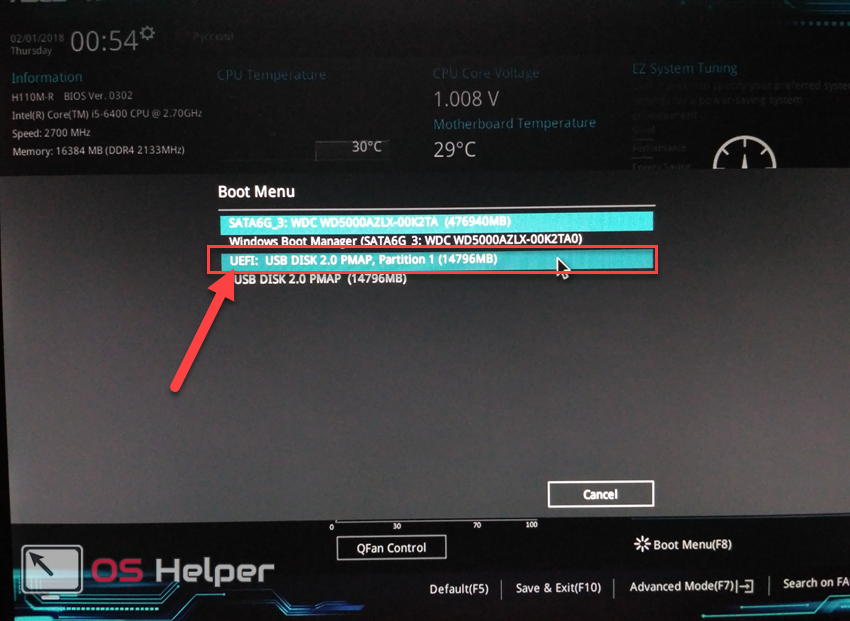
- После этого ПК автоматически перезагрузится. Для установки ОС необходимо выполнить данную процедуру один раз. Затем приоритет загрузки выставится по умолчанию.






