Smplayer
Содержание:
- Установка SMPlayer в Ubuntu Linux
- Описание системы
- Forkplayer
- Как установить IPTV Player на компьютер
- Description
- Basic
- Kodi — Как скачать и настроить
- Интерфейс системы
- Инструкция пользователя Media Player Classic
- Как загрузить плейлист IPTV в приложениях Android и Смарт ТВ приставках
- Скачивание и настройка приложений
- Установка списка каналов для IPTV на компьютере
- K Lite Codec Pack
- Ein kurzer Überblick über den SMPlayer
- Version history / Release notes / Changelog
- VLC Media Player — Как скачать и настроить
Установка SMPlayer в Ubuntu Linux
SMPlayer можно установить из репозиториев, используя Центр приложений Ubuntu. Если вы хотите установить самую свежую версию программы, то можно воспользоваться PPA репозиторием от разработчиков. Для установки SMPlayer из PPA репозитория выполните в терминале следующие команды:
Sudo add-apt-repository ppa:rvm/smplayer
sudo apt-get update
sudo apt-get install smplayer smtube smplayer-themes smplayer-skins
Последней командой мы устанавливаем сам SMPlayer, SMTube, а также набор скинов.
Для операционных систем на базе ядра Linux нет нативных кодеков для воспроизведения HD-видео. Есть конечно же возможность запуска windows-кодеков в Linux через , но это не совсем то решение, которого ждут пользователи этих операционных систем.
Но как оказалось, мультимедийный плеер SMP
layer можно настроить таким образом, чтобы была возможность просматривать HD-видео без “тормозов” не только в ОС Windows.
По сути, SMP
layer – это графическая оболочка для Mplayer, которая обладает огромным функционалом.
Описание системы
Система для централизованного управления мультимедийными устройствами (в местах продаж, офисах, аэропортах).
SmartPlayer состоит из серверного приложения, а так же клиентов системы под различные ОС: Orsay/Tizen (Samsung Smart Signage Platform), Windows, Linux,Android,WebOS,BrightSign OS.
Система предполагает два типа установки:
- Облако
- Локальная установка на площадке заказчика
Личный кабинет системы обладает следующими возможностями:
- Загрузка контента в облако и разделением по рекламодателям.
- Создание рекламных кампаний/трансляций в том числе со сложным многозонным контентом
- Добавление устройств по коду активации экрана с привязкой к адресу установки устройства, тэгам, типам устройств.
- Создание расписаний по рекламодателям и таргетирование расписаний на устройства.
- Формирование отчетов по рекламным кампаниям и устройствам.
Вся работа с личным кабинетом осуществляется через браузер(поддерживается мобильная верстка).
| Версия браузера | Поддержка |
|---|---|
| Chrome 66 и выше | Да |
| Opera 52 и выше | Да |
| Firefox 59 и выше | Да |
| Safari 11.1 и выше | Да |
| IE 11 (с последними обновлениями) | Могут быть ограничения при работе. Устаревший браузер от компании Microsoft, обновитесь до Microsoft Edge. |
| Microsoft Edge | Да |
Подробно описание функционала доступно в соответствующих разделах.
Forkplayer
Forkplayer является уникальным браузером, который производит адаптацию под гаджет пользователя, позволяя просматривать сайты, и создавать XML, M3U (IPTV) плейлисты. При этом список доступных сайтов периодически обновляется, предоставляя более широкий спектр услуг конечному потребителю.
Контент доступен пользователю напрямую с глобальной сети и подвергается небольшой обработки. Разработчики Forkplayer создали приложение по аналогу Opera Mini, только не для телефонов, а для телевизоров. В каждом гаджете используются браузер по умолчанию, однако он не функционирует должным образом, периодически выдавая ошибку с детализацией: «Недостаточно памяти». Такое случается при запуске тяжелого сайта. Качество контента, как аудио, так и видео зависит от сайта, на котором размещен фильм, и от интернет соединения.
Размещением контента и управлением личным плейлистом производится непосредственно пользователем. Загрузка плейлиста осуществляется через личный кабинет. Весь процесс контролируется при помощи пульта дистанционного управления кнопочного или указательного.
Если сказать коротко о программе, плеер позволяет просматривать практически все новые фильмы, сериалы и телепередачи, транслируемые по IPTV. А теперь рассмотрим как настраивать телевизор и приложение для комфортного просмотра.
Для запуска плеера необходимо внести корректировку в данные DNS. Для этого потребуется зайти в сетевые настройки телевизора и сменить адрес DNS на 85.17.30.89 или 195.88.208.101. От введенных данных зависит, какое приложение будет осуществлять запуск плеера.
Рассмотрим на примере телевизора от бренда LG. Для начала потребуется посетить официальный магазин приложений LG STORE, ввести в поиске Tvigle, скачать и установить. Введенные данные DNS влияют на то, какое приложение будет запущено: IVI, RU, Tvigle, Accu weather, Боевики и триллеры.
В случае, если приложения так и не появились, тогда следует проверить данные о стране использования телевизора. В настройках должны быть указаны страна Россия или Украина.
В случаях, если при запуске вышеперечисленных приложений плеер перестал запускаться, тогда при помощи ПК нужно проверить роутер или провайдер на режим блокировки DNS.
Если запускается плеер, и пользователь видит экран загрузки вместо активации приложения Tvigle, то настройка прошла успешно.
Как настроить Forkplayer
В стартовый экран плеера можно вносить корректировки. Вход в меню настроек плеера осуществляется при помощи нажатия кнопки с тремя полосками в верхней части экрана. Стоит отметить, что для настройки комфортного пользования достаточно задействовать 2 пункта:
- Настройка стартового меню;
- Настройка приложения.
Стартовое меню позволяет корректировать количество иконок используемых в главном меню. Второй пункт нуждается в детальном рассмотрении.
В настройках приложения доступен весьма интересный раздел, который по умолчанию выключен. Этот пункт имеет название Сторонний контент. Для качественной загрузки данных его нужно включить. Остальная настройка идет на личное усмотрение пользователя.
Как установить IPTV Player на компьютер
Приложение IP-TV Player является полностью бесплатным, поэтому искать кряк, лицензионный ключ или код активации не придется. Просто скачивайте приложение по расположенной ниже ссылке и приступайте к установке.

- В начале установки нужно указать инсталляционный путь. Этого можно и не делать, но зачастую менять целевой каталог приходится. Например, при недостаточном количестве свободного пространства. Чтобы опции настройки папки стали доступными, поставьте флажок над пунктом «Выбрать параметры и папку установки». Далее, кликаем по кнопке «Обзор» и выбираем нужный нам каталог. В завершение жмем «Далее».

- На следующем этапе нам предложат установить дополнительное программное обеспечение. Это Яндекс-панели и стартовая страничка, отключаем эту функцию поставив переключатель в положение «Настройка параметров» и снимаем все три флажка со своих позиций. В конце кликаем по виртуальной клавише с текстом: «Далее».

- Но и это еще не все, нам снова попытаются подсунуть Яндекс Браузер, если он вам не нужен, просто уберите чек бокс с позиции «Загрузить и установить Яндекс Браузер». В завершение кликаем по «Установить».

- Началась установка программы, она займет не более одной минуты, ждем окончания процесса.

- Заканчиваем инсталляцию кликом по кнопке с текстом: «Готово».

На этом установка программы закончена, и вы можете переходить к просмотру любимых каналов.
Description
SMPlayer is a free, open source media player that uses the playback engine of MPlayer. With this player, you don’t need any additional external codecs. There is an extensive list of features, and the number is going up with each new release.
To mention a few of them: it can remember the settings (subtitle, volume, equalizer, playback position) of the files you played (open at the same point you left it), create playlists with your video files, automated subtitles search on opensubtitles.org and much more.
Because it’s using playback engine SMPlayer can play a long list of video and audio formats, see the list below:
Supported Input Formats
— (S)VCD (Super Video CD)
— CDRwin’s .bin image file
— DVD, including encrypted DVD
— MPEG-1/2 (ES/PS/PES/VOB)
— AVI file format
— ASF/WMV/WMA format
— QT/MOV/MP4 format
— RealAudio/RealVideo format
— Ogg/OGM files
— Matroska
— NUT
— NSV (Nullsoft Streaming Video)
— VIVO format
— FLI format
— NuppelVideo format
— yuv4mpeg format
— FILM (.cpk) format
— RoQ format
— PVA-format
— streaming via HTTP/FTP, RTP/RTSP, MMS/MMST, MPST, SDP
— TV grabbing
Supported Video (only the most important are listed)
— MPEG-1 (VCD) and MPEG-2 (SVCD/DVD/DVB) video
— MPEG-4 ASP in all variants including DivX ;-), OpenDivX (DivX4), DivX 5 (Pro), Xvid
— MPEG-4 AVC aka H.264
— Windows Media Video 7/8 (WMV1/2)
— Windows Media Video 9 (WMV3) (using x86 DLL)
— RealVideo 1.0, 2.0 (G2)
— RealVideo 3.0 (RP8), 4.0 (RP9) (using Real libraries)
— Sorenson v1/v3 (SVQ1/SVQ3), Cinepak, RPZA and other QuickTime codecs
— DV video
— 3ivx
— Intel Indeo3 (3.1, 3.2)
— Intel Indeo 4.1 and 5.0 (using x86 DLL or XAnim codecs)
— VIVO 1.0, 2.0, I263 and other H.263(+) variants (using x86 DLL)
— MJPEG, AVID, VCR2, ASV2 and other hardware formats
— FLI/FLC
— HuffYUV
— various old simple RLE-like formats
Supported audio codecs (only the most important are listed)
— MPEG layer 1, 2, and 3 (MP3) audio
— AC3/A52, E-AC3, DTS (Dolby Digital) audio (software or SP/DIF)
— AAC (MPEG-4 audio)
— WMA (DivX Audio) v1, v2
— WMA 9 (WMAv3), Voxware audio, ACELP.net, etc. (using x86 DLLs)
— RealAudio: COOK, SIPRO, ATRAC3 (using Real libraries)
— RealAudio: DNET and older codecs
— QuickTime: Qclp, Q-Design QDMC/QDM2, MACE 3/6 (using QT libraries), ALAC
— Ogg Vorbis audio
— VIVO audio (g723, Vivo Siren) (using x86 DLL)
— alaw/ulaw, (ms)gsm, pcm, *adpcm, and other simple old audio formats
Basic
Play a movie file
To open a file, just click on the first button in the toolbar
or select the option File… in the Open menu. You can select any file from the formats supported by SMPlayer, like avi, mp4, mkv, ts, mpg… The movie will begin to play. You can use the control at the botton of the player to pause it, rewind, seek…
To switch to fullscreen mode, click on the fullscreen button () in the control bar or press F. In fullscreen mode, when you move the mouse to the bottom of the screen a floating control will appear. To return to window mode, click on the fullscreen button in the floating control or press F or ESC. You can also right click at any moment on the video to get a context menu.
It’s very easy to change the audio track, select subtitles, enable a video filter, change the playback speed…
just explore the menus of the player.
Play Youtube videos
To play a Youtube video, just select Youtube browser in the Options menu. That will open the Youtube browser window. This tool allows you to browse among the most popular, most viewed and most rated videos. You can search for a video typing a term in the search field at the bottom of the window. To play a video, just double click on it.
https://youtube.com/watch?v=LKpVggtpq24
Download subtitles
SMPlayer can find and download subtitles for you. Just open a video and the select Find subtitles on opensubtitles.org in the Subtitles menu. A new window will appear with a list of available subtitles. Just select the subtitle you want to download and click on the Download button. The subtitle file will be automatically downloaded and displayed in the video.
https://youtube.com/watch?v=8sXl0-KBZCE
Change the skin
You can change the skin very easily. Click on the screwdriver button () in the toolbar or select
the option Preferences under the Options menu. That will open the preferences dialog. Now click on the Interface section on the left. Now select Skinnable GUI in the GUI option. Finally select the skin you want to use under the Skin option.
https://youtube.com/watch?v=b2u9dpKlKvk
Thumbnail generator
SMPlayer includes a thumbnail generator, which allows you to see a preview of the video. It’s very easy to use: open a video and then select Thumbnail Generator in the Video menu.
https://youtube.com/watch?v=-r3hNkL7V4I
Improve performance
If you have trouble to play HD videos you can improve performance by following these advices:
- If you have a multicore processor: select Preferences in the Options menu. That will open the preferences dialog. Go to the Performance section. Now increase the «threads for decoding» according to the number of cores of your processor
(If you have 2 cores, select 2 threads. If you have 4 cores, you can select up to 4 threads, and so on). - If you don’t have a multicore processor: select Preferences in the Options menu. That will open the preferences dialog. Go to the Performance section. Check the option «Allow frame drop». This will help to keep A/V sync, although with some video formats it can
cause video corruption. You can also experiment with the H.264 «loop filter» option.
Kodi — Как скачать и настроить

Kodi является самым популярным и востребованным плеером для просмотра IPTV через ПК. Среди всех перечисленных плееров у Kodi самый расширенный функционал. Благодаря плееру можно просматривать передачи, фильмы, слушать музыку, скачивать и играть в игры и тд.
 Как настроить Kodi
Как настроить Kodi
После скачивания плеера Kodi необходимо произвести небольшую настройку плеера и включить поддержку русского языка в интерфейсе. Полный алгоритм действий выглядит следующим образом:
- Запуск плеера, поиск меню настроек, вход в раздел дополнения, и установка из репозитория. Система использует официальный репозитарий, его нужно выбрать в качестве основного;
- Далее, отыскиваем раздел Клиенты PVR. После, в открывшимся списке нужно найти PVR IPTV Simple Client, и установить его. Нажмите правую клавишу мышки, и в всплывшем окне пункт «Настроить дополнение». Данный пункт требует внимательного заполнения;
- Для начала нужно выбрать локальную сеть и .m3u или .m3u8 IPTV плейлист;
- После этого потребуется перезагрузить программу и открыть раздел Каналы в главном меню плеера.
Среди положительных сторон пользователи отмечают возможность установки дополнений, уникальные функции, которых нет в остальных плеерах — полноразмерные игры. В то же время есть свой минус: программа тяжелая и не подойдет для старых компьютеров и ноутбуков.
Интерфейс системы
Здесь вы можете прочитать про основные модули системы и особенности интерфейса. Общий обзор интерфейса системы
Устройства — работа с устройствами и группами, мониторинг, удалённое управлениеКонтент — создание рекламодателей/папок, загрузка контентаОтчёты — просмотр отчётов Proof of Play по различным параметрам, статистика по работе устройствПользователи — создание новых пользователей и ролей (управления правами доступа) История — позволяет отслеживать все действия пользователей в Личном Кабинете Настройки — настройки системыВидеоаналитика — технология, использующая методы компьютерного зрения для автоматизированного получения различных данных на основании анализа последовательности изображений, поступающих с видеокамер в режиме реального времени или из архивных записей.
Также в зависимости от ваших задач может быть выбран один из модулей организации проигрывании контента:Контент на устройства — создание упрощенной (однозонной) трансляции. Подходит для простых проектов. Создаётся с помощью мастера в 3 шагаТрансляции — работа с трансляциями, подходит для организации систем Digital Signage любой сложности, с мультизональностью, триггерами и динамическим контентомРасписание — составление расписаний проигрывания для устройств и групп, модуль используется автоматически с модулями Трансляции и Контент на устройстваРекламные кампании — работа с рекламными кампаниями. Оптимальный выбор для рекламных агентств. Позволяет работать с интеллектуальным планировщиком, выбирать частоту выходов конкретного контента, либо работать с рекламными блоками произвольной длинны
Инструкция пользователя Media Player Classic
В этой главе подробно разберем функции приложения и порядок их использования. Решение возможных проблем с Медиа Плеер Классик описано здесь.
Начнем с обзора главного окна, которое открывается пользователю сразу после запуска приложения.

Главное окно
Как видно, дизайн программы очень прост и понятен, а все органы управления находятся на виду и в логичных местах. Чем не всегда могут похвастаться более красивые конкуренты. Панель управления воспроизведением расположилась в нижней части программы.

Панель управления
Слева под цифрой 1 находится блок кнопок управления воспроизведением, среди которых старт/стоп, пауза, перемотка на 10 секунд вперед либо назад, а также ускоренная перемотка в любую сторону.
С правой стороны, цифра 2, находится ползунок уровня громкости файла, регулировка производится привычным перетаскиванием ползунка. Влево для уменьшения громкости, вправо для увеличения. Нажатие на значок в форме динамика переводит плеер в режим Mute, то есть беззвучный.
Верхнее меню программы представлено следующими вкладками:
Файл—это стандартная вкладка программ на Windows, здесь собраны базовые возможности программы.

Файл
Вид—в данном пункте пользователь может настроить отображение отдельных элементов интерфейса в соответствии со своими предпочтениями. Устанавливая галочки в пунктах вкладки, можно добавить или убрать конкретную информацию о воспроизводимом файле, а также применить простейшие фильтры цвета.

Вид
Воспроизведение—при переходе в этот пункт перед вами будут несложные настройки воспроизведения медифайла. Его можно будет ускорить или замедлить (это бывает необходимо при плохом монтаже видео, либо в результате некачественного переформатирования). Здесь же производится управление отображением субтитров при воспроизведении видео и можно выбрать звуковую дорожку, если, например, фильм имеет и английскую и русскую озвучку.

Раздел «Навигация» пригодится в том случае, если воспроизводится плейлист, либо целая папка сразу. Здесь можно переключать треки, менять директорию воспроизведения и т.д.

Навигация
Вкладка «Закладки» позволяет создать точку возврата при воспроизведении любого медиафайла. К примеру, это очень удобно если нужно много раз прослушать мелодию с конкретного места, либо не удается досмотреть фильм и не хочется запоминать время остановки. При следующем запуске можно будет просто нажать на ранее созданную закладку и файл автоматически перемотается на нужное время и будет воспроизведен.

Закладки
Раздел «Помощь» содержит ссылку на сайт разработчика, информацию о версии программы и пункт, где можно загрузить альтернативные панели навигации.

Помощь
Как загрузить плейлист IPTV в приложениях Android и Смарт ТВ приставках
Нет ничего проще, чем организовать просмотр IPTV на Android. Если у вас мобильное устройство, работающее на ОС Android или Smart TV бокс, использующий данную операционную систему, остаётся установить соответствующий софт, позволяющий воспроизводить контент данного формата, импортировать в программу подходящий плейлист и наслаждаться просмотром многочисленных телеканалов.
Программное обеспечение для Android можно скачать в магазине приложений Google Play Market. Вы можете бесплатно скачать любой из плееров, поддерживающий формат плейлистов, лучшие варианты на сегодняшний день – IPTV, Kodi, OttPlayer, Lazy IPTV, Perfect Player IPTV. Скачивание и установка ничем не отличается от инсталляции любых других Android-приложений. В случае с приставкой, возможно, одно из приложений уже предустановлено.
Есть два основных способа, как добавить плейлист в плеер:
- Указание URL-адреса списка телеканалов (ссылка может предоставляться, в том числе вашим провайдером).
- Загрузка из памяти девайса (предварительно требуется скачать рабочий плейлист в подходящем формате, обычно это M3U, но может поддерживаться и другое расширение файла).
https://youtube.com/watch?v=JPWHLOAZSiA
Как можно загрузить плейлист в IPTV Player
Рассмотрим, как выполнить задачу на примере простого приложения под названием IPTV:
- Скачиваем и устанавливаем софт на устройство, запускаем.
- Нажимаем «Добавить плейлист» и выбираем способ добавления. Можно добавить URL или выбрать файл M3U с устройства.
Первый вариант, предполагающий ввод адреса с пульта, если речь о приставке, – занятие увлекательное. Но он хорош тем, что имеется возможность онлайн обновления файла с сервера (это при том условии, что поддерживается актуальность ссылок). Второй вариант на приставке выполнить проще, если предварительно в память устройства был закачан подходящий плейлист.
- Когда файл загрузится, появится перечень, отсортированный по рубрикам.
- Выбираем телеканал, после чего будет предложен плеер для его воспроизведения (MX Player), разрешаем софту доступ к контенту на девайсе.
Настройка Kodi для просмотра IPTV
Если на устройстве софт уже было предустановлен, лучше его удалить и установить из Play Market заново. Это позволит избежать возможных ошибок в приложении.
Настраиваем Kodi следующим образом:
- Открываем Kodi.
- В случае если интерфейс на английском, включаем русский вручную: System – Settings – Addons – OK – Install from repository – Look and feel – Languages – Russian – Install – Yes.
- Для включения ТВ идём в меню Система – Настройки – Общие – Включить. Жмём «ОК» после сообщения и PVR IPTV Simple Client – Включить.
Альтернативный способ: Система – Настройки – Дополнения – Мои дополнения – Клиенты PVR – PVR IPTV Simple Client – Включить.
Загружаем плейлист в Perfect Player на приставке Android:
- Открываем плеер, жмём «ОК» на пульте управления.
- Идём в Настройки, нажав значок шестерни.
- Переходим в раздел «Основные», затем выберем «Плейлист».
- В открывшемся окошке указываем путь к объекту или нажимаем значок папки вверху справа, чтобы выбрать файл с устройства, жмём кнопку «Ок».
- Готово. Теперь доступна подборка каналов.
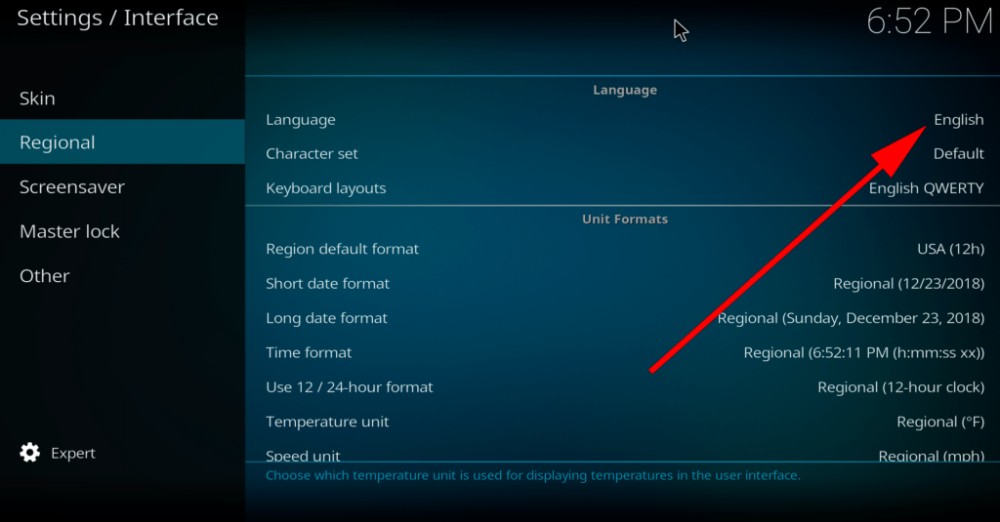
Выбор языка в программе IP-телевидения
Как видите, добавить лист-IPTV на Android несложно. С другим софтом тоже не должно возникнуть проблем, поскольку все действия выполняются по одному принципу. Источником, откуда транслируется ТВ, служит или URL адрес, или скачанный на Android-устройство файл M3U.
Скачивание и настройка приложений
Чтобы установить с помощью программы Смарт ТВ необходимые приложения и виджеты, нужно:
- Войти в главное меню через программу, используя пульт ДУ или приложение для него.
- Зайти в раздел «Сеть» и проверить, подключен ли интернет.
- Создать пользовательский аккаунт, для чего ввести адрес электронного ящика, придумать надежный пароль и согласиться с условиями пользования.
- Войти в созданный аккаунт.
- В строке поиска ввести название интересующего приложения.
В основном меню можно найти множество приложений:
- онлайн-кинотеатры для просмотра сериалов и фильмов;
- информационные приложения для отслеживания погодных условий, курса валют, новостей мира и страны;
- игры;
- тематические каналы (аналитические, спортивные передачи, модные показы).
Для просмотра IPTV-телевидения можно установить такие приложения:
- My IPTV Player. Бесплатное приложение без рекламы. Для настройки нужно войти в его параметры, выбрать опцию «Добавить новый плейлист», задать ему любое название и вставить адрес плейлиста IPTV. Затем нажать на кнопку «Добавление удаленного списка», после чего выбрать все интересующие каналы.
- Perfect Player IPTV. Приложение поддерживает функции автообновления плейлиста, пульта дистанционного управления, установки плагинов. Для настройки нужно зайти в одноименный раздел, выбрать опцию «Основные» и нажать «Плейлист 1». Ввести ссылку на нужный плейлист и придумать ему название. Подтвердить настройки нажатием клавиши «ОК». Теперь можно смотреть ТВ-каналы на ПК.
- TV+HD. Достоинства плеера – встроенные каналы (60 популярных российских каналов в качестве HD), настройка качества изображения, быстрая оптимизация. Чтобы загрузить свой список каналов, нужно открыть меню в правом нижнем углу, добавить плейлисты, перейти в раздел «Добавление каналов из плейлистов». Потом ввести ссылку на нужный плейлист и нажать «Добавить каналы».
Пакет приложений Смарт ТВ, установленный на компьютер, позволяет с удобством пользоваться всеми возможностями этой технологии. Можно подсоединить компьютер к телевизору, используя его вместо приставки, или просматривать интересующий контент, играть в игры и слушать музыку непосредственно на мониторе ПК.
Установка списка каналов для IPTV на компьютере
Итак, чтобы интерактивное ТВ было доступно на компе или ноутбуке, нужно скачать на устройство плеер, поддерживающий технологию. Мы рассмотрим, как установить плейлист, на примере популярных приложений – VLC Media Player и IP-TV Player (оболочка VLC с ориентацией на просмотр IPTV). Скачивание и установка софта проходит стандартно, как и в случае с другими прогами на Windows, нужно просто скачать с официального сайта приложения инсталлятор, запустить его, а дальше к делу подключится Мастер установки. Установить медиаплеер на устройство до предела просто и описывать процесс в подробностях не имеет смысла.
Установка плейлиста в VLC Media Player
VLC – многофункциональный медиаплеер, поддерживающий все современные медиа форматы, с огромным количеством возможностей, включая конвертацию, редактирование видео, создание трансляций в сеть и пр. Возможно, он уже есть на вашем компьютере, а если нет, рекомендуем установить софт. После установки плеера находим и скачиваем подходящий объект в формате M3U. Списки каналов можно качать с официального источника или открытых ресурсов сети, скачивание осуществляется стандартно нажатием соответствующей кнопки, расположенной рядом с файлом.
Теперь рассмотрим, как подключить подборку телеканалов:
- Запускаем VLC Media Player.
- В меню «Медиа» выбираем пункт «Открыть файл» (или жмём Ctrl+O).
- Указываем путь к объекту, который следует открыть, находим его в открывшемся проводнике и выбираем, жмём кнопку «Открыть».
- VLC Media Player начнёт воспроизведение ТВ (при условии, что ссылки в плейлисте рабочие). Для просмотра списка каналов выбираем в меню «Вид» – Плейлист (или жмём Ctrl+L), нужный вариант из перечня можно выбрать щелчком мыши по нему.
Альтернативный способ – нажать на плейлисте ПКМ и выбрать из контекстного меню опцию «Открыть с помощью» – VLC. Можно также связать программу с этим типом файлом, чтобы элементы с данным расширением всегда открывались ею, отметив галочкой соответствующий пункт.
Установка плейлиста в IP-TV Player
Скачиваем установочный файл приложения с официального сайта и устанавливаем в стандартном режиме. При запуске IP-TV Player представится возможность выбора воспроизведения телевещания – с помощью провайдера или из скачанного плейлиста.
Для работы со встроенными списками плеера нужно нажать на список, чтобы его развернуть и выбрать подходящего оператора. В правой части медиаплеера вы увидите список доступных каналов. Провайдеры могут закрывать доступ к телеканалам, а также менять адреса прямых источников, но при выборе первого варианта работы с IP-TV Player, программа выявит произошедшие изменения и скачает обновления для данного потока вещания.
Добавление новых ТВ-каналов в M3U плейлисте
Для воспроизведения IPTV-листа в плеере выполняем следующие действия:
- Жмём значок настройки на нижней панели (в виде шестерни).
- Отмечаем пункт «Все настройки».
- В поле «Адрес списка каналов» вписываем актуальный URL-адрес или же, чтобы вставить плейлист M3U, ищем его на компьютере, для указания пути жмём соответствующую кнопку справа («…»), и нажимаем кнопку «Обновить» в виде круглой стрелки.
- Воспроизведение начнётся автоматически, в окне плеера будет также доступен список телеканалов, по которым можно перемещаться.
K Lite Codec Pack
Программа K Lite Codec Pack выпускается в разных версиях. Отличия заключаются в составе кодеков и утилит. Софт разработан для ОС Виндоус. Пользователь выбирает пакет при установке ПО. Для полноценной работы видеорегистратора следует отдать предпочтение версии Mega. Фильтры позволяют обрабатывать и редактировать звуки или видео. Основным недостатком софта является отсутствие поддержки других ОС.
Преимущества:
- совместимость компонентов;
- совместимость с Windows;
- гибкая настройка — на выбор предлагается инсталлировать 5 вариантов программы разной конфигурации;
- выбор по умолчанию подходящего декодера для каждого мультимедийного формата.
Софт включает полный набор кодеков, позволяющих воспроизводить все современные форматы аудио и видео (28 форматов). Установка программы требует 60 Мбайт свободного места на компьютере.
Media Player Classic
Плеер предназначен для бесплатного скачивания. ПО отличается эстетичным интерфейсом, расширенным функционалом. Плеер доступен на 20 языках. Программа отличается повышенной производительностью, не занимает много места на диске, может быть установлена на самый слабый компьютер.
Преимущества:
- возможность воспроизведения разных форматов при наличии плагина DirectShow;
- удобство управления полноэкранным режимом;
- возможность произвольного масштабирования и изменения местоположения изображения;
- незначительная загрузка памяти.
Dashcam Viewer Media Player Classic
Мощное программное обеспечение, предназначенное для воспроизведения файлов с регистраторов и экшн-камер. ПО позволяет извлекать большое количество информации (скорость и направление перемещения авто, данные GPS, гео-параметры). Программа позволяет экспортировать данные в отдельный файл и воспроизводить их позднее в CSV или GPX-форматах. ПО поддерживает разные модели регистраторов, экшн-камер.
Функции:
- отображение расположения авто на карте;
- отображение маршрута перемещения ТС с кодировкой по скорости;
- настраиваемый дисплей спидометра;
- погодный виджет;
- возможность запуска через прокси-сервер;
- масштабирование графиков;
- возможность объединения нескольких файлов в один.
Ein kurzer Überblick über den SMPlayer
SMPlayer ist eine kostenlose Medienwiedergabe für Windows und Linux mit eingebauten Codecs, womit sie praktisch alle Video- und Audioformate
abspielen kann, ohne dafür externe Codecs zu benötigen. Einfach den SMPlayer installieren und Sie können,
alle Formate abspielen, ohne lästiges Suchen und Installieren von Codec-Paketen.
Eines der interessantesten Eigenschaften des SMPlayers: er merkt sich
die Einstellungen von allen Dateien, die abgespielt wurden. Wenn Sie
einen Film anfangen zu gucken, aber dann kurz weg müssen … keine Sorge.
Wenn Sie diesen Film erneut starten, wird er an der selben Stelle, mit den
selben Einstellungen: Tonspur, Untertiteln, Lautstärke …, an welcher er
unterbrochen wurde fortgesetzt.
SMPlayer ist eine grafische Benutzeroberfläche für den preisgekrönten MPlayer, welcher fähig ist nahezu alle bekannten Video- und Tonformate abzuspielen. Aber abgesehen von der Bereitstellung eines Zugangs zu den häufigsten und nützlichsten Optionen des MPlayers, der SMPlayer verfügt über weitere interessante Funktionen, wie der Möglichkeit YouTube-Videos abzuspielen oder Untertitel herunterzuladen.
Alle Medienformate abspielen
SMPlayer unterstützt die meisten bekannten Formate und Codecs:
avi, mp4, mkv, mpeg, mov, divx, h.264 … dank der eingebauten Codecs,
können alle abgespielt werden. Es müssen keine Drittanbieter-Codecs
gesucht und installiert werden. Eine Liste von allen unterstützen Formaten ansehen
Der SMPlayer kann YouTube-Videos abspielen und er besitzt ein optionales Modul, um nach YouTube-Videos zu suchen.
Oberflächen
SMPlayer kommt mit mehreren Oberflächen und Symbolthemen,
sodass das Aussehen des Wiedergabeprogramms einfach geändert werden kann.
SMPlayer kann Untertitel von opensubtitles.org
suchen und herunterladen.
Erweiterte Funktionen
SMPlayer enthält viele erweitere Funktionen
wie Video- und Tonfilter,
Ändern der Wiedergabegeschwindigkeit,
Anpassung der Verzögerung von Ton und Untertitel,
Video-Equalizer … und viele mehr. 2 in 1 Geräte mit Touchscreens werden auch unterstützt.
In Ihrer eigenen Sprache
SMPlayer ist in mehr als 30 Sprachen verfügbar,
einschließlich Spanisch, Deutsch, Französisch, Italienisch, Russisch, Chinesisch, Japanisch …
SMPlayer is available for Windows, Linux and Mac OS. SMPlayer ist kompatibel mit Windows XP/Vista/7/8/10.
Der SMPlayer ist kostenlos und quelloffen. Der SMPlayer unterliegt der GPL-Lizenz.
MPlayer
SMPlayer verwendet den preisgekrönten MPlayer als Wiedergabemaschine, welcher einer der besten Medienwiedergaben der Welt ist. Mehr erfahren Jetzt unterstützt SMPlayer auch mpv. Mehr erfahren
Version history / Release notes / Changelog
Version 21.8
A version for Mac OS is now available.
Better automatic resizing of the main window, trying to prevent black borders.
Fix loading YouTube playlists.
Add an option to rotate the video by 180 degrees.
Playlist: try to prevent a one second delay when using play prev/next.
Add some predefined speeds (0.25x, 0.5x, 1.25x, 1.5x, 1.75x).
Fix audio CD playback with mpv.
Fix audio channels.
Windows
The installation of YouTube support is now optional.
Using Qt 5.15.2.
Linux
Disable power saving on Wayland during playback.
Remove KDE from the categories in the *.desktop files.
SMPlayer is now also available as appimage, flatpak and snap.
View full changelog
VLC Media Player — Как скачать и настроить

VLC Media Player — это наиболее продвинутый и «тяжеловесный» кроссплатформенный IPTV плеер для воспроизведения аудио и видео файлов и потоков (стримов). VLC player распространяется бесплатно, имеет все необходимые кодеки в установочных файлах, а также версии для Windows, Android и iOS. VLC Media Player широко используется для воспроизведения DVD, BluRay дисков и кодированного контента: IPTV и Интернет-радио. Плеер VLC поддерживает множество языков (в том числе русский) и темы оформления от независимых разработчиков. Отдельным преимуществом VLC является функция локальной записи потокового видео и аудио.
Как скачать VLC Media Player
VLC распространяется в виде дистрибутивов для Win32, Win64, Windows Phone, MacOS, Linux, iOS и Android. Имеются инсталляционные пакеты для различных дистрибутивов Linux и Apple TV. Размер дистрибутива VLC Media Player: ~40 MB, наиболее свежая версия 3.0.10 от 28 апреля 2020 года.
 Во время установки программа VLC Media Player будет запрашивать различные разрешения, необходимые для настроек, везде нужно нажать клавишу ОК. Установка программы займет менее 1-й минуты, но для полного функционала потребуется произвести дополнительную настройку.
Во время установки программа VLC Media Player будет запрашивать различные разрешения, необходимые для настроек, везде нужно нажать клавишу ОК. Установка программы займет менее 1-й минуты, но для полного функционала потребуется произвести дополнительную настройку.
Как настроить VLC Media Player
Настройка плеера VLC нужна для того, чтобы привести процесс воспроизведения в наиболее комфортный вид. Вот что нужно сделать сразу после установки:
- Запуск программы, меню «Инструменты», далее кликаем на пункт «Настройки»;
- В появившимся окне потребуется найти строку «Подгонять размер интерфейса под видео» потребуется убрать галочку;
- Далее, в основном меню настроек находим пункт «Показывать настройки», выбрать «Все»;
- Найдите меню «Ввод/Кодеки» и отыщите пункт «Модули ввода»;
- Потребуется открыть раздел «HTTP(S)» и поставить галочку на пункте «Автоматически восстановить соединение». Эта настройка позволяет автоматически подключать телевидение при потере сигнала;
- Нажать «Сохранить», чтобы применить и сохранить изменения.
Для того, чтобы открыть плейлист необходимо в меню «Медиа» выбрать «Открыть файл» (если плейлист сохранен локально) или «Открыть URL» (если плейлист открывается из Интернета). Также плеер VLC Media Player дает возможность загрузить несколько плейлистов «m3u», как сохраненных локально, так и загружаемых по сети, добавляя все ссылки в единый список каналов.






