Менеджер браузеров: что это за программа?
Содержание:
- # # Для чего нужен менеджер браузеров
- Функции менеджера браузеров
- Для чего нужен Менеджер браузеров Яндекс?
- Удаление Менеджера Браузеров
- Как компьютер и смартфон получают информацию из Интернета
- Настройка
- Кому точно нужен Менеджер браузеров?
- Блог о модемах, роутерах и gpon ont терминалах.
- Как удалить менеджер браузеров Яндекс с компьютера?
- Настраиваем менеджер
- Восстановление операционной системы
- Что такое браузер, и для чего он предназначен
- По каким критериям оценивают браузеры
- Использование дополнительного софта
- Предназначение менеджера браузеров, правильное использование
- Менеджер браузеров: как настроить
- Настройки менеджера браузеров
- Ручное удаление «Менеджера браузеров Яндекс»
# # Для чего нужен менеджер браузеров
Что же делает менеджер браузеров, и нужен ли он обычному пользователю? Если посмотреть описание программы на официальном сайте, то все звучит красиво и правильно:
- Приложение контролирует настройки веб-браузеров, установленных в системе пользователя;
- Предупреждает о попытке внесения в них изменений какими-либо программами;
- Позволяет откатить внесенные изменения в один клик.
Выглядит это примерно вот так:
Одним из «замечательных» свойств менеджера является его навязывание пользователю.
Делается это простым и давно отработанным способом. Не нужно даже тратиться на рекламную компанию по раскрутке продукта. Достаточно внедрить установку программы в инсталляционный пакет другого приложения и сделать выбор дополнения опцией по умолчанию. То есть во время установки какого-либо приложения на одном из шагов мастера появляется окно с предложением установить еще и менеджер браузеров
Рассчитано все на то, что пользователь при установке обычно просто нажимает кнопку «Далее», не очень обращая внимание на то, что ему предлагается сделать. В результате, фактически того не желая, оператор ПК получает в свою систему дополнение от Яндекс
Поэтому, чтобы предотвратить инсталляцию ненужного мусора, нужно внимательно изучать шаги установщика.
Функции менеджера браузеров
Главной целью приложения является слежение за состоянием установленных браузеров. С его помощью можно устанавливать обозреватель по умолчанию, настраивать домашние страницы, управлять расширениями и при необходимости создавать резервные копии данных.
Любое изменение описанных параметров без ведома пользователя также отслеживается программой. Она блокирует любые вмешательства извне, а также предоставляет соответствующий отчет. Отдельно осуществляется контроль ярлыков и файла «hosts».
Сейчас в браузерах часто можно увидеть огромное количество рекламы, которая порой даже может самостоятельно открываться в дополнительных вкладках. Подобные явления возникают по причине появления особых вирусов, подменяющих путь в ярлыках браузеров и изменяющих домашнюю страницу. Они же способны самостоятельно модифицировать файл hosts, напрямую влияющий на работу обозревателей.
Софт выполняет защитную и управляющую функции, обеспечивая безопасное использование сети интернет. Также в нем предусмотрен специальный помощник.
В итоге компонент осуществляет работу по трем направлениям:
- Устранение нежелательной рекламы.
- Защита браузеров, а также внутренних систем компьютера от проникновения вредоносных программ с последующим внесением изменений в файлы.
- Защита ярлыков браузеров.
Защита касается всей системы, тогда как основные методы управления направлены на работу с тем браузером, который был выбран основным.
Для чего нужен Менеджер браузеров Яндекс?
Главное окно выглядит так:
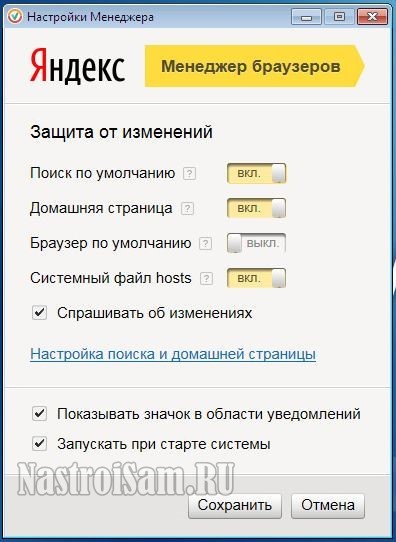
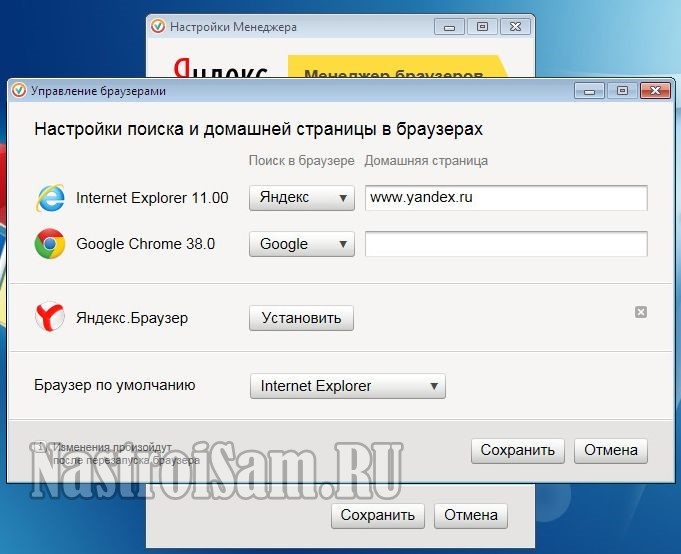
Нужен ли вообще Менеджером браузеров на компьютере? Ведь при первом взгляде — действия, выполняемые им вроде бы и нужные — безопасность, контроль и всё такое.
Если бы только не одно «но»… Неопытные пользователи попросту не пользуются ввиду того, что не знают зачем он нужен и что он делает. Он висит в терее мертвым грузом и впустую ест ресурсы. На его сообщения просто никто не обращает внимания, ввиду того, что юзеру без разницы какой стоит поиск или стартовая страница по умолчанию, а про hosts он вообще не слышал.
Для опытного человека эта утилита практически бесполезна, так как он все эти действия и может легко сделать самостоятельно вручную и держать для этого запущенным отдельный сервис просто не нужно.
В итоге, я считаю, что реально полезной эта утилита станет отнюдь немногим и массовой популярностью пользоваться не будет — скорее это нишевый продукт. Тем более, что часть его действий выполняет антивирус.
Удаление Менеджера Браузеров
Если пользователь хочет удалить данное ПО стандартными средствами Windows, то это у него может и не получиться. Давайте рассмотрим несколько вариантов, как деинсталлировать ненужную программу. Мы будем удалять Менеджер вручную, а также с помощью дополнительных помощников.
Способ 1: Удаление вручную
- Для начала необходимо выйти из Менеджера Браузеров. Для этого в трее ищем значок данного приложения, а после нажимаем правой кнопкой и выбираем «Выйти».

Теперь нужно убрать Менеджер из автозагрузок, если он там есть. Поэтому запускаем службу «Выполнить», просто нажав «Win» и «R». В строке поиска печатаем msconfig и кликаем «ОК».

В появивщемся окне открываем вкладку «Автозагрузка» и переходим по указанной ссылке.

Запустится «Диспетчер задач». В списке ищем ПО, которое мы хотим удалить. Кликаем правой кнопкой по нему и выбираем «Отключить».</li>

Теперь можем приступить к удалению Менеджера. Открываем «Мой компьютер» и в верхней части ищем значок «Удалить программу».

Кликаем правой кнопкой на Менеджер Браузеров и жмём «Удалить».</li>

Следующий завершающий этап подходит тем, кто не использует какие-то ещё программы от Яндекс (в том числе браузер). Для начала нужно зайти в «Редактор реестра» с помощью «Win» и «R», и написать regedit.

В появившемся окне кликаем единожды на «Мой компьютер» и нажимаем «Ctrl» и «F». В строке поиска указываем «yandex» и жмём «Найти».

Теперь удаляем все ветки реестра, которые относятся к Яндекс.

Можно повторить поиск снова, чтобы проверить, всё ли удалилось.</li>Дальше необходимо перезагрузить компьютер.</li></ol>
Подробнее: Как перезагрузить Windows 8
Способ 2: Удаление с помощью дополнительного ПО
Если первым способом деинсталлировать Менеджер не удалось или возникли какие-то проблемы, то нужно воспользоваться дополнительными ресурсами. То есть, необходимо скачать софт, который сможет избавиться от Менеджера Браузеров. В следующей статье как раз говорится о том, как это сделать с помощью Revo Uninstaller.
Также советуем ознакомиться с другими приложениями, которые отлично помогут убрать Менеджер.
Урок: 6 лучших решений для полного удаления программ
Вышеприведенные способы помогут вам очистить компьютер от Менеджера Браузеров и больше не отвлекаться на его навязчивые уведомления.
Мы рады, что смогли помочь Вам в решении проблемы.
Опишите, что у вас не получилось.
Помогла ли вам эта статья?
Чтобы избавиться от попыток сторонних программ изменить настройки обозревателя используется Менеджер браузеров. Что это такое, как с ним работать было подробно описано в статье. Но иногда невозможно запустить Менеджер браузеров. Рассмотрим три причины почему это происходит, и что предпринять.
Как компьютер и смартфон получают информацию из Интернета

А что Интернет? Это же не эфир. А почему не эфир? Кто сказал? Очень даже эфир. Скажем, беспроводный интернет с помощью Wi-Fi – сигнал приходит по воздуху, точнее, сквозь пространство без проводов. Прямо как для телевизора, что работает от комнатной или наружной антенны.
И даже пусть сигнал Интернета приходит по проводу, по кабелю. А в кабеле что? Да тот же эфир, те же сигналы, только распространяются они не во все стороны в пространстве, а строго внутри провода. Все равно эфир получается, до отказа заполненный сигналами.
Отлично, с эфиром для Интернета разобрались немного. А какое устройство может из интернетовского эфира сигналы выбрать и преобразовать во что-либо понятное? Тот же компьютер. А еще умный телевизор. Или ноутбук, планшет, смартфон.
Есть домашние умные вещи (холодильники, пылесосы и прочее). Они могут подключаться к Интернету, получать из него нужные сигналы, и даже передавать обратно, своего рода, отчеты по проделанной работе.
Получается, что в компьютере или в смартфоне каждое или почти каждое приложение, программа, так или иначе может прослушивать эфир интернета, отлавливать там обращенные к приложению (программе) сигналы, принимать их и обрабатывать.
Допустим, операционная система Windows очень любит находить в интернете файлы обновлений. Просто обожает, чтобы потом не работать, а обновляться долго-предолго. Да и многие приложения Андроида не скупятся на ресурсы по поиску в интернете обновлений для себя.
Настройка
Сначала нужно запустить программу — иконка находится на панели задач, в области уведомлений. Нужный функционал находится под вкладкой “Настройки защиты”, переходим к ней. В следующей таблице отображены основные настройки.
| Функция | Что делает Менеджер браузеров |
| Защита ярлыков | Не дает вредоносному ПО использовать ярлыки веб-обозревателя для изменения его настроек. Предупреждает пользователя о таких попытках вмешательства и помогает отменить изменения. |
| Файл hosts | Предупреждает о попытках изменения файла hosts сторонним ПО и предлагает отменить эти действия |
| Браузер по умолчанию | Здесь можно назначить один из веб-обозревателей для использования по умолчанию. |
| Запускать при старте системы | Если здесь поставить отметку, сервис будет автоматически запускаться во время включения ПК.* |
| Показывать значок в области уведомлений | Есть здесь поставить отметку, иконка сервиса будет отображаться в области уведомлений. |
Как видите, в этом приложении много полезных функций, которыми можно управлять. Это к вопросу “зачем нужен Менеджер браузеров на компьютере и стоит ли его устанавливать?”

*Если отметку снять, то запуск программы останется доступен из меню “Пуск”.
Дополнительные настройки
Под кнопкой с соответствующим названием есть следующие опции:
- Включить логирование. Запись лог-файлов и отправка их в службу поддержки в случае возникновения проблем в работе Менеджера браузеров. Это нужно для выяснения причин сбоев.
- Помогать сервисам Яндекса становиться лучше. Для отправки технической (неперсонализированной) информации в Яндекс. Нужно для улучшения работы сервисов компании.

Кому точно нужен Менеджер браузеров?
Перед тем как предпринимать какие-либо шаги, нужно узнать особенности Менеджера браузеров, что это за программа, и нужна ли она. Многие пользователи получают ее по умолчанию и считают не нужной. И действительно, программа что-то делает и загрязняет оперативную память. Перед установкой или удалением ПО необходимо разобраться в его полезных качествах. Программа вовремя предупреждает об угрозах и позволяет предотвратить изменения.
Но здесь есть другая сторона. Наибольшую пользу Менеджер браузеров приносит именно создателю — компании Яндекс. Это связано с тем, что он блокирует плагины конкурентов и тем самым захватывает большую долю рынка. Но это не исключает пользу ПО, которое может пригодиться для защиты от вредоносного софта.
Теперь вы знаете, нужен ли Менеджер браузеров, и можно ли его удалить. Остается решить вопрос — устанавливать ли эту программу, если ее не было на ПК, или убирать (если она уже установлена). Возможно, стоит рассмотреть альтернативные варианты, ведь их сегодня предостаточно.
Блог о модемах, роутерах и gpon ont терминалах.

Сейчас развитие цифровых и компьютерных технологий идет дикими темпами. С каждым годом придумывается что-то новое, способное облегчить жизнь человека либо сделать его труд более производительным. Но и у этого, казалось бы, сугубо положительного процесса есть и отрицательные стороны. О одной из таких я сейчас и расскажу. Производители программного обеспечения и разные медиа-гиганты в попытках обогнать конкурентов и увеличить свою прибыль начинают действовать «партизанскими» методами. Они вроде как и легальны, законом не запрещены, но при этом используется невнимательность либо низкая компьютерная грамотность пользователя, которому при установке одной реально нужной программы ненавязчиво устанавливается ещё ряд утилит. До недавнего времени самым ярким примером были жутко надоедливые утилиты от Mail.ru и браузер Амиго. Теперь список пополнился новым участником.
Как удалить менеджер браузеров Яндекс с компьютера?
Определив какие функции выполняет приложение и удостоверившись в его бесполезности, остаётся только деинсталлировать программу для контроля браузеров. Снести управляющую программу можно:
- Вручную,
- Через «Панель управления»,
- С помощью сторонних утилит,
- Через «Восстановление системы».
Первые два способа не позволяют полностью убрать приложение с ПК, дополнительно рекомендуем выполнить очистку реестра.
Ручное удаление менеджера браузеров Яндекс
Несложно очистить систему от программы, но есть несколько важных моментов в выполнении операции.
Как устранить менеджер браузеров Яндекс:
Чтобы устранить управляющую браузерами программу, необходимо заранее выключить её. Простейший способ выключения – нажимаем на значок развёртывания трея, делаем клик ПКМ и выбираем «Выход».
По умолчанию в системе заблокирован показ скрытых папок, а AppData в пути к программе является невидимым элементом. Чтобы сделать видимой папку и всё её содержимое, переходим на вкладку «Упорядочить» (Для Windows 7), находясь в любой папке, и нажимаем на пункт «Параметры папок и поиска». Затем кликаем на вкладку «Вид», пролистываем параметры до конца и находим строку «Показать скрытые файлы», устанавливаем выделение возле неё.
С помощью стандартной функции системы
Убрать менеджер браузеров Яндекс легко через встроенную функцию «Программы и компоненты». Переходим внутрь приложения через поиск из меню «Пуск» или из «Панели управления». Для удаления приложения выбираем его и нажимаем на кнопку сверху «Удалить», затем подтверждаем действие повторно нажимая «Удалить».
Через сторонние программы
Программа для контроля за работой браузеров удаляется с помощью популярнейшего приложения CCleaner. Его недостаток заключается в отсутствии функции поиска и очистки следов пребывания утилиты на компьютере.
Чтобы полностью удалить программу лучше использовать iObit или Revo Uninstaller.
Работают они по подобному принципу со встроенной функцией Windows, но после деинсталляции производится поиск по основным местам расположения временных файлов. После обнаружения следов от приложения, утилита для удаления файлов предлагает избавиться от кэша, настроек и других остаточных данных.
Запускаем «Восстановление системы»
Метод отличается радикализмом, так как вся система откатится к периоду, когда ещё не было установлено приложение. Для выполнения процедуры потребуется наличие резервных копий в системе.
Как откатить ОС:
- Нажимаем на «Пуск» и вводим «Восстановление системы».
- Открываем функцию отката Windows, здесь выбираем точку и следуем пошаговой инструкции.
Есть способ точечного отката:
- Переходим в папку C:\Users\\AppData\Local и находим раздел с продуктами производителя Яндекс.
- Нажимаем правой кнопкой и выбираем «Восстановить прежнюю версию».
- Указываем точку восстановления и выполняем требуемые действия, в мастере восстановления есть подсказки.
Чтобы окончательно удалить приложение, лучше очистить реестр. Захламлённый реестр часто становится причиной сбоев системы.
Очистка реестра
Простейший способ – выключить программу и воспользоваться программным методом удаления записей:
- Скачиваем и открываем программу ccleaner.
- Переходим в раздел «Реестр» и запускаем анализатор реестра.
- После завершения поиска устраняем все ошибочные записи.
Ручной метод менее эффективен и требует немного больше времени:
- Нажимаем Win + R, вводим regedit и Enter.
- Одновременно нажимаем на Ctrl + F и вводим наименование разработчика – Яндекс, затем Yandex.
- Удаляем папки и записи (ПКМ по найденному пункту и нажимаем удалить), созданные менеджером и перезагружаем ПК.
Настраиваем менеджер
Программа запускается автоматически с загрузкой ОС. После установки значок менеджера появляется в системном лотке, который находится в нижней панели. Таким образом, чтобы открыть утилиту, нужно щёлкнуть по стрелке, направленной вверх и выбрать её иконку.
Менеджер работает в фоновом режиме. Иконка бывает двух цветов:
- Зелёный означает, что у вас все в порядке: никакие изменения не вносились без вашего согласия.
- Оранжевый говорит о том, что у вас есть непрочитанное уведомление. Откройте менеджер, чтобы его прочитать.
При каких-либо изменениях, о которых говорили выше, менеджер сразу дает сигнал и предлагает вернуть все настройки.
Утилита распознаёт самостоятельно обозреватели, установленные на ПК, и показывает их список.
Вы вправе обозначить, на какие изменения реагировать менеджеру. Чтобы открыть Настройки менеджера, нужно кликнуть на его ярлык и выбрать пункт «Настройки».
Параметры, которые стоят по умолчанию, однако, имеют оптимальное значение, поэтому менять их совершенно необязательно.
Вы также можете определить свой уровень безопасности:
- Автоматический. Программа будет блокировать изменения в обозревателях автоматически.
- Отключено. Утилита не будет контролировать изменения.
- С уведомлениями. ПО будет присылать вам сообщения при выявлении каких-либо изменений. Менеджер также предложит вернуть настройки в исходное состояние.
Восстановление операционной системы
Более радикальным методом считается восстановление операционной системы, вследствие которого она вернется в то состояние, в котором пребывала до установки приложения Менеджер браузеров. Предварительно нужно создать ее резервные копии.
Далее порядок действий будет таким:
-
После нажатия на пусковую кнопку, в поисковике ввести «Восстановление системы», нажать «Enter».
-
В приветственном окне прочитайте информацию и нажмите «Далее».
-
Выбрать желаемую точку отката. Нажать на кнопку «Далее» и выполнить действия в соответствии с инструкцией.
Также возможно выполнить не полное, а точечное восстановление. Для этого требуется:
- На компьютере найти папку C:UsersAppDataLocal и в ней открыть раздел, содержащий программное обеспечение, созданное компанией Яндекс.
-
Нажать на название папки и из меню выбрать восстановление прежней версии.
-
Указать точку для восстановления и внимательно следовать всем указаниям.
При использовании данного метода совсем нелишней будет очистка реестра операционной системы. Это позволит начисто удалить все системные компоненты ненужного приложения и предотвратить сбои в дальнейшем.
Навести порядок в реестре можно несколькими способами. Рассмотрим самые удобные.
Первый метод подразумевает использование программы CCleaner:
-
В главном программном окне нужно выбрать раздел «Реестр», а затем активировать «Поиск проблем».
- После этого ― «Исправить выбранное» (если будут обнаружены неполадки).
Второй метод отличается большей сложностью и требует существенного пользовательского опыта. Здесь необходимо:
-
Через меню поиска открыть стандартное приложение «Выполнить».
-
В строку ввести «regedit» и нажать «ОК».
-
В окошке редактора реестра нажать «Правка», а затем «Найти».
-
В поисковую строчку вписать название производителя удаляемого программного обеспечения ― Яндекс или Yandex.
- Нажать на «Найти далее».
-
Удалить обнаруженные папки и перезагрузить компьютер.
Что такое браузер, и для чего он предназначен
Браузер – программное обеспечение, позволяющее запрашивать и отображать содержание web-сайтов, управлять виртуальными приложениями, загружать файлы с компьютера, а также выполнять множество других задач. Функционал веб-обозревателей непрерывно растет, чему способствует здоровая конкуренция между разработчиками и активное внедрение информационных систем и технологий в различные сферы деятельности. Распространяются браузеры в большинстве своем бесплатно, однако некоторые из них на регулярной основе предлагают пользователю сделать добровольное пожертвование для своего развития.
По каким критериям оценивают браузеры
Рынок программного обеспечения предлагает десятки бесплатных или же условно бесплатных веб-обозревателей, от обилия которых у неопытного пользователя голова идет кругом. Выбрать среди них лучший непросто, т.к. одни недостаточно безопасны, другие тащат в систему всякий программный «мусор», третьи – не оптимизированы и нередко «намертво подвешивают» систему. Поэтому, если вы не можете похвастаться знанием современных стандартов, предлагаем при выборе браузера руководствоваться следующими критериями:
Поддержка стандартов
Практически все современные браузеры позиционируют себя, как самостоятельный инновационный продукт. Однако на деле большинство из них – лишь очередная вариация на базе популярного ныне Chromium’а. Криминального в этом ничего нет, поскольку программный код движка является открытым. Вот только некоторые веб-обозреватели, якобы находясь на стадии активной разработки, почему-то используют решения 2015, а то и 2012 года (которые сегодня безнадежно устарели). Почему этот показатель критичен, пользователь узнает на личном опыте, когда попробует установить какое-нибудь приложение, а в итоге увидит следующее сообщение:
А если браузер еще и с современными стандартами (например, с сетевым протоколом HTTP/2) не дружит, можете забыть о быстрой загрузке страниц, о расстановке приоритетов для запросов, о поддержке push-уведомлений и многих других функциях и возможностях.
Хотите проверить свой веб-обозреватель на актуальность? Для этого достаточно узнать его версию и строку User Agent. Информация по первому пункту находится в разделе «Справка» – «О программе», по второму – при помощи многочисленных онлайн-сервисов.
Безопасность
Практически у любой программы можно найти уязвимость. Однако далеко не каждый разработчик может устранить ее, да еще и сделать это быстро. Поэтому, для оценки безопасности веб-браузера следует учитывать сразу несколько показателей, как то:
- Подверженность уязвимостям.
- Регулярность обновлений безопасности.
- Число уязвимостей, исправленных с момента релиза данной версии.
Очевидно, что у наиболее популярных браузеров, таких как Chrome или Mozilla, проблем будет выявлено на порядок больше, чем у того же Safari или «Яндекс.Браузера». Это объясняется как раз их популярностью, ведь действия хакеров чаще всего нацелены на массовую аудиторию. Выискивать уязвимости у невостребованного программного обеспечения «злобным гениям» просто не интересно и не выгодно.
Функциональность
Для крупнейших веб-обозревателей данный пункт не особенно актуален. Стоит одному разработчику внедрить в свой браузер какую-то новую функцию, как другой практически сразу же презентует такую же или близкий по смыслу аналог. Яркий пример тому режим «Инкогнито», который сначала появился в Google Chrome, а затем был реализован и в Firefox.
Однако если вы используете менее известный продукт, его функционал может оказаться сильно урезанным или видоизмененным по сравнению с «гигантами» отрасли. Например, некоторые дополнения (блокирующие рекламу, позволяющие обходить блокировку и т.п) на них просто не устанавливаются. Где-то не поддерживаются видеозвонки, «живой» поиск или режим синхронизации. Однако наибольшие опасения у пользователей вызывает национальный поисковик «Спутник», для которого разрабатывается уникальная поисковая система, выдающая информацию лишь с ограниченного числа сайтов.
Удобство для пользователя
Этот показатель – один из ключевых аргументов в непрекращающихся спорах на тему «самый лучший браузер». Критерии оценки здесь у каждого свои. Одним достаточно чтобы обозреватель просто работал, другим критически важна возможность адаптировать интерфейс под себя, а третьи превыше всего ставят показатели скорости загрузки и расход оперативной памяти. Однако и несколько обобщенных параметров выделить можно. Итак, хороший браузер:
- Не тащит в систему лишний «мусор» в виде приложений и расширений, которыми пользователь пользоваться не будет. Наглядный пример тому «Амиго» от mail.ru, который, стоит только пользователю потерять бдительность, устанавливает на компьютер «Mail.ru Агент».
- Не «подвешивает» систему, забирая себе львиную долю оперативной памяти при 1-2 открытых вкладках, чем в последнее время «грешат» Google и Firefox.
- Имеет интуитивно понятный интерфейс и в вопросе настроек дает пользователю максимальную свободу, что точно не относится к «Опере» и IE.
Использование дополнительного софта
Если описанный выше способ покажется сложным, поступите по-другому. Рекомендую использовать бесплатную программу CCleaner. Скачайте ее с официального сайта распложенного по адресу http://ccleaner.org.ua/download/ . Подробно о работе с ней описано в статье «Удаление временных фалов».
Начало работы
Открываем CCleaner, переходим на вкладку «Сервис»-«Удаление». Находим утилиту, выделяем мышкой, нажимаем «Деинсталляция».  Начнется процесс деинсталляции. Откроется окно, где будет предложено два варианта. Выбираем первый.
Начнется процесс деинсталляции. Откроется окно, где будет предложено два варианта. Выбираем первый.  Переходим на вкладку «Реестр»-«Поиск проблем». Утилита найдет не удалившиеся записи. Нажимаем «Исправить».
Переходим на вкладку «Реестр»-«Поиск проблем». Утилита найдет не удалившиеся записи. Нажимаем «Исправить». 
Предназначение менеджера браузеров, правильное использование
При установке софта из интернета, пользователь часто сталкивается с тем, что на его компьютер несанкционированно устанавливаются еще программы, о свойствах и предназначении которых он имеет смутное представление или вообще не знает для чего они нужны. Одна из таких программ – менеджер браузеров.
Кому нужна такая программа
Менеджер браузеров предназначен для вебмастеров, веб-верстальщиков и вебдизайнеров, которые для тестирования сайтов используют разные браузеры. В некоторых браузерах, которые они используют не по работе, могут быть изменены настройки, чего у большинства пользователей не бывает.
Поэтому им так важно всегда иметь такой удобный инструмент под рукой. Но таких специалистов немного, да и вряд ли им нужны какие-либо навязанные извне инструменты, учитывая, что большинство из них использует специализированный софт
Большинство пользователей использует для интернет-серфинга 1-2 браузера и редко меняют настройки. Поэтому он не нужен. Но некоторые производители все равно пытаются всунуть ненужный продукт простым пользователям, что, естественно, вызывает у тех раздражения.
Менеджер обычно запускается совместно с загрузкой операционной системы и замедляет работу процессора, занимает оперативную память. К тому же периодически в правом нижнем углу экрана выскакивают надоедливые сообщения о том, что настройки браузера изменились или предлагает внести изменения.
Как удалить с компьютера
С каждым таким сообщением у пользователя растет желание удалить программу. И тут его ждут определенные трудности. Удалить программу через меню «Пуск» невозможно, отсутствует соответствующий пункт меню. С панели задач тоже невозможно удалить менеджер браузеров.
В такой ситуации необходимо удалить менеджер браузеров либо с помощью специальной утилиты – деинсталлятора, либо отыскав папку с программами на жестком диске, дважды кликнуть по ней. Выбрать папку с названием менеджера браузеров и удалить ее. Потом ее надо удалить из корзины.
Поэтому лучше удалять с помощью деинсталлятора. Выбрать подходящий деинсталлятор не составит сложности, так как их существует несколько десятков, причем многие из них абсолютно бесплатны.
Как не допустить установки неизвестного софта
На самом деле проблем можно было бы избежать, если бы пользователь внимательнее следил за указаниями мастера во время установки программ.
Разработчики всегда знают, что многие программы, которые они соглашаются доустановить к собственным приложениям, для пользователей бесполезны, но так как они получают неплохие средства за распространение такого ПО, то они и добавляют соответствующие пункты меню.
Не допустить установки бесполезных и вредных программ можно. Делать это нужно вначале установки.
При установке любого приложения, мастер настройки и установки программ предлагает ему два варианта установки: «Полная» и «Выборочная». Необходимо установить флажок напротив надписи «Выборочная» нажать кнопку «Далее».
Есть ли хоть какая-то польза от менеджера браузеров
Некоторые менеджеры браузеров все-таки приносят пользу, хотя для многих пользователей эта польза сомнительна, если учитывать насколько надоедливыми являются различные сообщения такой программы. Плюсы использования менеджеров браузеров часто заключаются в том, что они:
- выполняют некоторые функции антивирусных программ;
- помогают быстро очистить кэш на браузере;
- помогают настроить поиск;
- дают возможность быстрее найти и установить нужные плагины и расширения.
В некоторой степени они похожи на старый добрый брандмауэр. Те же надоедливые сообщения на пустяковые угрозы. Их также трудно закрыть, да так чтобы они не напоминали о возможных угрозах. Но в отличие от брандмауэра их, хоть и трудно, но все-таки можно удалить.
Менеджер браузеров: как настроить
После установки приложения, оно будет автоматически запускаться при загрузке компьютера. Программа имеет простой и удобный интерфейс, поэтому разобраться в ее работе будет легко.
Особенности расширения
Запустив приложение, перед пользователем появится окно, в
которое помещены имеющиеся на компьютере браузеры. Справа расположены
настройки, над которыми разрешается поработать. Допускается:
- установить обозреватель главным над остальными аналогичными программами;
- выбрать, где показывается уведомление;
- активировать или деактивировать защиту файлов hosts и ярлыков интернет-проводника;
- включить логирование.
После проведения любых изменений обязательно сохраните действия. Если разобраться в работе не получается, можно задать вопрос помощнику. Найти робота-помощника можно на левой панели.

Пользователи, желающие максимально защитить работу в сети обязательно должны испытать менеджер браузеров. Программа не займет много места на компьютере, не повлияет на его производительность.
Настройки менеджера браузеров
Для доступа к настройкам приложения, кликните правой кнопкой мыши по иконке программы в области уведомлений, а затем выберите пункт контекстного меню «Настройки».
Окно настроек менеджера браузеров будет открыто в разделе «Программа», во вкладке «Настройки защиты». Здесь можно будет настроить защиту браузеров от изменений. В приложении существует три уровня защиты от нежелательных изменений:
- с уведомлением — вас проинформируют об обнаруженных изменениях и предложат вернуть исходные настройки;
- автоматическая — все изменения будут автоматически отклонены;
- отключена — менеджер браузеров не будет контролировать данный компонент защиты.
Программа будет запускаться при старте системы, так как это необходимо для того, чтобы приложение постоянно осуществляла мониторинг браузеров, установленных на вашем компьютере.
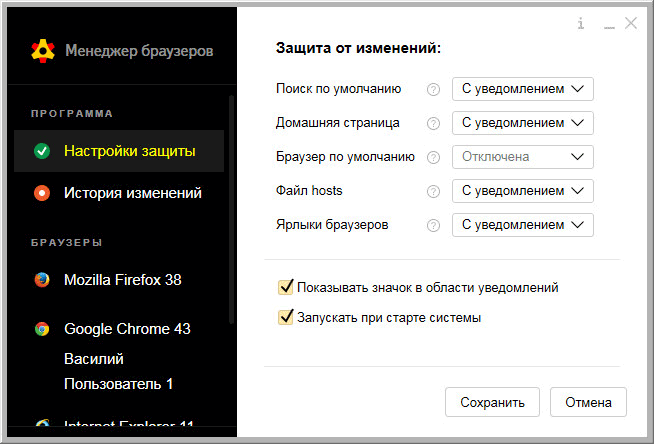
В настройках по умолчанию, изменения поиска по умолчанию, домашней страницы, файла hosts, ярлыка браузера будет происходить с уведомлением. То есть, после изменения в настройках браузера, менеджер браузеров покажет уведомление о том, что в браузере были изменены настройки контролируемых компонентов, и предложит вам вернуть прежние настройки. Если вы просто закроете окно программы, то все произведенные изменения в настройках будут сохранены.
Можно будет также включить защиту от изменений для браузера по умолчанию.
Вы можете настроить каждый компонент по своему, выбрав наиболее подходящие настройки защиты для браузеров, например, включив автоматическую защиту для всех компонентов. В этом случае, все изменения в настройках компонентов браузера будут автоматически отклонены.
Во вкладке «История изменений» вы можете ознакомиться с изменениями в браузерах, которые происходили во время работы программы.
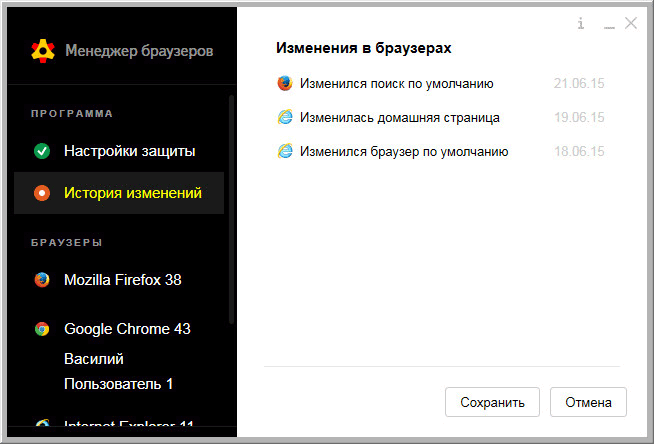
В разделе «Браузеры» будут отображены поддерживаемые программой браузеры, которые установлены на вашем компьютере. Во вкладке каждого браузера можно будет выбрать свои настройки для поиска, домашней страницы, отсюда можно будет сделать какой-либо браузер, браузером по умолчанию.
В этой вкладке также отображаются расширения, которые были установлены в данный браузер, будет отображено их состояние (включено или отключено). Вы можете из окна менеджера браузеров управлять включением или отключением расширений конкретного браузера.
Для сохранения изменений настроек программы, нажмите на кнопку «Сохранить».
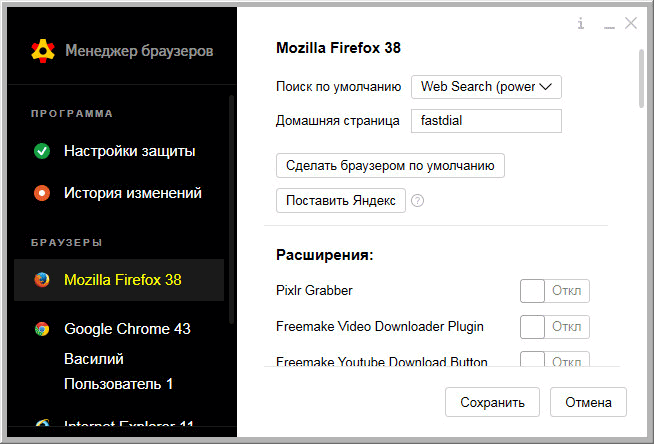
Для работы приложения с браузером Google Chrome, потребуется установить специальное расширение «Менеджер браузеров» для того, чтобы менеджер браузеров взял данный браузер под свою защиту.
Установить менеджер браузеров для Google Chrome
В том случае, если в браузере Chrome создано несколько профилей, то тогда необходимо будет установить данное расширение в каждый профиль по отдельности. Соответственно, настройки для каждого профиля Google Chrome, в том случае, если в вашем браузере установлено несколько профилей, необходимо будет производить также по отдельности.
Вам также может быть интересно:
- Как переустановить Яндекс Браузер и сохранить закладки и пароли
- Как в Яндексе удалить историю поиска
Ручное удаление «Менеджера браузеров Яндекс»
В параметрах настроек самого «Менеджера браузеров» отсутствует функция деинсталляции. Чтобы удалить его с ПК вручную, необходимо прибегнуть к помощи внутренних инструментов Windows:
- Откройте «Панель управления» и зайдите в раздел «Программы и компоненты».
В панели инструментов выбираем раздел «Программы и компоненты»
- В открывшемся окне в столбце «Имя» найдите установленный «Менеджер браузеров», выделите его и щёлкните по кнопке «Удалить».
В окне «Удаление или изменение программ» найдите строку информацией о «Менеджере браузеров» и нажмите на кнопку «Удалить»
- Подтвердите деинсталляцию и дождитесь окончания процесса.
Деинсталяция утилиты производится при нажатии на кнопку «Удалить», если же выбрать пункт «Восстановить», то система автоматически удалит, а затем вновь запустит процесс установки «Менеджера»
- После удаления «Менеджера браузеров» вас автоматически перенаправят на страницу «Обратной связи Яндекс», где вы можете (по желанию) оставить отзыв о причине удаления инструмента.
Вы можете просто закрыть окно обратной связи или указать причину, по которой вы удалили приложение
