Топ-10 лучших браузеров 2021 года
Содержание:
- Установка браузера Chrome для Windows
- Как переустановить
- Установка Яндекс.Браузера на ПК
- Общий список браузеров (18 шт.)
- Описание и рекомендации
- Особенности
- Tor Browser – браузер для анонимного серфинга
- Установка Google Chrome на компьютере
- Atom
- Топ-3 приложения для стационарного компьютера и ноутбуков
- Работа с расширениями Яндекс Браузера
- Установка Яндекс.Браузера на ПК
- Загрузка Mozilla Firefox на компьютер
- Обход блокировки на сайтах с помощью Frigate
Установка браузера Chrome для Windows
Google Chrome — это популярная альтернатива браузерам по умолчанию, которые предварительно загружены на ваш компьютер.
После завершения загрузки нажмите «Запустить» или на самой загрузке (обычно в левом нижнем углу окна браузера).
Запустится установщик, и у вас будет установлен Google Chrome после его завершения. В зависимости от настроек вашего браузера, вам может понадобиться разрешить запуск программы.
Загрузите автономный установщик (необязательно). Эти шаги предназначены для установки Chrome на компьютер с активным подключением к Интернету для 32, 64 разрядной системы. Если вы хотите загрузить автономный установщик для использования на компьютере без активного подключения, найдите «Автономный установщик Chrome» в своей любимой поисковой системе и перейдите по первой ссылке на сайт поддержки Chrome. Вы сможете скачать автономные установщики с этой страницы.
- Существует один установщик для одного пользователя и один для всех пользователей на компьютере. Убедитесь, что вы скачали соответствующий установщик.
- После загрузки установщика перенесите его на компьютер, на котором хотите установить его, и запустите его для установки Chrome, как и для любой загруженной программы.
По завершении всех этапов вы бесплатно скачали и установили последнюю версию Google Chrome для Windows 7, аналогичным образом устанавливается браузер и для Windows 8/10/XP/Vista.
Откройте файл с именем «googlechrome.dmg» и переместите Chrome в папку «Приложения».
Вас могут попросить ввести пароль администратора. Если вы не знаете пароль администратора, перетащите Chrome на своем ПК туда, где вы сможете вносить изменения, например на рабочий стол.
Откройте Finder и найдите там браузер. На боковой панели выбираем кнопку «Извлечь».
После установки откроется окно Chrome с информацией о первом использовании. Вы можете войти в свой аккаунт Google, чтобы синхронизировать закладки, настройки и историю просмотров с любым браузером Chrome, который используете. Прочтите, как использовать Google Chrome, чтобы получить советы по использованию нового браузера.
Установка «Гугл Хром» для смартфона или планшета
После первого открытия Chrome вас спросят, хотите ли вы войти в свою учетную запись Google. Это синхронизирует все ваши настройки закладок и историю просмотра с другими версиями Chrome, которые вы можете использовать.
Как установить дополнительные расширения
Все интернет-браузеры допускают использование расширений, которые представляют собой небольшие программы, расширяющие функциональные возможности браузера.
- Откройте браузер Google Chrome.
- На появившейся странице вы можете выполнить поиск нужных расширений.
4. Когда вы найдете расширение, которое хотите установить, нажмите кнопку «Add to Chrome».
5. Наконец, вы увидите приглашение. Нажмите кнопку «Добавить расширение».
6. После чего появится запрос о добавлении расширения в Chrome.
Видеоинструкция по установке программы
Для ознакомления с установкой браузера представлена видеоинструкция. В ней пошагово прописан процесс запуска и установки браузера Google Chrome. По завершении скачивания начнется установка браузера, примерно все это займет пару секунд.
https://youtube.com/watch?v=C8kxcDB5Nng
Как переустановить
Чтобы удалить и снова поставить программу без потери данных, нужно выполнить следующую последовательность действий:
- Заходим в меню “Параметры” Windows.
- Открываем раздел “Приложения”.
- Находим Яндекс.Браузер.
- Нажимаем на него, затем на кнопку “Удалить”.
- Подтверждаем свое желание.
- Затем выбираем вариант “Удалить”.
- В следующем диалоговом окне не ставим никаких отметок, а просто еще раз жмем кнопку для удаления программы.
- Когда процесс завершится, обязательно перезагрузите компьютер.
Теперь пройдите по шагам весь путь, описанный в начале этой статьи, и заново установите веб-обозреватель. Когда он запустится, вы увидите, что все данные и вкладки сохранились.
Если вы хотите, чтобы программа после переустановки работала “с нуля” без сделанных вами изменений и настроек, то на 8-м шаге поставьте птичку рядом с текстом об удалении всех сведений.
Установка Яндекс.Браузера на ПК
Перед загрузкой точно убедитесь, что обозреватель Яндекс не стоит на компьютере и ему не нужна переустановка. Во всяком случае система при скачивании даст подсказку. После того, как скачали файл, делаем следующие шаги.
- Распаковываем файл и в появившемся окне устанавливаем галочку «Сделать браузер по умолчанию». Затем нажимаем на кнопку «Установить».

- Разрешаем приложению вносить изменения на компьютере и дожидаемся завершения процесса инсталляции.

Обозреватель запустится самостоятельно, как только будет установлен в систему. Если прежде в операционной системе была установлена другая версия ЯБ, тогда она обновится до последней.
Общий список браузеров (18 шт.)
- Лучшие браузеры (рекомендуем)
-
Быстрый, стабильный, безопасный, сбалансированный по возможностям – лучший браузер для большинства
Скачать -
Популярный, функциональный, с красивым и удобным интерфейсом
Скачать -
Кушает мало ресурсов, часто обновляется, хорошо подходит веб-разработчикам
Скачать
- Середнячки (с нюансами)
-
Opera
Функциональный браузер со встроенным VPN
Скачать -
Microsoft Edge
Современная версия штатного браузера Windows
Скачать -
Internet Explorer 11
Устаревшая версия фирменного браузера Windows
Скачать -
Safari
Порт родного браузера Mac OS, поддержка для Windows прекращена
Скачать -
Atom
Фирменный продукт от Mail.ru на базе Chromium
Скачать -
Maxthon
Мощный китайский браузер с кучей возможностей, но его разработка уже прекращена
Скачать -
Vivaldi
Интерпретация браузера от команды бывших разработчиков Opera
Скачать -
Cent
Классный браузер с кучей фишек из коробки
Скачать
- Не рекомендуем (и не пробуйте)
-
K-Meleon
Упрощённая, облегчённая вариация Firefox для слабых ПК
Скачать -
Tor Browser
Защищённый, анонимный, но медленный веб-серфинг
Скачать -
UC Browser
Популярный китайский браузер, версия для Windows уже не обновляется
Скачать -
Brave
Браузер с хорошим балансом защиты соединения и потребительских качеств
Скачать -
Uran
Браузер-находка для веб-мастеров, работающих с uCoz
Скачать -
Netscape Navigator
Кусочек истории, старший брат современной Mozilla Firefox
Скачать -
Orbitum
Браузер на базе Chromium для активных пользователей соцсетей
Скачать
Описание и рекомендации
Yandex Browser – бесплатный обозреватель глобальной сети, разработанный одноименной компанией. Продукт поддерживает режим турбо, жесты мышью, имеет опцию финансовый советник и прочие полезные функции.
Официально новый браузер был запущен осенью 2012 года. Последняя версия программы на ПК совместима с основными операционными системами: Windows 7 и старше, macOS, Linux.
В 2013 году вышло мобильное приложение, функционирующее на платформах Android, iOS. Все редакции обозревателя выпускаются на русском и ряде других языков.
Загрузить Yandex Browser на компьютер под управлением Windows
Актуальный релиз софта для Виндовс 10 продолжает использовать движок Blink, поэтому функционал продукта во многом аналогичен веб-браузеру Chromium. Программой даже поддерживаются его расширения, а также дополнения (аддоны) Opera.
Среди возможностей Yandex Browser в Windows 8 – 10 и 7, особый интерес для пользователя представляют:
- режим турбо, ускоряющий загрузку «тяжелых» веб-страниц, и обеспечивающий обход блокировок (опция работает не всегда);
- советник – эффективный инструмент онлайн шопинга, автоматически отображающий предложения с наименьшими ценами на конкретный товар;
- табло – панель быстрого запуска, содержащая популярные, а впоследствии наиболее посещаемые, интернет ресурсы;
- просмотр видео с переносом клипа в отдельное окно, а также встроенные средства отображения форматов PDF, Microsoft Office.
На обозревателе реализована технология Протект с защитой активного типа. Пакет безопасности Protect включает шифрование трафика по WiFi, протекцию паролей, SafeBrowsing API – предупреждение об опасных страницах, прочие антивирусные инструменты.
В Яндекс браузере используется поиск с учетом морфологии. Опция активируется сочетанием клавиш «Ctrl+F» и подсвечивает все вариации заданного текста, включая падежи и различные окончания.
Более ранние выпуски на ПК и ноутбук
Поддержка Windows Vista, более старых изданий операционных систем Microsoft прекращена компанией в 2017 году. В частности последняя работоспособная редакция обозревателя для Windows XP – 17.4.1.1026.
Другие ранние версии Яндекс Браузера, рекомендуемые для скачивания:
- ЯБ 15.12.1.6475 (2015). Имеет поддержку PPAPI версии Flash плеера, позволяет выделять текст внутри таблиц.
- ЯБ 16.9.1.863 (2016). Впервые реализована встроенная защита от кражи данных банковских карт.
- ЯБ 17.6.1.749 (2017). Добавлена возможность редактировать документы через облачные технологии.
- ЯБ 19.1.0.2644 (2018-19). Усовершенствованы возможности безопасных онлайн платежей, отлажена функция сохранения реквизитов банковской карты прямо в браузере.
- ЯБ 20.4.0.1458 (2020). Улучшена производительность и функции для безопасной работы в сети. Проведена работа с настройками интерфейса браузера для людей с ограниченными физическими возможностями.
Работа с обозревателем на Андроид устройствах
Установить приложение на телефон выгодно по ряду причин. Это функции, заимствованные со стационарной редакции софта, но особенно полезные на мобильных аппаратах.
Арсенал включает Turbo режим, технологию Protect, а также встроенный переводчик, функционирующий на базе нейронных сетей.
Дополнительно, браузер на смартфон имеет голосовой ассистент «Алиса» и внешний модуль для блокировки назойливых коммерческих предложений.
Технология Антишок отключает баннеры содержащие насилие, непристойности и рекламу, угрожающую безопасности устройства.
Для посещения веб-страниц на Андроид аппаратах можно использовать режим «Инкогнито». Вся история серфинга, введенные пароли и заполненные формы не сохраняются в памяти телефона.
Наконец, использовать смартфон или планшет в роли электронной книги позволяет режим чтения. Активация функции убирает меню и прочие сторонние элементы веб-страницы, оставляя в поле зрения пользователя только текст и привязанные к нему иллюстрации.
Скачать Yandex Browser на iPhone
Альтернативно установить обозреватель можно на мобильные устройства под управлением iOS. Возможности приложения на смартфонах и планшетах от Apple аналогичны изданию софта для Android.
Особенности
В первую очередь, стоит упомянуть, что в настоящее время в качестве движка Яндекс.Браузера выступает открытая платформа Chromium, на которой работает Google Chrome. По этой причине оба интернет-обозревателя очень похожие. Но сейчас сходства по большей части ограничиваются только внешним видом.
Разработчики компании Yandex выделяют следующие достоинства собственного проекта:
- Отличная скорость работы и загрузки страниц. Предусмотрен режим Турбо для оптимизации сетевого трафика.
- Низкая нагрузка на ПК (подробнее про это вы сможете узнать в подразделе статьи «Системные требования»).
- Использование технологии Protect позволяет защитить пользователя от различных угроз в Сети. Она предусматривает встроенный антивирус и безопасное хранилище личных данных (пароли, адреса, номера пластиковых карт и т. д.).
- Умный ассистент Алиса, который предлагает новый способ управления не только браузером, но и компьютером. С ней даже просто поговорить можно!
- Предусмотренный блокировщик оградит пользователей от навязчивой рекламы, всплывающих окон и другого нежелательного контента.
- Функция синхронизации, которая предназначена для удобного использования браузера как на ПК, так и на мобильных девайсах.
- Хранилище паролей, которое позволяет не терять данные от учетных записей и переносить их между синхронизированными устройствами.
- Новостная лента Дзен, которая формируется на основании ваших предпочтений.
- Выбор обоев для начального экрана.
- Наличие темного режима, который удобен для использования при слабом освещении и меньше нагружает глаза.
- Специально предусмотренный для ноутбуков режим энергосбережения.
- Совмещенная адресная и поисковая строка, которая имеет ряд дополнительных возможностей, например, быстрый просмотр погоды в определенном регионе.
- Функция просмотра видео в отдельном всплывающем окне, которая позволяет не прерывать интернет-серфинг.
С ключевыми возможностями и описанием Яндекс.Браузера мы разобрались, теперь перейдем к системным требованиям.
Системные требования
На официальном сайте выдвинуты следующие требования для ПК:
- Операционная система – Windows 7 и старше, macOS 10.12 и выше, актуальные версии популярных сборок Linux.
- Процессор – ЦП не слабее Intel Pentium 4.
- ОЗУ – не меньше 512 МБ (желательно – от 1 ГБ).
- Накопитель – свободное пространство от 600 МБ.
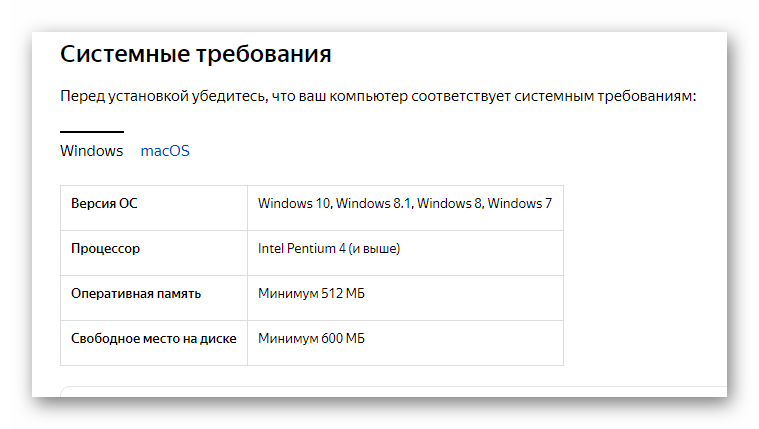 Указанная информация свидетельствует о том, что программа будет работать даже на очень старых компьютерах и ноутбуках. Но при этом поддержка все еще популярных операционных систем Windows XP и Vista не осуществляется. На них выйдет использовать только старую версию обозревателя.
Указанная информация свидетельствует о том, что программа будет работать даже на очень старых компьютерах и ноутбуках. Но при этом поддержка все еще популярных операционных систем Windows XP и Vista не осуществляется. На них выйдет использовать только старую версию обозревателя.
Tor Browser – браузер для анонимного серфинга
Tor Browser – браузер пригодится для тех случаев, когда нужно получить анонимный доступ к каким-либо сайтам. Он не подходит на роль основного. Не нужно пользоваться в нём привычными адресными маршрутами – для этого есть обычные браузеры. Этот работает медленно, обладает интерфейсом, близким по дизайну ко Firefox, и не может предложить ничего интересного, помимо анонимности соединения. Связь идёт через прокси-серверы, доступные для анонимной сети Tor.
Во время серфинга скрывается IP-адрес, местоположение, не работают cookie, не сохраняется кэш и прочие личные данные. Слушать музыку или смотреть фильмы через него не стоит. Подойдёт лишь для входа на заблокированные, запрещённые ресурсы. Встроен плагин HTTPS Everywhere, шифрующий все подключения подряд. Ничего особенного для настройки анонимности и подключения к сети Tor делать не нужно, браузер всё выполнит в автоматическом режиме.
Плюсы:
- Обеспечивает высокий уровень приватности;
- Позволяет получить доступ к сайтам и сетям, к которым не зайти с обычного браузера и поисковой системы;
- Поддерживает все необходимые для отображения современных сайтов технологии.
Минусы:
Низкая скорость загрузки страниц.
Установка Google Chrome на компьютере
Пошаговые указания по установке Chrome
Установка на Windows
Чтобы установить Chrome для своей учетной записи, выполните следующие действия.
- Скачайте установочный файл по приведенной ссылке;
- Если потребуется, нажмите Запустить или Сохранить;
- Если вы сохранили программу установки, дважды щелкните файл установки, чтобы начать процесс установки. Будут автоматически импортированы настройки главной страницы и истории браузера, используемого по умолчанию;
- Запустите Chrome:
- Windows 7: после завершения всех настроек откроется окно Chrome.
- Windows 8 и 8.1: появится диалоговое окно приветствия. Нажмите Далее, чтобы выбрать браузер по умолчанию.
- Windows 10: после завершения всех настроек откроется окно Chrome. Затем вы можете установить Chrome в качестве браузера по умолчанию.
Чтобы использовать Chrome в Windows, вы должны иметь:
- Windows 7, Windows 8, Windows 8.1, Windows 10 или более поздней версии
- Процессор Intel Pentium 4 или выше, с поддержкой SSE2
Установка на Mac OS X
- Скачайте установочный файл;
- Загрузив файл «Google Chrome.dmg», откройте его.
- В открывшемся окне, перетащите значок Chrome в папку «Программы». Chrome будет установлен для всех учетных записей пользователей на компьютере.
Если вы не имеете прав администратора, перетащите значок в то место на компьютере, на который вы имеете права, например на рабочий стол. Chrome будет установлен только для учетной записи.
- Откройте Chrome. Начнётся автоматический импорт ваших настроек главной страницы и истории просмотра.
- Откройте окно Finder.
- В окне на боковой панели, справа от Google Chrome, нажмите Извлечь
Чтобы использовать Chrome на компьютере Mac, вы должны иметь OS X Mavericks 10.9 или более поздней версии
Установка на Linux
Хотя Chrome можно скопировать в локальный каталог пользователя и запустить без прав администратора, советуем устанавливать программу, используя встроенную систему управления пакетами программ.
Для этого при установке требуются права администратора:
- Скачайте установочный файл;
- Нажмите кнопку ОК, чтобы открыть пакет.
- Нажмите Установить пакет, чтобы начать установку Chrome.
- После настройки всех параметров откроется окно Chrome. При первом запуске Chrome появится сообщение о том, что с помощью Google поиска можно искать из адресной строки (известного также как универсальное окно поиска).
Чтобы открыть браузер, перейдите в меню Приложения → Интернет → Google Chrome. Google Chrome добавит свое хранилище данных в менеджер пакетов программ, чтобы обеспечить его постоянное обновление.
Чтобы можно было использовать с Chrome в Linux, необходимо:
- 64-разрядная Ubuntu 14.04, Debian 8, openSUSE 13.1, в Fedora Linux 21, или их более поздние версии
- Процессор Intel Pentium 4 или выше, с поддержкой SSE2
Atom
Atom — стартовая страничка
Atom — это новый переработанный браузер от компании Mail.ru. Позиционируется как приватный и безопасный браузер (и это не просто слова: через спец. панель вы можете запретить сайту доступ к вашей камере, микрофону и пр.). Разработан на базе Chromium (как и предыдущий их продукт Амиго).
Стоит отметить тесную интеграцию браузера с соц. сетями и сервисами от Mail.ru (почта, Мой Мир, и пр.). Чтобы добраться до нужных сервисов — вам потребуется 1 (2) клика левой кнопки мыши.
Ключевые особенности:
- по заверениям разработчиков — Атом загружает странички на 20-40% быстрее чем Edge (я не уверен насчет скорости, но что расходует меньше памяти — это точно);
- оптимизирована загрузка сайтов и сервисов от Mail.ru (даже при медленном интернет-соединении — сайты компании открываются довольно шустро);
- возможность открывать вкладки «Инкогнито» рядом с обычными (есть опция, позволяющая определенные сайты всегда открывать в режиме инкогнито);
- возможность прослушивания музыки в спец. окне — фрейме (поверх просматриваемой странички);
- полностью настраиваемая стартовая страничка (со ссылками на самые посещаемые вами сайты);
- возможность создания заметок (прямо на стартовой странице — таким образом вы ничего не забудете!);
- встроенная лента новостей на основе ваших интересов.
Топ-3 приложения для стационарного компьютера и ноутбуков
Классическая «тройка» приложений веб-браузеров остается неизменной много лет. Это «Гугл Хром», «Опера» и «Мозилла Файрфокс». Есть, конечно, и другие названия, такие как «Яндекс.Браузер» и встроенный в ОС Microsoft Explorer. Но на решение от «Майкрософт» всегда было много жалоб от пользователей, а «Яндекс.Браузер» отличается некоторой навязчивостью в предложениях об установки на устройство.
По ежегодным рейтингам обычно первое место остается за Google Chrome. Второе и третье место достается Opera и Mozilla Firefox.
Характеристики браузеров топ-3 достаточно схожи. Каждый производитель постоянно работает над такими их свойствами, как снижение нагрузки на ресурсы ПК, повышение юзабилити, эффективности работы встроенных защитных средств и антивирусников, увеличение скорости загрузки веб-сайтов. Отличия заключаются, по большей части, в предлагаемых плагинах для использования.

Работа с расширениями Яндекс Браузера
Яндекс.Браузер – один из популярнейших веб-обозревателей с широким набором инструментов и возможностью установки плагинов для расширения функциональных возможностей. Yandex браузер поддерживает огромное количество различных дополнений.
Скачивание и установка
Самым надежным местом для скачивания дополнений является официальный магазин браузера. Как установить плагин для Яндекс браузера:
- Перейти в маркет Яндекс.Браузера;
- Отыскать нужный плагин или расширение;
- Нажать на кнопку скачивания.
После этого магазин в автоматическом режиме установит дополнение в корень обозревателя. На панели управления должен появиться значок, с помощью которого можно открыть интерфейс установленного модуля.
Управление
Каждый пользователь может самостоятельно вносить коррективы в работу расширения. Для этого нужно воспользоваться интерфейсом. Чтобы настроить модуль, можно воспользоваться следующими способами:
- Нажать на значок на панели управления;
- Зайти в настройки браузера и открыть блок с дополнениями.
Установка Яндекс.Браузера на ПК
Перед загрузкой точно убедитесь, что обозреватель Яндекс не стоит на компьютере и ему не нужна переустановка. Во всяком случае система при скачивании даст подсказку. После того, как скачали файл, делаем следующие шаги.
- Распаковываем файл и в появившемся окне устанавливаем галочку «Сделать браузер по умолчанию». Затем нажимаем на кнопку «Установить».

- Разрешаем приложению вносить изменения на компьютере и дожидаемся завершения процесса инсталляции.

Обозреватель запустится самостоятельно, как только будет установлен в систему. Если прежде в операционной системе была установлена другая версия ЯБ, тогда она обновится до последней.
Загрузка Mozilla Firefox на компьютер
История браузера Мазилы Фаерфокс началась еще в 2004 году, тогда эта был Phoenix, позднее Firebird и только потом Firefox. В качестве движка разработчики выбрали Gecko.
Наибольшую популярность браузер приобрел в Германии, где почти 50% пользователей просматривает с его помощью интернет страницы, в Рунете поклонников у Лисы тоже предостаточно порядка 16%.
Пожалуй, это единственный обозреватель с таким количеством расширений специально созданных по него.
Для бесплатной установки браузера Мазила перейдите на официальную страницу www.mozilla.org/ru/firefox, где достаточным будет кликнуть по кнопке «Загрузить бесплатно».

Далее находим скаченный дистрибутив и запускаем его.
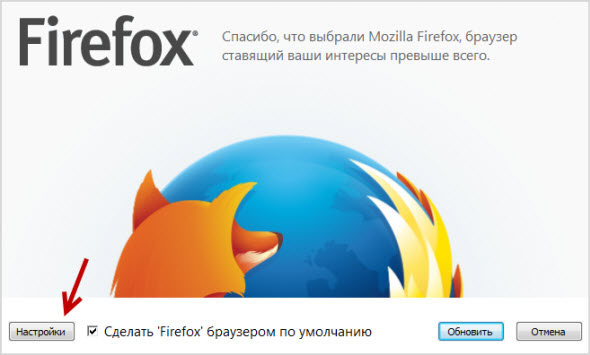
Прежде чем начать установку перейдите в настройки и отметьте необходимые для использования элементы:
- создание ярлыков
- путь установки программы
- отправить ли сведения об установке
- сделать ли Мозилу браузером по умолчанию
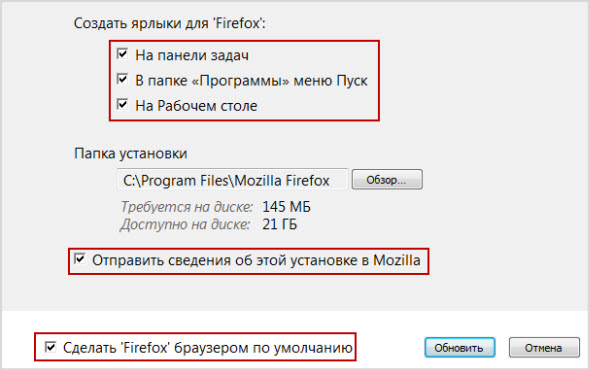
Далее жмете кнопку «Обновить».
После завершения процедуры копирования файлов Firefox на компьютер можно приступить к изучению и настройке под свои нужны установленного софта.
Пользователи отмечают, что Лиса выделяется на фоне иных обозревателей высокой степенью защиты, легкой архитектурой, наличием мастер-паролей (защита данных от злоумышленников), удобная работа с закладками, блокировка всплывающий полей.
Чтобы узнать текущую версию Мазилы, достаточно вызвать контекстное меню (три черты в правом углу экрана), выберите значок вопросительный знак «?» и перейти в раздел «О Firefox».
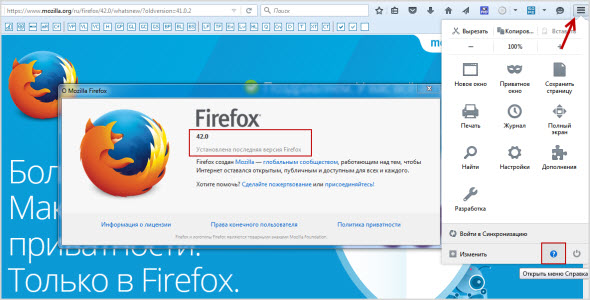
Если у вас была установлена устаревшая версия программы, то начнется незамедлительное ее обновление.
Для того чтобы сделать Mozilla браузером по умолчанию переходим в контекстное меню, далее пункт «Настройки» и во вкладке «Основные» выбираем «Установить по умолчанию».
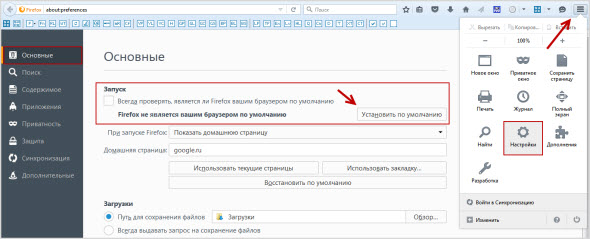
Все изменения сохраняются автоматически, поэтому смело закрываем страницу.
Закрепить изученный материал поможет поучительно видео выше.
Обход блокировки на сайтах с помощью Frigate
FriGate – это полнофункциональное расширение для внедрения в веб-браузеры, с помощью которого обходят блокировку на онлайн-ресурсах. При этом пользователь сохраняет анонимность. Особенность в том, что дополнение предоставляет надежную защиту данных и безопасное подключение. Так как за последние 2-3 года многие сайты начали блокироваться, FriGate стал набирать популярность.
К функциональным особенностям расширения можно отнести:
- Защита соединения с онлайн-ресурсами;
- Полная анонимность – защита личных данных и скрытие местонахождения;
- Подмена действующего IP-адреса;
- Серфинг заблокированных соцсетей, сайтов и онлайн-магазинов.
Чтобы посетить заблокированный ресурс, пользователю нужно установить FriGate в веб-браузер.

