Выбираем файловый менеджер для ос андроид
Содержание:
- FX File Explorer
- Что делать, если пропали загрузки
- Solid Explorer
- Как читать word документы(doc, docx, rtf) на android
- Как найти загрузки на Андроиде сразу после закачки
- ES Проводник
- Total Commander
- Топ 3 файловых менеджера, которые я рекомендую скачать
- Что такое файловый менеджер для андроид и каковы его возможности
- Total Commander для Андроид – классический двухпанельный диспетчер файлов
- Файловый менеджер HD
- File Manager
- Total Commander
- Файловый менеджер
- Почему приложения не устанавливаются на карту памяти Андроид
- Куда сохраняются файлы?
- Какой файловый менеджер для Андроид мы бы посоветовали скачать?
- Проводник (Файловый менеджер) – бесплатный файловый менеджер для Android
- Через встроенную утилиту
- Стандартное приложение
- Когда приложения устанавливаются в корневую папку
FX File Explorer
Отличие данного файлового менеджера от иных проводников заключается в том, что он не просто выводит файлы и папки на гаджете, а удобно их структурирует по категориям. Открыв утилиту, вы сможете обнаружить отдельные разделы: «Документы», «Загрузки», «Видеозаписи», «Музыка» и прочее.
p, blockquote 14,0,0,0,0 —>
Для просмотра файлов на накопителе следует в главном меню выбрать «Main Storage». Если необходимо перейти к системным файлам или папкам, то открываем раздел «System».
p, blockquote 15,0,0,0,0 —> Увеличить
Файловый менеджер работает с разными видами архивов. Кроме простого открытия, файлы можно сжимать в выбранный формат. Для архивов RAR поддерживается только распаковка.
p, blockquote 16,0,0,0,0 —> Увеличить p, blockquote 17,0,0,0,1 —>
Еще в проводнике имеется встроенный редактор, галерея, аудиоплеер и видеоплеер. Пользователь сразу может открыть несколько окон и быстро между ними переключаться.
Файловый менеджер необходим для выполнения базовых операций – копирование, перемещение, архивация файлов. К сожалению, стандартный “Проводник” не всегда решает задачи пользователя Андроид, поэтому предлагаем вам обзор альтернативных файловых менеджеров. Это:
Что делать, если пропали загрузки
Многие пользователи не могут разобраться, где находится папка Загрузки на Honor 8c или других моделях. Иногда пользователей не устраивает функционал встроенного файлового менеджера на Андроид в Хонор. В таком случае можно воспользоваться сторонними программами. К наиболее популярным можно отнести:
Файловый менеджер. С его помощью можно найти любую информацию. Программа бесплатна, имеет простой пользовательский интерфейс и отличается удобством пользования. С помощью файлового менеджера можно управлять информацией на мобильном устройстве, облачными сервисами и NAS. После входа требуется отыскать в телефоне Хонор на Андроид раздел Download.

Cx Проводник. Это мощное приложение с удобным интерфейсом, в котором легко найти загрузки и другие данные. К основным функциям относится организация информации / папок, доступ к облачному хранилищу / NAS, управление приложением и хранилищем. Программа отличается современным дизайном и удобством управления. Пользователи отмечают простоту интерфейса, постоянное добавление новых функций, современные темы.

Mi Проводник. Это удобный инструмент, позволяющий управлять файлами на телефоне Хонор. К особенностям относится просмотр сведений, с которыми вы недавно работали, изучение информации о хранилище, поддержка множества форматов, работа с архивами, управление группами файлов и многое другое.

При желании можно найти загрузки в телефоне Хонор и с помощью другого софта на Андроид, но представленных ПО достаточно для решения поставленной задачи.
Solid Explorer
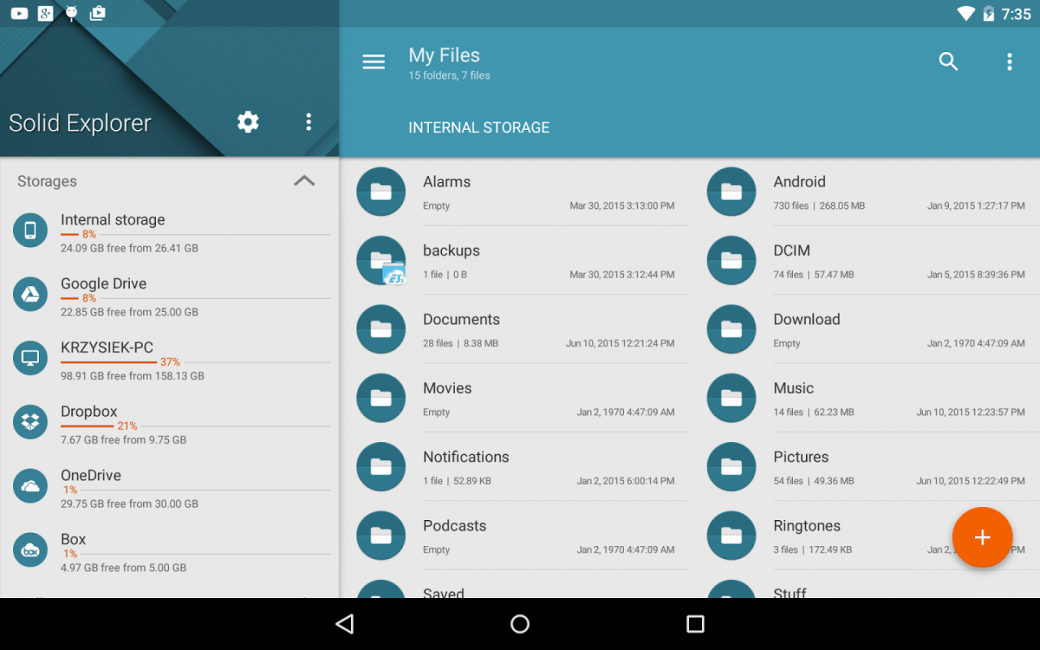
Solid Explorer
Ну, а пока вы решаете, скачивать или нет, то вот вам перечень самых достойных, удобных и нужных его функций:
- Менеджер объёдинил в себе облачные хранилища от File Manager и добавил ряд других (таких как Яндекс.Диск);
- Наличие тем оформления, как и в Amaze File Manager, но при этом их выбор намного больше;
- Есть возможность архивировать и распаковывать файлы в разных форматах, таких как .zip, .rar и другие;
- Поддержка разных плагинов и дополнений к программе, которые выходят с каждым обновлением и несут в себе (чаще всего) какие-то новые функции.
Но при этом есть один минус – приложение не совсем бесплатное. То есть, совсем не бесплатное.
Безвозмездно разрешается только первая неделя пользования, а за всё остальное приходится платить, и это очень удобно, потому что за неделю человек успевает понять, нужна ли ему вообще эта программа или нет.
Платить, наверное, согласится не каждый, но Solid Explorer зачастую того стоит. Особенно он нужен тем людям, которые хотят более продвинутую программу для своего смартфона. А ещё он поддерживает русский язык.
Скачать
Как читать word документы(doc, docx, rtf) на android
В связи с популярностью word, огромное количество книг, технических руководств и статей можно найти в вордовском формате: doc, docx или rtf. И достаточно часто эти интересные тексты хочется почитать в дороге на смартфоне или лежа на диване с планшетом в руках. В этой статье я подробно расскажу, как можно с комфортом читать любой файл word, если на вашем телефоне или планшете установлена операционная система android.
Для тех, кто не в курсе: формат rtf – это формат хранения текста, который был основным для word до 1992 года. Потом microsoft предложила более богатый возможностями формат – его мы знаем, как doc. В 2007 году основной формат редактора word вновь меняется и им становится docx.
Из читалок форматы doc и rtf читает Cool Reader, который я подробно рассматривал в этом обзоре. Файлы docx, к сожалению, Cool Reader не открывает. Однако во время написания этой статьи я наткнулся на весьма перспективную читалку ZXReader, которая этот формат поддерживает.
Давайте посмотрим насколько корректно обе читалки отображают вордовские документы.

Поддержка эпиграфа, заголовка и картинок в читалках. Слева направо: doc в Cool Reader, rtf в Cool Reader, docx в ZXReader.
Отображение таблицы в читалках. Слева направо: doc в Cool Reader, rtf в Cool Reader, docx в ZXReader.
Cool reader достаточно хорошо поддерживает rtf, есть оглавление, заголовки, хорошо позиционируются изображения, но к сожалению таблицы практически не отображаются.
С doc форматом у Cool Reader сложные отношения. С одной стороны классная поддержка таблиц и эпиграфов, с другой нет оглавления, не поддерживаются примечания, иногда неверно отображаются заголовки и позиционируются картинки.
ZXReader на удивление хорошо поддерживает docx. Есть оглавление, поддерживаются примечания, хорошо отображаются картинки и заголовки. Собственно минус только один – ужасное отображение таблиц. А в целом ZXReader порадовала, сделана весьма качественно и хочется к ней присмотреться в будущем. Кстати, помимо docx эта читалка умеет открывать fb2 и epub.
Картина с чтением word документов получилась неоднозначная. Полной и всесторонней поддержки этих форматов нет ни в одной читалке. Но все же есть несколько соображений на этот счет:
- Если книгу нужно прочитать сплошным потоком, не нужно оглавление и вы можете смириться с тем, что иногда текст будет выглядеть не идеально, а тем более, если вам нужно хорошее отображение таблиц, то используйте Cool Reader, а документ конвертируйте в формат doc. Конвертация с помощью word 2010 делается вот так:

2. Если нужно оглавление и вы готовы смириться с тем, что таблицы похожи на что-угодно, но только не на таблицы, то сохраняйте в rtf и читайте с помощью Cool Reader. Делается это вот так:

3. Если нужно прочитать именно docx, то читаем с помощью ZXReader. В этот формат можно сохранить вот так:
4. На мой взгляд, самый интересный вариант. С помощью word сохранить rtf, doc или docx в формат pdf и читать любой pdf-читалкой. Делается эта конвертация вот так:
Чтобы сохранилось оглавление нужно выставить галочки, как на рисунке ниже:
Обзор читалок для Android. Fb2 и ePub форматы Обзор djvu читалок для Android Обзор читалок для Android. Часть 2 – pdf читалки Обзор chm читалок для Android (планируется)
Cool Reader домашняя страница Cool Reader на Googe play ZXReader домашняя страница ZXReader на Google play
Cool Reader Bronze Donation Cool Reader Silver Donation Cool Reader Gold Donation
ZXReader Donate One ZXReader Donate Three ZXReader Donate Six
Подписывайтесь на новости
alseverin.com
Как найти загрузки на Андроиде сразу после закачки
Сразу после закачки файлы можно найти через специальный файловый менеджер. Эту программу можно найти на панели приложений. Названия могут быть разные, в зависимости от модели мобильного телефона – «Проводник», «Файловый менеджер», «Файлы», «File Manager» или что-то подобное.
- Если на мобильнике есть приложение «Загрузки», «Менеджер загрузок», «Менеджер закачек», «Downloads» или «Download Manager», то следует коснуться ярлычка, чтобы открыть программу и сразу посмотреть список скачанных файлов. Если файлового менеджера на смартфоне нет, рекомендуется установить его.
- Выбирают пункт «Внутренняя память» или «Внутреннее хранилище». В списке находят имя скачанного файла и нажимают на него, чтобы открыть.
Если этот файл необходимо удалить, то нажимают на него, удерживают палец несколько секунд, а потом перемещают ярлычок в корзину.
В зависимости от производителя и модели смартфона названия указанных папок могут несколько меняться.
ES Проводник
Этот диспетчер файлов, по мнению многих, является одним из самых мощных в своей области. Кроме того что приложение предлагает не обремененный лишними элементами интерфейс, в нем имеется весьма интересный инструмент просмотра каталогов и файлов с возможностью архивирования или воспроизведения содержимого мультимедиа.
Одним из самых интересных новшеств (что по достоинству было оценено многими пользователями) является возможность отправки файлов в большинство известных социальных сетей непосредственно из оболочки самой программы. Также приложение может использоваться и как инструмент с предоставленными root-правами, что еще больше увеличивает ее функциональные возможности.
Total Commander
Данный диспетчер файлов для «Андроид» представляет собой практически полную копию стационарного двухпанельного файлового менеджера, ставшего популярным в применении на Windows-системах (от «Нортона» он отличается усовершенствованной графической оболочкой и более широким функционалом).
Версия для мобильных устройств имеет встроенный инструмент для работы с архивами форматов RAR и ZIP, оснащена собственным текстовым редактором, аудио- и видеоплеерами, средством просмотра графики и поддерживает «облачные» сервисы вроде DropBox (не говоря уже стандартных операциях с файлами и папками).
Топ 3 файловых менеджера, которые я рекомендую скачать
Стоковое системное ПО подходит лишь для стандартных действий по типу копирования, перемещения, переименования и обычного просмотра файловой системы.
Также “Проводник” довольно ресурсоемкий, что может быть важно при работе с тяжелыми данными или если мобильное устройство имеет слабые технические характеристики. Существует стороннее программное обеспечение, которое лучше стокового
Далее описаны три лучших
Существует стороннее программное обеспечение, которое лучше стокового. Далее описаны три лучших.
Total Commander
Total Commander пришел на мобильную операционную систему Android с компьютеров на Windows. Он значительно лучше справлялся с обязанностями файлового менеджера на компьютере, из-за чего позже получил название Windows Manager.
Данное программное обеспечение имеет интуитивно-понятный интерфейс и прямое отображение папок (совсем как на компьютерах). По сравнению с предустановленным менеджером, Total Commander работает значительно быстрее и имеет больше функций.
В программе есть широкий набор инструментов для навигации и поиска. Также можно копировать, вставлять, перемещать и т.д. Из особенных функций есть поддержка закладок и распаковка архивов. Можно добавлять настраиваемые кнопки прямо на панель управления.
В Total Commander есть встроенный текстовый редактор, доступ по локальной сети, FTP и SFTP клиенты. Приложение доступно бесплатно и загружается из Play Market.
Advanced Download Manager
Advanced Download Manager — улучшенный менеджер загрузок, который умеет работать с торрентами, добавлять закачки из различных браузеров и делать многое другое.
Основные функции программного обеспечения:
- перехват закачек из буфера обмена и всех браузеров;
- ускорение загрузки путем многопоточности;
- загрузка сразу на карту памяти в обход внутреннего накопителя;
- одновременное скачивание нескольких объектов (а не по очереди как в стандартном диспетчере загрузок);
- стабильная докачка файлов после паузы или обрыва соединения;
- резервное копирование списка загруженных объектов на карту памяти;
- автоматический запуск или остановка загрузки при подключении или отключении от Wi-Fi;
- есть встроенный браузер для закачки объектов из сайтов, требующих регистрации.
Приложение доступно бесплатно, а поэтому содержит рекламу.
IDM — Download Manager Plus
IDM Download Manager Plus — это менеджер загрузок и диспетчер файлов для Андроид в одном лице.
В программе есть встроенный браузер, и если через него зайти на сайт с видео или другим мультимедиа, можно скачать его прямо оттуда. Причем загрузка доступна даже когда сам сайт это не предусматривает.
От файлового менеджера в приложении есть работа с загруженными файлами. Их можно переименовывать и указывать расположение.
IDM Download Manager Plus доступен в Play Market. Загрузка бесплатна.
Что такое файловый менеджер для андроид и каковы его возможности
Любой файл-менеджер для андроид, как правило, направлен на выполнение следующего ряда функций: создание, копирование, удаление, переименование, а также перемещение файлов из папки в папку на устройстве. Помимо этого, файловый менеджер может обладать расширенным функционалом. Чаще всего он бывает доступен после покупки приложения или оплаты подписки.

Что собой представляет файловые менеджеры
К более расширенным функциям относят редактирование файлов системы (в этом случае необходимо иметь рут-права), работу с архивированными файлами (создание, разархивирование фото/видео/аудио), обмен файлами между устройствами, например, связь телефона с ПК через специальную сеть. Также обмениваться файлами можно через облако, передавать данные через беспроводное соединение.
Обратите внимание! Файловый менеджер на андроид не всегда может удовлетворить пользователя своим функционал, именно поэтому так важно выбрать именно тот обменник, который бы подходил на 100 %. Что такое файловый менеджер для андроид и какие возможности он имеет

Что такое файловый менеджер для андроид и какие возможности он имеет
По сути файловые обменники для телефона — как иконка «Мой ноутбук» на экране персонального компьютера. Благодаря таким приложениям управлять данными в телефоне намного проще.
Частой проблемой, с которой могут столкнуться пользователи — отсутствие какого-либо обменника на устройстве. В этом случае становится проблематично посмотреть, что именно было скачано, затруднительно открыть какие-то файлы. Конечно, большинство современных смартфонов имеет такую функцию даже в базовой комплектации. Однако чаще всего они не обладают достаточным функционал. Намного эффективнее будет установить стороннее приложение, чтобы доступ к возможности редактирования данных был всегда.
К сведению! ОС Android состоит из многоуровневой системы файлов. Внутри небольшого смартфона или планшета могут храниться разнообразные документы, фото, видео и аудиоматериалы.
Все пользователи знают, что если открыть иконку «Галереи», то можно получить доступ ко всем фото/видео файлам. Но иногда необходимо найти папку с аудиофайлами или просто документ лишь по названию. В этом случае необходимо прибегнуть к помощи диспетчера файлов в андроиде.
Total Commander для Андроид – классический двухпанельный диспетчер файлов
Total Commander можно не представлять: этот файлменеджер давно занял свою нишу в мире настольного ПО. Мобильная версия ничем не хуже – по крайней мере, по функциональной части, TotalCMD перенял все основное.
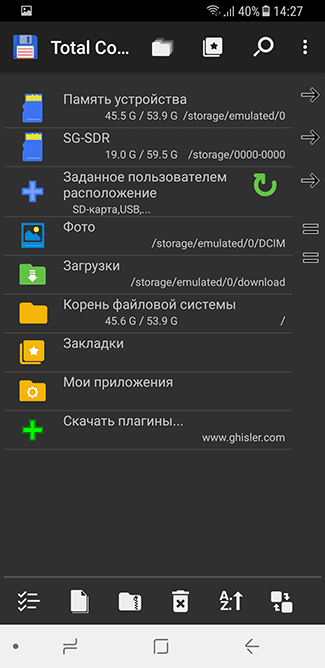
Интерфейс – двухпанельный, можно настроить просмотр содержимого телефона в две колонки. Поддерживается drag-n-drop. Любой элемент (файл, папку) можно добавить в закладки для быстрого доступа.
Доступные файловые операции:
- копирование и перемещение файлов и подкаталогов;
- групповое переименование и выбор группы файлов по шаблону,
- архивация и упаковка файлов в zip/rar;
- изменение свойств(атрибутов) файлов,
- поиск по тексту и названию файлов.
Возможности для просмотра файлов:
- Встроенный текстовый редактор,
- эскизы изображений,
- проигрыватель видео- и аудиофайлов (с поддержкой потокового вещания),
- менеджер установленных приложений и деинсталлятор.
Поддержка сетевых протоколов:
- ftp/WebDAV-клиент,
- сетевой доступ к файлам;
- передача файлов посредством WiFi direct и через Bluetooth;
- работа с облачными хранилищами Dropbox, Google и прочими.
Файловый менеджер HD
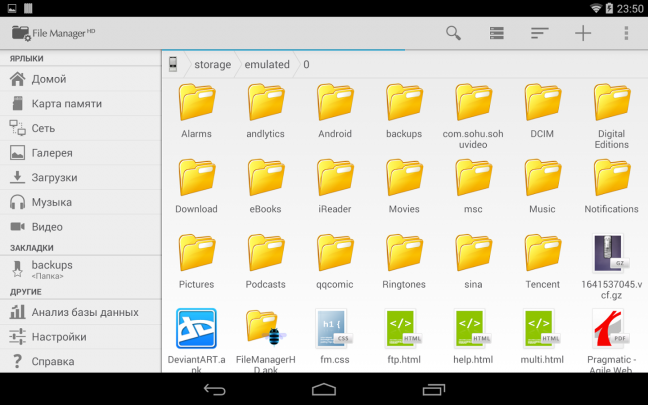
Файловый менеджер HD
Ещё одно лаконичное название. Правда, уже от других разработчиков и с маленьким дополнением в виде «HD». Не стоит долго думать, почему именно эти буквы – говорится о качестве, а оно здесь на все 5 с плюсом.
Конечно, тут тоже поддерживаются такие функции, как связь с облачным хранилищем или работа с архивами разных форматов, и все стандартные, необходимые для менеджера опции: сортировка документов, их переименование, удаление, передача, перемещение…
Но изюминкой приложения является совсем не это. Ведь не зря же в названии указали высокое качество? «Файловый менеджер HD» — это один из немногих представителей своего вида, который умеет выводить виджеты на рабочую область.
То есть, на вашем экране появится мини-версия программы, с которой её можно будет запустить, на скорую руку выполнить самые необходимые функции или проследить за процессом распаковки или перемещения. А это очень удобно.
Программа платная, очень удобная и относительно недорогая, кроме такого функционала имеет поддержку множества языков и возможность просмотра файлов в собственном проигрывателе.
А ведь совсем немногие приложения могут похвастаться таким набором функций, опций и плагинов, и всё это не занимает много места и не даёт сбоев в работе.
Воспользоваться файловым менеджером с качеством можно тут:
File Manager

Мультифункциональный помощник с незатейливым названием и схематичным оформлением, за которым скрывается впечатляющий набор функций. Разработчики предлагают с легкостью просматривать файлы и документы, передавать изображения на телевизор через DLNA и вытаскивать информацию из архивов, а еще – синхронизировать информацию с облачными хранилищами и FTP.
Не позабыли разработчики и о передаче файлов с компьютера через Wi-Fi. Стоит только открыть предлагаемую в настройках приложения File Manager ссылку в браузере ПК и можно загружать фильмы на внутреннюю память планшета или смартфона с Android без проводов и дополнительной подготовки.
Total Commander
Total Commander — бесплатный файловый менеджер для Андроид, от разработчика знаменитого Total Commander для Windows. Файловый Командир имеет все основные функции, необходимые для управления файлами и папками на смартфоне или на планшете.
Хотя Тотал Коммандер на Андроид внешне выглядит несколько аскетично, такая реализация весьма удобна: в главном окне программы отображается самый нужный и востребованный функционал.
В программе реализована возможность для установки плагинов, которые добавляют в приложение некоторые функции. В Total Commander отсутствует реклама.
Возможности Total Commander:
- Поддержка режима перетаскивания (Drag & Drop).
- Копирование и перемещение целых каталогов.
- Сжатие и распаковка ZIP архивов, распаковка RAR архивов.
- Встроенный текстовый редактор.
- Поиск, в том числе для текста.
- Различные режимы выделения файлов и каталогов.
- Поддержка плагинов, которые расширяют возможности программы.
- Встроенный плагин для отображения списка установленных приложений.
- Поддержка Root (при наличии прав).
- Эскизы для изображений.
- Закладки, история каталогов.
- Поддержка FTP и WebDav с помощью плагинов.
- Медиаплеер для воспроизведения мультимедийных файлов по локальной сети или по WebDav.
- Режим двух панелей в горизонтальной ориентации.
- Настраиваемый интерфейс.
Приложение Total Commander имеет все необходимые функции для успешной работы с файлами на смартфоне.
Файловый менеджер
| Рейтинг Google Play | 4,7 |
| Разработчик | Flashlight + Clock |
| Версия игры | 1.6.9 |
| Требования | 4.0.3 или более поздняя |
| Интернет | Нет |
| Русский язык | Да |
| Права ROOT | Нет |
| Цена | Бесплатно |
| Размер файла. apk | 8,2 mb |
| Ссылка | скачать |
Скриншоты приложения
Анализ места Выбор сервиса Главный экран Доступ ПК Заполнение хранилища Запуск анализатора Настройки менеджера Облачный сервис Основная память
Описание
Утилита создана для быстрого и удобного поиска информации, просмотра доступного объема памяти, созданных документов и загруженных файлов. В утилите находятся миниатюрные изображения папок с именами и данными о занятом пространстве.
Нажав на миниатюру диска, открывается список всех имеющихся папок на устройстве. Для просмотра информации о занятом месте на устройстве следует кликнуть на зеленую кнопку в правом уголке экрана. Для удаления неиспользуемых документов их следует выделить птичкой.
Главный экран Доступ ПК
Утилита дает возможность подключиться к персональному компьютеру через беспроводное соединение. После подключения появиться возможность управлять данными девайса с компьютера. Благодаря функции можно перемещать объекты без кабеля USB.
Если недостаточно места для хранения документов, менеджер предоставляет возможность добавлять облачные хранилища, в которых будет сохраняться важная информация. Можно добавить четыре облачных сервиса: Dropbox, Google, OneDrive, Яндекс. Информация с облака доступна с любого устройства, имеющего доступ к хранилищу.
Выбор сервиса Настройки менеджера Заполнение хранилища
В настройках менеджера можно отключить встроенный проигрыватель и программу для просмотра изображений. А также есть возможность включить уведомления при заполнении хранилища, процент загруженности можно выбрать в ручном режиме.
Почему приложения не устанавливаются на карту памяти Андроид
Причины возникновения проблемы зависят от версии операционной системы. Но решение неполадки в общем случае похоже.
На Андроиде четвёртой версии пользователь впервые получил возможность изменять настройки памяти: выбирать место сохранения файлов. Именно Android 4.0 позволил делать это без root. Для этого нужно зайти в параметры системы и перейти к разделу памяти. Откройте конфигурацию и укажите в качестве стандартного места установки приложений внешнюю карту.
Теперь приложения, загружаемые из Google Play Market, будут автоматически размещаться на SD-карте. Старые программы придётся перенести вручную или переустановить. Чтобы сделать это, зайдите в настройки приложений. Открывайте программ по очереди и осуществляйте перенос, нажимая соответствующую клавишу. Это можно сделать не со всеми приложениями. Разработчики Android внесли ограничение на изменение местоположения системных файлов и предварительно установленных программ. Чтобы снять его, необходимо установить права суперпользователя.
Root устанавливается при помощи различных программ. При этом пользователь получает безграничные права над системой и может изменять последнюю на своё усмотрение. Это приводит к потере гарантии на устройство, если она ещё не закончилась
Соблюдайте осторожность и старайтесь не повредить операционную систему
Почему некоторые приложения не переносятся на карту памяти
На каждом смартфоне есть предварительно установленные приложения. Их загружает разработчик, при этом настраивая доступ. Таким образом, пользователь не может редактировать определённую часть системы. В том числе переносить или удалять некоторые приложения. Но этот запрет можно обойти тремя способами:
- Установить приложение для переноса данных. Немногие программы могут сделать это без root.
- Использовать права суперпользователя для транспортировки информации их внутреннего хранилища.
- Внести изменение в операционную систему, чтобы SD-карта распознавалась как расширение внутренней памяти.
Первый вариант сложен, поскольку нужно найти приложение, способное работать с SD-картой. Одно из подходящих — Cleaner Master. Второй и третий способы не рекомендуются неопытным пользователям, поскольку изменение внутренней составляющей системы может повлечь непоправимый вред.
- https://androfon.ru/article/v-kakuyu-papku-ustanavlivayutsya-prilozheniya-na-android
- https://appsetter.ru/v-kakuyu-papku-ustanavlivayutsya-prilozheniya-na-android.html
- https://android.mobile-review.com/articles/51647/
- https://mobilkoy.ru/v-kakoj-papke-hranyatsya-ustanovlennye-prilozheniya-i-igry-na-telefone-na-androide-gde-v-smartfone-android-najti-papku-s-prilozheniyami
- https://phone-insider.com/prilozheniya-na-androide.html
ПОДЕЛИТЬСЯ Facebook
tweet
Предыдущая статья6 лучших смартфонов с качественной камерой и большим аккумулятором
Следующая статьяЧто такое гапсы (Gapps) и как они устанавливаются — подробное руководство
Куда сохраняются файлы?
Итак, мы рассмотрим куда сохраняются файлы в самых популярных программах, и разберем, как изменить путь для закачки и сохранения по умолчанию.
По умолчанию все файлы на компьютере скачиваются в специальную папку, которая так и называется «Загрузки» (Downloads). Эта папка находится в профиле пользователя. А вот расположение профиля зависит от версии операционной системы.
В Windows XP папка с загрузками расположена по адресу: C:Documents and Settings Мои документыЗагрузки
В Windows Vista/7/8/10 папка расположена здесь: C:Users Downloads либо C:Пользователи Загрузки
Однако нам нужно сделать так, чтобы все файлы, которые мы будем загружать из сети Интернет, помещались в одну папку, но в другом месте компьютера, например, в «Загрузки» на диске (D:).
И начнем с браузера Goole Chrome. Чтобы понять куда сохраняются файлы по умолчанию, на данный момент, нужно перейти в его настройки, нажав по соответствующей иконке в правом верхнем углу и выбрать пункт «Настройки».
Далее опускаемся чуть ниже и видим, что здесь есть параметр «Загрузки». Пункт «Расположение загружаемых файлов» указывает нам, куда сохраняются файлы на данный момент, скачиваемые из Интернета.
Нажав по кнопке «Изменить», мы можем выбрать другую папку, например, в одноименную папку «Загрузки», но расположенную на диске (D:).
После нажатия на кнопку «ОК», выполненные изменения вступят в силу, и теперь уже все скачиваемые из сети Интернет файлы будут сохраняться именно в эту папку — в папку «Загрузки» на диске (D:) вашего компьютера.
Хочу обратить ваше внимание на пункт: «Запрашивать место для сохранения каждого файла перед загрузкой». По желанию можете поставить тут галочку, в этом случае браузер будет каждый раз запрашивать место, куда вы хотите закачать файл
Например, у меня эта галочка стоит, потому что мне удобнее скачивать файлы сразу же в нужное место на ноутбуке.
В браузере Mozilla Firefox схема похожая. Нам нужно перейти в Настройки, нажав по соответствующим пунктам.
И сразу на первой вкладке «Основные» мы видим, куда сохраняются файлы по умолчанию, на данный момент. В данном случае это папка «Загрузки» для сохранения файлов в Windows по умолчанию. Она находится на системном диске (С:).
Далее нужно через кнопку «Обзор» изменить этот путь. Или можно установить переключатель на пункте «Всегда выдавать запрос на сохранение файлов». В этом случае браузер будет каждый раз при закачке запрашивать куда сохранять файл, как и в случае с Гугл Хром.
С браузера хватит, т.к. в других браузерах принцип тот же самый. А теперь посмотрим, куда сохраняются файлы в других программах, например, в программе uTorrent, которая используется для закачки файлов с торрент-трекеров.
Открыв программу uTorrent, мы можем выделить нужную нам закачку, и нажать на клавиатуре кнопку «Enter». Далее откроется папка, в которую скачивается файл. Это самый простой способ в uTorrent найти файл, который мы закачиваем.
Если пойти дальше и перейти в «Настройки программы»,
а затем перейти на вкладку «Папки», то можно выбрать удобные вам пути, как для сохранения скачанных файлов, так и для тех файлов, которые ещё только загружаются.
И последнее, что мы сегодня рассмотрим, это программу Download Master, которая используется для скачивания файлов из Интернета, заменяя стандартный менеджер закачек из браузера.
После запуска программы на главном главном окне пройдите по пути «Инструменты – Настройки».
На разделе «Закачки» можно увидеть, куда сохраняются файлы, скачиваемые из Интернета, и при необходимости изменить этот путь, воспользовавшись кнопкой «Изменить».
На самом деле узнать, куда сохраняются файлы, можно абсолютно в любой программе, которая предназначена для этих целей и при необходимости можно перейти в настройки, чтобы изменить путь для сохранения файлов.
Я надеюсь, что теперь все скачиваемые файлы из сети Интернет не затеряются у вас на компьютере. Ну, а если это всё-таки случилось, то в следующей статье мы поговорим с вами о том, как найти файлы на компьютере.
На этом пока все! Надеюсь, что вы нашли в этой заметке что-то полезное и интересное для себя. Если у вас имеются какие-то мысли или соображения по этому поводу, то, пожалуйста, высказывайте их в своих комментариях. До встречи в следующих заметках! Удачи!
Какой файловый менеджер для Андроид мы бы посоветовали скачать?
Однозначного ответа нет, поскольку выбрать лучший файловый менеджер для Андроид не так-то и просто. У каждого пользователя свои предпочтения и пожелания насчет функций, которые всегда должны быть под рукой при выполнении файловых операций – копировании, создании файлов, перемещении с карты памяти на внутреннюю и т.д.
В представленной нами выборке все кандидаты достойны внимания
Хотя может показаться, что их инструментарий примерно одинаков, обратите внимание на самые важные для вас функции (просмотр мультимедиа, поддержка сетевых протоколов) и удобство
Хотя большинство файловых менеджеров бесплатны для скачивания, имеет смысл обратить внимание на pro-версию. В любом случае, вы можете скачать менеджер файлов для Андроид бесплатно, протестировать функции – и уже затем делать выводы о целесообразности покупки полной версии
Проводник (Файловый менеджер) – бесплатный файловый менеджер для Android
- Скачать Проводник (Файловый менеджер).
- Разработчик: Gira Mobile.
- Оценка пользователей: 4,4.
- Количество скачиваний: 10-50 миллионов.
Проводник (Файловый менеджер) – приложение для управление файлами, поставляемое в красном цветовом исполнении. Менеджер имеет простой классический интерфейс.
При загрузке пользователь сразу попадает в папку с файлами (как правило, это корневая). Кнопка с плюсом в правом нижнем углу создает новую папку.
Долгое прикосновение к файлу или папке вызывает контекстное меню, а также дает возможность выделить несколько объектов. Быстрый доступ через иконки есть к функциям Переименовать, Копировать, Удалить. Раскрыв дополнительное меню, пользователь получит возможность переместить файл, архивировать его, просмотреть информацию о файле, добавить в закладки или на домашний экран. Здесь же находится пункт Выделить все.
Приложение поддерживает поиск.
Главное меню приложения позволяет обновить версию, добавить папку в облаке. Также в меню можно переключаться между встроенным накопителем и картой памяти, есть быстрые ссылки на папки с загрузками, фотографиями, видео и т.д.
Есть встроенный менеджер приложений.
Через встроенную утилиту
Чуть ранее говорилось, что во многих устройствах существует встроенные поисковики файлов. Но в зависимости от производителя телефона, называться могут по-разному: “файлы”, “диспетчер файлов”, “проводник” и так далее.
Для поиска необходимой папки, нужно у себя на смартфоне найти файловый менеджер. В нашем случае это будет “File Commander”. Вначале открываем его и на главном экране выбираем место поиска. Это будет SD-card или память телефона.
Затем в верху экрана увидите значок “Лупы” – клацаем его.
После этого у нас появится клавиатура и мы вводим название нужной нам папки. После чего высветится нужная нам информация.
Стандартное приложение
В операционную систему Android 6.0 разработчики наконец-то догадались добавить предустановленную программу для работы с файлами. Правда, они зачем-то спрятали ее в дебрях настроек, только запутав тем самым неподготовленных пользователей.
Желающим получить доступ к файловой системе своего смартфона приходится делать следующее:
- Открыть «Настройки».
- Перейти в раздел «Хранилище и USB-накопители».
- Пролистать весь список до самого низа и нажать кнопку «Открыть».
Это и есть то самое место, где диспетчер файлов на «Андроиде» находится по умолчанию. Впрочем, в последующих обновлениях разработчики вынесли иконку менеджера в главное меню, так что найти его стало намного проще.
Когда приложения устанавливаются в корневую папку
Стоит отметить, что далеко не все приложения попадают в папку Android – некоторые программы сохраняются в корне внутреннего накопителя (то есть они лежат там же, где и папка Android, а не внутри ее). К примеру, для приложений Viber или Titanium Backup система в корне создает папки Viber и Titanium Backup, а внутри этих папок сохраняются файлы, которые вы получаете через данные приложения: все данные, кэш, а так же другие файлы, появляющиеся в процессе использования – картинки, стикеры, базы данных и т.д., сохраняются внутри созданных папок. Если вы хотите зайти и почистить их, то путь до них выглядит так: Внутренний накопитель->Viber. На некоторых устройствах “внутренний накопитель” может называться “внутренняя память”.
