Работа с файлами и папками
Содержание:
- Запуск процессов с Powershell Start-Process
- Отключить PowerShell в Windows 10
- Что делать, если PowerShell не открывается
- Отключение Windows Script Host
- Действия по исправлению ошибок Windows PowerShell перестали работать
- WinRM (WS-Management)
- Полезные программы для работы с Windows PowerShell
- 2] запустите центр обновления windows с помощью командной строки
- Как обновить PowerShell
- Как открыть PowerShell 7
- История команд в сеансе работы Windows PowerShell
- Язык PowerShell
- Установите вашу версию дистрибутива на WSL 1 или WSL 2
- Условия
- Установка и запуск PsExec.
- Контрольные точки
Запуск процессов с Powershell Start-Process
На примере запуска блокнота команда выполняется так:
Если исполняемый файл находится в другом месте нужно указать путь:
Если в программа может принимать аргументы их так же можно добавить:
По умолчанию окно процесса разворачивается. Если хотите запустить свернутым, то добавьте ключ WindowStyle:
Ключ WindowStyle принимает 4 значения:
- minimized — свернутый вариант.
- hidden — скрытый режим.
- normal — обычный.
- maximized — полностью развернутый.
Добавив ключ NoNewWindow, в случае с tracert, команда выполнится в текущем окне:
 Если мы запускаем процесс, который подразумевает вывод, но не хотим открывать окно программы, то нам понадобится перенаправить вывод команд. Для этого есть два ключа:
Если мы запускаем процесс, который подразумевает вывод, но не хотим открывать окно программы, то нам понадобится перенаправить вывод команд. Для этого есть два ключа:
- RedirectStandardOutput — перенаправляет вывод
- RedirectStandardError — перенаправляет ошибки
- RedirectStandardInput — перенаправляет ввод
Воспользоваться этими ключами можно так:
Если нужно открыть файл в определенной программе, то это делается так:
Отмечу, что ни одна команда PS не позволяет запускать процессы в интерактивном сеансе пользователя (например открыть пользователю Excel). Если вы хотите использовать такой метод, то вам нужно использовать psexec от SysInternals либо помещать задачи в планировщик и выполнять оттуда.
Отключить PowerShell в Windows 10
Прежде чем продолжить, рекомендуется создать точку восстановления системы. Теперь следуйте приведенным ниже советам, чтобы отключить Windows PowerShell в Windows 10:
1] Отключить PowerShell в Windows 10 с помощью политики безопасности
Локальная политика безопасности предлагает пользователям способ заблокировать доступ PowerShell в Windows 10. Для этого следуйте приведенным ниже инструкциям:

- Нажмите «Пуск», введите «Локальная политика безопасности» и выберите результат в списке меню.
- Перейдите на левую панель и разверните Политики ограниченного использования программ.
- Щелкните правой кнопкой мыши Дополнительные правила и выберите Новое правило хеширования вариант.
- Если вы не найдете способ расширить Политики ограниченного использования программ затем щелкните правой кнопкой мыши Политики ограниченного использования программ и выберите Новые политики ограниченного использования программ.
Если у вас не запускается редактор локальной групповой политики, то прочитайте эту статью

В окне New Has Rule нажмите на Просматривать вариант. Теперь откройте проводник с помощью клавиш Windows + E, введите следующий путь в адресной строке и нажмите Enter:
%SystemRoot%\system32\WindowsPowerShell\v1.0
Это позволит найти 32-разрядную версию PowerShell. Выберите powershell.exe из списка, а затем щелкните Открыть > Применить> ОК.
Отключить PowerShellISE
Если вы хотите отключить PowerShellISE на своем компьютере с Windows 10, выберите из списка powershell_ise.exe (вместо powershell.exe).
В окне локальной политики безопасности щелкните правой кнопкой мыши значок Дополнительные правила в разделе «Политики ограниченного использования программ» и нажмите кнопку Новое правило хеширования, а затем выберите Просматривать.
Снова откройте проводник и скопируйте и вставьте путь, указанный ниже, в адресную строку. Затем нажмите клавишу Enter, чтобы выбрать 64-разрядную версию PowerShell.
%SystemRoot%\SysWOW64\WindowsPowerShell\v1.0
На следующей странице прокрутите вниз и выберите параметр powershell.exe, а затем щелкните значок Открыть.
Примечание: Вам нужно выбрать опцию powershell_ise.exe, если вы хотите отключить PowerShellISE.
Затем нажмите Подать заявление а затем выберите Ok кнопка.
После выполнения вышеуказанных шагов перезагрузите компьютер, чтобы сохранить изменения. Это отключит доступ к Powershell на вашем ПК.
2] Отключить PowerShell в Windows 10 с помощью групповой политики
Редактор локальной групповой политики — это мощный инструмент, доступный в Windows 10 Pro или Enterprise, который упрощает несколько задач на ПК.
Пользователи с версией Windows 10 Pro или Enterprise могут использовать инструмент групповой политики для блокировки PowerShell. Выполните следующие шаги, чтобы отключить PowerShell с помощью групповой политики:
- Прежде всего, нажмите кнопки Windows + R сочетание клавиш, чтобы открыть диалоговое окно «Выполнить».
- Введите gpedit.msc и нажмите Enter.
- В окне редактора локальной групповой политики перейдите по указанному ниже пути:
Конфигурация пользователя > Административные шаблоны > Система

Перейдите на правую панель и дважды щелкните значок Не запускать указанные приложения Windows политика.

- На следующей странице нажмите на Включено, как показано на изображении выше. Затем перейдите в Опции разделов и нажмите на Показать.
- Теперь вам нужно открыть новую ячейку, тип powershell.exe, и щелкните Ok. Это отключит доступ к PowerShell.
- Вы также можете отключить интерфейс PowerShell ISE. Для этого откройте новую ячейку, введите powershell_ise.exe и нажмите кнопку ОК.
- Однако, если вам нужно отключить PowerShell 7, введите pwsh.exe в новой ячейке, а затем щелкните Ok.
- Наконец, нажмите Применить > ОК чтобы сохранить изменения.
После завершения вышеуказанного процесса вы больше не сможете получить доступ к Powershell.
Отключить PowerShell 7 в Windows 10
Если на вашем устройстве установлен PowerShell 7, вы можете отключить его, удалив его с компьютера. Вот шаги, которые вам необходимо выполнить:
- Щелкните правой кнопкой мыши кнопку Пуск
- Выберите «Параметры».
- В приложении «Настройки» выберите категорию «Приложения».
- Затем выберите Приложения и функции вариант на левой панели.
- Теперь перейдите на правую панель, прокрутите вниз и выберите приложение PowerShell.
- Нажмите кнопку «Удалить».
- Если Windows попросит вас подтвердить, нажмите кнопку Удалить еще раз.
Таким образом, вы можете отключить доступ пользователя к PowerShell версии 7.
Что делать, если PowerShell не открывается
Если PowerShell не может открыться, то нужно проверить целостность системных файлов:
- Необходимо запустить командную строку с расширенными правами доступа.
- Затем прописать исполнимую команду «sfc /scannow».
- Дождаться завершения процесса проверки файлов.
- При необходимости исправить поврежденные компоненты, нажав на кнопку «Enter».
Выполнить отключение компонента PowerShell и заново его активировать:
- Нужно открыть классическую панель управления.
- Выбрать раздел «Программное обеспечение».
- В правой части окна нажать «Включить или отключить компоненты».
- В списке найти нужный объект и снять с него отметку в чекбоксе.
- Выполнить рестарт и вновь перейти в «Панель управления». Открыть компоненты Windows и поставить отметку в чекбоксе «PowerShell».

Повер Шелл может не запускаться из-за повреждения системных файлов
Консоль отладки PowerShell скачать для Windows 10 можно на официальном сайте разработчиков программного обеспечения. Открыть утилиту возможно через стартовое меню или выполнить ручной запуск из системной папки. Если PowerShell перестал открываться, нужно произвести сканирование системы и выявить поврежденные файлы. Все инструкции предельно просты, поэтому с ними справится даже новичок.
Отключение Windows Script Host
Для отключения Windows Script Host (XP|2000) создайте в одной из указанных ниже веток реестра параметр (REG_DWORD) с именем «Enabled» и присвойте ему значение или 1 для включения.
Отключение Windows Script Host для текущего пользователя:
HKEY_CURRENT_USER\Software\Microsoft\Windows Script Host\Settings\
Отключение Windows Script Host для всех пользователей:
HKEY_LOCAL_MACHINE\Software\Microsoft\Windows Script Host\Settings\
Параметр (REG_DWORD) с именем «Enabled» по умолчанию отсутствует! Для проверки работоспособности Windows Script Host создайте файл test.vbs и запустите его, если отключен, то вы получите примерно такое сообщение:
Windows Script Host access is disabled on this machine. Contact your administrator for details.
Действия по исправлению ошибок Windows PowerShell перестали работать
- Инициируйте полное сканирование системы.
- Сделайте чистый процесс загрузки.
- Отключите и снова включите Windows PowerShell.
- Создайте новую учетную запись Microsoft.
1. Инициируйте полное сканирование системы
В некоторых ситуациях атака вредоносного ПО может быть причиной того, что Windows PowerShell не работает должным образом. Итак, первое, что нужно сделать, это запустить сканирование безопасности.
Скорее всего, вы заразились Poweliks , вредоносной программой, которая мешает PowerShell. Файл, связанный с этим вирусом: dllhost.exe * 32 или dllhst3g.exe * 32, и его обычно можно остановить из диспетчера задач.
Теперь в этом случае вам нужно использовать антивирусную или антивирусную программу, например Malwarebytes, и сканировать систему Windows 10 на наличие возможных зараженных файлов. Программа безопасности должна автоматически находить и удалять вредоносные программы.
Примечание : рекомендуется запускать сканирование безопасности из безопасного режима, то есть когда сторонние приложения и процессы отключаются платформой Windows 10. Вы можете перейти в безопасный режим:
- Нажмите горячие клавиши Win + R и в поле RUN введите msconfig и нажмите Enter.
- Из окна Конфигурация системы перейдите на вкладку Загрузка .
- В разделе «Загрузка» выберите Безопасная загрузка .
- Сохраните изменения и перезагрузите компьютер.
- Это все.
2. Инициируйте чистую загрузку
Вы можете увидеть, вызывает ли программный конфликт сбой в Windows PowerShell, инициировав чистую загрузку. Таким образом, вы можете запустить систему Windows 10 только с функциями по умолчанию.
Если ошибка Windows PowerShell перестала работать не отображается после выполнения чистой загрузки, это означает, что существует конфликт программного обеспечения, поэтому необходимо удалить программу, которая стоит за этой проблемой.
Вот как вы можете запустить процесс чистой загрузки:
- Нажмите горячие клавиши Win + R на клавиатуре, чтобы запустить окно RUN.
- Там введите msconfig и нажмите Enter.
- В Конфигурация системы перейдите на вкладку Общие.
- С этого момента в разделе Выборочный запуск снимите флажок «Загружать элементы запуска».
- Затем перейдите на вкладку Услуги .
- Установите флажок скрыть все службы Microsoft , а затем нажмите Отключить все .
- Теперь перейдите на вкладку Автозагрузка и нажмите ссылку открыть диспетчер задач .
- Из диспетчера задач отключите все автозагрузки программ.
- Сохраните ваши изменения и закройте эти окна.
- Перезагрузите систему Windows 10.
ТАКЖЕ ПРОЧИТАЙТЕ . Microsoft PowerShell все чаще используется для распространения вредоносного ПО.
3. Отключите и снова включите Windows PowerShell
- Нажмите горячие клавиши Win + X и выберите Панель управления .
- С панели управления перейдите в категорию .
- А из отображаемого списка выберите Удалить – в разделе «Программы».
- На левой панели главного окна нажмите ссылку Включить или отключить функции Windows .
- Прокрутите вниз и найдите запись Windows PowerShell .
- Снимите флажок с PowerShell.
- Сохраните и примените ваши изменения.
- Перезагрузите компьютер с Windows 10.
- После этого повторите шаги, описанные выше, и снова включите функцию Windows PowerShell.
ТАКЖЕ ЧИТАЙТЕ: 10 лучших программ для удаления для пользователей ПК
4. Создайте новую учетную запись Microsoft
Ваша учетная запись может быть повреждена (по разным причинам), и поэтому вы можете получить сообщение об ошибке «Windows PowerShell прекратил работу».
Итак, попробуйте создать новую учетную запись, а затем убедитесь, что проблема все еще возникает или нет.Вот то, что вам нужно следовать:
- Нажмите на значок запуска Windows.
- Выберите Настройки и перейдите в раздел Аккаунты .
- Оттуда выберите Семья и другие пользователи .
- Нажмите Добавить кого-то еще на этот компьютер.
- Просто следуйте инструкциям на экране для возобновления этого процесса.
- Подсказка: не забудьте сделать резервную копию своих данных перед завершением этого процесса – возможно, вам придется импортировать ваши личные файлы и приложение под новой учетной записью.
Надеемся, что сообщение об ошибке «Windows PowerShell перестало работать» исчезло. Если у вас есть вопросы, связанные с решениями для устранения неполадок, описанными выше, свяжитесь с нашей командой.
Вы можете легко связаться с нами, используя поле для комментариев снизу или заполнив контактную форму, доступную на странице О нас.
WinRM (WS-Management)
WinRM – это реализация открытого стандарта DMTF (Distributed Management Task Force) от Microsoft, которая позволяет управлять системами с помощью веб-служб. Углубляться в устройство технологии я не буду, а лишь кратко опишу, что необходимо для её использования.
Версия WinRM 1 и выше входит в состав операционных систем, начиная с Windows Vista и Windows Server 2008. Для Windows XP и Windows Server 2003 можно установить WinRM в виде отдельного пакета (см. ссылки).
Для того чтобы быстро настроить компьютер для подключений к нему используя стандартные порты и разрешив подключения административным учетным записям, достаточно выполнить команду:
Чтобы winrm не спрашивал подтверждения, можно добавить к вызову ключ -quiet. Узнать информацию о более тонкой настройке можно посмотреть встроенную справку winrm:
Если на управляемом компьютере работает веб-сервер, WinRM никак ему не помешает, хоть и использует по умолчанию стандартные порты HTTP. Он будет перехватывать лишь подключения предназначенные специально для него.
Полезные программы для работы с Windows PowerShell
 PowerShell Scriptomatic — программа для написания скриптов Windows PowerShell с использованием WMI классов. Скачать >>>
PowerShell Scriptomatic — программа для написания скриптов Windows PowerShell с использованием WMI классов. Скачать >>>
 PowerGUI — PowerGUI абсолютно бесплатен, равно как и библиотеки PowerGUI и форумы.
PowerGUI — PowerGUI абсолютно бесплатен, равно как и библиотеки PowerGUI и форумы.
PowerGUI может помочь вам следующим образом:
- Позволяет вам выполнять сценарии PowerShell, не имея знаний в области языка сценариев
- Позволяет видеть сценарии, который PowerGUI создает, чтобы вы могли понять PowerShell, а также позволяет вам экспортировать эти сценарии (которые вы можете изменять и создавать из них собственные)
- Дает возможность добавлять библиотеки «PowerPack Libraries», чтобы можно было расширять функциональность до сотен других приложений и/или функций Windows
- Предлагает удобный редактор сценариев PowerShell, упрощающий работу со сценариями
2] запустите центр обновления windows с помощью командной строки
Командная строка в операционных системах Windows существует очень давно, тогда как Windows Powershell является сравнительно новым. Следовательно, он имеет аналогичные возможности для запуска обновлений Windows, но здесь следует подчеркнуть, что вам не нужно загружать какой-либо модуль для обновлений Windows.
Сначала откройте командную строку, выполнив поиск cmd в поле поиска Cortana, и запустите ее с привилегиями уровня администратора.
Нажмите Да , чтобы получить приглашение UAC.
Наконец, введите следующие команды и нажмите клавишу Enter , чтобы выполнить соответствующие операции.
Начните проверять наличие обновлений:
UsoClient StartScan
Начать загрузку обновлений:
UsoClient StartDownload
Начните установку загруженных обновлений:
UsoClient StartInstall
Перезагрузите устройство после установки обновлений:
UsoClient RestartDevice
Проверьте, загрузите и установите обновления:
UsoClient ScanInstallWait
Стоит отметить, что упомянутые выше команды командной строки предназначены только для Windows 10. Для более старых версий Windows вам необходимо использовать следующие команды:
Начните проверять наличие обновлений:
wuauclt/detenow
Начать установку обнаруженных обновлений:
wuauclt/updatenow
Проверьте, загрузите и установите обновления:
wuauclt/detectnow/updatenow
Как обновить PowerShell
Инструкция:
- В первую очередь необходимо скачать пакет прикладных программ Windows Management Framework. Версия утилиты должна быть 5.1.
- Также потребуется установить клиент NET Framework 4.5.2.
- После этого нужно запустить Повер Шелл с расширенными правами доступа.
- Далее потребуется ввести исполняемый код «msiexec.exe /package PowerShell-7.0.0-win-x64.msi /quiet ADD_EXPLORER_CONTEXT_MENU_OPENPOWERSHELL=1 ENABLE_PSREMOTING=1 REGISTER_MANIFEST=1».
- Затем нужно выполнить перезагрузку системы. После рестарта консоль будет обновлена до последней версии.
Обратите внимание! Если обновления для PowerShell не могут установиться, необходимо скачать MSI-файл последней версии программного обеспечения и самостоятельно выполнить инсталляцию
Как открыть PowerShell 7
После завершения установки вы можете открыть PowerShell 7 несколькими способами.
Если вы выбрали параметры «Add PowerShell to Path Environment Variable» и «Add ‘Open here’ Context Menus to Explorer», вы можете ввести в командной строке
pwsh
или щёлкнуть правой кнопкой мыши любую папку и выбрать PowerShell 7 → Open here.
Однако одним из самых простых способов является ввод в строку поиска «pwsh». После этого нажмите Enter или кликните на иконке PowerShell мышкой. Здесь же вы можете запустить PowerShell 7 с правами Администратора.
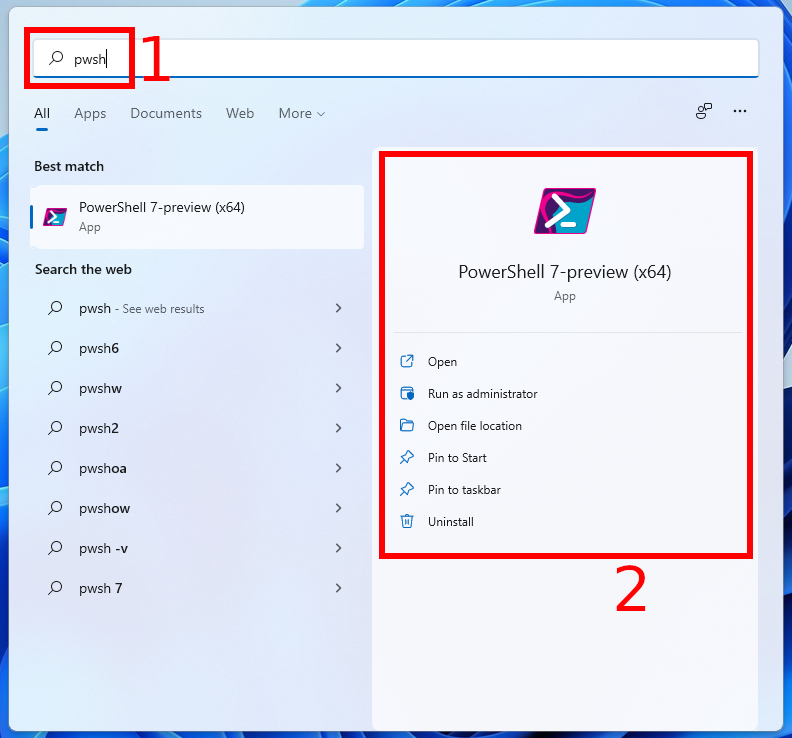
Чтобы убедиться, что вы используете PowerShell 7, посмотрите на заголовок окна:
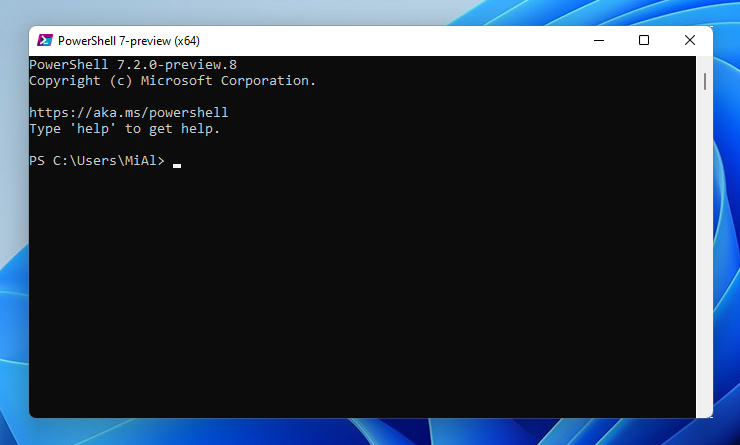
Для обновления справки выполните команду:
Update-Help
Если предыдущая команда завершилась ошибкой, то попробуйте обновить справку так:
Update-Help -UICulture en-US
История команд в сеансе работы Windows PowerShell
Все команды которые мы выполняем в оболочке Windows PowerShell, система записывает в специальный журнал сеанса или журнал команд, что даёт возможность повторно использовать эти команды или их комбинации, не набирая их повторно на клавиатуре.
По умолчанию Windows PowerShell сохраняет последние 64 команды. Для изменения числа сохраняемых команд нужно изменить значение специальной переменной $MaximumHistoryCount, например:
Просмотреть полный список выполнявшихся команд можно нажав клавишу F7 но, можно просматривать не весь список, а только те команды которые начинаются с определённых символов, для этого нужно ввести начальные символы и нажимать F8 для прокручивания списка команд начинающихся с этих символов.
Также есть возможность выполнить команду по её номеру в истории команд, для этого нужно нажать F9 и ввести порядковый номер в истории команд.
Кроме клавиатурных комбинаций для работы с журналом команд в Windows PowerShell имеются специальные командлеты, get-history (псевдонимы h, history и ghy) позволяет вывести историю команд, по умолчанию последние 32 команды. Число выводимых команд можно изменить с помощью параметра -Count.
Можно выделять из журнала сеанса команды, удовлетворяющие определённому критерию. Для этого используется конвейер и специальный командлет Where-Object. Например, для вывода команд, содержащих слово del, можно выполнить следующую команду:
×
Только после полного отключения блокировщика скриптов и рекламы на этом месте появится полезная подсказка/ссылка/код/пример конфигурации/etc!
Полученный с помощью Get-History список команд можно экспортировать во внешний файл в формате XML или CVS (текстовый файл с запятыми в качестве разделителя). Например:
Get-History | Export-CSV .\pshistory.csv
С помощью командлета Add-History можно добавлять команды обратно в журнал сеанса:
Import-CSV .\pshistory.csv | Add-History
Командлет Invoke-History (псевдонимы r, сокращение от «repeat» или «return», и ihy) позволяет повторно выполнять команды из журнала сеанса, при этом команды можно задавать по их порядковому номеру или первым символом, а также получать по конвейеру от командлета Get-History. Например:
Язык PowerShell
PowerShell – это объектно-ориентированный скриптовой язык программирования.
Он используется для написания команд управления всеми компонентами операционной системы Windows в оболочке Windows PowerShell, а также для написания сценариев автоматизации задач администрирования в интегрированной среде сценариев Windows PowerShell (ISE). Язык PowerShell хоть и создан для задач администрирования, он является полноценным скриптовым языком программирования, так как имеет программные конструкции, которые присутствуют в каждом языке программирования, такие как: условия, циклы, обработка ошибок, работа с переменными, объектами, массивами.
Язык PowerShell имеет единый синтаксис написания команд и структуру именования этих команд по принципу «Глагол-Существительное», что делает данный язык интуитивно понятным как для программистов, так и для системных администраторов.
Установите вашу версию дистрибутива на WSL 1 или WSL 2
Вы можете проверить версию WSL, назначенную каждому из установленных дистрибутивов Linux, открыв командную строку PowerShell и введя команду (доступна только в сборке Windows 18362 или выше): .
Чтобы настроить дистрибутив для одной из версий WSL, выполните:
Не забудьте заменить на фактическое имя дистрибутива и с номером «1» или «2». Вы можете всегда вернуться к WSL версии 1, выполнив эту команду и заменив «2» на «1».
Примечание
Обновление с WSL 1 до WSL 2 может занять несколько минут в зависимости от размера целевого дистрибутива. Если вы используете устаревшую установку WSL 1 из Юбилейного обновления Windows 10 или обновления Creators Update, может возникнуть ошибка обновления. Выполните эти инструкции, чтобы .
Если выполняется как недопустимая команда, введите . Если нет в списке, это указывает на отсутствие поддержки в ОС. Вам нужно выполнить обновление до версии 1903, сборки 18362 или выше. Если вы используете сборку 19041 для ARM64, эта команда может завершиться ошибкой при использовании PowerShell. В этом случае можно использовать командную строку вместо выполнения команды .
После выполнения команды может появиться следующее сообщение: . Это значит, что вам по-прежнему нужно установить пакет обновления MSI для ядра Linux.
Кроме того, если вы хотите сделать WSL 2 архитектурой по умолчанию, выполните следующую команду:
Будет установлена версия любого нового дистрибутива, установленного в WSL 2.
Условия
Нет никаких ограничений на использования условий. Это бывает достаточно удобно, когда функция должна вернуть разные значения.
IF
Ниже приведен пример, где в зависимости от скорости загрузки основной части сайта будет возвращен разный ответ. Если скорость ответа меньше 76 миллисекунды нормальная, в случае если более долгого ответа вернется другой результат:
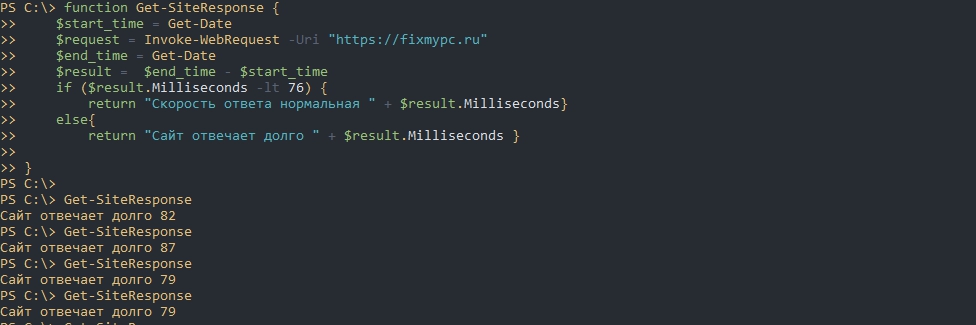
Switch
Мы уже говорили про Powershell Switch в предыдущих статьях. Если коротко, то это более удобные условия. Используя предыдущий пример, но со Switch, это будет выглядеть так:
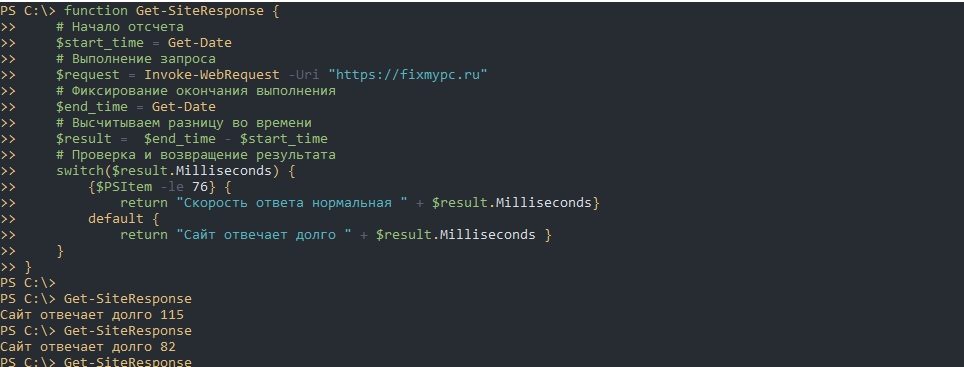
Другой пример Switch это вызов функции в зависимости от переданных параметров. На примере ниже я вызываю функцию, в которой находится Switch. В эту функцию я передаю имя компьютера, которое проверяется на упоминание указанных фраз и вызывает соответствующую функцию. Каждая функция, которая устанавливает обновления, возвращает значение в Switch, а затем происходит return внутри нее:

Со switch так же удобно передавать булевы значения. В примере ниже если указан ключ -On сервис включится, а если его нет выключится:

Установка и запуск PsExec.
Скачать утилиту PsExec можно с официального сайта Microsoft совместно с набором инструментов PsTools:
Утилита PsExec не требует установки. Достаточно загрузить ее в папку на любой диск и выполнять запуск из этой директории. В моем случае программа будет находиться в директории c:\pstools.
Для того, чтобы psexec беспрепятственно запустился на удаленном компьютере с Windows версии 7 и позднее, на этих самых удаленных компьютерах, должны быть включены общие административные ресурсы \C$ \D$ \IPC$ \Admin$.
Для включения административных ресурсов нужно добавить в реестр удаленного компьютера запись:
Узнать включены ли административные ресурсы можно с помощью команды net share.

Запуск PsExec выполняется через командную строку Windows, так как утилита является консольной.
Для работы с утилитой запускаем командную строку CMD и переходим в папку с программой psexec.
Контрольные точки
Контрольная точка представляет собой моментальный снимок текущего рабочего процесса, который включает текущие значения переменных и любые выходные данные, созданные для этой точки. Последняя контрольная точка, которую необходимо выполнить в модуле Runbook, сохраняется в базе данных автоматизации, чтобы рабочий процесс можно было возобновить даже в случае сбоя. Данные контрольной точки удаляются после завершения задания модуля Runbook.
Можно установить контрольную точку для рабочего процесса при помощи действия Checkpoint-Workflow . При включении этого действия в модуль Runbook немедленно создается контрольная точка. Если модуль Runbook приостанавливается из-за ошибки, при возобновлении задания оно возобновляется с момента последней заданной контрольной точки.
В следующем примере кода ошибка возникает после того как действие Activity2 вызывает приостановку модуля Runbook. При возобновлении задания оно начинается с запуска Activity2, поскольку это действие было сразу после последней заданной контрольной точки.
Контрольные точки необходимо создавать в модуле Runbook после действий, которые подвержены ошибкам и не должны повторятся, когда возобновляется выполнение модуля. Например, модуль Runbook может создавать виртуальную машину. Контрольную точку следует создавать как до, так и после команды создания виртуальной машины. В случае сбоя создания команды повторяются, когда возобновляется выполнение модуля Runbook. Если создание выполняется успешно, но позднее происходит сбой выполнения Runbook, виртуальная машина не создается повторно при возобновлении Runbook.
Дополнительные сведения о контрольных точках см. в статье Добавление контрольных точек в рабочий процесс сценария.






